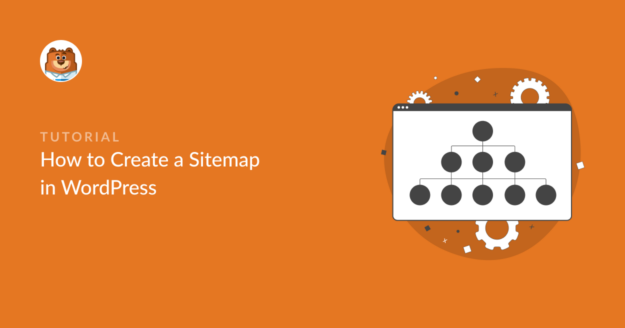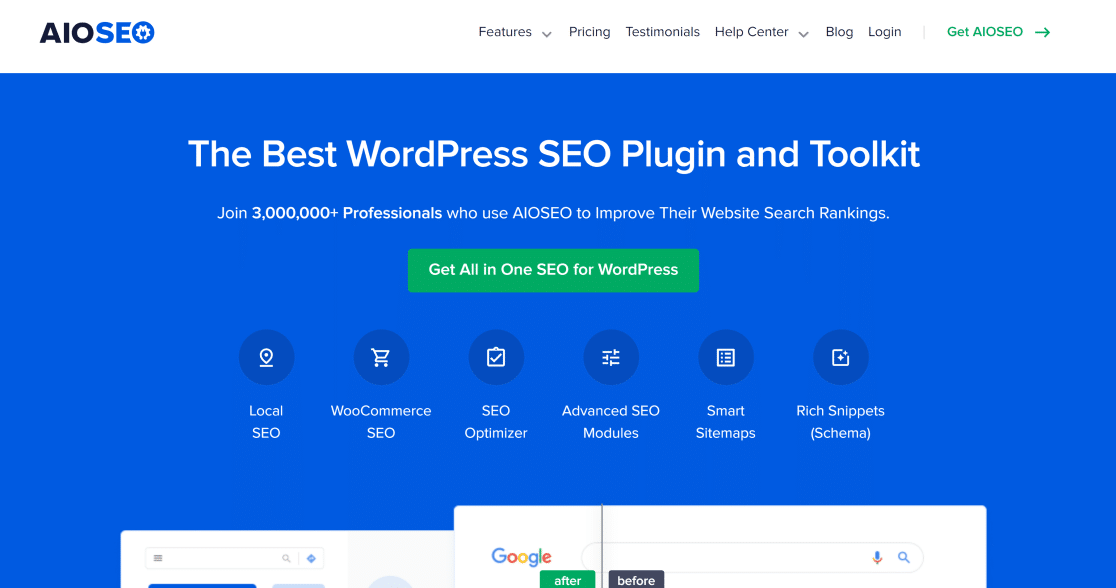Riepilogo AI
Volete creare una sitemap di WordPress?
I motori di ricerca utilizzano le sitemap per indicizzare rapidamente le pagine del sito e comprendere le relazioni tra le varie pagine. Per questo motivo, le sitemap hanno un grande valore per l'ottimizzazione dei motori di ricerca (SEO) del vostro sito web.
In questo articolo spiegheremo l'importanza delle sitemap e vi mostreremo come creare una sitemap in WordPress.
In questo articolo
Che cos'è una Sitemap XML?
Una sitemap XML (Extensible Markup Language) contiene un elenco di tutti gli URL del vostro sito web in un file XML (un formato leggibile dai motori di ricerca).
Si può pensare a una sitemap come a un progetto della struttura complessiva dei contenuti del sito. Senza di essa, i motori di ricerca non possono vedere facilmente come le diverse pagine del vostro sito si relazionano tra loro.
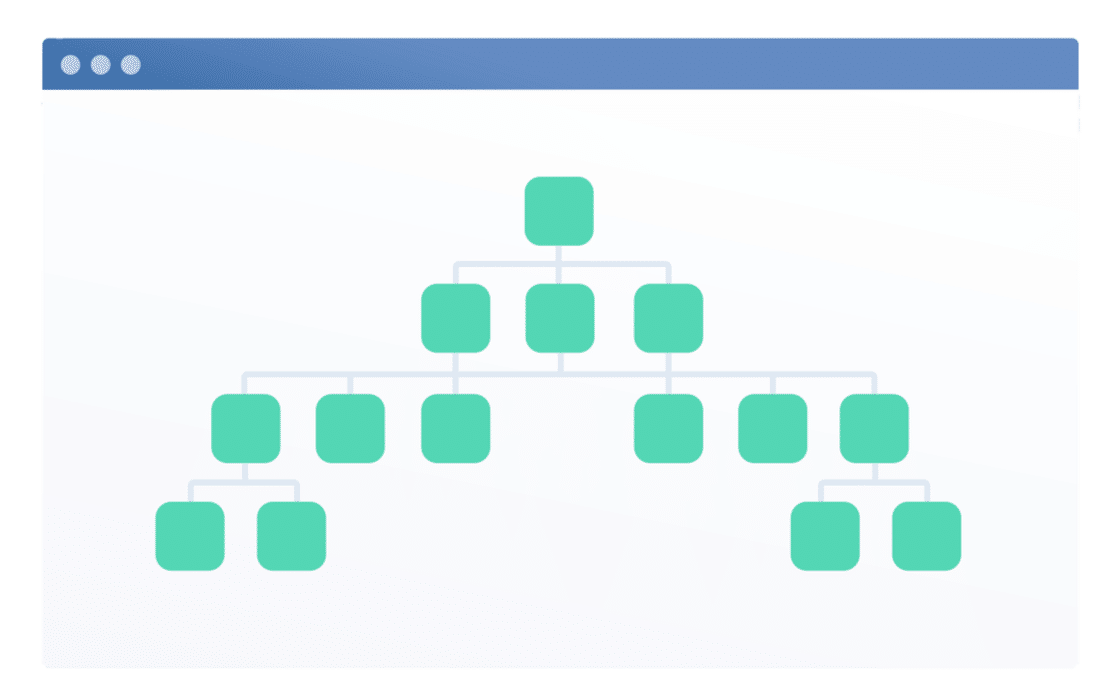
Una sitemap XML consente di:
- Fornite ai motori di ricerca come Google, Bing e DuckDuckGo un modo rapido per scoprire i contenuti del vostro sito.
- Aiutate i motori di ricerca a determinare l'importanza relativa di ogni pagina del vostro sito.
- Annotare la data di creazione o dell'ultimo aggiornamento di ogni pagina, che può essere utile per la SEO.
- Assicuratevi che tutti i vostri contenuti siano individuabili e possano essere indicizzati per essere inclusi nelle pagine dei risultati dei motori di ricerca (SERP).
Senza una sitemap, potreste avere difficoltà a posizionarvi per parole chiave importanti.
Detto questo, vediamo ora come generare una sitemap per il vostro sito WordPress.
Come creare una Sitemap in WordPress
WordPress crea automaticamente una semplice sitemap per il vostro sito web. Tuttavia, questa sitemap include tutte le pagine del sito (anche quelle non indicizzate) e non c'è modo di personalizzarla senza utilizzare il codice.
Il modo più semplice per generare una sitemap personalizzata è con AIOSEO, il miglior plugin SEO per WordPress.
Ecco i passaggi da seguire per impostare la sitemap XML del vostro sito:
Immergiamoci in questa storia.
Passo 1: installare All in One SEO
Per iniziare, installate il plugin All in One SO sul vostro sito WordPress come fareste con qualsiasi altro plugin.
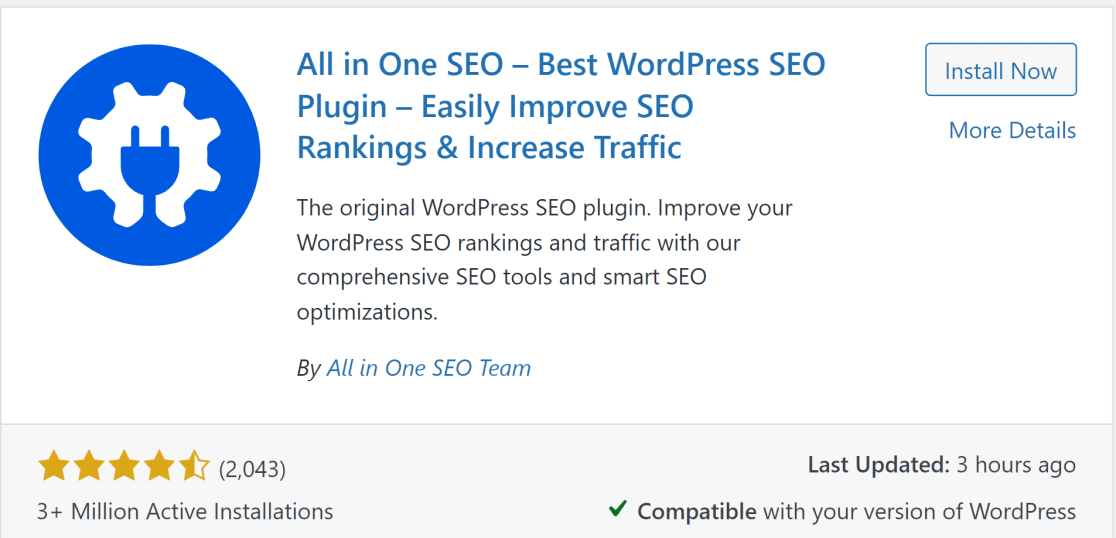
Se non sapete come fare, potete consultare questa guida di WP Beginner su come installare un plugin di WordPress.
Quando il plugin è installato e attivato sul sito, passare alla fase successiva.
Fase 2: Anteprima della Sitemap
Le sitemap sono abilitate di default in AIOSEO, ma è sempre una buona idea ricontrollare e visualizzare in anteprima la sitemap.
Per farlo, fate clic su All in One SEO " Sitemap dal menu della dashboard di WordPress. In questo modo si accede direttamente alla pagina delle impostazioni generali della Sitemap.
Il pulsante Abilita Sitemap dovrebbe essere attivato per impostazione predefinita.
Per visualizzare l'anteprima della sitemap, è sufficiente fare clic su Apri Sitemap.
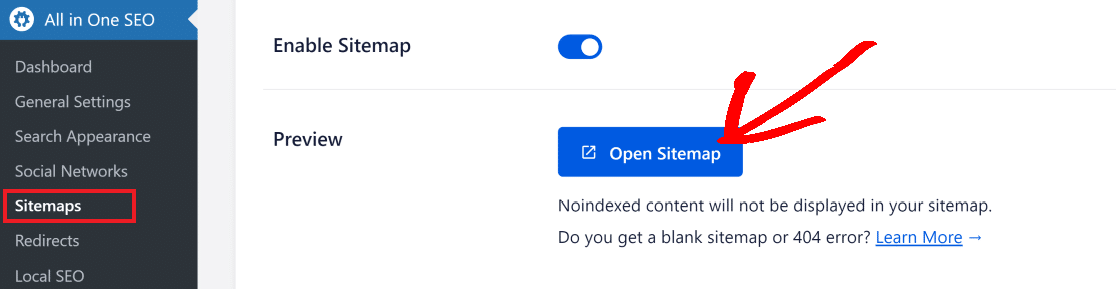
Si aprirà la pagina di indice della sitemap, che avrà un aspetto simile a questo:
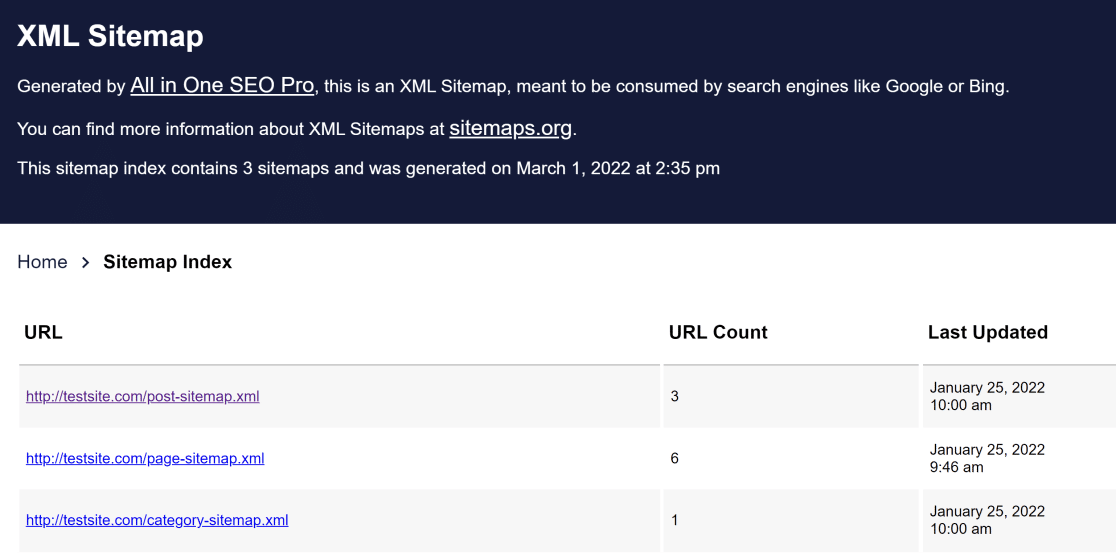
È possibile visualizzare la sitemap anche nel browser. È sufficiente aggiungere /sitemap.xml dove termina il vostro URL per visualizzare la vostra sitemap. Ad esempio, se il vostro sito web è test.com l'URL della sitemap di WordPress sarà: test.com/sitemap.xml
Per i siti web di base, AIOSEO crea sitemap distinte per i post, le pagine e le categorie del sito. Tuttavia, se si tratta di un negozio online, l'indice della sitemap includerà anche le pagine dei prodotti.
Nella fase successiva, esploreremo le impostazioni della sitemap che consentono di personalizzarla in base alle proprie esigenze.
Passo 3: Personalizzare le impostazioni della Sitemap
Quando si scorre verso il basso fino alla sezione Impostazioni Sitemap, la prima cosa che si vedrà è l'opzione Abilita indici Sitemap, che è abilitata per impostazione predefinita.
Se avete un sito web di piccole dimensioni (con centinaia di URL, non migliaia), potete disabilitare gli indici delle sitemap senza problemi. Tuttavia, si consiglia di abilitare gli indici delle sitemap se il sito contiene più di 1.000 URL.
Per modificare le impostazioni degli indici delle sitemap su AIOSEO, è sufficiente utilizzare il pulsante di attivazione o disattivazione.

Se non siete sicuri di abilitare gli indici delle sitemap sul vostro sito, ricordate che è buona norma lasciare l'impostazione indici sitemap abilitata, in modo che AIOSEO possa organizzare i vostri URL in file sitemap XML distinti e facilmente leggibili di un numero fisso di URL.
AIOSEO consente di specificare il numero massimo di URL da includere per ogni file sitemap. Per impostazione predefinita, il campo Link per Sitemap è impostato su 1.000 URL, che è il numero ideale. È consigliabile attenersi a questa impostazione predefinita, poiché è la migliore per la maggior parte dei siti.

Scorrendo più in basso, si dovrebbero vedere le impostazioni per i tipi di post e le tassonomie. Per impostazione predefinita, AIOSEO crea una sitemap che include tutti i tipi di post e le tassonomie (purché non siano no-index).
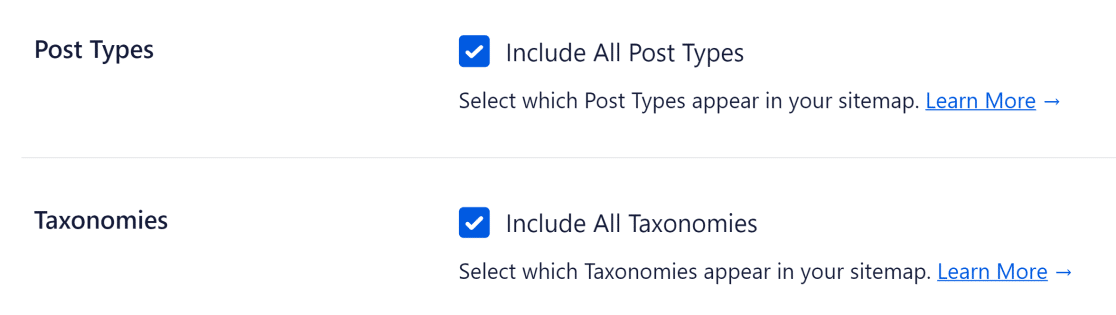
Si consiglia di lasciare queste impostazioni selezionate.
Tuttavia, se siete esperti di SEO e avete requisiti molto particolari per la vostra sitemap, la buona notizia è che AIOSEO vi permette di controllare quali tipi di post e tassonomie volete includere nella vostra sitemap.
L'esclusione di alcuni tipi di post che non forniscono alcun valore di traffico al vostro sito web può essere utile, soprattutto se avete un sito web di grandi dimensioni che soffre di problemi di indicizzazione.
Se si desidera selezionare solo particolari tipi di post, deselezionare le caselle accanto a Tipi di post e tassonomie per visualizzare le opzioni per tutti i diversi tipi di post del sito.
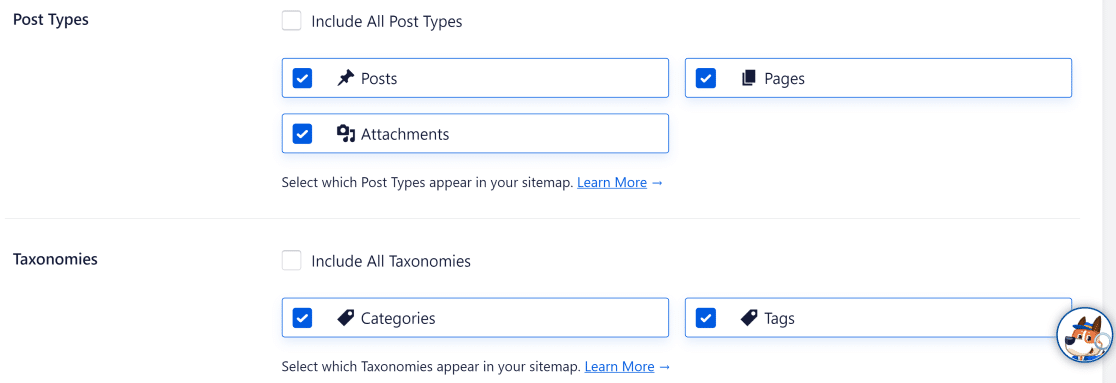
A questo punto, è sufficiente deselezionare i tipi di post che si desidera escludere dalla sitemap di WordPress.
Passo 4: Impostazioni aggiuntive della Sitemap (facoltativo)
AIOSEO consente agli utenti avanzati di entrare nei dettagli più fini quando si tratta di personalizzare la sitemap di WordPress.
Ad esempio, consente di controllare le impostazioni di Data Archivio Sitemap e Autore Sitemap . Se si scorre verso il basso dal punto in cui ci si è fermati nella fase precedente, si dovrebbero vedere queste impostazioni:
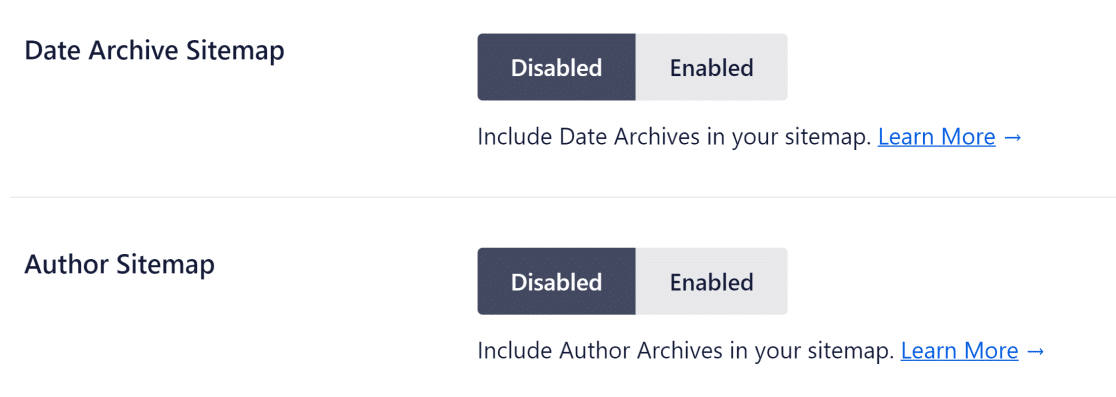
Quando WordPress crea la sitemap, include la data e i dettagli dell'autore nella sitemap quando vengono pubblicati nuovi post.
L'impostazione predefinita di AIOSEO mantiene disattivati gli archivi di data e autore perché in molti casi non forniscono alcun valore SEO.
Tuttavia, si potrebbe voler abilitare gli archivi in casi particolari:
- I siti web di notizie possono trarre vantaggio da un archivio di date perché può aiutare i visitatori a trovare i post in base alla data.
- I blog con più autori possono trarre vantaggio dal fatto che ogni autore abbia un proprio seguito. In questo modo i motori di ricerca potranno indicizzare le pagine in base agli autori e i visitatori potranno trovare i post dei singoli autori sul vostro sito.
Impostazioni avanzate della Sitemap
In fondo alla pagina Sitemap generale, è possibile attivare l'opzione Impostazioni avanzate per ottenere un controllo ancora maggiore sulla sitemap.
Qui troverete le opzioni per escludere determinati post del vostro sito WordPress, impostare punteggi di priorità e frequenza per tutte le vostre pagine e scegliere se escludere le immagini dalla vostra sitemap.
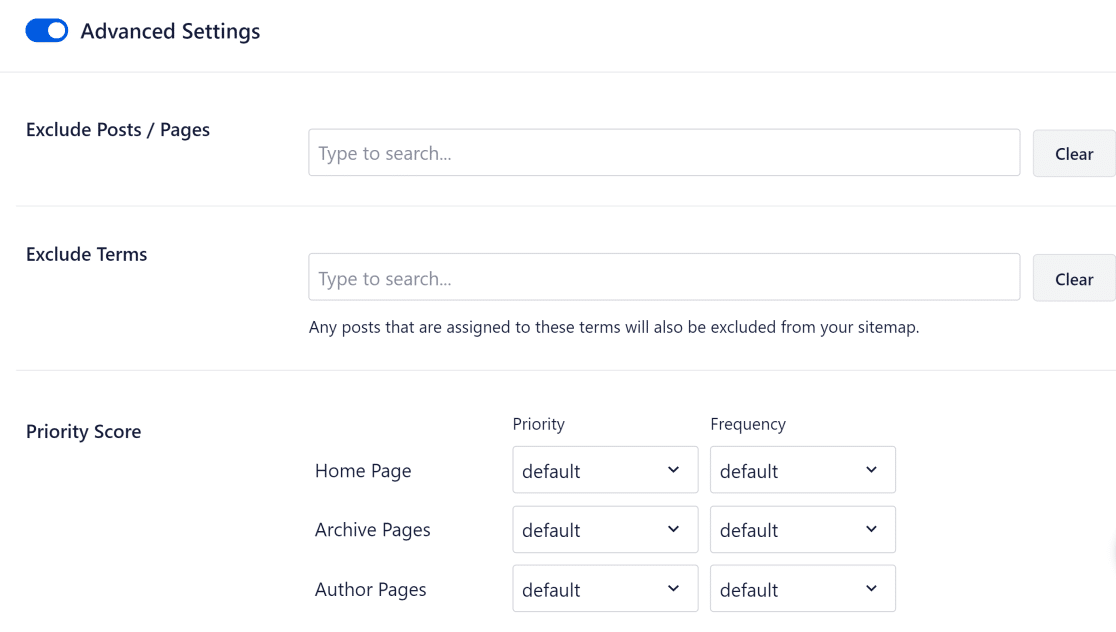
Il punteggio di priorità può essere utilizzato per indicare l'importanza di un URL o di un tipo di post per il vostro sito web rispetto ad altre pagine. Il punteggio di priorità va da 0,0 (meno importante) a 1,0 (più importante). Il punteggio di priorità predefinito per tutte le pagine è 0,5.
La frequenza indica ai motori di ricerca la velocità con cui un particolare URL o tipo di post può cambiare in una determinata pagina. Ad esempio, nella maggior parte dei siti la pagina iniziale viene modificata molto raramente, ma alcuni post del blog potrebbero essere aggiornati frequentemente. Sono disponibili varie opzioni di frequenza, come sempre, ogni ora, ogni giorno, ogni settimana e così via.
Ma ricordate che nella maggior parte dei casi non è necessario modificare nessuna di queste impostazioni. AIOSEO crea sitemap molto efficaci che sono perfettamente in grado di migliorare i tassi di indicizzazione del vostro sito anche se non modificate nessuna delle impostazioni predefinite.
Fase 5: invio della Sitemap ai motori di ricerca
Quando si avvia il sito e si genera una sitemap, è sempre una buona idea inviare la sitemap ai motori di ricerca per aiutarli a localizzarla più velocemente.
Invio della Sitemap a Google
Per inviare la sitemap a Google, è necessario innanzitutto avere accesso alla proprietà Google Search Console. Se non ce l'avete ancora, non preoccupatevi. È molto semplice configurarla, come vi mostreremo nei passaggi che seguono.
Iniziate visitando la pagina di benvenuto di Google Search Console dopo aver effettuato l'accesso al vostro account Google. Sono disponibili due metodi per creare la proprietà di Search Console.
Si consiglia di utilizzare la seconda opzione, ovvero il prefisso URL, perché è meno complicato dell'altro metodo.
È sufficiente inserire l'URL della pagina principale del vostro sito web, come ad esempio https://example.com. Ciò consentirà a Google Search Console di accedere all'intero sito web, a partire dalla directory principale e da tutte le directory secondarie associate a partire dal prefisso principale.
Dopo aver inserito l'URL del dominio principale, premere Continua.
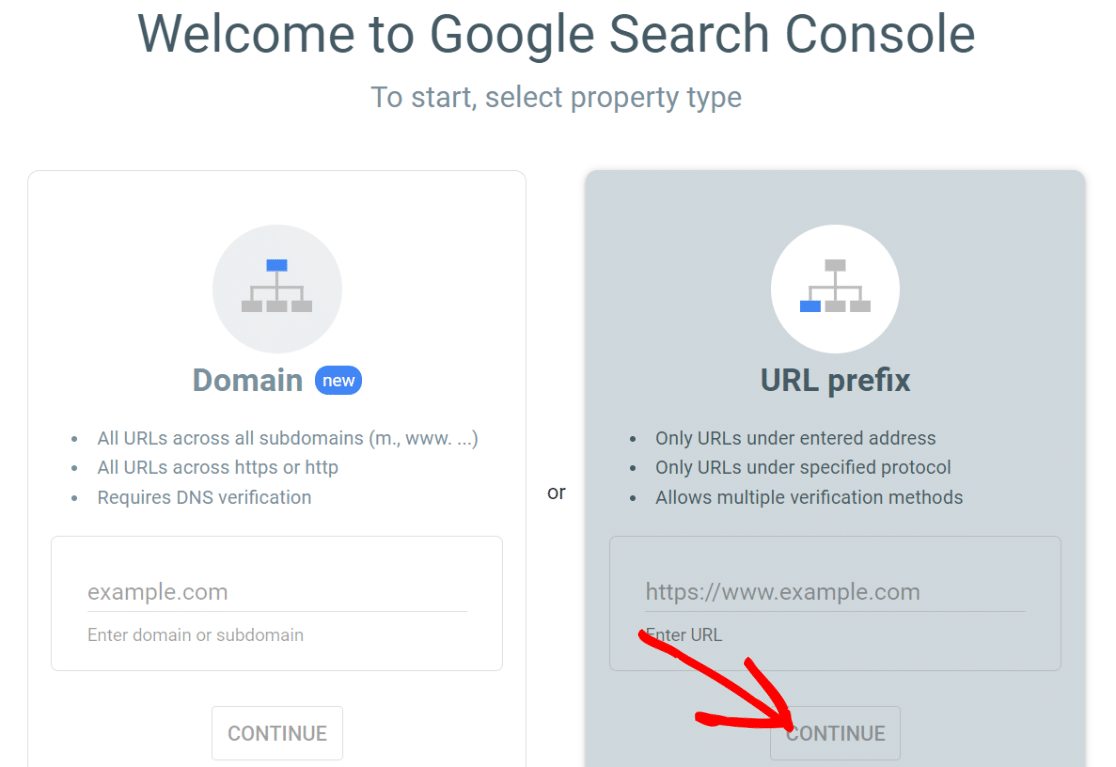
A questo punto, Google vi chiederà di verificare la proprietà del vostro sito web. Offre alcuni metodi per farlo, ma il modo più semplice per farlo in WordPress è un'opzione diversa da quella consigliata.
Questo è il metodo di verifica dei tag HTML. Fare clic sul menu dei tag HTML per espanderlo. Qui troverete un codice da copiare.
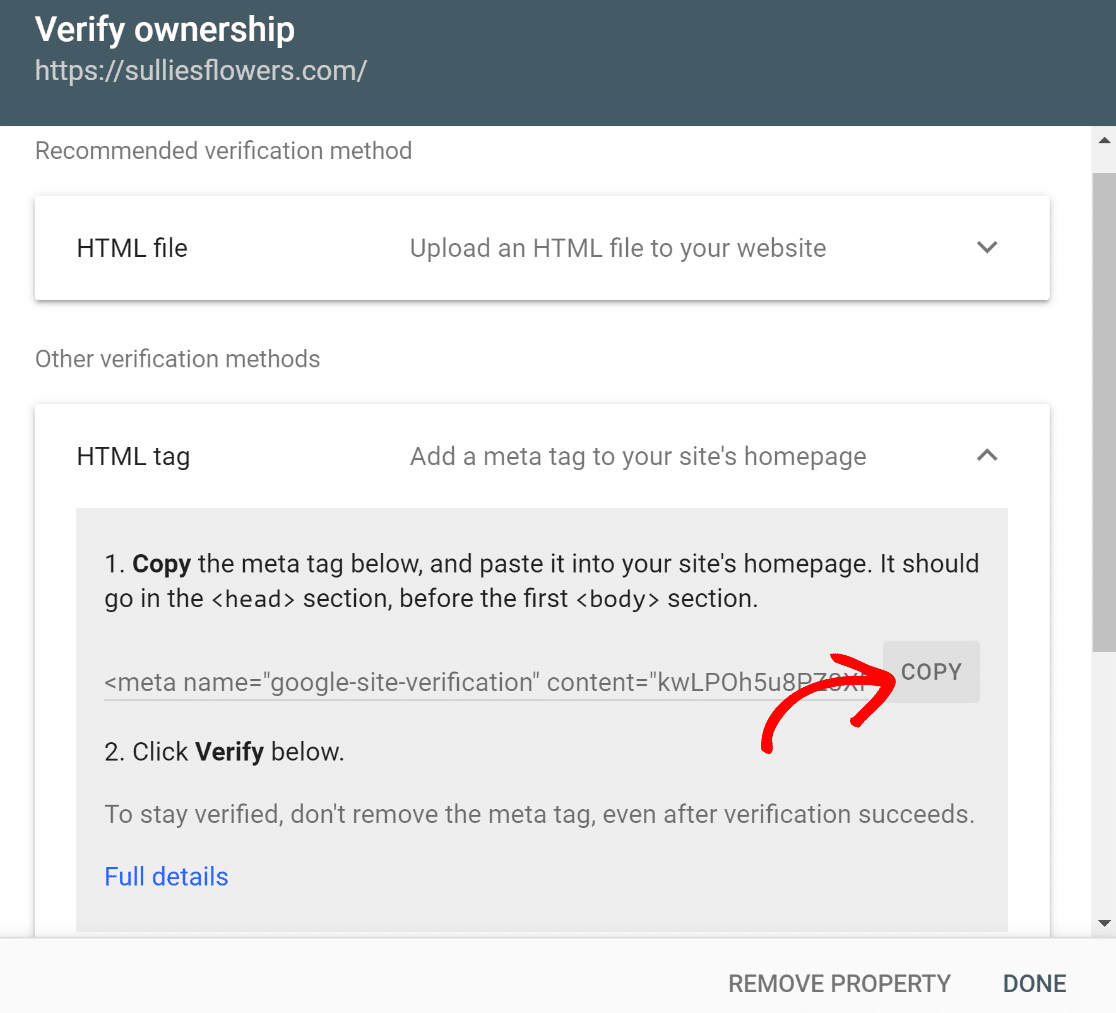
Una volta copiato il codice, passare alla dashboard di WordPress. Ora, andate su AIOSEO " Impostazioni generali.
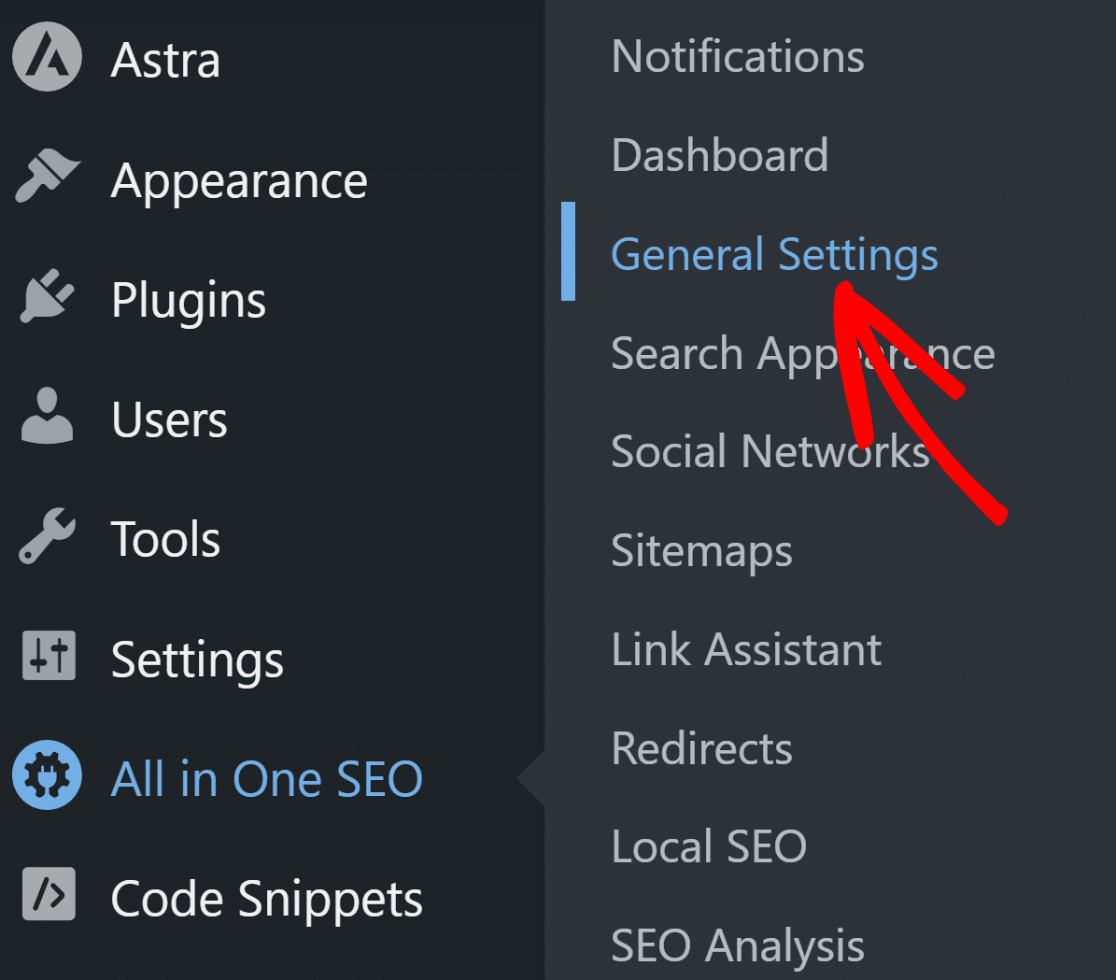
Una volta entrati nell'area delle impostazioni, andare alla scheda Strumenti per i Webmaster sulla barra del menu orizzontale e selezionare Google Search Console dalle opzioni della griglia.
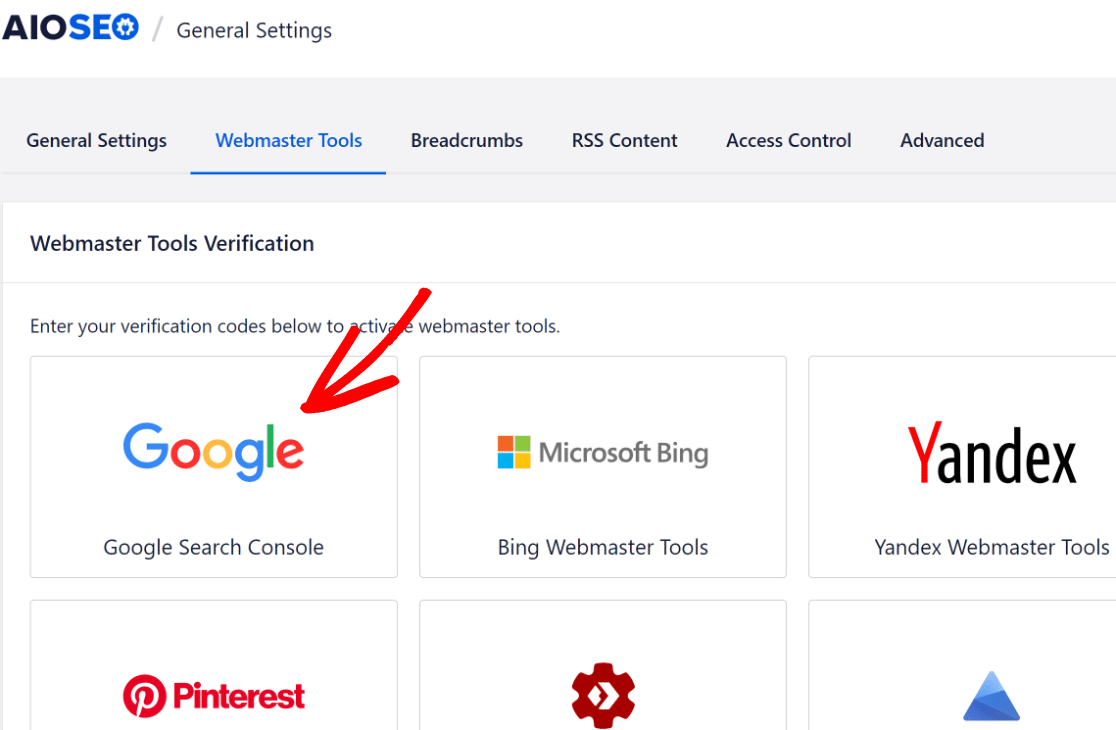
Ricordate il tag HTML che avete copiato prima? Incollatelo nel campo del codice di verifica di Google.
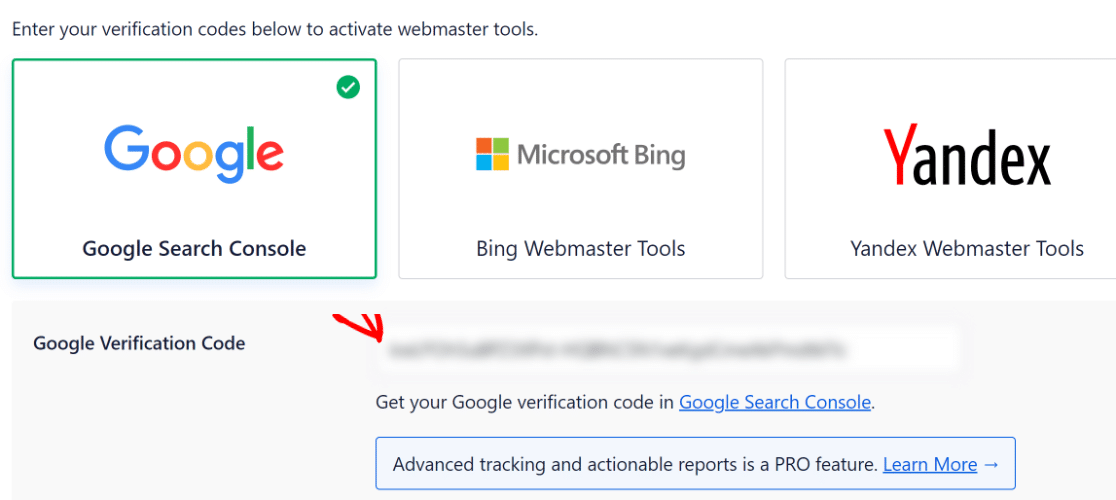
Quindi, scorrere fino alla fine della finestra e premere Salva modifiche.
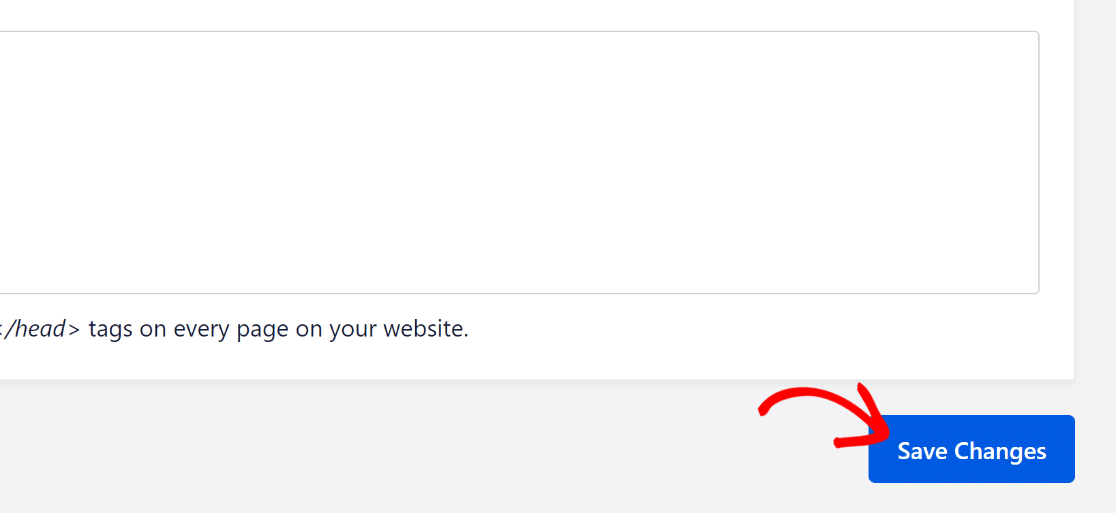
Tornate alla scheda Google Search Console del vostro browser. È ora di fare clic sul pulsante Verifica sotto il menu dei tag HTML.
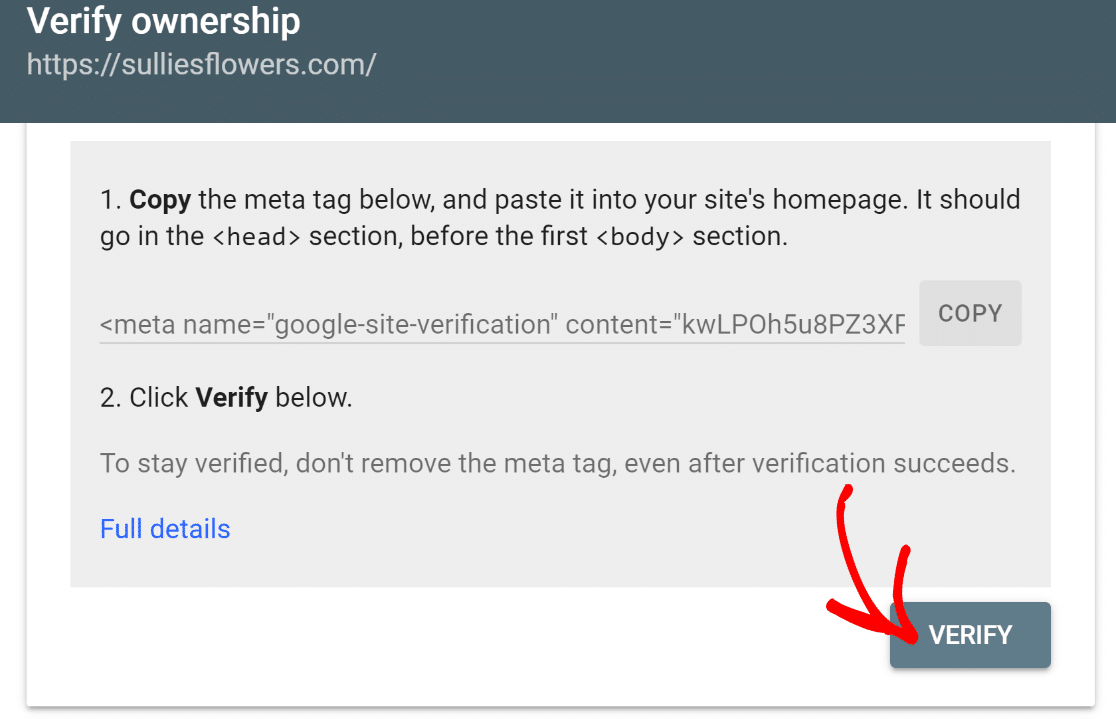
"🎩 Suggerimento: Google potrebbe non verificare il vostro sito subito dopo aver aggiunto il tag HTML. Se il tentativo di verifica non è andato a buon fine, suggerisco di svuotare la cache del sito e riprovare. Questo è facilmente gestibile se si utilizza un plugin per la cache come WP Rocket o W3 Total Cache".
Una volta che la verifica è andata a buon fine, si potrà accedere alla dashboard di Google Search Console. Una delle tante opzioni disponibili è l'invio della sitemap.
Scorrere le opzioni del menu a sinistra e fare clic su Sitemaps.
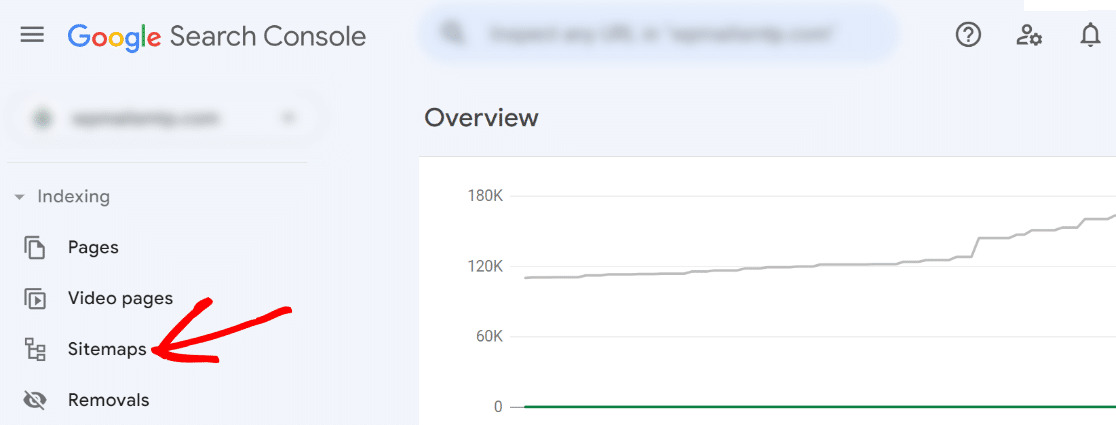
A questo punto dovrebbe apparire un'opzione per aggiungere una nuova sitemap a Google Search Console. Dovrete inserire solo la parte dell'URL della sitemap che compare dopo il prefisso del dominio principale.
Poiché l'URL completo della sitemap è solitamente http://www.[your domain name].com/sitemap.xmlÈ sufficiente inserire "sitemap.xml" dopo la barra in avanti e premere invio.
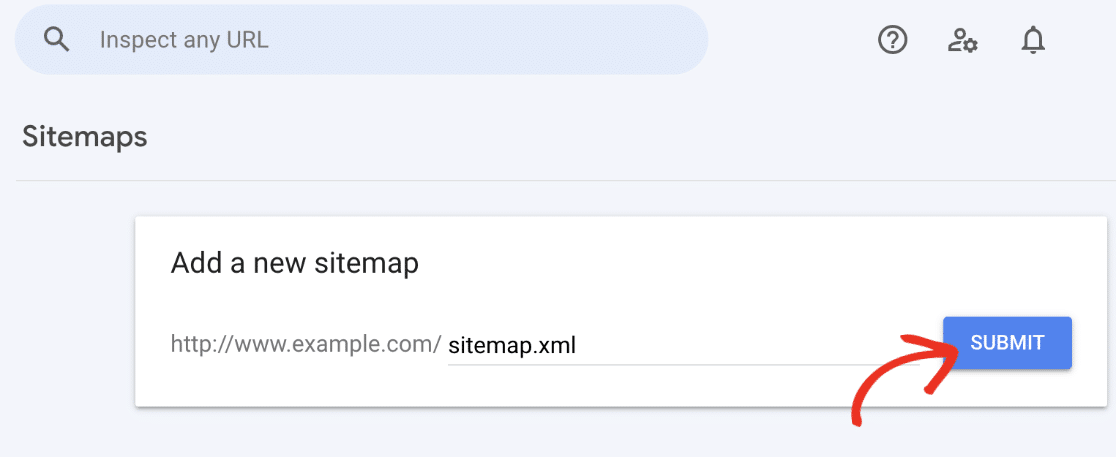
Una volta inviata, dopo poco tempo verrà visualizzato un messaggio di successo che indica che la sitemap è stata elaborata con successo.
In pochi istanti, sarà possibile visualizzare alcuni dettagli di base sulla sitemap, che rappresentano un'ulteriore prova del fatto che Google ha individuato e carrellato con successo la sitemap.
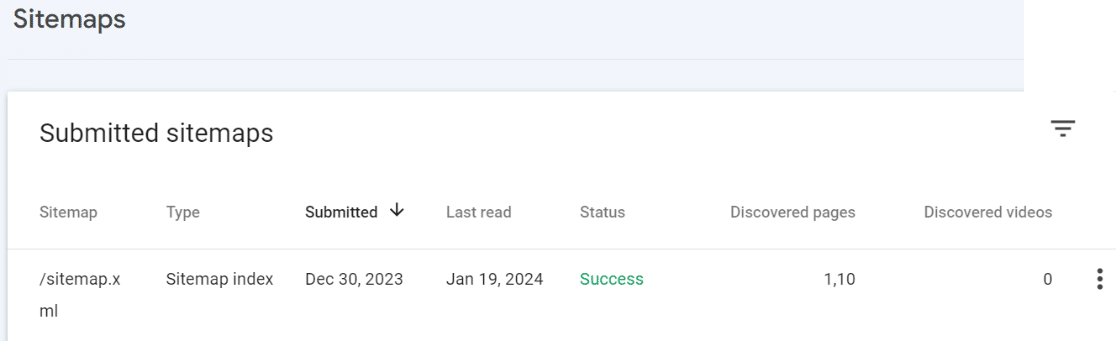
Perfetto! Con Google fuori dai giochi, ora potete pensare agli altri motori di ricerca che volete siano in grado di trovare la vostra sitemap in modo efficiente, in modo che possano effettuare il crawling del vostro sito web.
Sebbene Google sia il motore di ricerca dominante in tutto il mondo, è comunque una buona idea inviare la sitemap anche a motori di ricerca alternativi come Bing.
Invio della Sitemap a Bing
Prima di iniziare questa fase, consigliamo vivamente di inviare la sitemap a Google Search Console.
Questo perché l'impostazione di Bing Webmaster Tools è completamente automatica una volta che si è già configurata Google Search Console.
Per iniziare, visitate gli Strumenti per i Webmaster di Bing. Vedrete due opzioni per aggiungere il vostro sito. Il modo più semplice è importare i dati di verifica da Google Search Console.
Fare clic sul pulsante Importa a sinistra per avviare il processo.
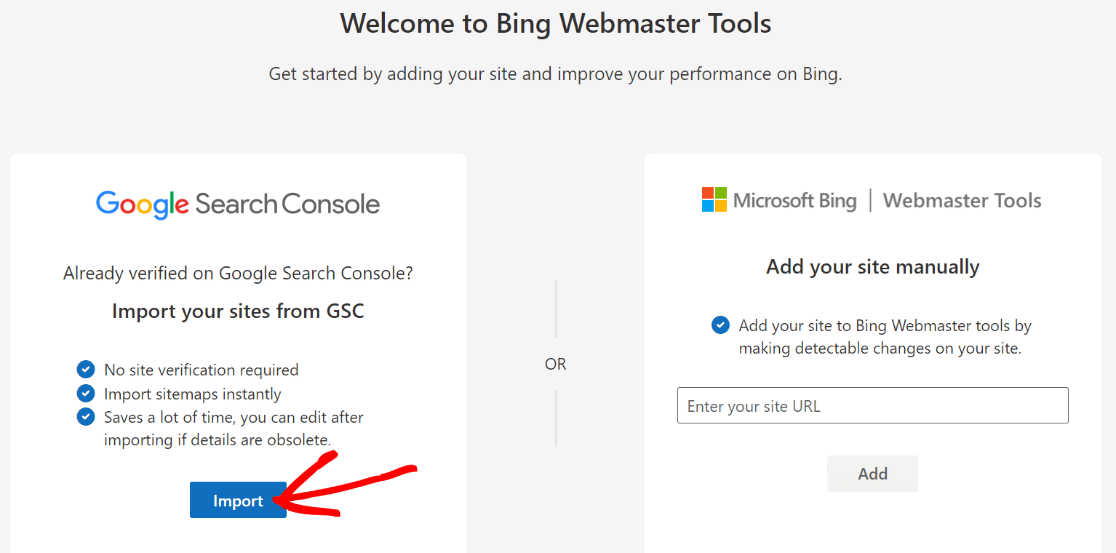
Si aprirà una nuova finestra in cui Bing spiegherà come verrà utilizzato l'account di Google Search Console.
In sostanza, Bing richiede solo le autorizzazioni di sola visualizzazione per accedere periodicamente all'account di Google Search Console per controllare lo stato di verifica e aggiornare le sitemap.
Quando si è pronti a procedere, fare clic sul pulsante Continua.
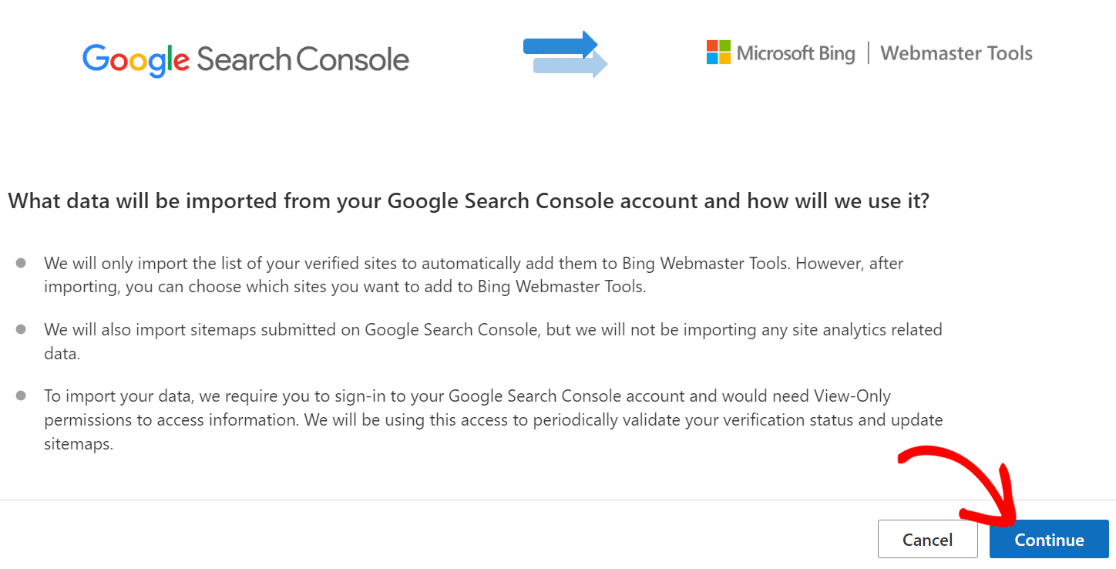
Successivamente, Bing vi chiederà di accedere al vostro account Google e di richiedere l'autorizzazione ad accedere al vostro account Google Search Console.
Una volta firmati e concessi i permessi richiesti, il vostro sito sarà aggiunto a Bing e la vostra sitemap sarà inviata automaticamente.
È così facile!
Ed ecco fatto! Ora sapete come creare una sitemap in WordPress e rendere il vostro sito web più facilmente individuabile dai motori di ricerca.
Successivamente, progettare indagini efficaci sugli studenti
State conducendo un sondaggio di classe? Consultate questi esempi di domande per il sondaggio tra studenti per progettare un sondaggio che fornisca un feedback prezioso.
Inoltre, non dimenticate di consultare i nostri consigli per lanciare un giveaway su Instagram.
Create ora il vostro modulo WordPress
Siete pronti a creare il vostro modulo? Iniziate oggi stesso con il più semplice plugin per la creazione di moduli per WordPress. WPForms Pro include molti modelli gratuiti e offre una garanzia di rimborso di 14 giorni.
Se questo articolo vi ha aiutato, seguiteci su Facebook e Twitter per altre guide e tutorial gratuiti su WordPress.