Résumé de l'IA
Vous souhaitez ajouter plus d'options d'intégration à vos formulaires ? Avec Zapier, un service de connecteurs, vous pouvez facilement connecter vos formulaires à de nombreuses applications web pour ajouter encore plus de fonctionnalités à WPForms.
Ce tutoriel vous montrera comment installer et utiliser l'addon Zapier pour WPForms.
Exigences :
- Vous aurez besoin d'un niveau de licence Pro ou supérieur pour accéder à l'addon Zapier.
- Assurez-vous d'avoir installé la dernière version de WPForms afin de respecter la version minimale requise pour l'addon Zapier.
- Zapier nécessite une connexion sécurisée. Assurez-vous que votre site se charge sur HTTPS et qu'un certificat SSL à jour est installé avant de continuer. Si vous avez besoin d'aide, consultez le guide de WPBeginner sur le SSL et le HTTPS dans WordPress.
Installation de l'addon Zapier
Avant de commencer, assurez-vous d'avoir installé et activé WPForms et vérifié votre licence. Ensuite, allez-y et installez l'addon Zapier.
Une fois l'addon Zapier activé, rendez-vous dans WPForms " Settings et cliquez sur l'onglet Integrations.
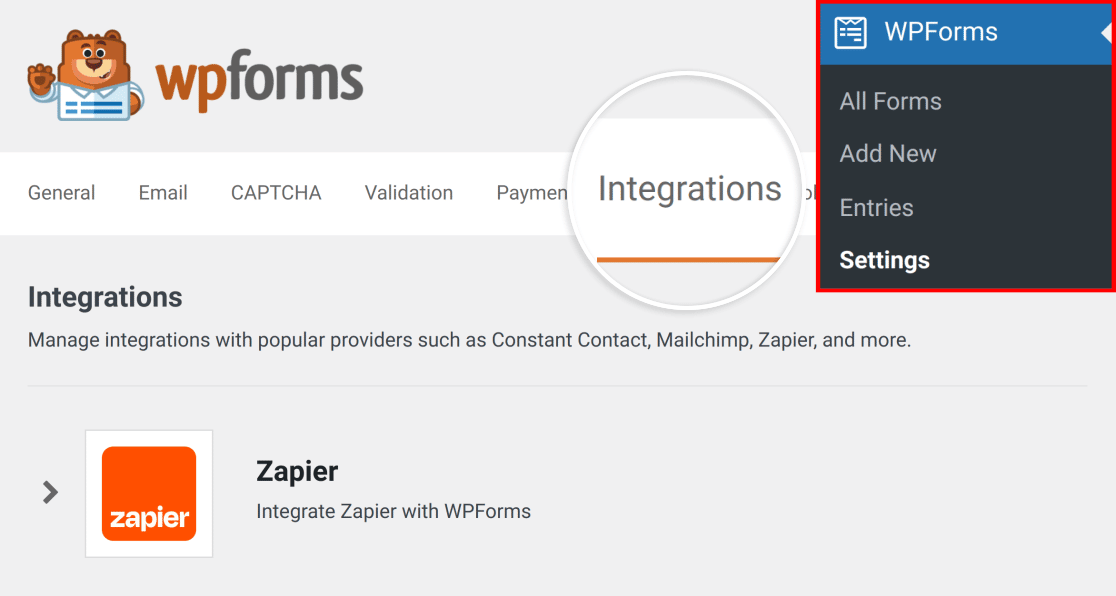
Ici, vous verrez Zapier listé avec vos intégrations WPForms disponibles. Allez-y et cliquez dessus pour voir plus de détails. C'est ici que vous trouverez la clé API de Zapier pour votre site.
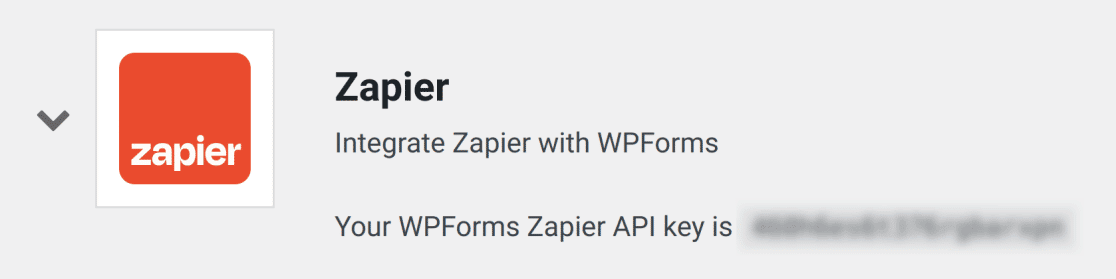
Veillez à garder cet onglet ou cette fenêtre du navigateur ouvert(e), car vous aurez besoin de cette clé API à l'étape suivante.
Créer un Zap dans Zapier
Dans Zapier, les intégrations que vous créez sont appelées "zaps". L'étape suivante consiste à créer un zap qui envoie les informations de vos formulaires à un autre service.
Tout d'abord, vous devez vous connecter à votre compte Zapier. Si vous n'en avez pas encore, vous pouvez vous inscrire gratuitement.
Remarque : certaines intégrations nécessitent un compte payant auprès de Zapier. Pour plus de détails sur l'identification des intégrations payantes, veuillez consulter la documentation de Zapier sur les applications premium.
Après vous être connecté à votre compte, cliquez sur le bouton Créer dans le coin supérieur gauche (si la fenêtre de votre navigateur est petite, ce bouton peut apparaître sous la forme d'un signe plus (+) orange), puis sélectionnez Zaps dans la liste déroulante.
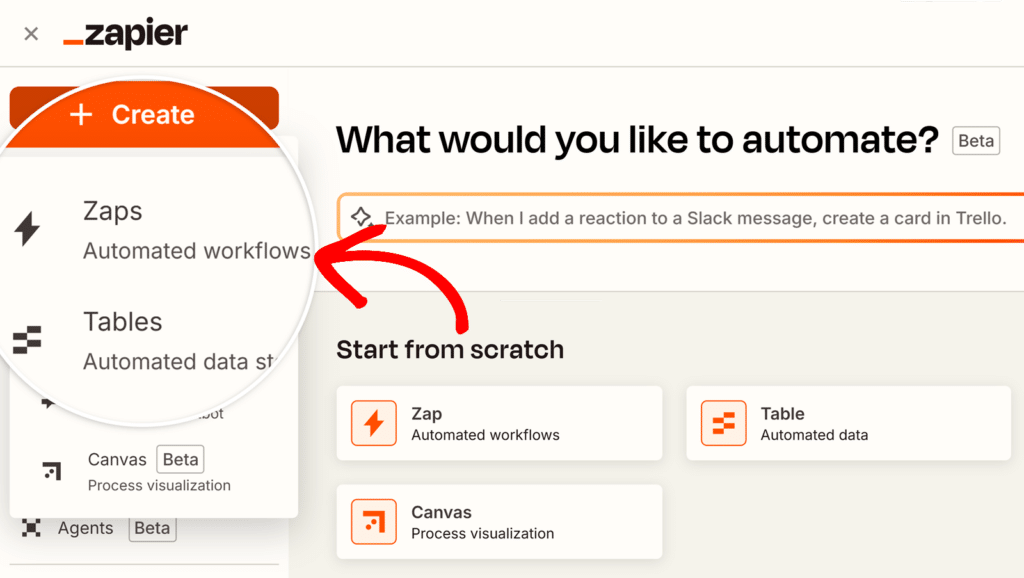
Cela ouvrira la page de configuration de votre nouveau zap. Si vous souhaitez donner un nom à votre zap, ajoutez un titre en cliquant sur le titre en haut au centre de la page.
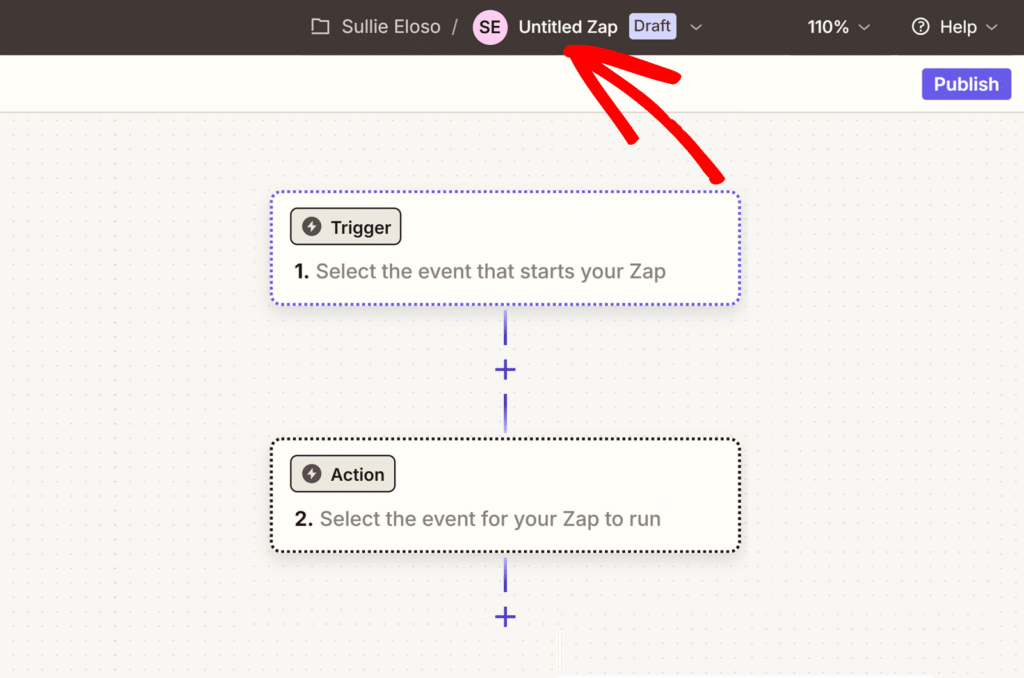
Configuration de l'événement déclencheur
Pour commencer, cliquez sur la boîte de déclenchement affichée dans l'éditeur de Zap.
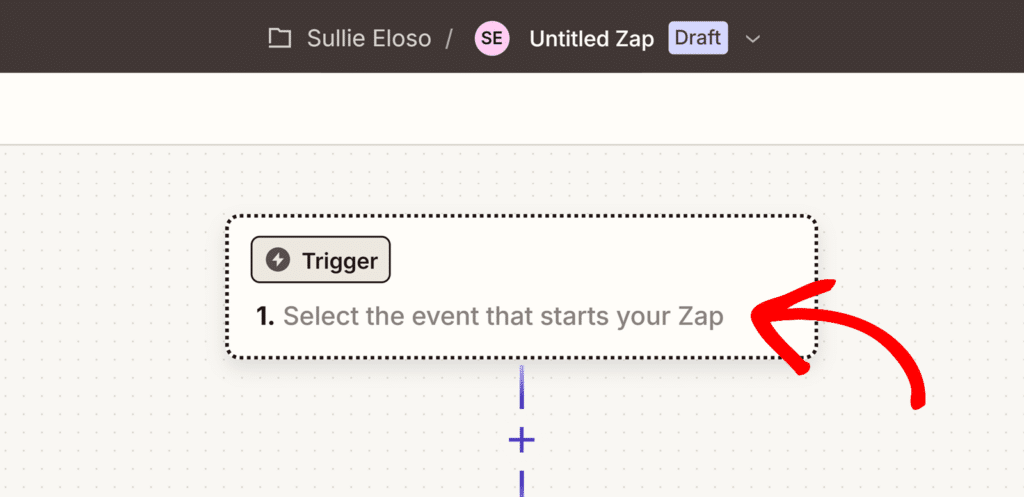
Cela ouvrira une fenêtre modale dans laquelle vous pourrez rechercher des applications et des événements. Dans la boîte de recherche en haut, tapez "WPForms" et cliquez sur WPForms dans les résultats qui apparaissent.
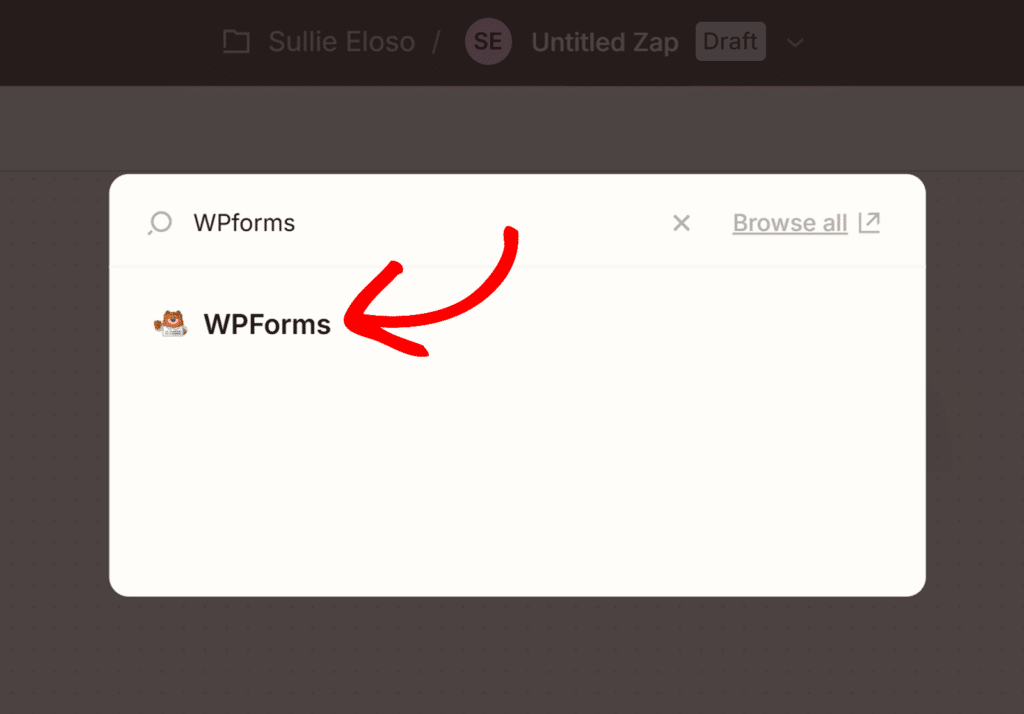
Après avoir sélectionné WPForms, un panneau de configuration apparaît à droite de l'écran. Sous Trigger event, cliquez sur le menu déroulant pour voir les options disponibles. WPForms n'a qu'un seul événement déclencheur disponible - Nouvelle entrée de formulaire. Sélectionnez cette option dans la liste déroulante.
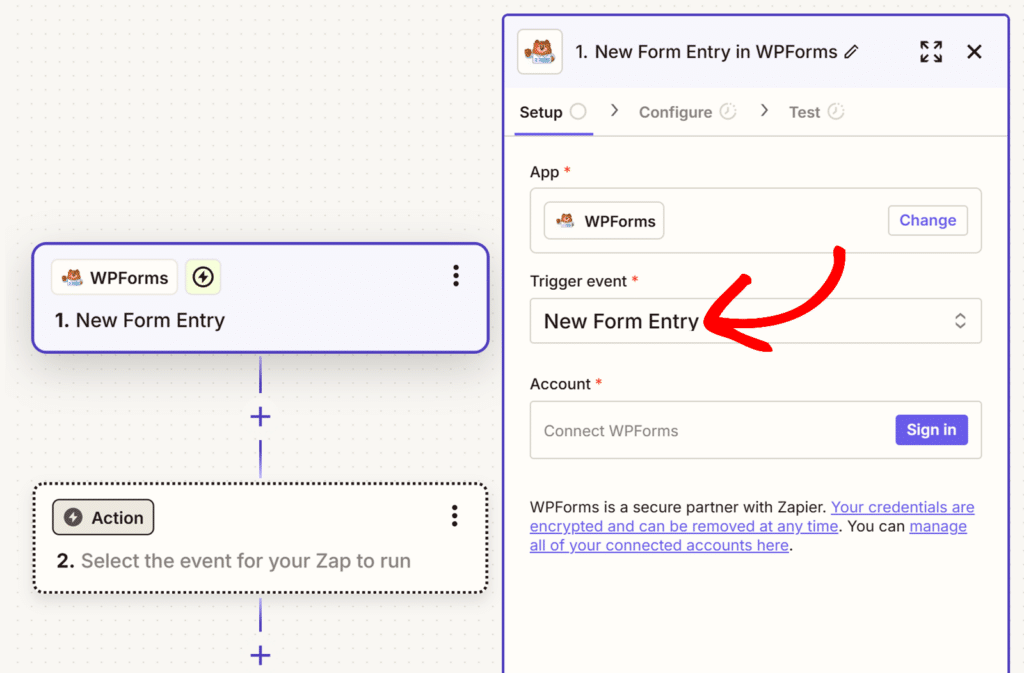
Ensuite, sous Account, cliquez sur le bouton Sign in pour connecter votre compte WPForms.
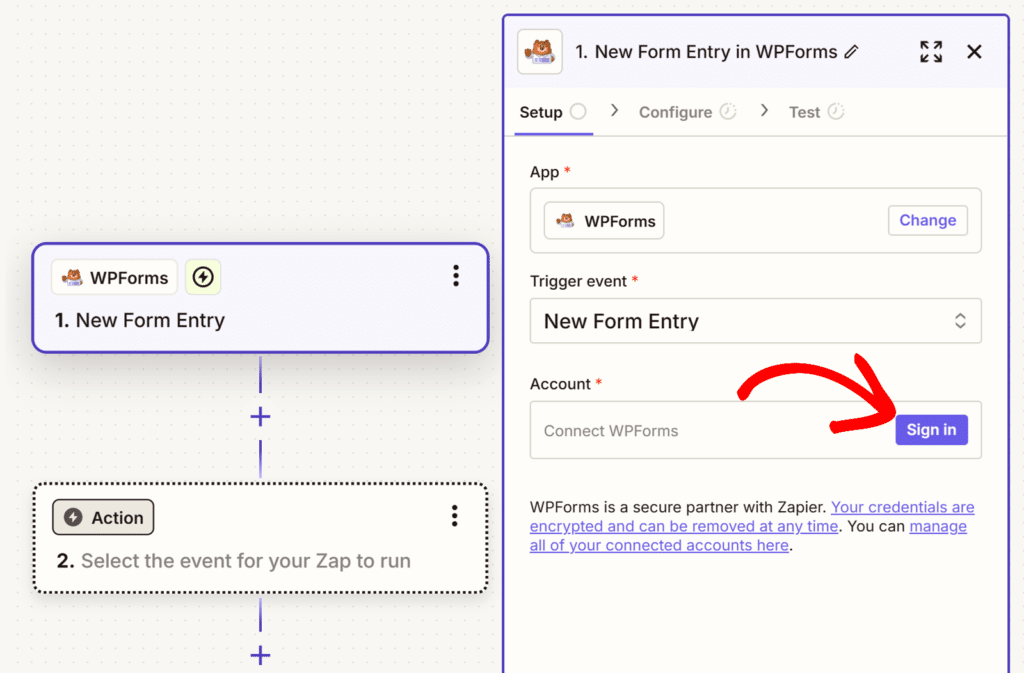
Une nouvelle fenêtre apparaît alors. Ici, vous devez ajouter votre clé API.
Pour trouver votre clé API, retournez dans l'onglet ou la fenêtre du navigateur avec vos paramètres d'intégration WPForms. Ensuite, copiez et collez la clé API de Zapier dans la page de configuration du zap.
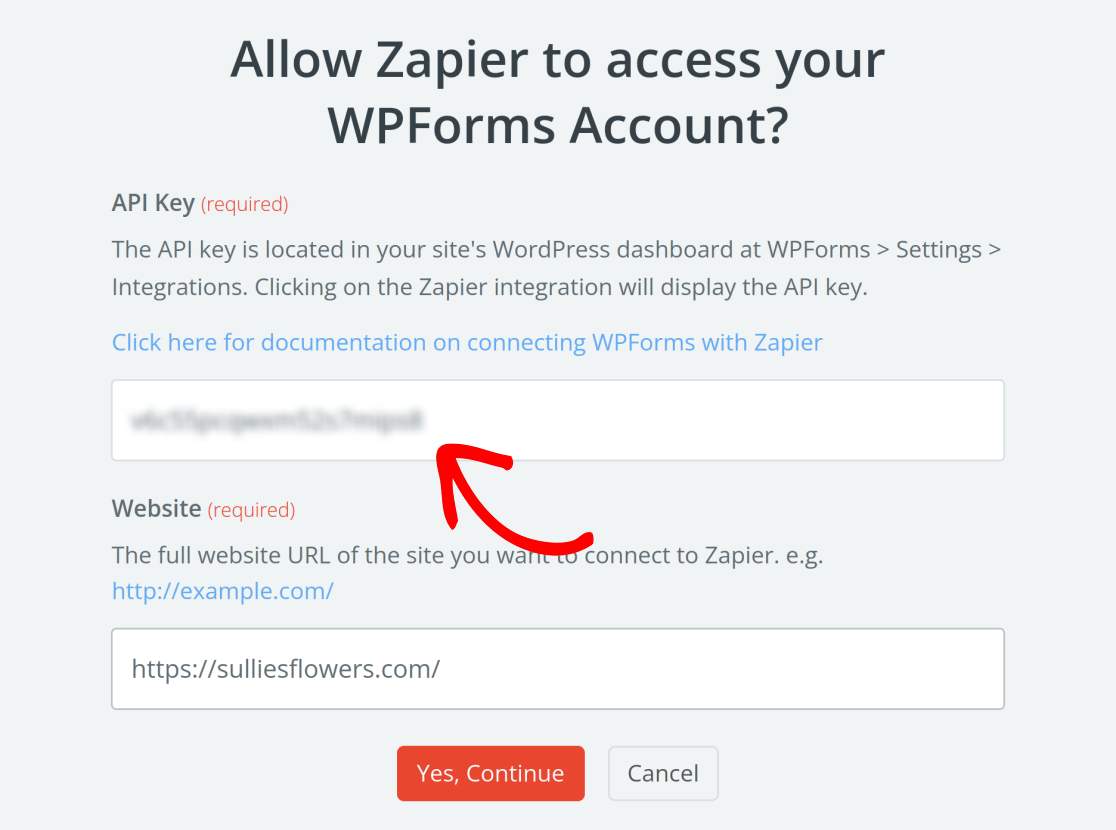
Ensuite, vous devez remplir le champ Site web. Veillez à saisir l'URL complète de votre site web et à inclure la barre oblique de fin (c'est-à-dire https://example.com/).
Remarque : Si vous créez un zap pour un site dans un réseau WordPress multisite, vous devrez entrer le chemin complet de l'URL (c'est-à-dire, https://sitename.com/subsite/) pour créer votre zap.
Lorsque vous êtes prêt, cliquez sur le bouton Oui, continuer vers WPForms.
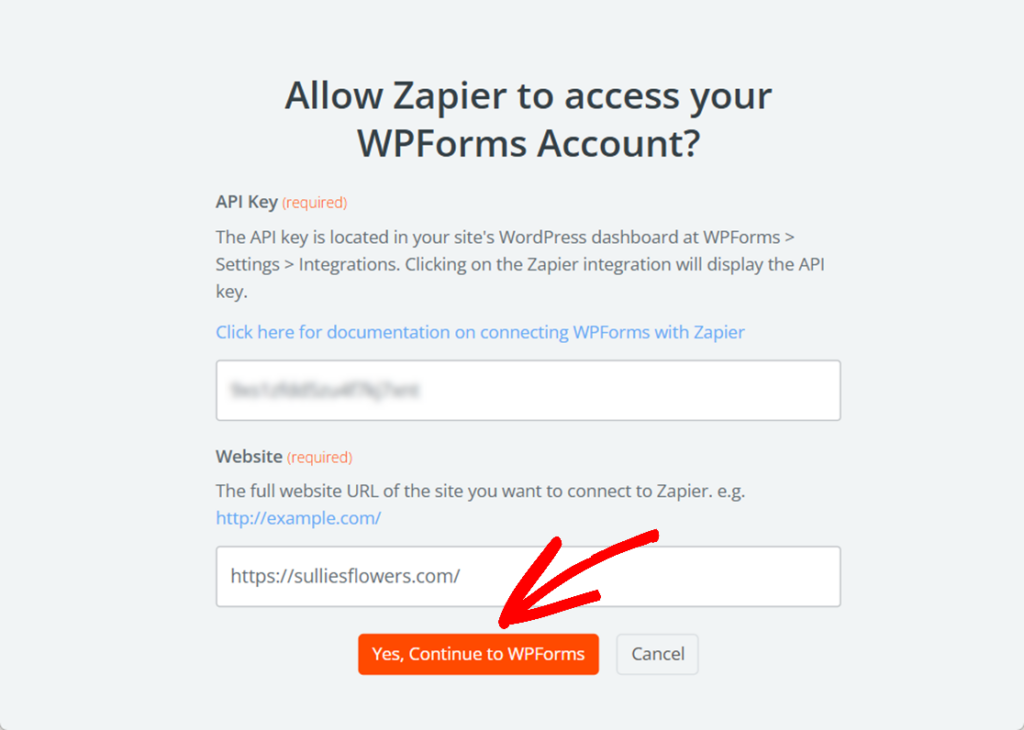
Une fois que votre site est connecté, cliquez sur le bouton Continuer.
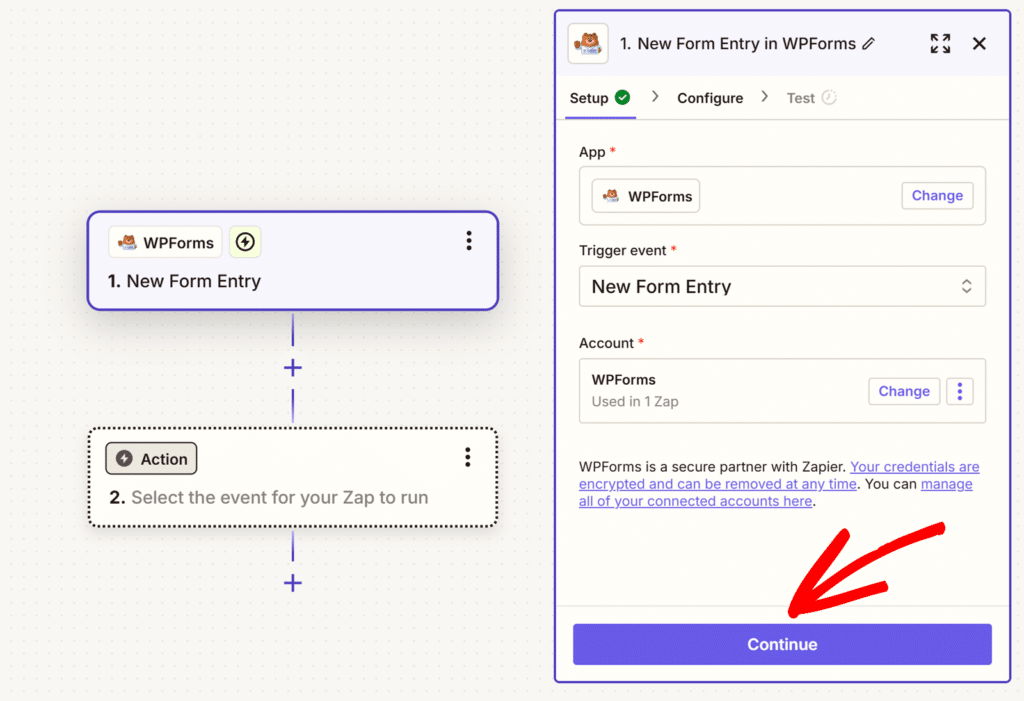
Ensuite, sélectionnez le formulaire que vous souhaitez utiliser dans la liste déroulante Formulaire et cliquez à nouveau sur Continuer.
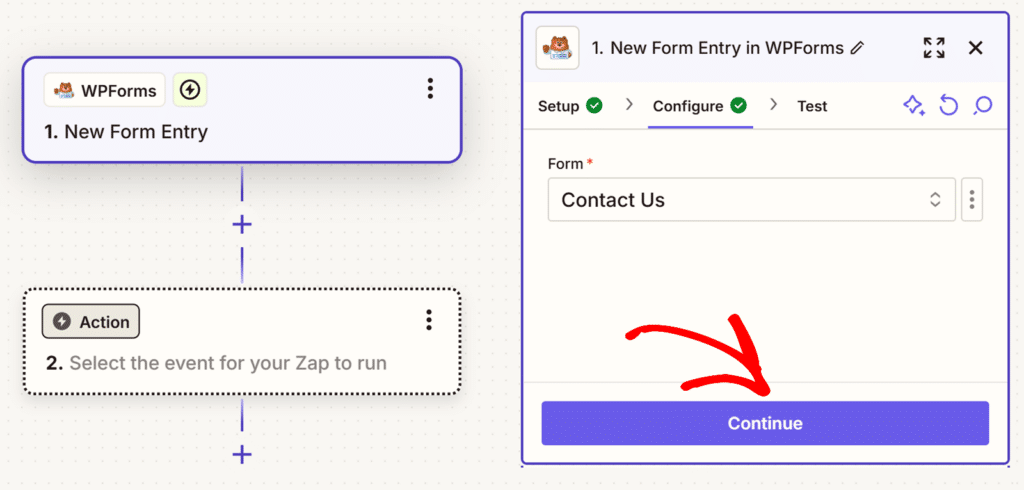
Zapier vous donnera alors l'occasion d'extraire des échantillons d'entrées pour tester votre connexion.
Remarque : Le formulaire sélectionné à l'étape précédente doit comporter au moins une entrée pour que le test fonctionne.
Cliquez sur le bouton Test trigger pour charger les entrées disponibles.
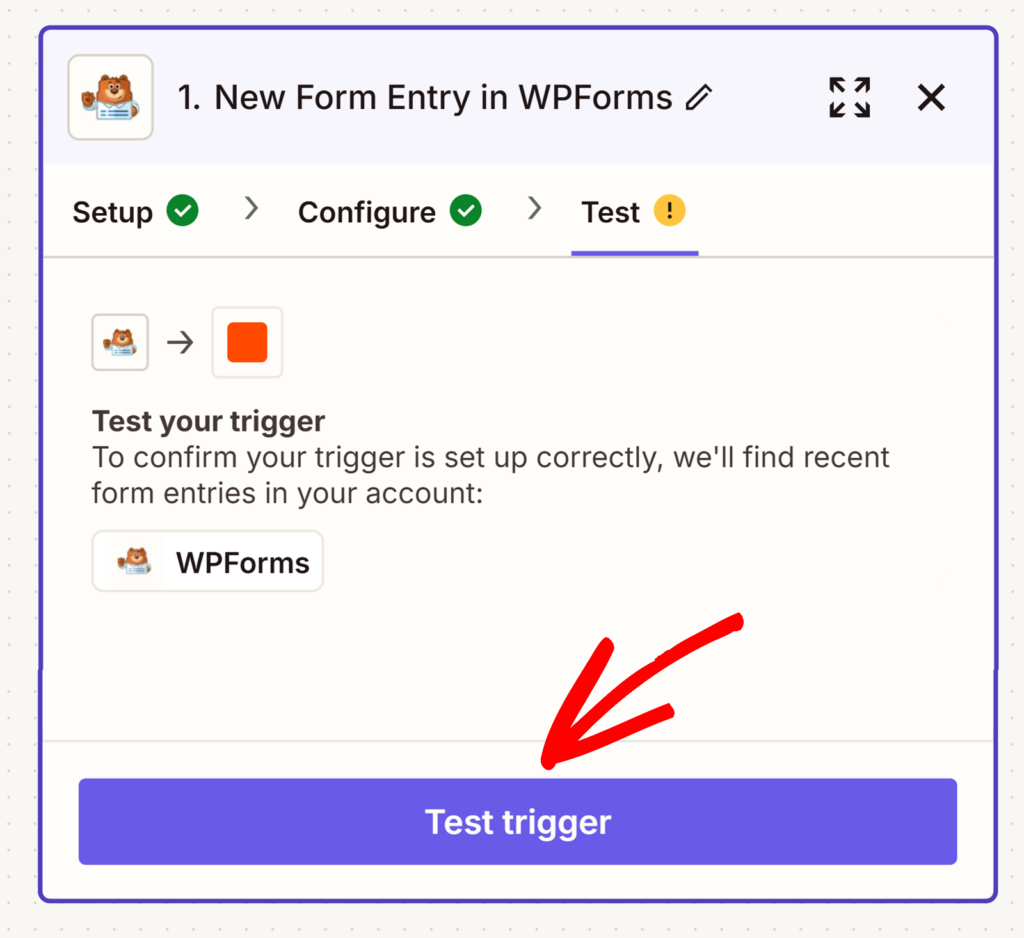
Zapier vous montrera alors les entrées qu'il a pu extraire de votre formulaire. Vous pouvez sélectionner n'importe quelle entrée disponible pour afficher ses données et vous assurer que tout semble correct.
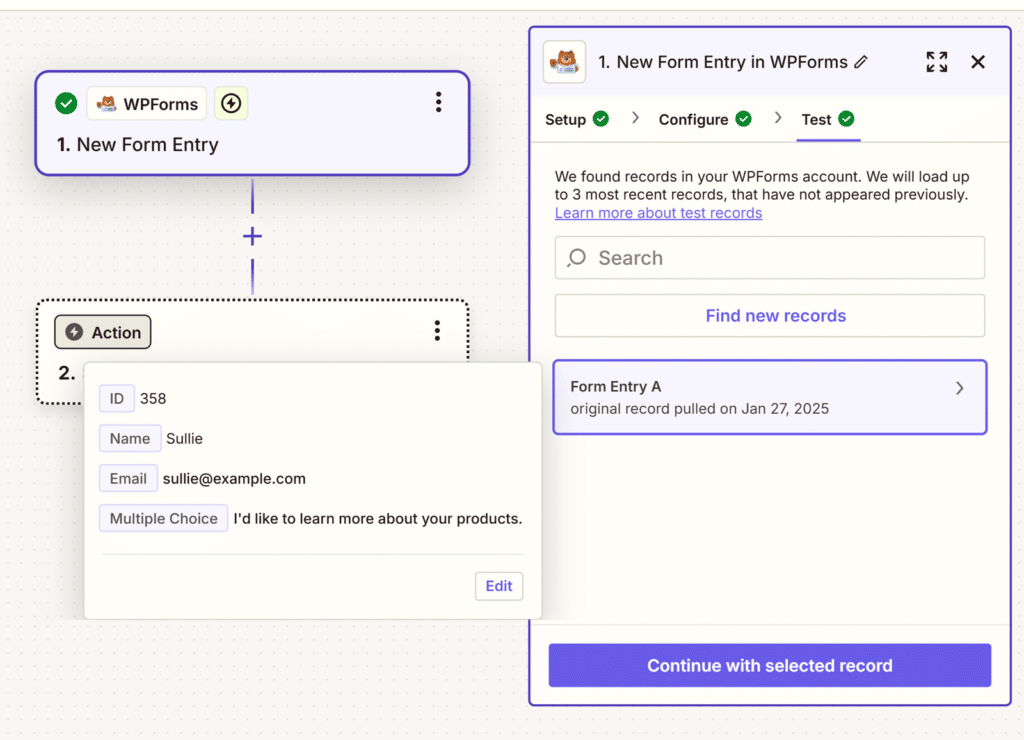
Lorsque vous êtes satisfait des résultats du test de déclenchement, cliquez sur le bouton Continuer pour poursuivre.
Mise en place de votre événement d'action
Après avoir testé votre déclencheur, vous devrez sélectionner une action - c'est ce qui se passera chaque fois que votre formulaire recevra une entrée. Cliquez sur la case Action pour choisir l'application que vous souhaitez utiliser pour votre action.
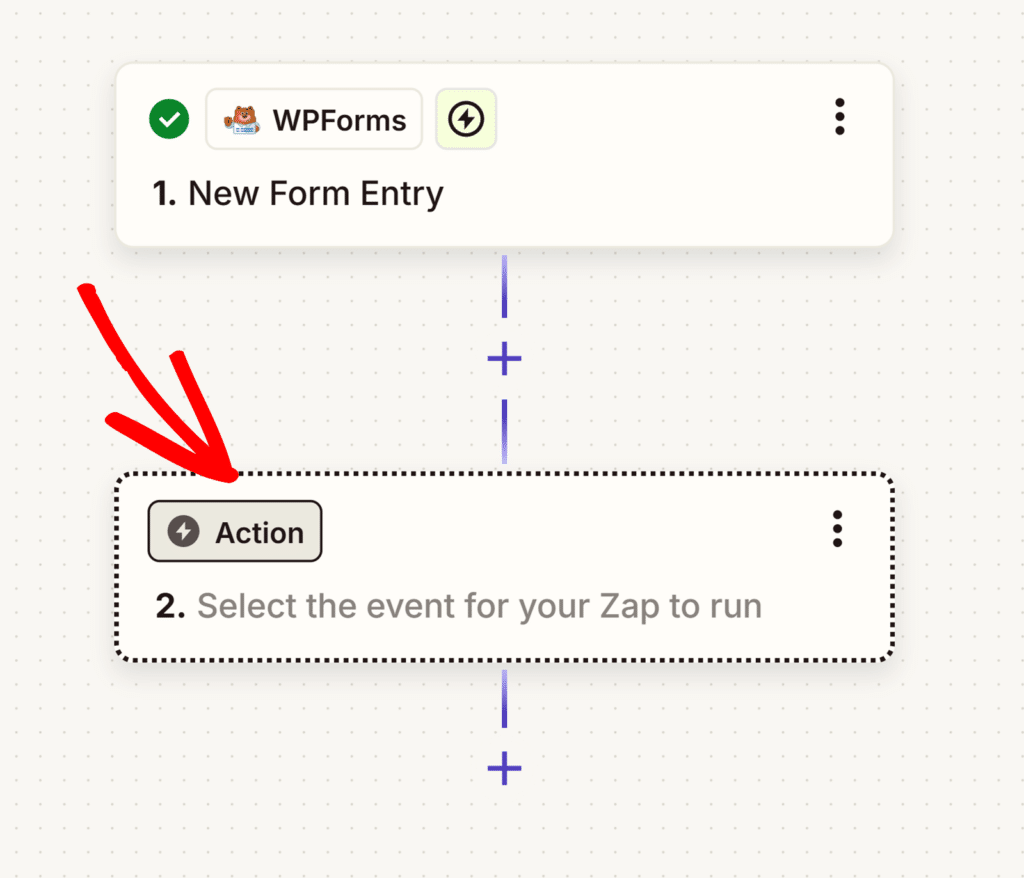
Ensuite, vous verrez une fenêtre modale dans laquelle vous pourrez trouver et sélectionner l'application que vous souhaitez utiliser pour l'action. Vous pouvez rechercher l'application souhaitée à l'aide du champ de recherche situé en haut de la page, ou la sélectionner dans la liste des applications disponibles présentée ci-dessous.
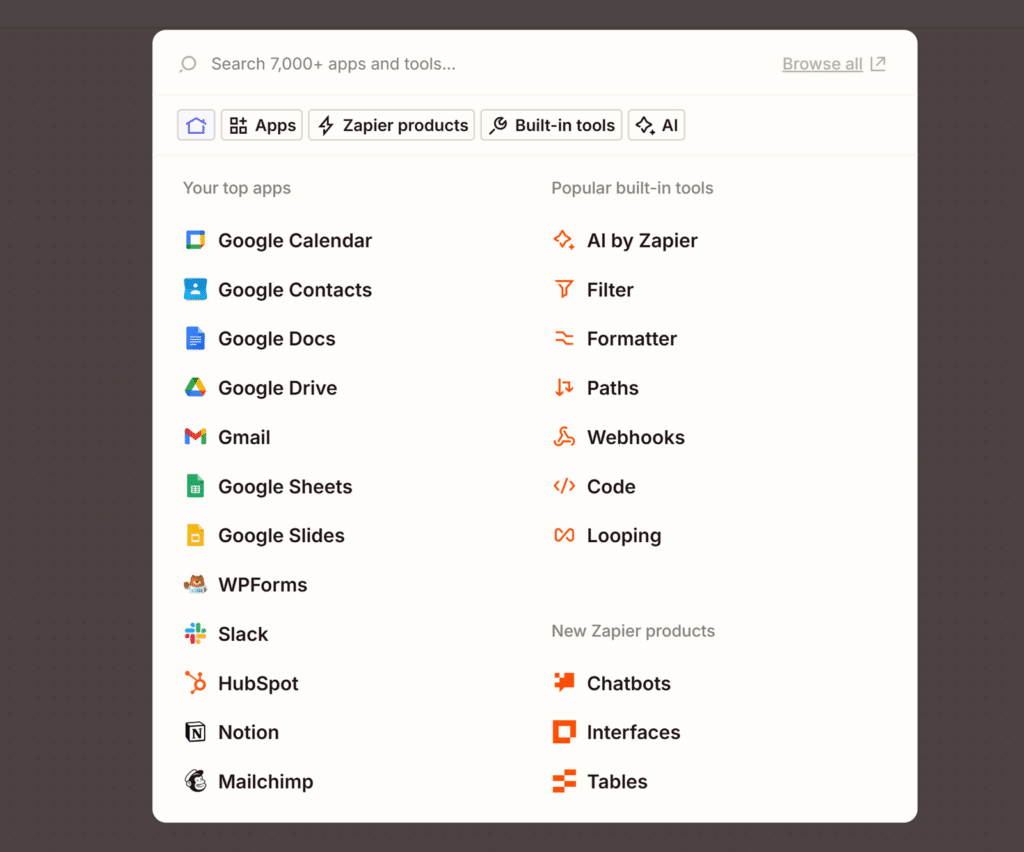
Cette application est le service auquel vous souhaitez envoyer les données de votre formulaire.
Après avoir sélectionné une application, Zapier vous guidera dans les étapes à suivre pour transmettre les données du formulaire au service choisi. Ces étapes dépendent du service que vous intégrez.
Exemples de connexions Zapier pour WPForms
Comme les étapes suivantes varient en fonction de l'intégration que vous choisissez dans Zapier, nous ne pouvons pas couvrir toutes les options possibles dans un seul tutoriel.
Pour des guides détaillés sur nos intégrations Zapier les plus populaires, veuillez consulter les articles ci-dessous.
Envoi des fichiers téléchargés vers les services de stockage Web
Envoyer des prospects aux services de marketing et aux systèmes de gestion de la relation client
Envoyer les détails de la saisie à des listes de tâches ou à des services de communication d'équipe
Envoi des détails de la saisie aux applications de facturation ou de comptabilité
Autres intégrations populaires
- Google pour créer des listes de contacts
- Google Calendar pour programmer des événements
- Jira pour créer des problèmes d'assistance
- Planyo pour réserver un restaurant
- Twilio pour recevoir des SMS
- YouTube pour télécharger des vidéos
- ZenDesk pour collecter les tickets d'assistance
Questions fréquemment posées
Dans cette section, nous répondrons aux questions les plus courantes sur l'addon Zapier.
Puis-je désactiver le stockage des entrées lorsque j'utilise l'intégration Zapier avec mon formulaire ?
Oui, c'est tout à fait possible. Vous aurez besoin d'au moins une entrée pour votre formulaire lorsque vous configurerez un zap dans Zapier. Une fois que c'est fait, vous pouvez désactiver le stockage des entrées.
Pour ce faire, ouvrez le formulaire pour l'éditer et allez dans Réglages " Général. Développez la section Avancé, puis activez l'option Désactiver le stockage des informations de saisie dans WordPress et enregistrez vos modifications.
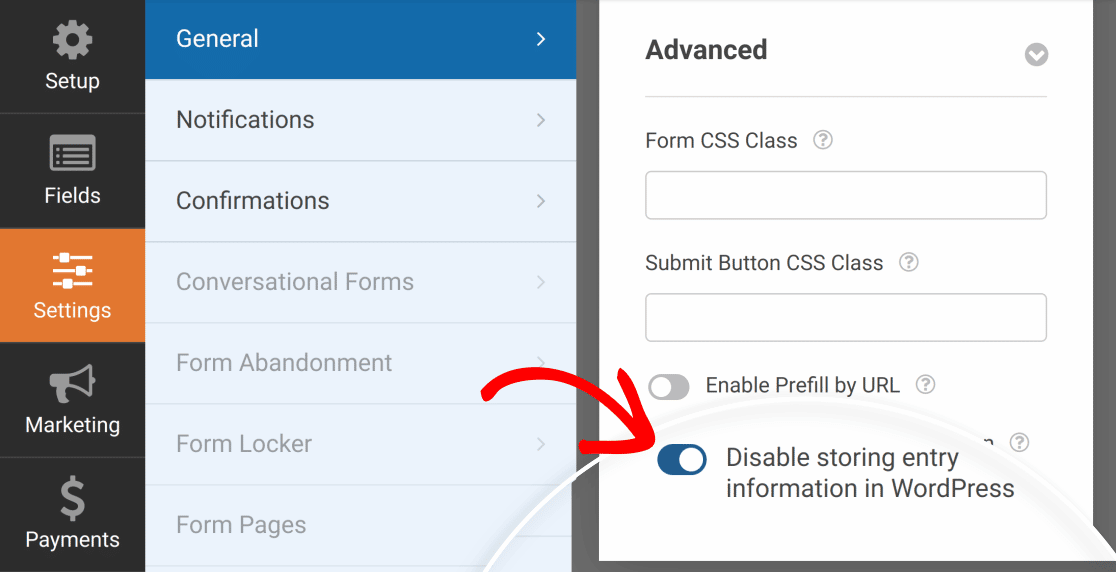
C'est ça ! Vous pouvez désormais connecter vos formulaires à des centaines de services web grâce à l'addon Zapier dans WPForms.
Ensuite, vous voulez en savoir plus sur ce que vous pouvez faire avec les entrées de WPForms ? N'oubliez pas de consulter notre guide complet des entrées pour plus de détails sur toutes les options et outils disponibles.

