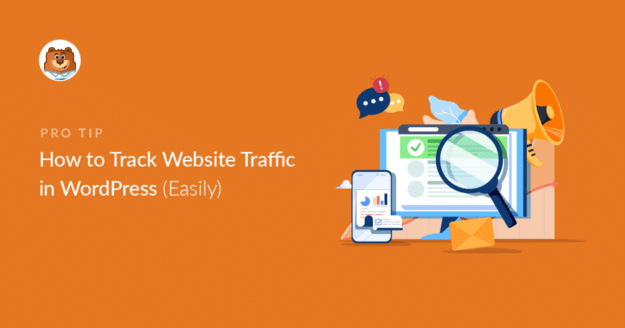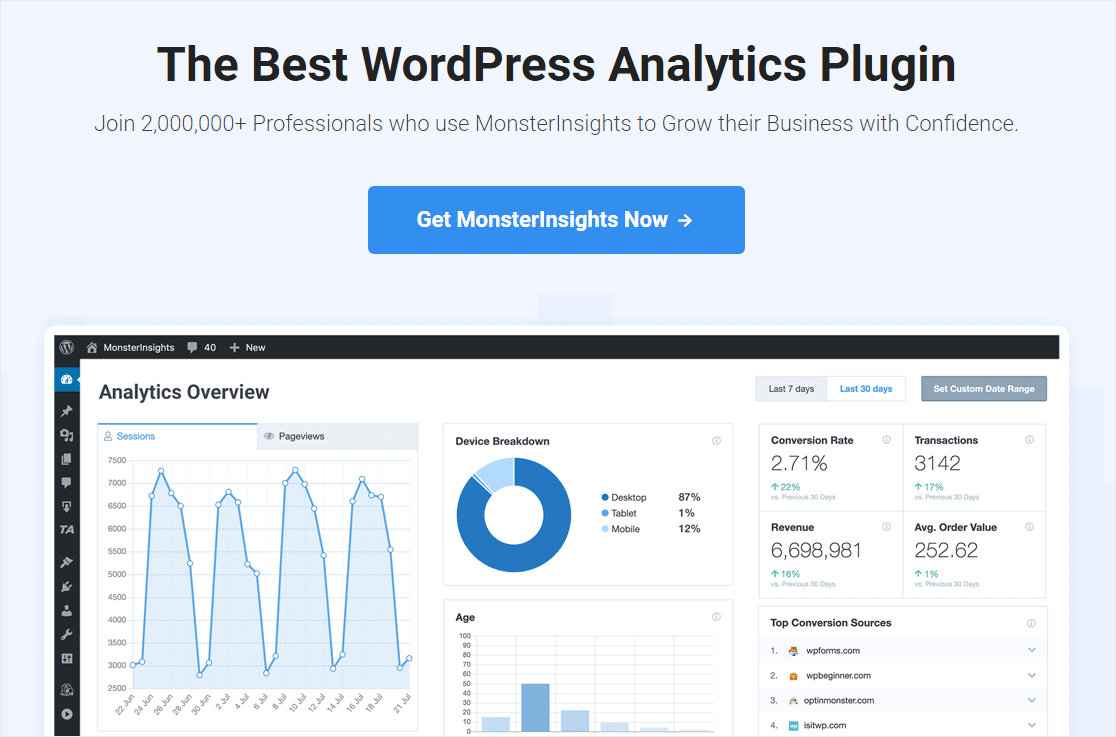Resumen de la IA
¿Tiene curiosidad por saber cómo hacer un seguimiento del tráfico de su sitio web en WordPress? Es importante saber quién visita tu sitio web (y cómo).
El número de visitantes que hacen clic en su sitio web equivale a las oportunidades que tiene de aumentar las conversiones de formularios, crear una lista de correo electrónico más extensa o vender más productos y servicios.
Por lo tanto, en este artículo, le mostraremos exactamente cómo rastrear el tráfico del sitio web en su sitio web de WordPress. Vamos a cubrir 2 de las maneras más fáciles que usted puede seguir su tráfico del sitio.
Cómo controlar el tráfico del sitio web
A continuación se presentan 2 métodos fáciles que puede utilizar por separado o en conjunto para realizar un seguimiento de los visitantes de su sitio web para que pueda tomar decisiones informadas acerca de su sitio web de negocios.
Método 1: Utilizar el plugin MonsterInsights
El plugin MonsterInsights para WordPress es, con diferencia, la forma más popular de hacer un seguimiento de cuántas personas llegan a tu sitio web (y ver de dónde vienen). A continuación te mostramos cómo configurarlo.
Paso 1: Crear una cuenta de Google Analytics
Para empezar a realizar un seguimiento del tráfico del sitio web en WordPress, lo primero que debe hacer es registrarse en una cuenta de Google Analytics y hacer clic en el botón Iniciar medición.
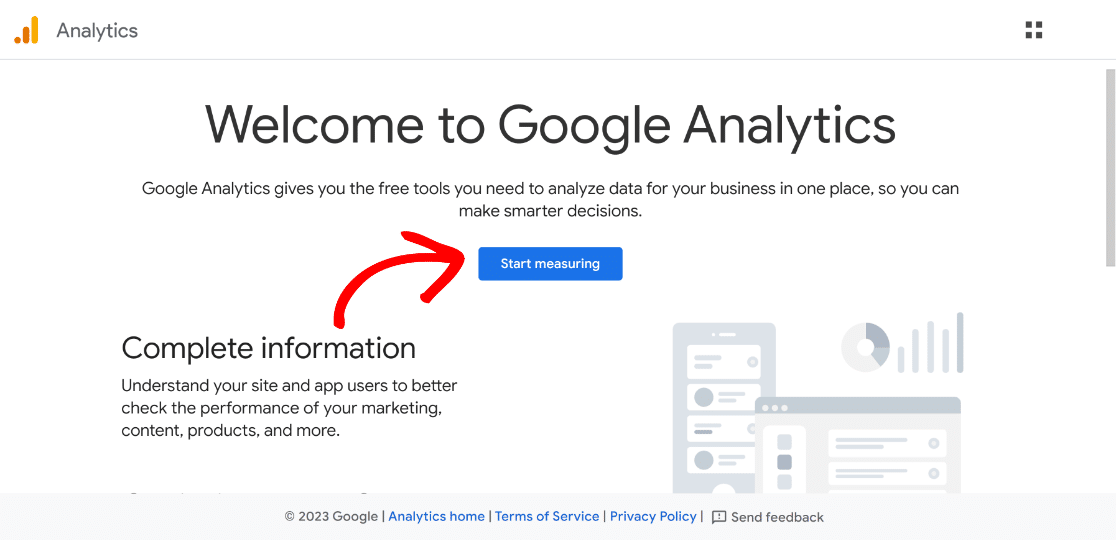
A continuación, siga todos los pasos del asistente de configuración de Google Analytics para continuar con la configuración del mecanismo de seguimiento y la recopilación de datos.
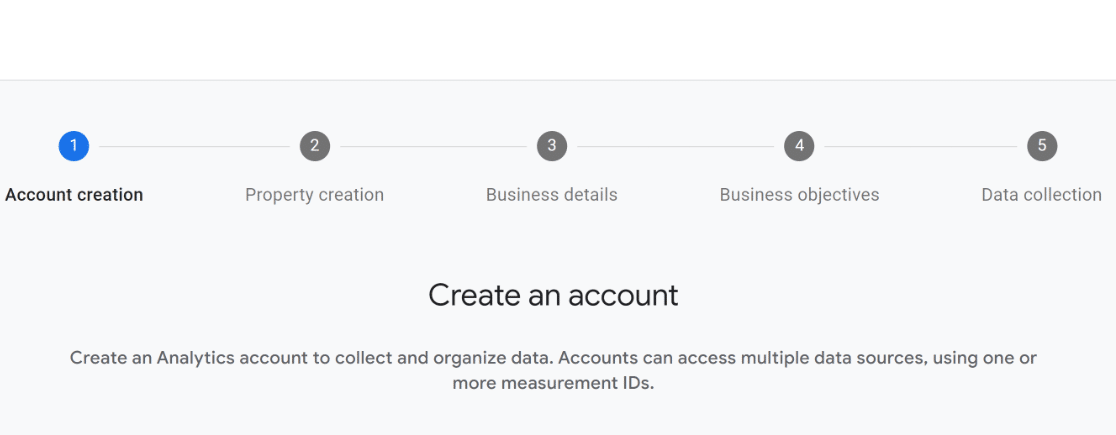
Paso 2: Instalar y Activar MonsterInsights
Así que el primer paso es instalar el plugin MonsterInsights. Es el mejor plugin de Google Analytics para WordPress que existe. Además, obtendrás informes detallados de eCommerce directamente desde tu panel de WordPress.
Y no es necesario tener conocimientos técnicos para utilizar MonsterInsights. Esa es una de las razones por las que es tan popular entre los propietarios de sitios web de pequeñas empresas. Usted no tiene que editar ningún código o contratar a un desarrollador.
Para configurar el seguimiento de su sitio de WordPress, necesitará un plan MonsterInsights Pro. Una vez que haya decidido sobre un plan que se adapte a su presupuesto, echa un vistazo a este post sobre la instalación de un plugin de WordPress para obtener instrucciones paso a paso.
Paso 3: Conectar MonsterInsights a Google Analytics
Una vez activado el plugin, aparecerá el Asistente de configuración que le guiará paso a paso por el procedimiento.
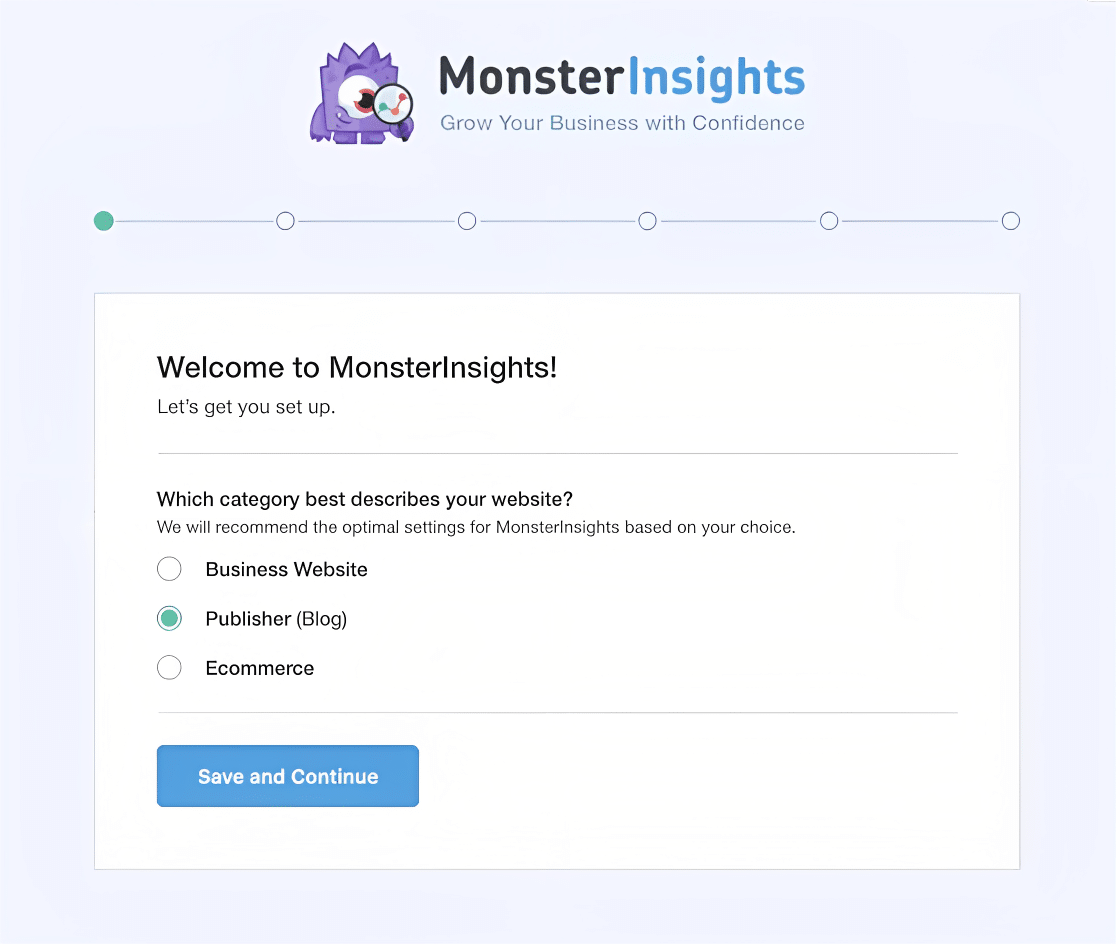
La segunda pantalla le pedirá que conecte MonsterInsights a su sitio WordPress introduciendo su clave de licencia de MonsterInsights.
Simplemente copie la clave desde el panel de control de la cuenta MonsterInsights y péguela en el campo Clave de Licencia, luego pulse el botón Conectar MonsterInsights.
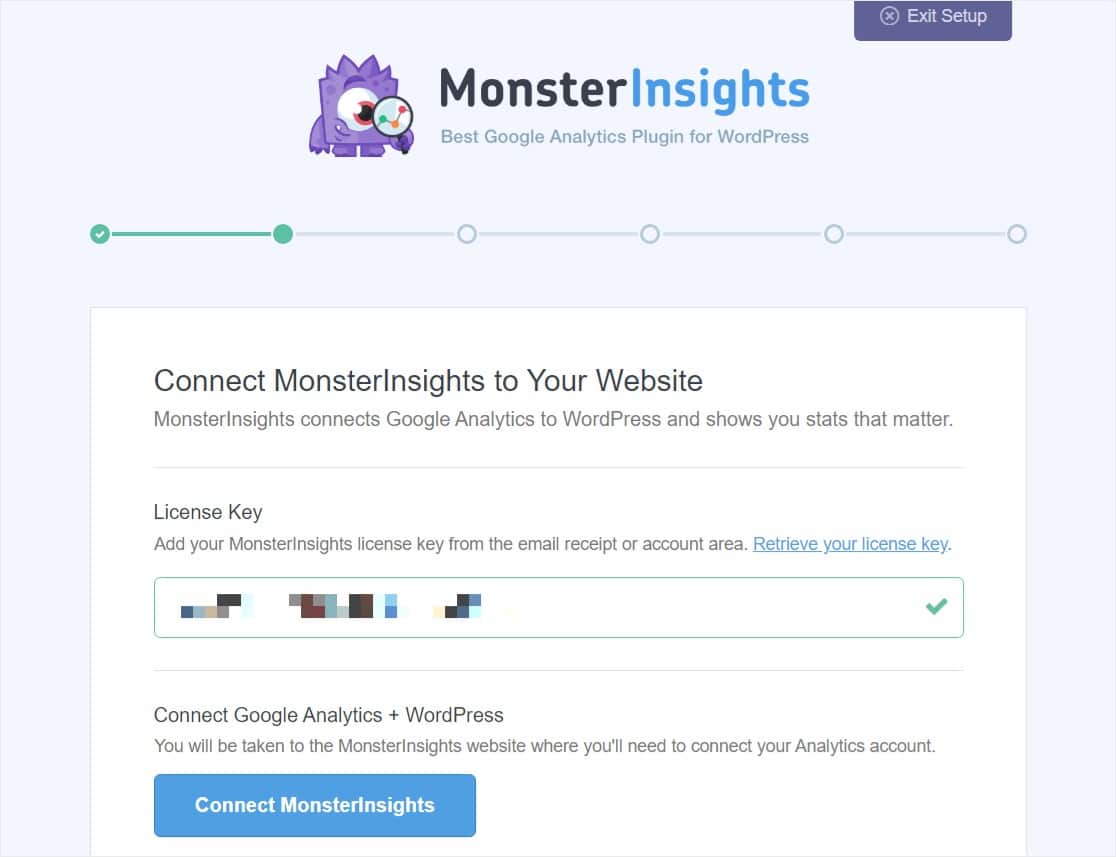
En la siguiente pantalla, se te pedirá que selecciones una cuenta de Google que quieras vincular a tu cuenta de MonsterInsights.
Deberá seleccionar la cuenta que creó cuando configuró inicialmente su cuenta de Google Analytics para el sitio de WordPress.
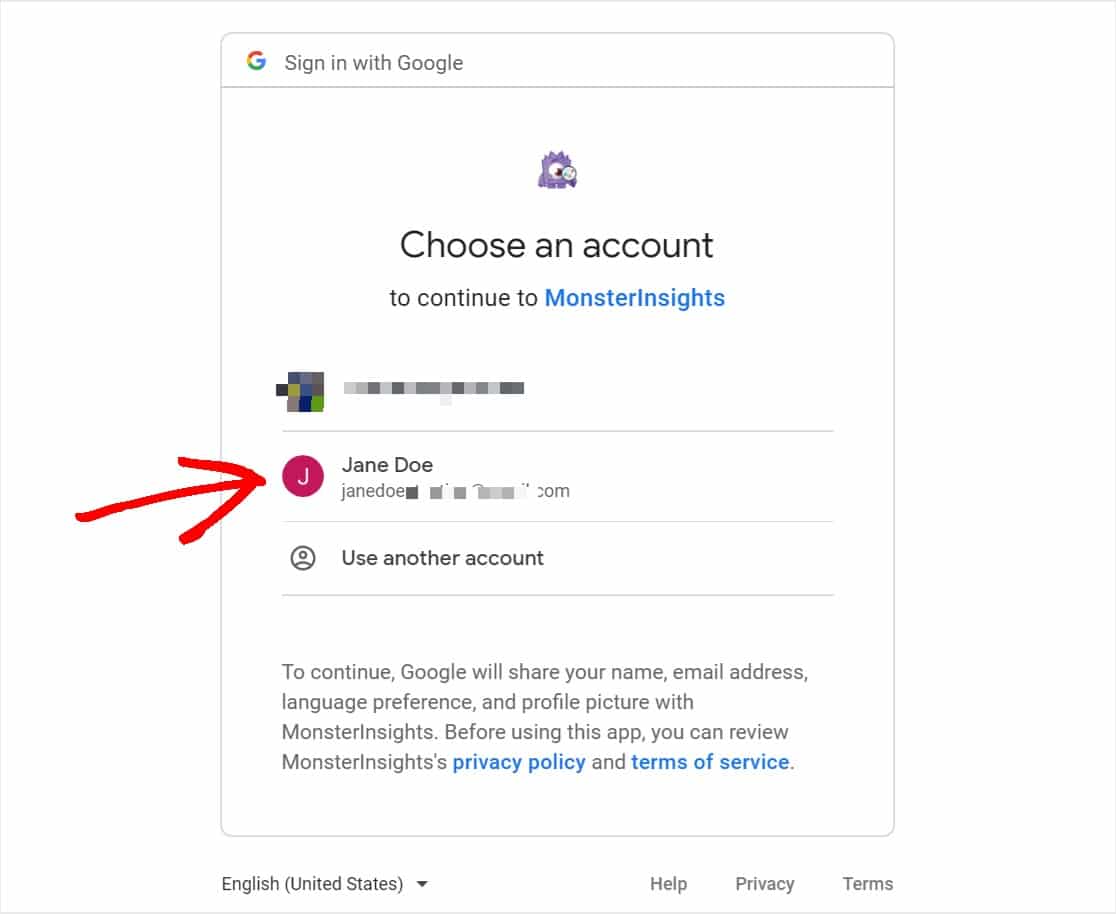
Ahora, usted debe proporcionar MonsterInsights permiso para acceder a su cuenta de Google Analytics. Para proceder, haga clic en la opción Permitir.
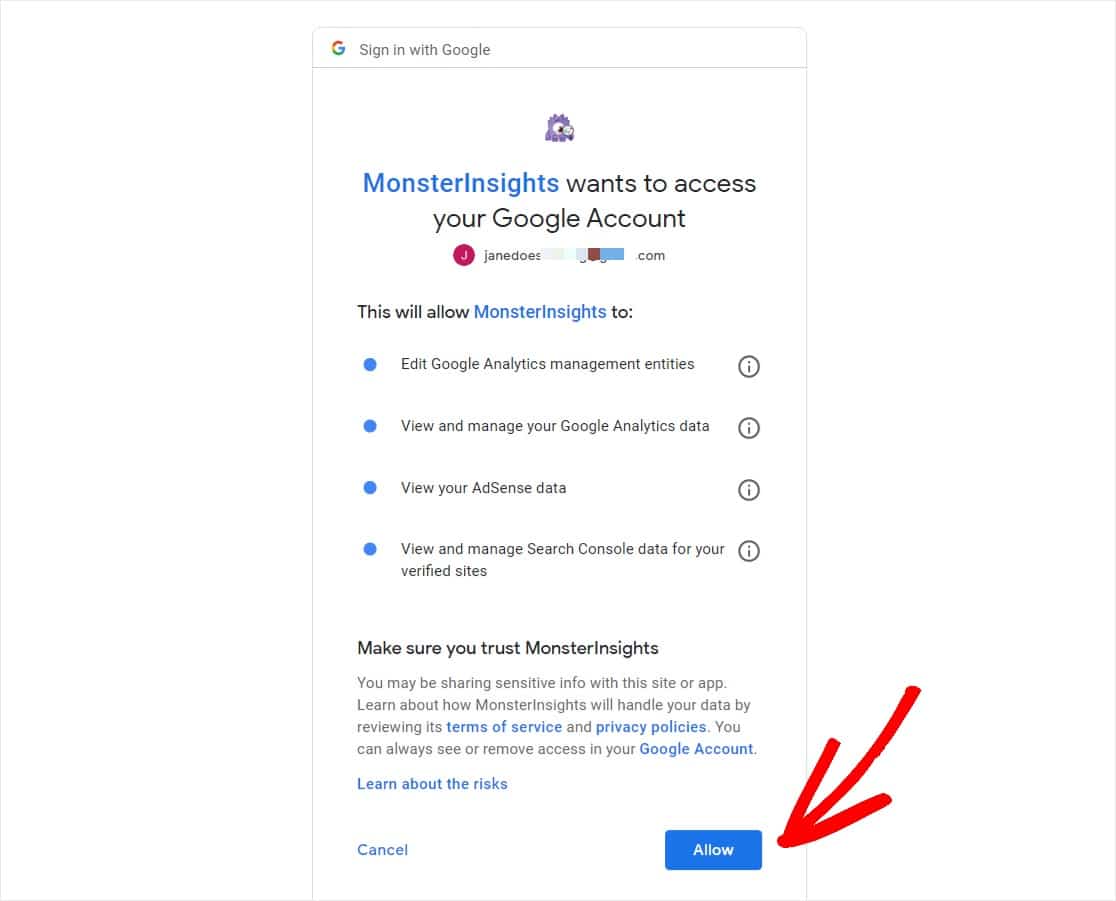
A continuación, seleccione un perfil para continuar con la conexión. Si su cuenta de Google Analytics está conectada a varios sitios web, seleccione la propiedad del sitio web correcto.
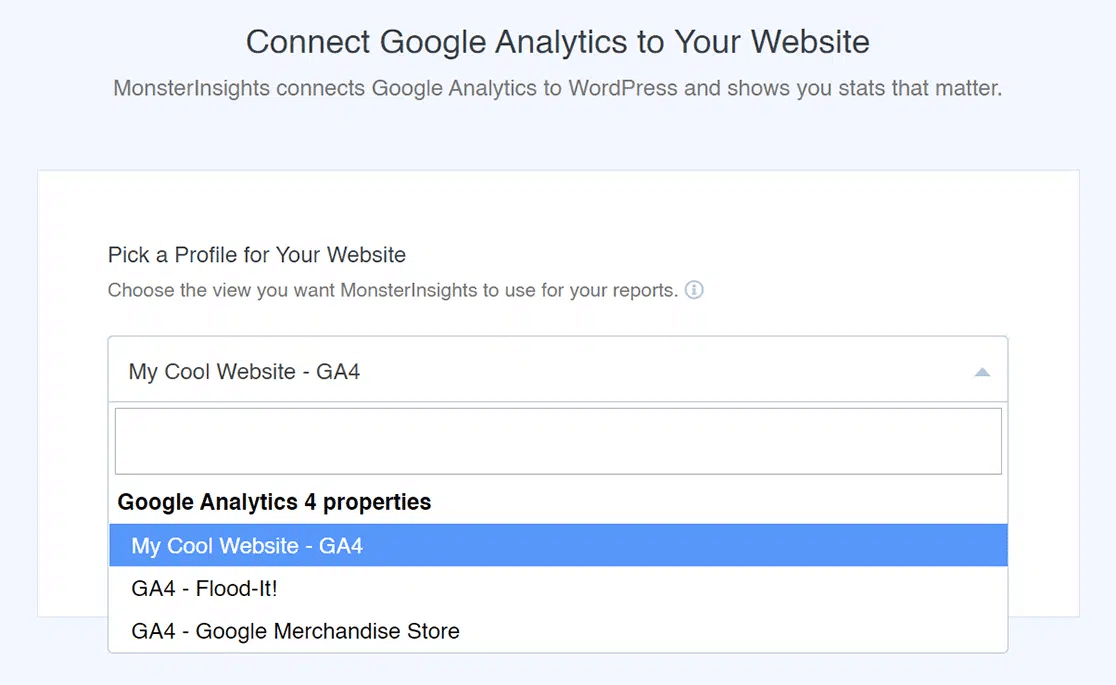
Una vez completada la autenticación, volverás al Asistente de configuración. Terminarás en la página de Configuración recomendada con las siguientes opciones:
- Seguimiento de eventos - Activado por defecto.
- Atribución de enlaces mejorada - Activada por defecto.
- Seguimiento de descarga de archivos - Los tipos de archivo más utilizados (doc, pdf , ppt, zip, xls, docx, pptx, xlsx) ya están añadidos por defecto.
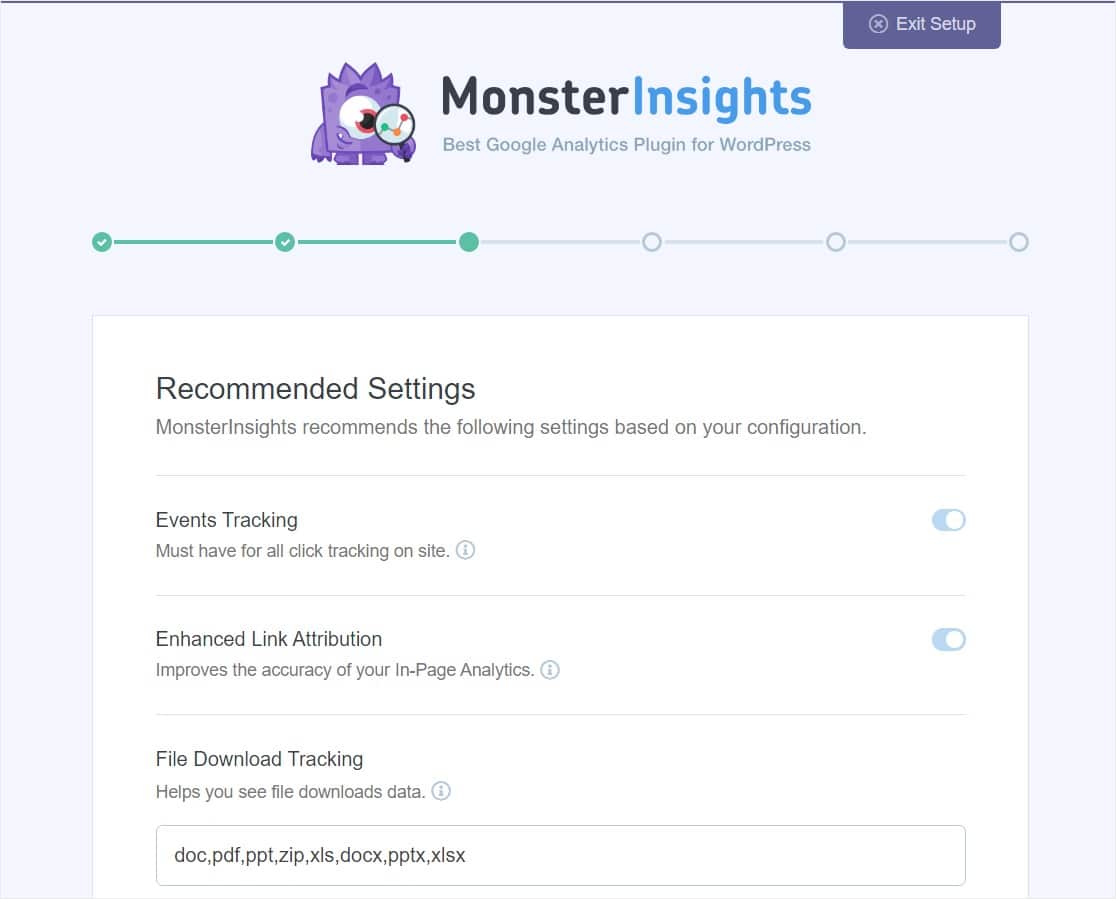
Si se desplaza un poco hacia abajo, encontrará más opciones de configuración.
- Seguimiento de Enlaces de Afiliados - 2 rutas de enlaces de afiliados se añaden por defecto, y puede configurar el seguimiento de enlaces de WordPress aquí rápidamente.
- Acceso a Reportes de MonsterInsights - Puedes elegir que usuarios pueden ver tus reportes de MonsterInsights.
- Actualizaciones automáticas de plug ins - Puede activar o desactivar esta opción para instalar automáticamente las actualizaciones de su plugin.
- Mostrar Insignia MonsterInsights - Decide si incluir o no una insignia MonsterInsights en el pie de página de tu sitio web.
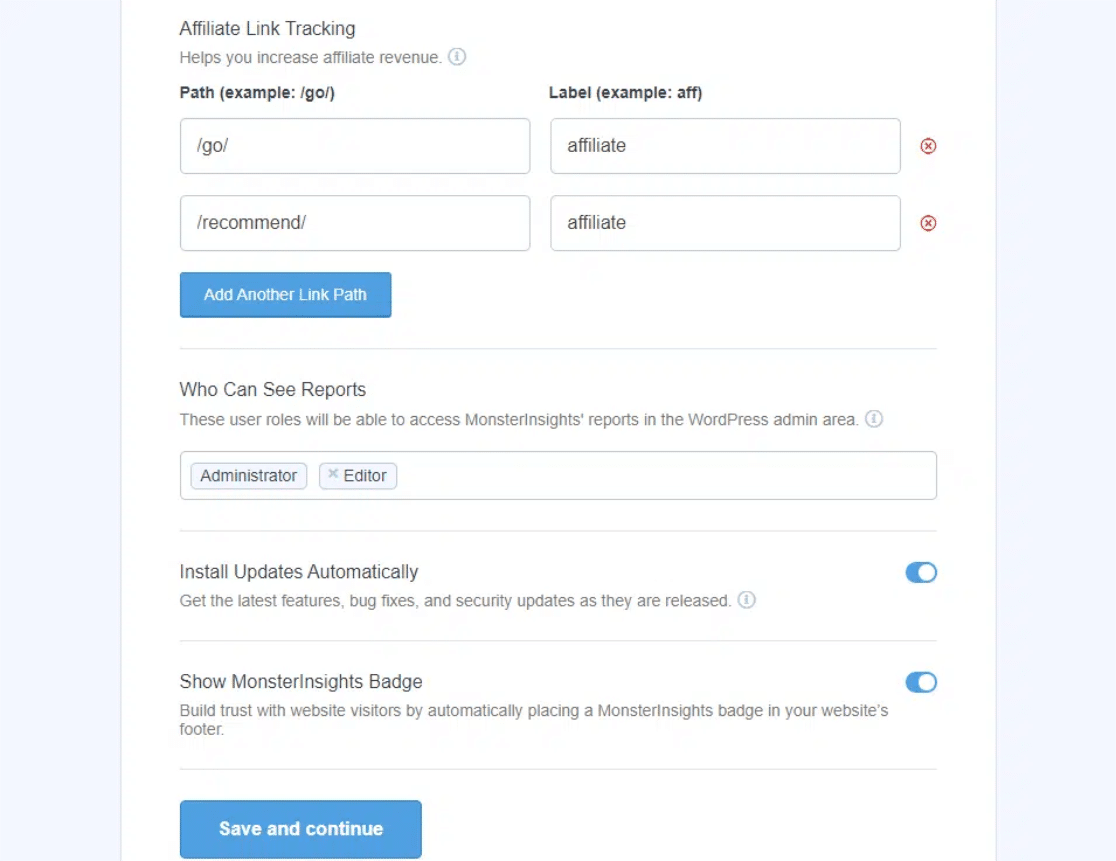
Haga clic en la opción Guardar y continuar después de revisar y configurar estos cambios recomendados. En la siguiente pantalla, verás opciones para aún más opciones de seguimiento, complementos y plugins útiles.
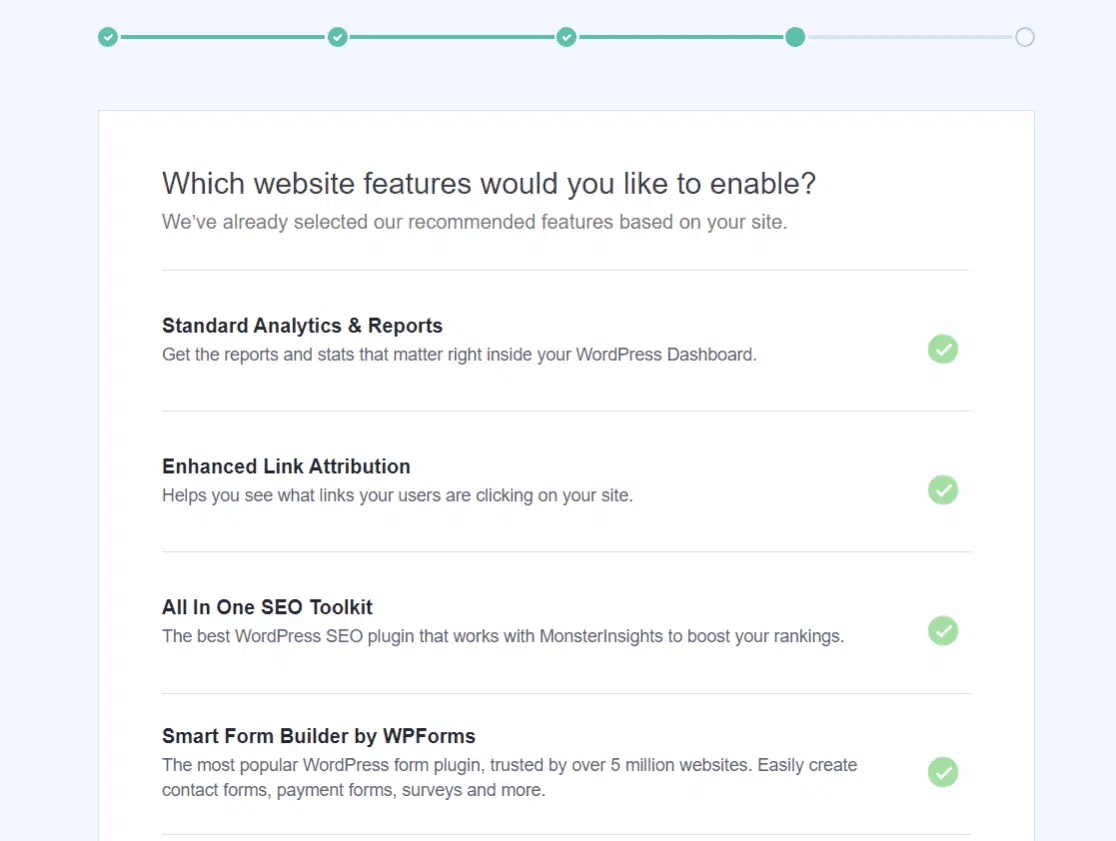
Seleccione todas las opciones que considere más relevantes y que se ajusten a los datos que desea capturar de Google Analytics y pulse el botón Guardar y continuar.
Después de eso, verá una nueva pantalla con este mensaje '¡Impresionante! El seguimiento y la analítica están configurados'.
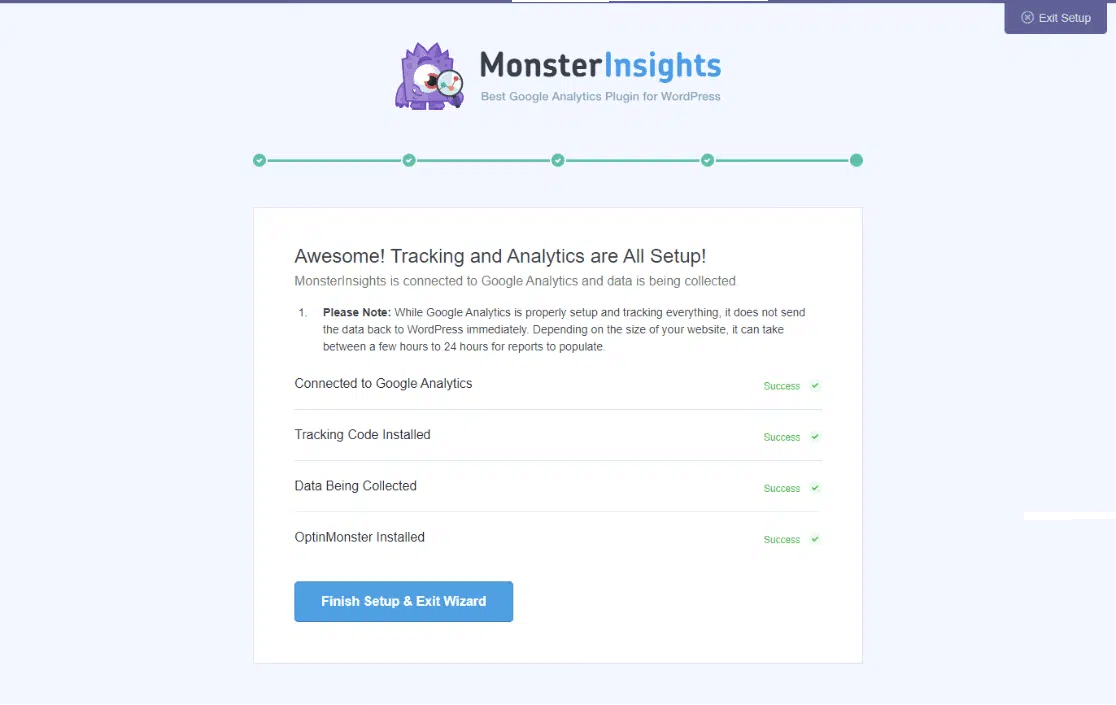
Esto confirma que el proceso de configuración ha finalizado y que ha instalado correctamente Google Analytics en su sitio web de WordPress.
Paso 4: Ver informes de MonsterInsights
Echemos un vistazo a los informes que MonsterInsights ofrece para ayudarle a rastrear el tráfico de su sitio web, entre otras cosas. Para acceder a los informes, ve a Insights " Informes.
Informe general
En la pestaña Informe general, puede ver mucha información sobre el tráfico que llega a su sitio web WordPress.
Puede ver un gráfico visual del número de sesiones y páginas vistas que ha tenido su sitio durante un periodo determinado.
A continuación, verá una vista rápida de las métricas clave, como el número de sesiones y páginas vistas, la duración media de la sesión y la tasa de rebote de su sitio.
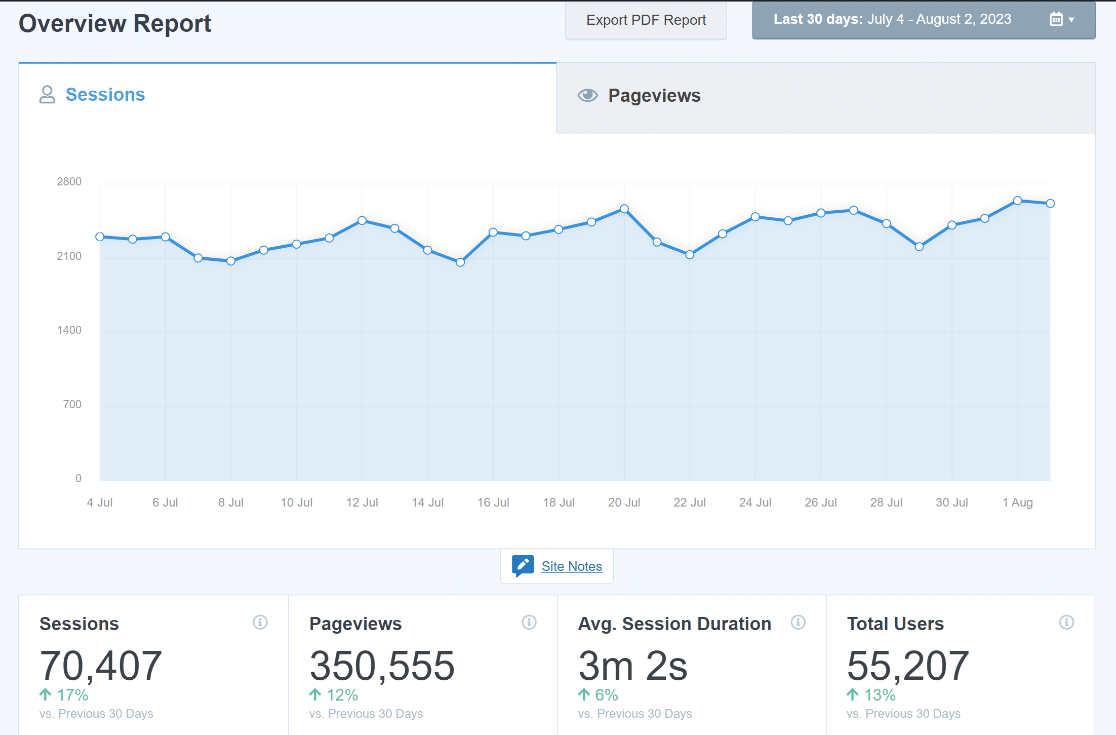
Esto le ayuda a determinar si el tráfico que llega a su sitio web se queda y se involucra con su contenido.
Y si sigue desplazándose, podrá comprobar los 10 principales países en los que se encuentran los visitantes de su sitio, así como sus principales fuentes de referencia.
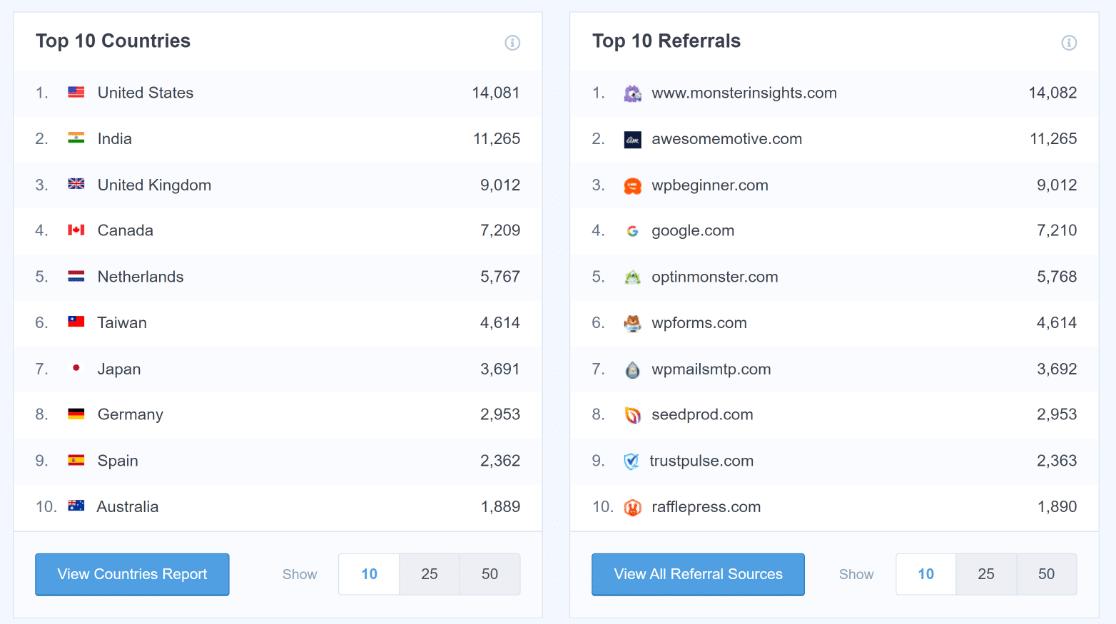
Informe de los editores
En la pestaña Informe de editores, encontrará otras métricas que pueden ayudarle a conocer mejor a las personas que llegan a su sitio web:
- Páginas de destino
- Páginas de salida
- Enlaces salientes
- Enlaces afiliados
- Enlaces de descarga
- Datos demográficos y categorías de interés
Es una forma exhaustiva de realizar un seguimiento del tráfico de sitios web en WordPress. Averigua cuántos visitantes están visitando tus distintas páginas web, realiza un seguimiento de los enlaces salientes y de afiliación, y cuántas personas han hecho clic en un enlace de descarga de tu sitio web.
Además, vea los rangos de edad, sexo e intereses de todos los visitantes de su sitio web.
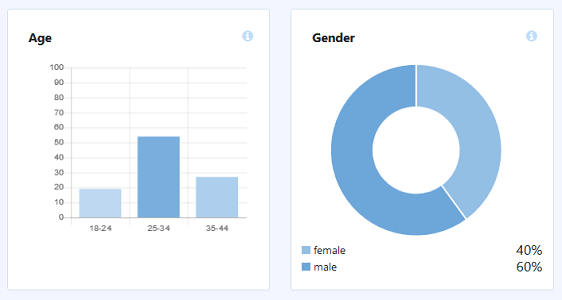
Informe sobre comercio electrónico
En la pestaña Informe de comercio electrónico, verá el número de personas que llegan a su tienda en línea, junto con detalles específicos relacionados con las transacciones in situ:
- Tasa de conversión
- Número de transacciones
- Ingresos generados
- Valor medio de los pedidos
- Productos estrella
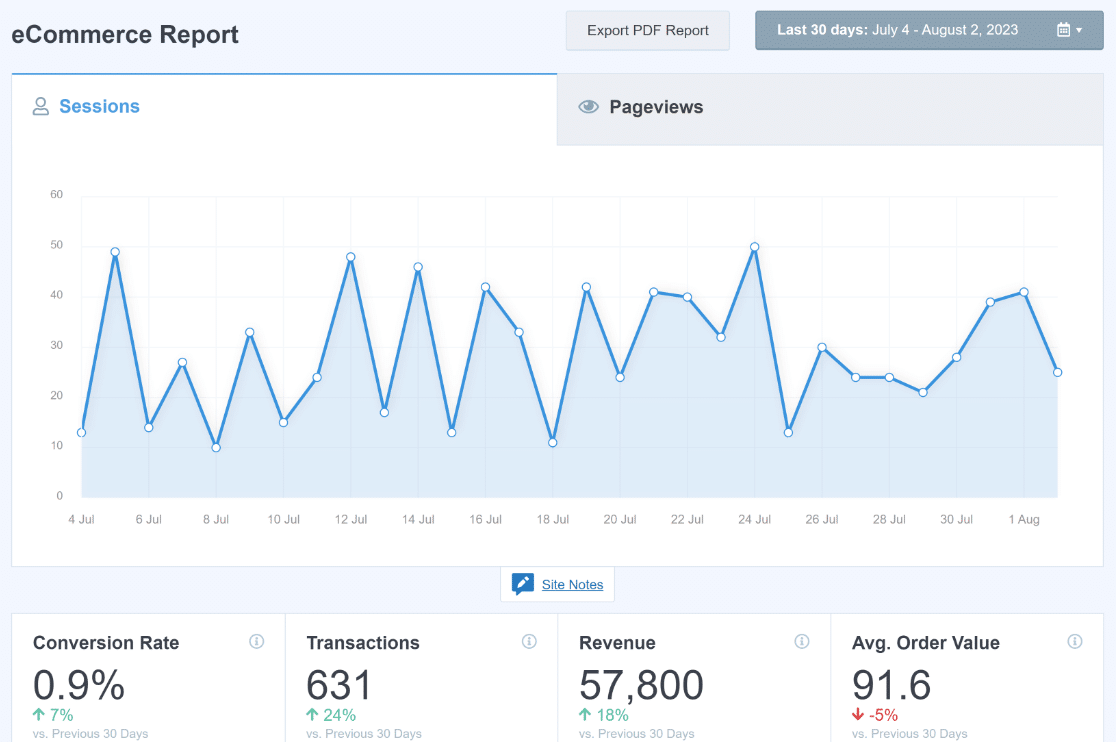
Con esta información, de nuevo, puede hacer un seguimiento de cuántas personas llegan a su tienda online.
Pero también puedes identificar qué productos de tu tienda online son los más populares para seguir promocionándolos y conseguir más ventas.
Informe de Search Console
En la pestaña Informe de Search Console, verás los 50 términos de búsqueda de Google más buscados en tu sitio.
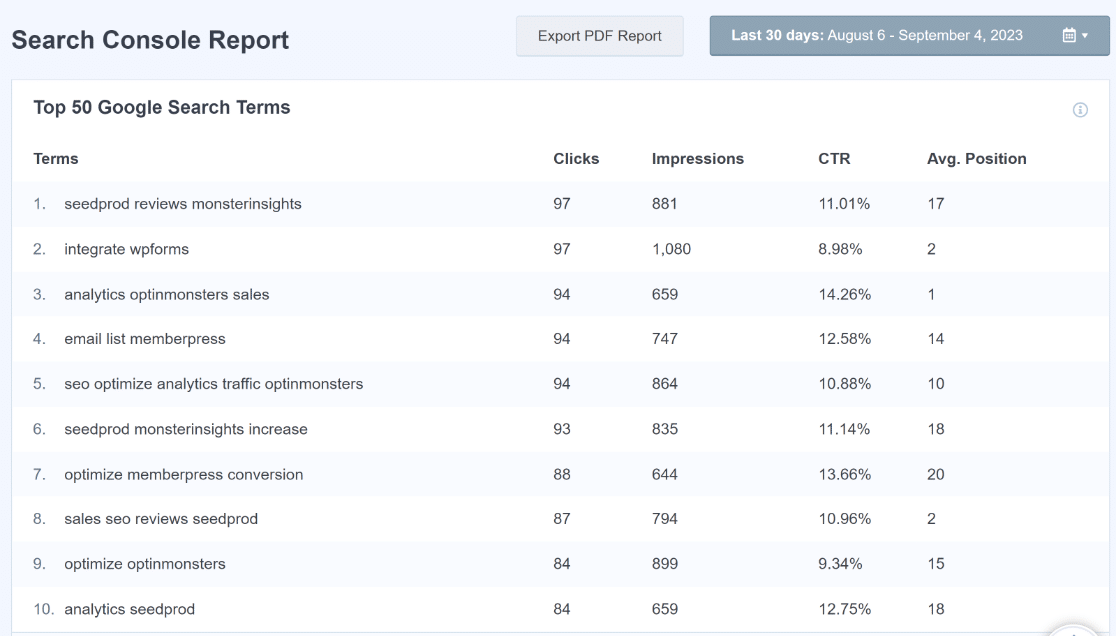
Esto es muy útil para saber qué palabras clave están dirigiendo más tráfico a su sitio web y cuál es la eficacia de sus esfuerzos de SEO.
Y le ayuda a profundizar aún más en el seguimiento del tráfico de su sitio web WordPress Si desea realizar mejoras, aumente su investigación de palabras clave utilizando estos datos.
Si está contento porque la tendencia es ascendente en lo que respecta al tráfico del sitio, siga promocionando sus palabras clave principales.
Para obtener ayuda con Google Search Console, asegúrate de consultar este útil tutorial para configurar tu sitio web con Google Search Console.
Informe de dimensiones personalizadas
En la pestaña Informe de dimensiones personalizadas, puede realizar un seguimiento de los datos personalizados, como los más populares:
- Autores
- Tipos de puesto
- Categorías
- Etiquetas
- Puntuación SEO
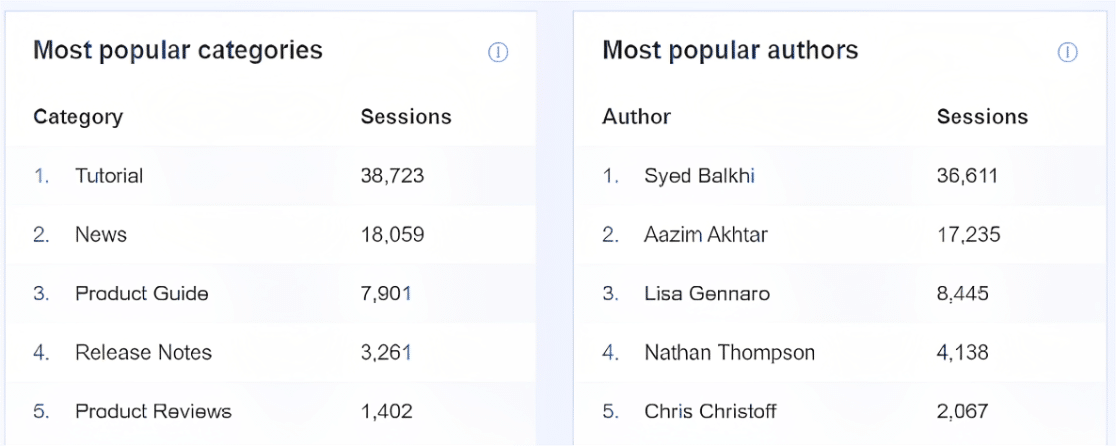
Aunque esto no rastrea cuánto tráfico está llegando a su sitio web, sigue siendo útil. Por ejemplo, ahora puede ver qué es lo que más interesa a los visitantes actuales de su sitio web, de modo que pueda seguir desarrollando estrategias para atraer más tráfico a su sitio.
Informe de formularios
En la pestaña Informe de formularios puede ver algunos de los datos más interesantes en relación con el tráfico del sitio y los formularios de su sitio web.
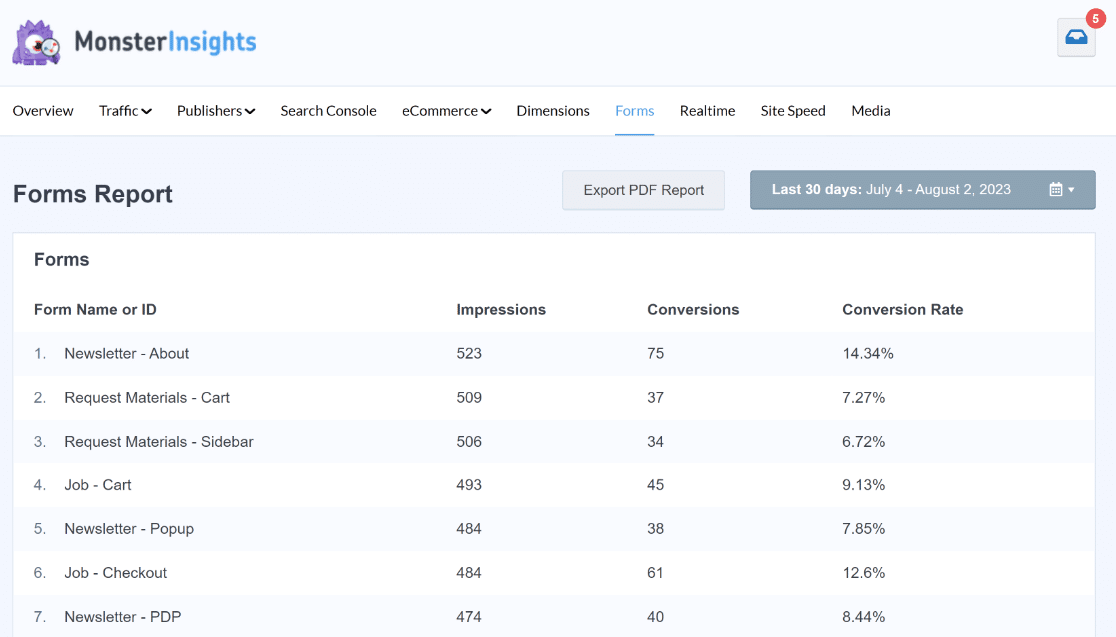
Además, obtenga una tasa de conversión para cada uno de ellos, de modo que pueda ver qué formularios tienen una mayor conversión en su sitio y cuáles podrían necesitar ajustes.
Y si está ofreciendo a los visitantes del sitio actualizaciones de contenido a cambio de sus direcciones de correo electrónico, asegúrese de leer nuestro artículo sobre cómo realizar un seguimiento de las descargas de archivos utilizando MonsterInsights.
Ahora, echemos un vistazo a cómo puede rastrear a los visitantes del sitio web utilizando WPForms. Le sugerimos que utilice ambos métodos para una configuración de seguimiento de visitantes increíblemente potente.
Método 2: Utilizar el plugin WPForms
¿Quieres ver rápidamente lo que hace la gente en tu sitio web antes de enviar un formulario? Es muy fácil.
A continuación, le mostraremos cómo puede utilizar el potente complemento User Journey del plugin WPForms para realizar un seguimiento de los visitantes de su sitio web.
He aquí una idea del aspecto de un informe sobre la Trayectoria del usuario:
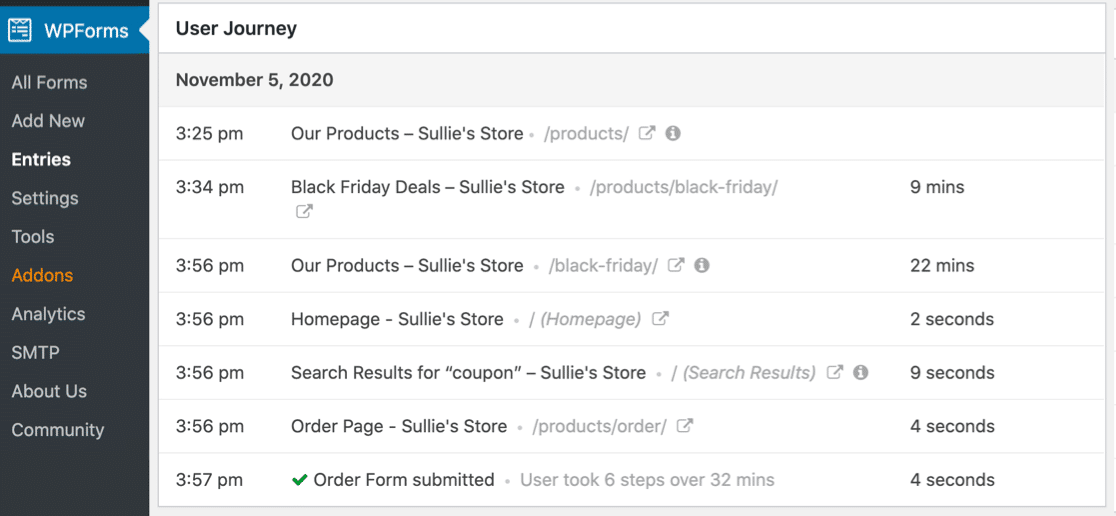
Hay un montón de grandes detalles que este addon le muestra con sólo unos pocos clics. Empecemos.
Paso 1: Instalar y activar el plugin WPForms
Antes de empezar, primero tendrá que asegurarse de que el plugin WPForms está instalado y activado en su sitio WordPress.

Si es la primera vez que instala un plugin de WordPress, consulte esta guía paso a paso sobre cómo instalar un plugin en WordPress.
Segundo paso Habilite el complemento User Journey
Una vez que tenga instalado WPForms Pro y su licencia esté verificada, podrá instalar y activar el complemento User Journey rápidamente.
Por lo tanto, diríjase a su panel de WordPress y haga clic en WPForms " Addons. A continuación, busque el complemento User Journey y haga clic en él para activarlo.
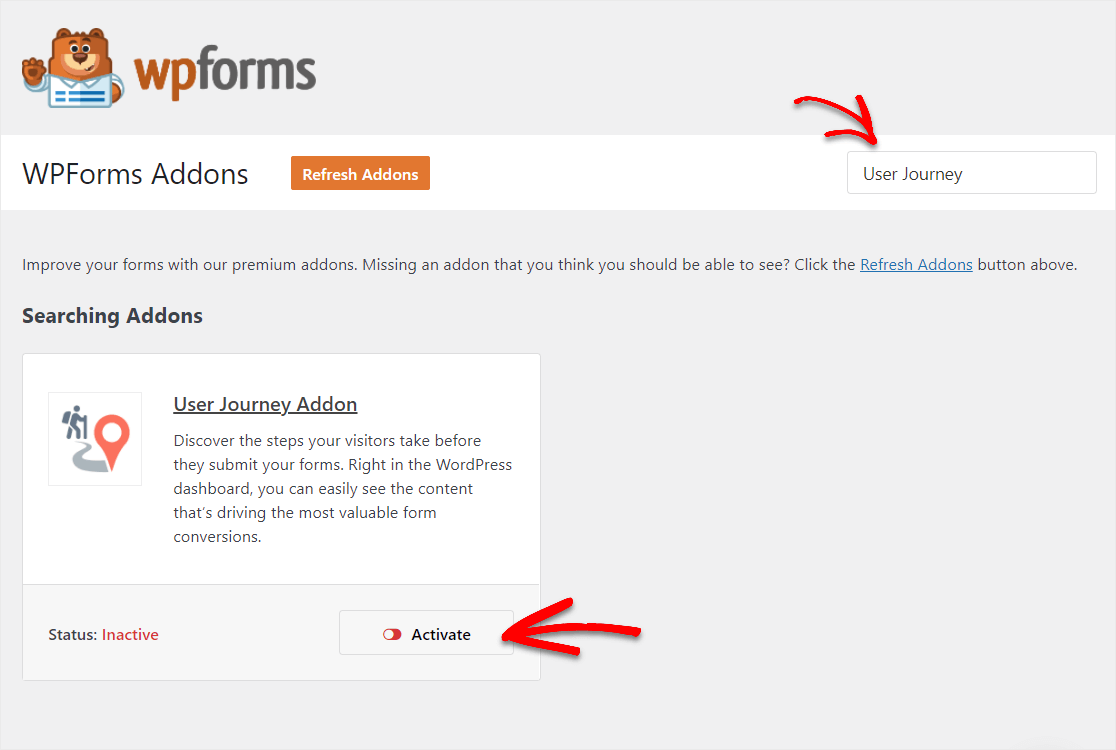
Para obtener más ayuda con este paso, consulte nuestra guía sobre la instalación y activación del complemento User Journey.
Paso 3. Ver los detalles del recorrido del usuario
Una vez instalado WPForms, puede utilizar el complemento User Journey fácilmente. Todos los formularios que envíe en el futuro incluirán los detalles de la experiencia del usuario.
Así, cuando haya pasado un tiempo y los usuarios hayan rellenado los formularios, podrá realizar un seguimiento de los datos de los visitantes.
Para ver esta información, vaya a WPForms " Entradas y haga clic en el nombre de su formulario.
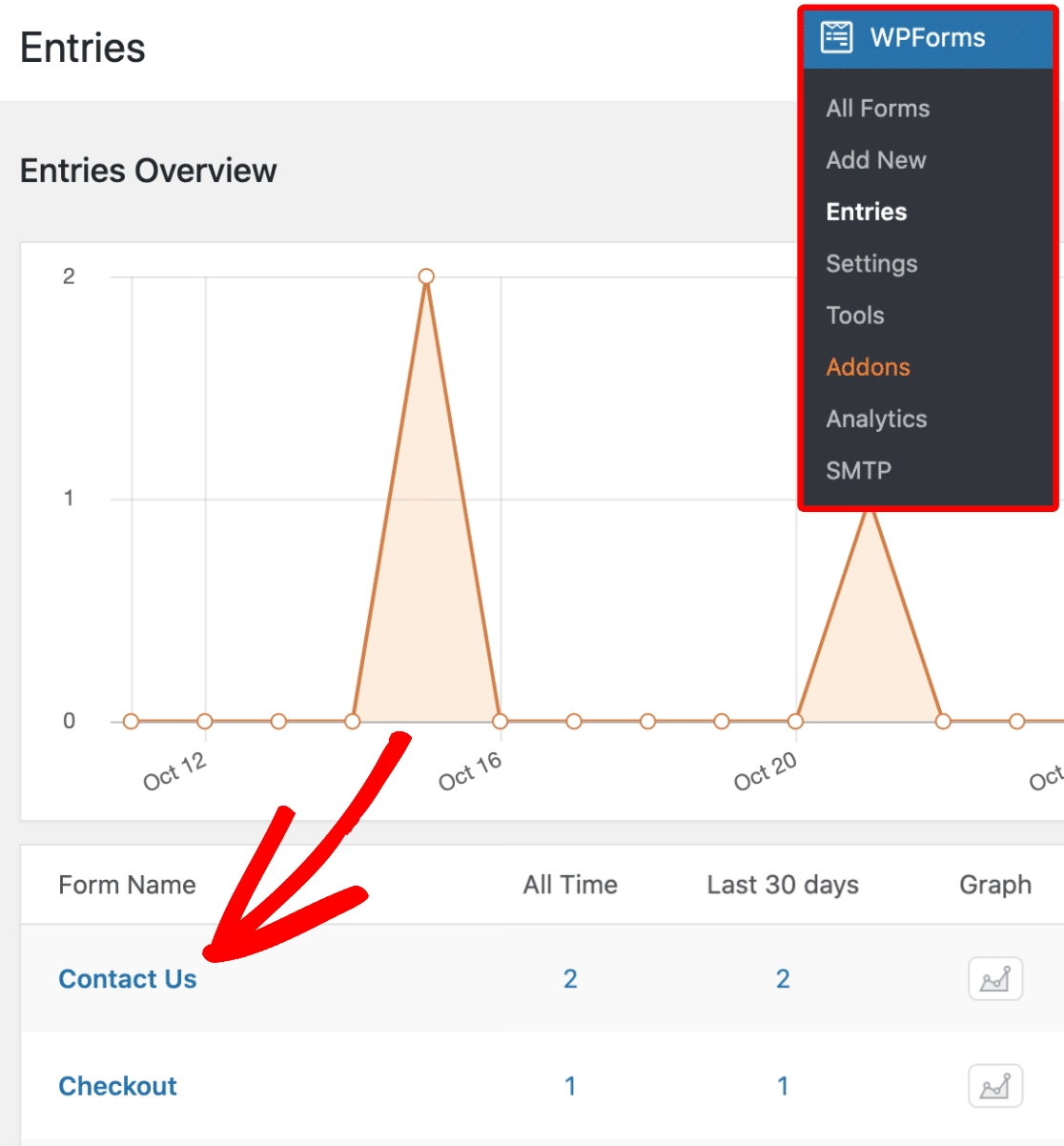
A continuación, verá una lista de todas las entradas de ese formulario. Para ver los detalles de una entrada, haga clic en el botón Ver de la derecha.
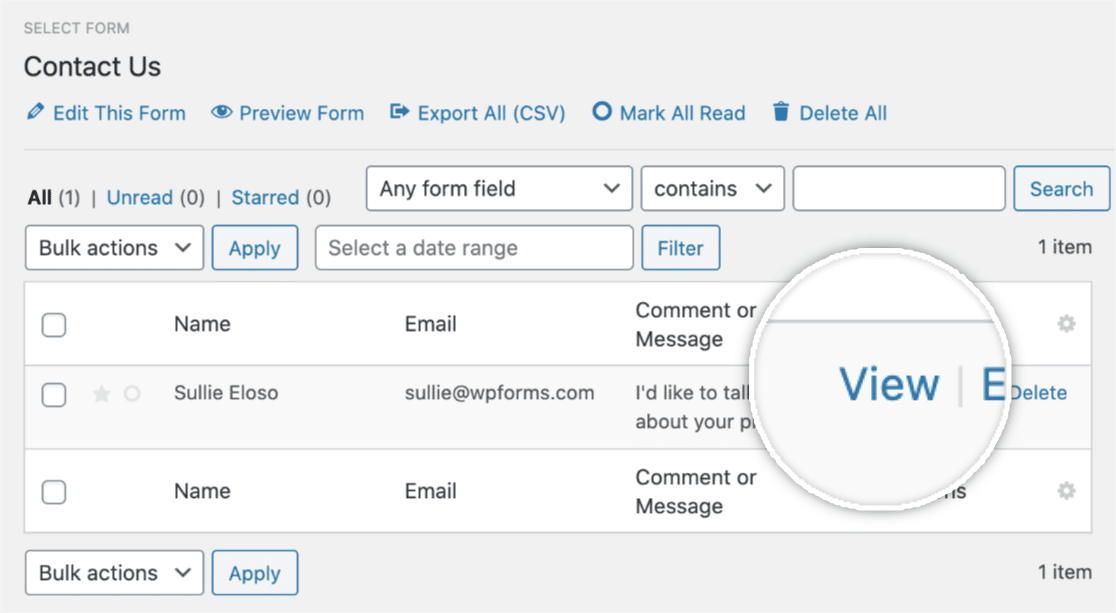
A continuación, una vez que haya abierto los detalles de la entrada, desplácese hacia abajo hasta que vea la sección titulada Trayectoria del usuario.

Por cierto, si observas que alguna información está ahora disponible, lo más probable es que se deba a que un usuario ha llegado desde un sitio sin SSL y tu sitio funciona con SSL. O puede que alguien tenga una extensión o una configuración de privacidad específica.
Así, esto muestra cada paso que un usuario dio mientras estaba en su sitio, incluyendo la página desde la que el usuario fue referido.
Podrá ver la fecha, la hora y la duración del tiempo que han pasado en cada página de su sitio web a la que han accedido.
Además, podrá ver los parámetros de la URL haciendo clic en el pequeño icono de información, como se muestra a continuación.

Una vez que haga clic en ese icono, verá los parámetros de URL específicos de esa página, incluidas las consultas de búsqueda.

Y si lo desea, también puede ver una página visitada en una nueva pestaña haciendo clic en el icono Abrir ventana en una nueva pestaña.

Y ya está. Ahora ya sabes cómo hacer un seguimiento del tráfico de tu sitio web WordPress para mejorar su rendimiento utilizando el addon User Journey.
Preguntas frecuentes sobre el seguimiento del tráfico del sitio web en WordPress
El seguimiento del tráfico del sitio web en WordPress es un tema popular entre nuestros lectores. Aquí encontrarás respuestas a algunas de las preguntas más frecuentes.
¿Por qué es importante el tráfico web?
El tráfico del sitio web es importante para establecerse como una marca de confianza y conseguir que más clientes empiecen a comprar productos.
Si no tiene visitantes que lleguen a su sitio web, será muy difícil que la gente se una a su lista de correo electrónico, participe con su contenido o compre sus productos y servicios.
Tener más tráfico en el sitio también puede ayudarle:
- Genere más clientes potenciales de alta calidad
- Establecer mejores relaciones con un público más amplio
- Consigue que el contenido de tu sitio se comparta en más plataformas de redes sociales
- Identifique, atienda y resuelva más puntos débiles que le ayudarán a desarrollar su negocio.
- Amplíe su empresa en términos de empleados, productos/servicios, ubicaciones físicas e ingresos.
¿Cómo puedo hacer un seguimiento del tráfico en mi sitio de WordPress?
Para realizar un seguimiento del tráfico en su sitio de WordPress, puede utilizar Google Analytics.
Sin embargo, si buscas una forma más fácil de integrar las estadísticas de tráfico de acceso, consigue el plugin MonsterInsights.
Este plugin ofrece un proceso de configuración sencillo y permite ver las métricas clave directamente desde el panel de control de WordPress.
¿Puede WordPress rastrear a los visitantes?
Sí, WordPress puede realizar un seguimiento de los visitantes a través de varios plugins diseñados para este fin.
MonsterInsights, cuando se conecta con Google Analytics, es muy recomendable para el seguimiento del comportamiento de los visitantes, incluyendo páginas vistas, duración de la sesión, y más, directamente dentro de su sitio de WordPress.
¿Cómo puedo ver la actividad del sitio web en WordPress?
Para ver la actividad del sitio web en WordPress, utilice plugins de análisis como MonsterInsights. Conecta tu sitio a Google Analytics.
Esto le permite supervisar la actividad en tiempo real, el comportamiento de la audiencia y las fuentes de tráfico desde su panel de control de WordPress, lo que facilita el análisis y la optimización del rendimiento de su sitio.
¿Cómo puedo ver cuántas visitas tiene mi sitio WordPress?
MonsterInsights es una excelente herramienta para determinar el número de visitas que recibe su sitio WordPress.
Después de instalar el plugin y configurar Google Analytics, podrá acceder fácilmente a los informes que muestran las visitas a su sitio, junto con otros datos valiosos, directamente en el panel de control de WordPress, lo que le ayudará a comprender mejor a su audiencia.
A continuación, aprenda a realizar el seguimiento del envío de formularios en Google Analytics
A continuación, asegúrate de consultar esta guía para realizar un seguimiento de los envíos de formularios en Google Analytics y cómo realizar un seguimiento de los envíos de formularios con un píxel de Facebook.
Y si cree que tiene una buena cantidad de tráfico en su sitio web, asegúrese de leer estos consejos para mejorar las conversiones del formulario de contacto.
Cree su formulario WordPress ahora
¿Listo para crear tu formulario? Empieza hoy mismo con el plugin más sencillo para crear formularios en WordPress. WPForms Pro incluye un montón de plantillas gratuitas y ofrece una garantía de devolución de dinero de 14 días.
Si este artículo te ha ayudado, síguenos en Facebook y Twitter para más tutoriales y guías gratuitas sobre WordPress.