Resumen de la IA
La organización de eventos, talleres o clases suele requerir la inscripción de varios participantes a la vez. Para ello puede ser útil un formulario de inscripción de grupo.
Tanto si se trata de gestionar una inscripción para una liga deportiva como de coordinar a los asistentes a una sesión de formación corporativa, un formulario de inscripción para grupos le ahorrará tiempo y esfuerzo.
Cree ahora un formulario de inscripción de grupo 🙂 .
En esta guía, te guiaré a través de cada paso para crear un formulario de registro de grupo en WordPress. Al final, tendrás un formulario funcional listo para usar.
Cómo crear un formulario de registro de grupo en WordPress
Crear un formulario de registro de grupo es increíblemente fácil usando WPForms. Siga los pasos que he compartido a continuación para empezar.
En este artículo
Paso 1: Instalar y activar el plugin WPForms
Como el mejor constructor de formularios para WordPress, el plugin WPForms ofrece un útil campo Repetidor que hace que la creación de formularios de registro de grupo sea muy sencilla. Para empezar, necesitarás una licencia básica de WPForms.
Una vez que tenga la licencia básica de WPForms, es hora de instalar el plugin en su sitio web WordPress. Si es la primera vez que instala un plugin, consulte esta guía para obtener instrucciones paso a paso sobre la instalación de WPForms.
Actualice ahora a WPForms Basic 🙂 ...
Paso 2: Cree su formulario de inscripción de grupo
Con el plugin instalado, ahora puede crear fácilmente su formulario de registro de grupo. Desde tu panel de WordPress, simplemente navega hasta WPForms y haz clic en el botón Añadir nuevo.

A continuación, dale un nombre a tu formulario. Por ejemplo, yo llamaré al mío "Formulario de registro de grupo". Luego, puedes elegir construir tu formulario desde cero o usar una plantilla. WPForms viene con más de 2.000 plantillas de formularios de WordPress.
Como quiero mostrarte todos los pasos necesarios para crear un formulario de registro de grupo utilizando el campo Repetidor, voy a empezar con un formulario en blanco y luego lo crearé desde cero (¡apenas te llevará unos segundos!).
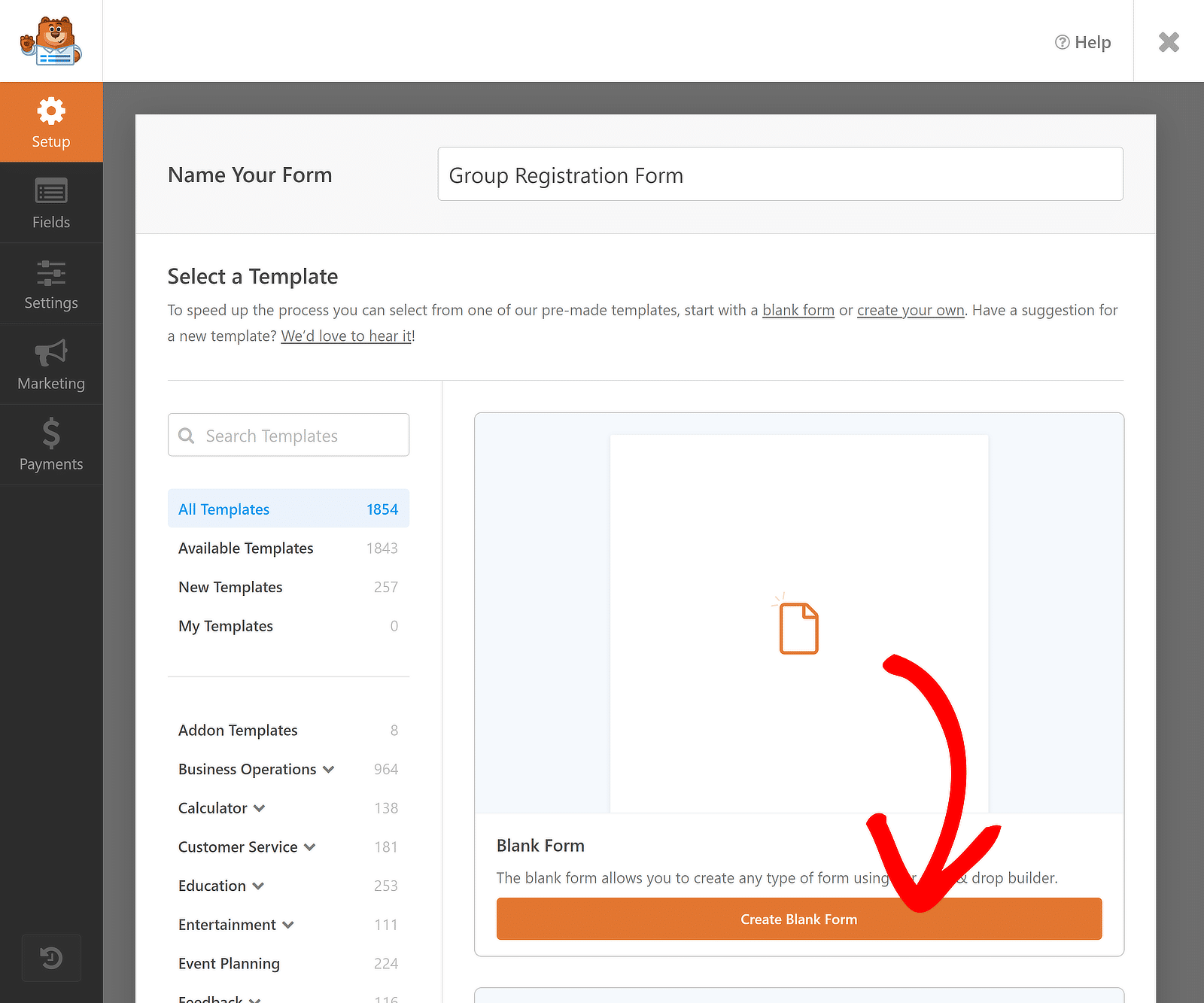
Después de hacer clic en el botón Crear formulario en blanco, se le redirigirá al generador de formularios, donde podrá crear su formulario utilizando la función de arrastrar y soltar. Para simplificar las cosas, añadiré tres campos: Nombre, Correo electrónico y Departamento.
Sin embargo, como quiero que estos campos sean " Repetibles " para recopilar datos de varios inscritos, primero voy a insertar el campo Repetidor arrastrándolo y soltándolo de la parte izquierda de la pantalla a la derecha.
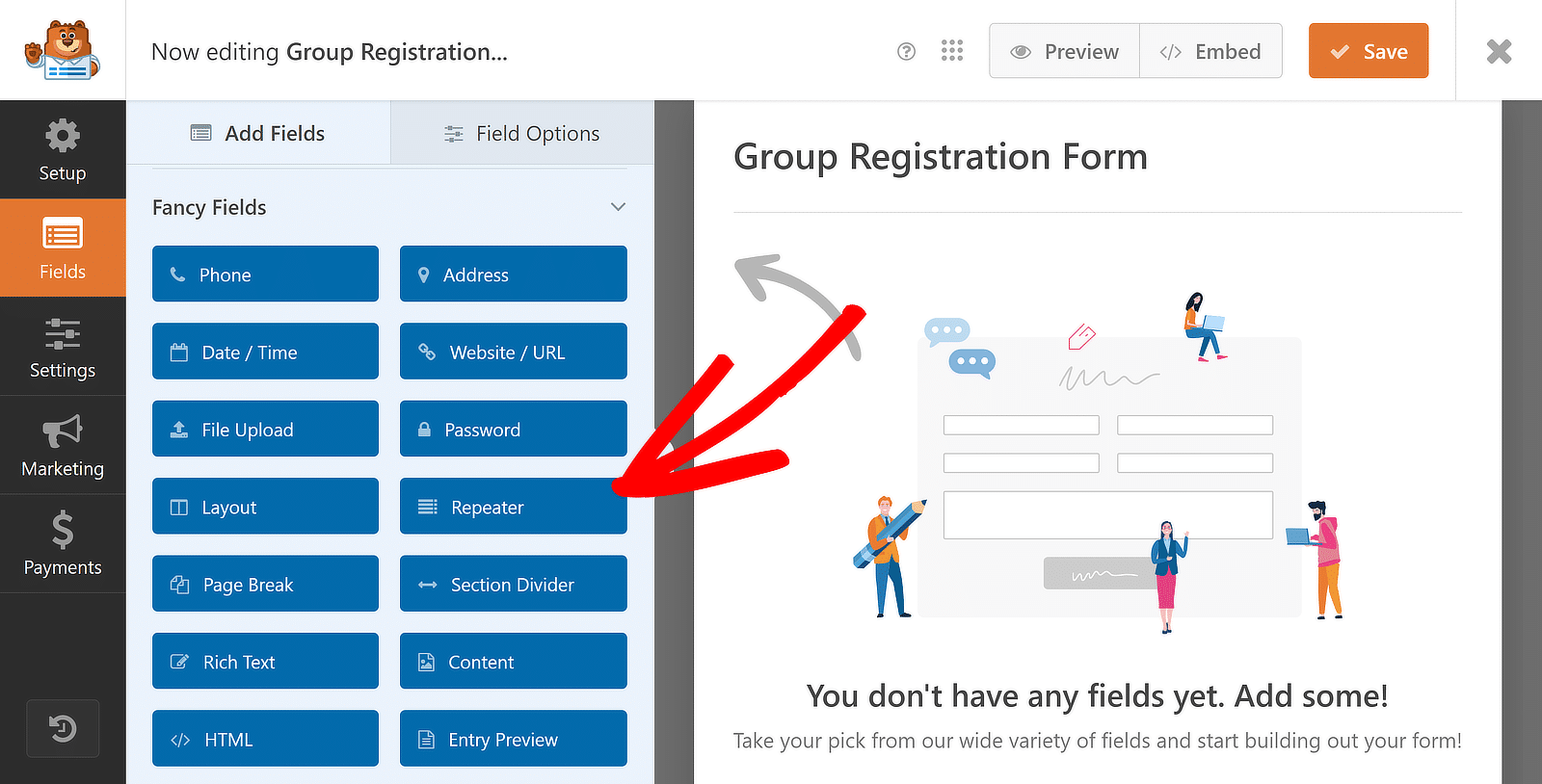
¡Hasta ahora estás haciendo un gran trabajo! Ahora, con el campo Repetidor añadido, voy a mostrarte los pasos para personalizarlo configurando los Estilos de Pantalla, Diseño y Botón, junto con otras prácticas opciones.
Paso 3: Personalizar el campo del repetidor
Una vez insertado el campo Repetidor, haga clic sobre él para mostrar las Opciones de campo asociadas a la izquierda. Dejaré la configuración de Visualización en su valor por defecto porque funciona perfectamente para mi caso.
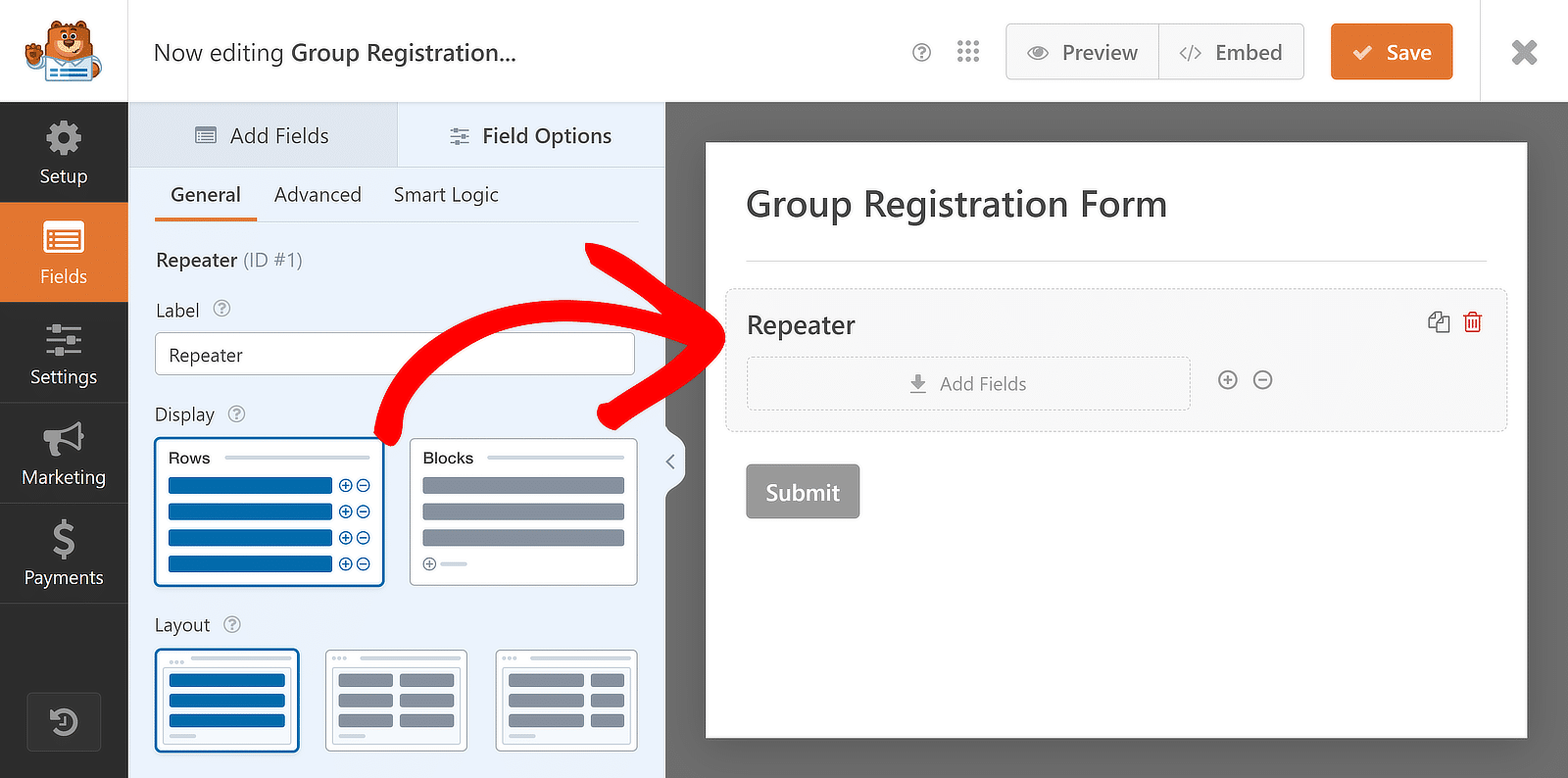
En cuanto al diseño, voy a seleccionar el diseño de tres columnas, pero eres libre de elegir el que más te convenga. Hay unos nueve diseños diferentes disponibles para el campo Repetidor.
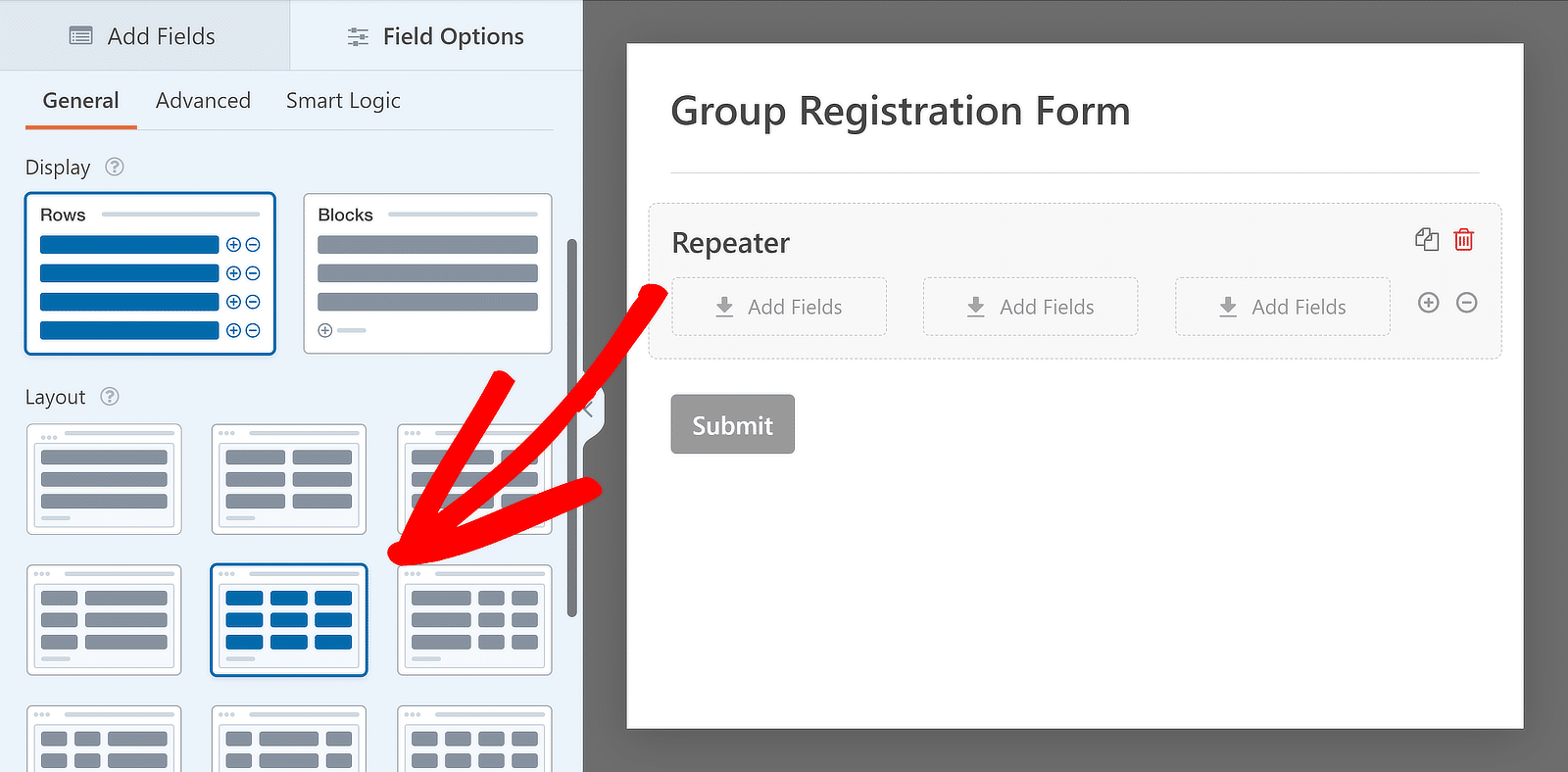
A medida que seleccione el diseño, la vista previa de la derecha se actualizará inmediatamente, y aparecerán zonas desplegables en columnas. Estas secciones le permiten añadir cualquier campo que desee hacer repetible. Empecemos con algunas personalizaciones básicas:
Editar la etiqueta del campo Repetidor
Etiquetar los campos para que la gente sepa exactamente para qué se está recopilando información es siempre una buena idea. Para ello, simplemente haga clic en el campo Repetidor y navegue hasta sus Opciones de campo, como hicimos antes.
A continuación, introduzca el texto para la Etiqueta del campo Repetidor . Estas etiquetas son más como encabezados; si es necesario, puede desactivarlas/ocultarlas desde el menú Avanzado. Sin embargo, voy a utilizar la funcionalidad disponible y cambiar el texto de la etiqueta.
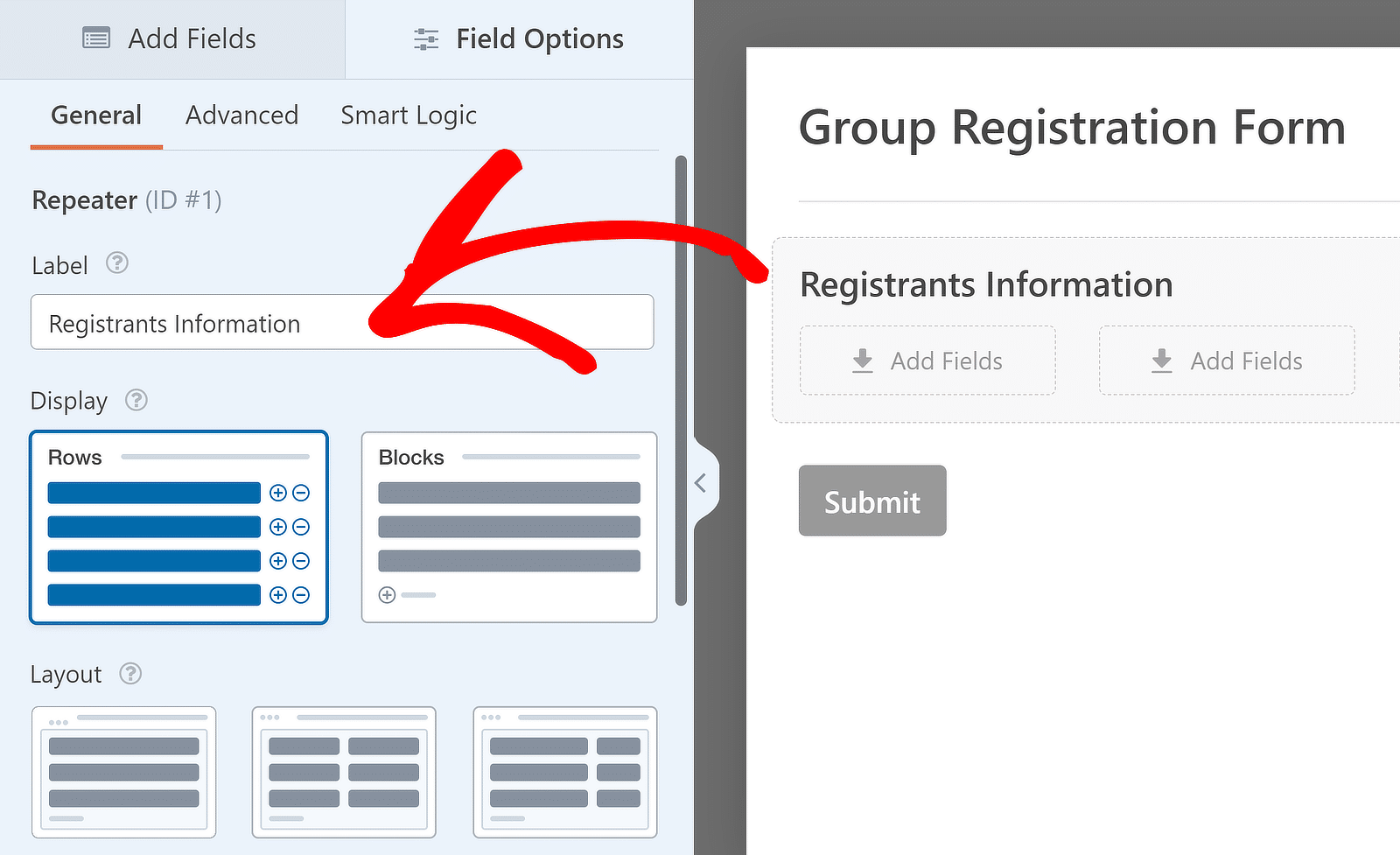
Añadir campos al campo repetidor
Después de elegir la Visualización y el Diseño y editar la Etiqueta, puede añadir campos a las columnas del campo Repetidor. Para añadir un campo a cualquier columna del campo Repetidor, haga clic en él y arrástrelo desde la barra lateral a la columna deseada.
Para el caso de uso en el que me estoy centrando, arrastraré los campos Nombre, Correo electrónico y Desplegable uno a uno a las zonas desplegables del campo Repetidor y añadiré algunas opciones en el desplegable para completar mi formulario. Esto es lo que parece:
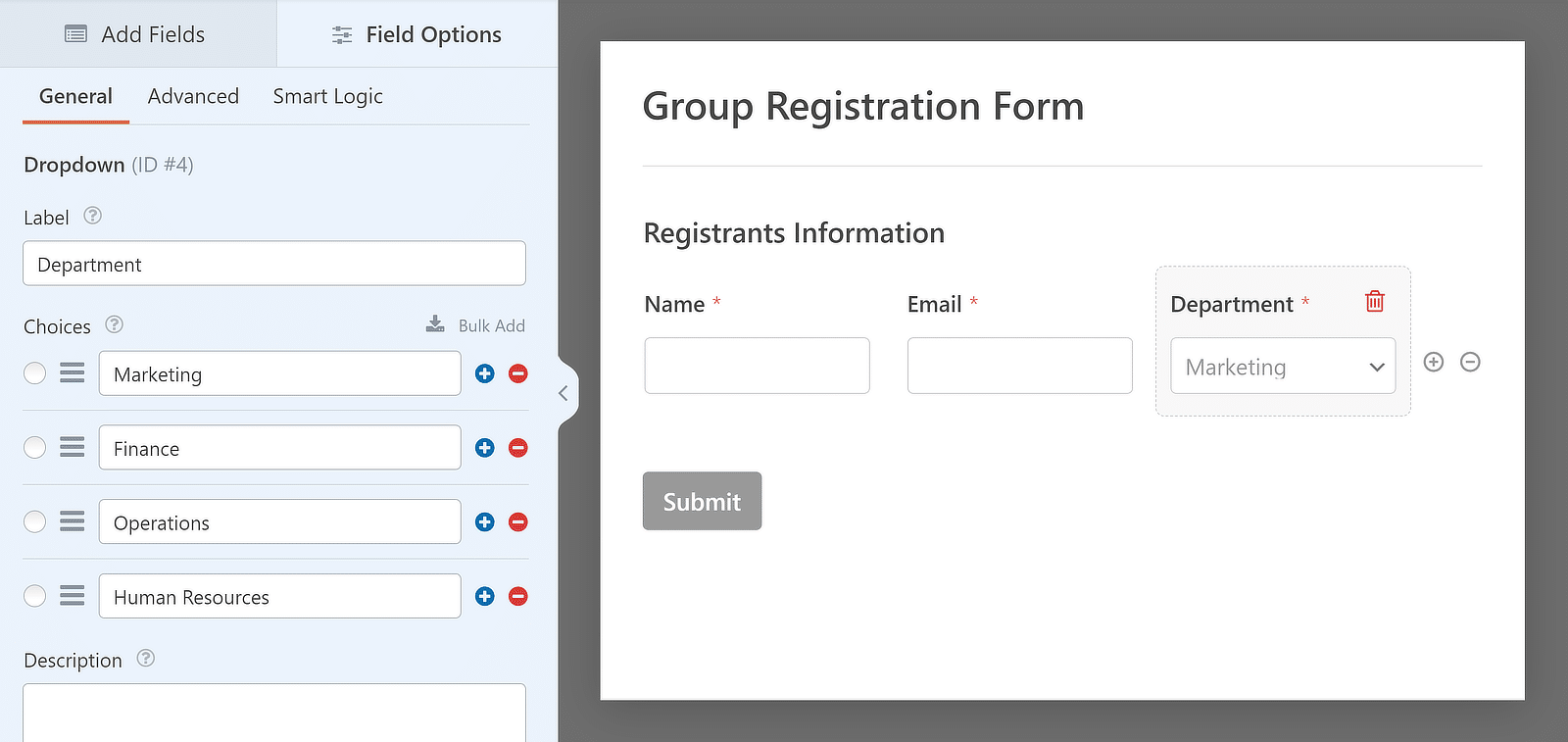
Establecer límites a las entradas de repetidor
También puede controlar cuántas veces un usuario puede repetir un campo en el envío de un formulario. El mínimo por defecto es 1 entrada, y el máximo 10, pero puedes cambiar estos números para adaptarlos a tus necesidades.
Para ajustar los límites, vaya al panel Opciones de campo del campo Repetidor y busque la sección denominada Límite. Aquí puedes establecer el número mínimo y máximo de veces que se puede repetir el campo.
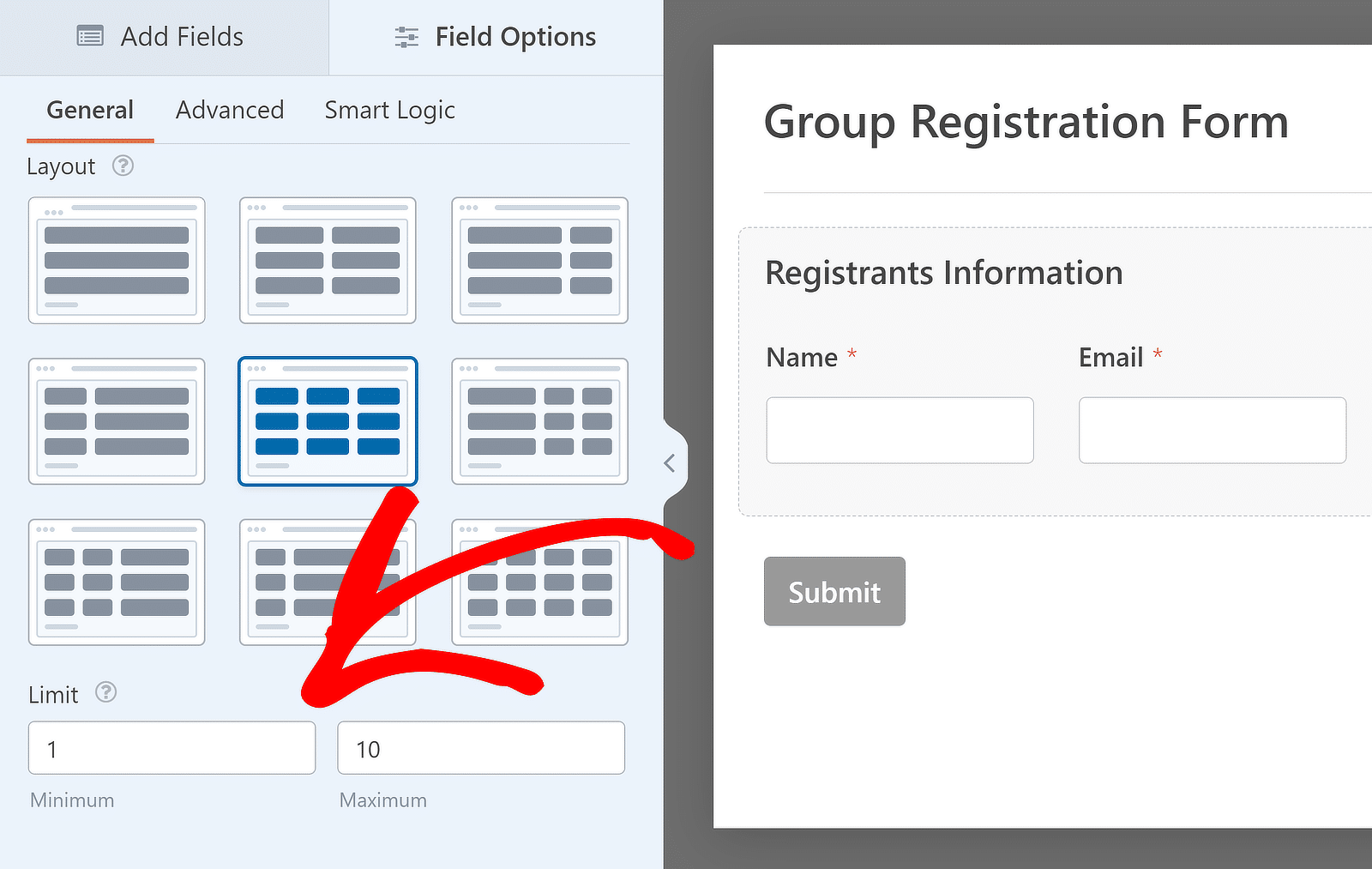
Personalizar los botones Añadir y Eliminar (opcional)
Para este tutorial, he utilizado la opción Filas para la configuración de Visualización del campo Repetidor. Sin embargo, cuando se utiliza la opción de visualización Bloques, se puede cambiar el aspecto de los botones y lo que dicen al añadir y eliminar conjuntos de campos.
En el panel Opciones de campo, hay un desplegable Tipo de botón donde puede elegir diferentes diseños para los botones Añadir y Eliminar. Las opciones incluyen Botones con iconos, Botones, Iconos con texto, Iconos y Texto sin formato.
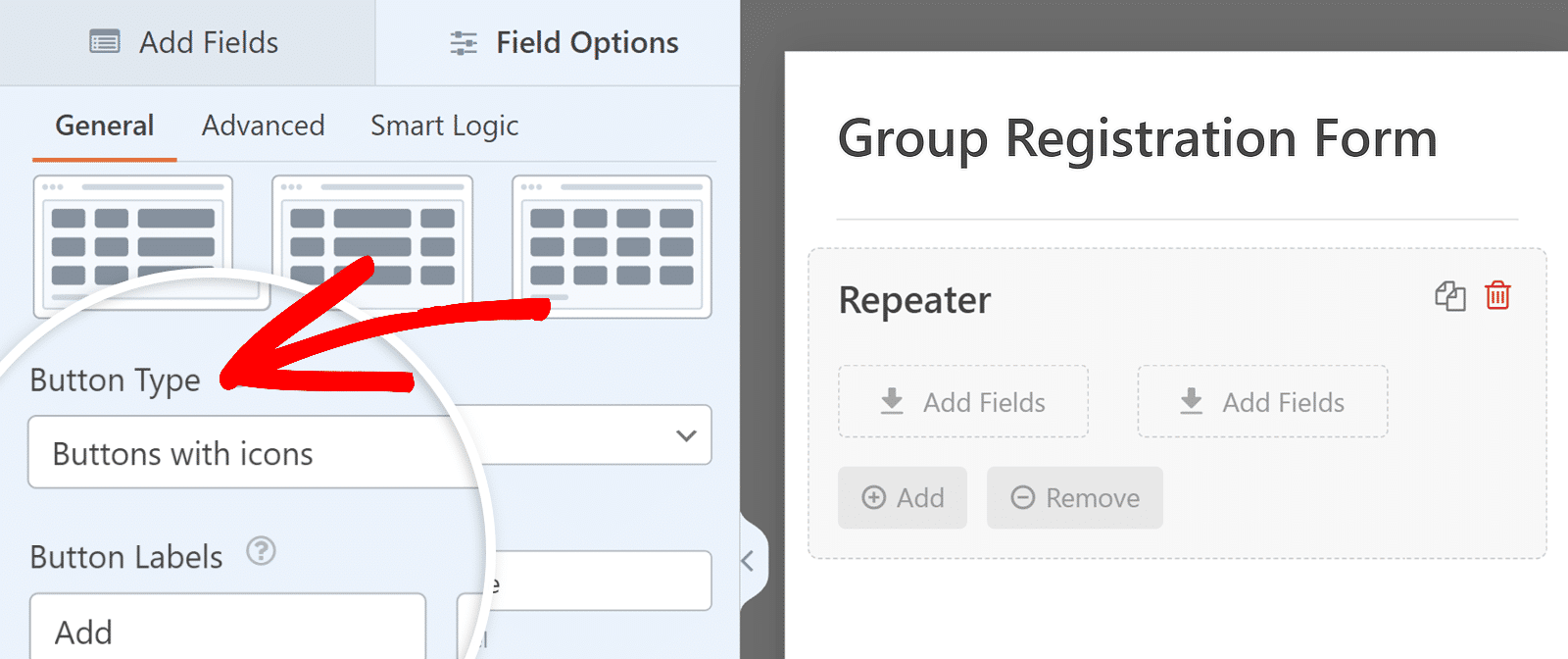
También puede editar las etiquetas de estos botones. En la sección Etiquetas de los botones, escriba el texto que desee para los botones Añadir y Eliminar.
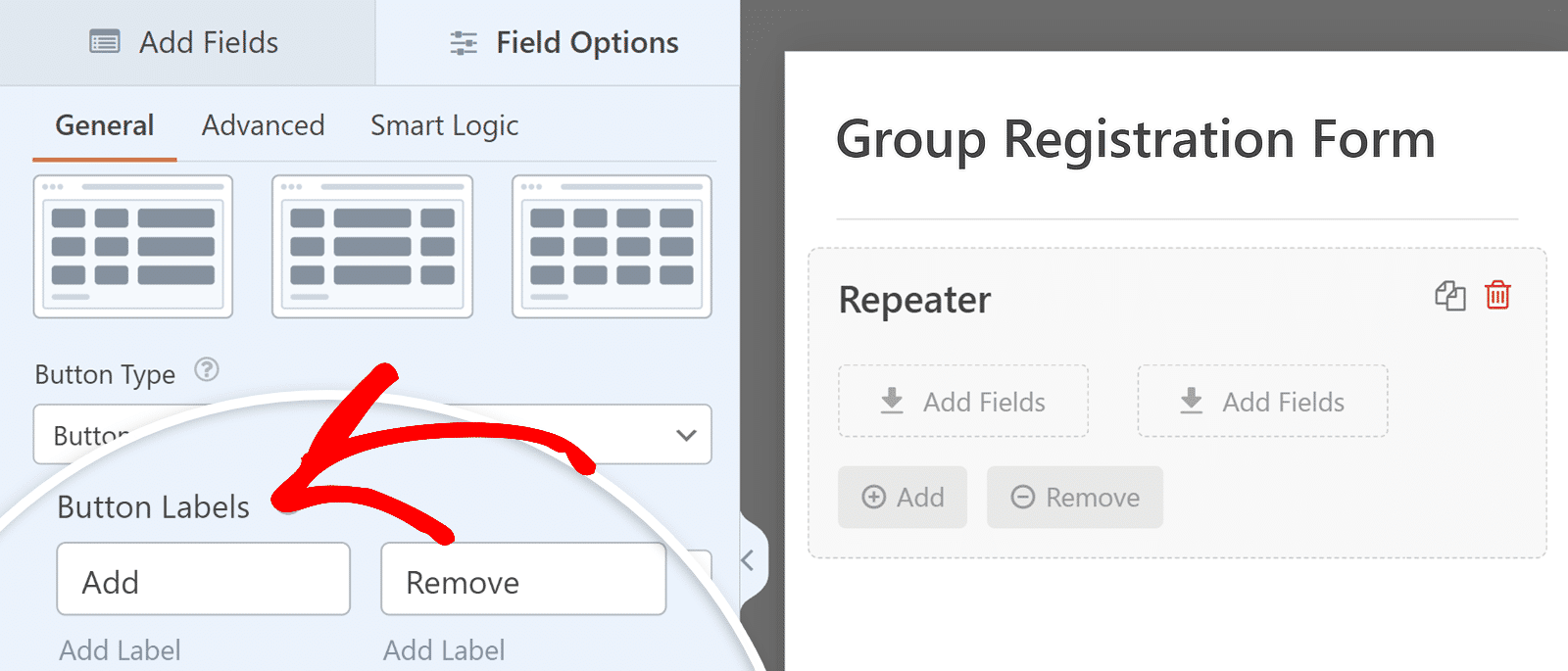
Paso 4: Configurar el mensaje de notificación y confirmación
Ahora que has personalizado el formulario, es importante que te mantengas informado de las nuevas entradas. Para ello, debes configurar las notificaciones. Solo tienes que hacer clic en Configuración y luego en Notificaciones en el constructor de formularios.
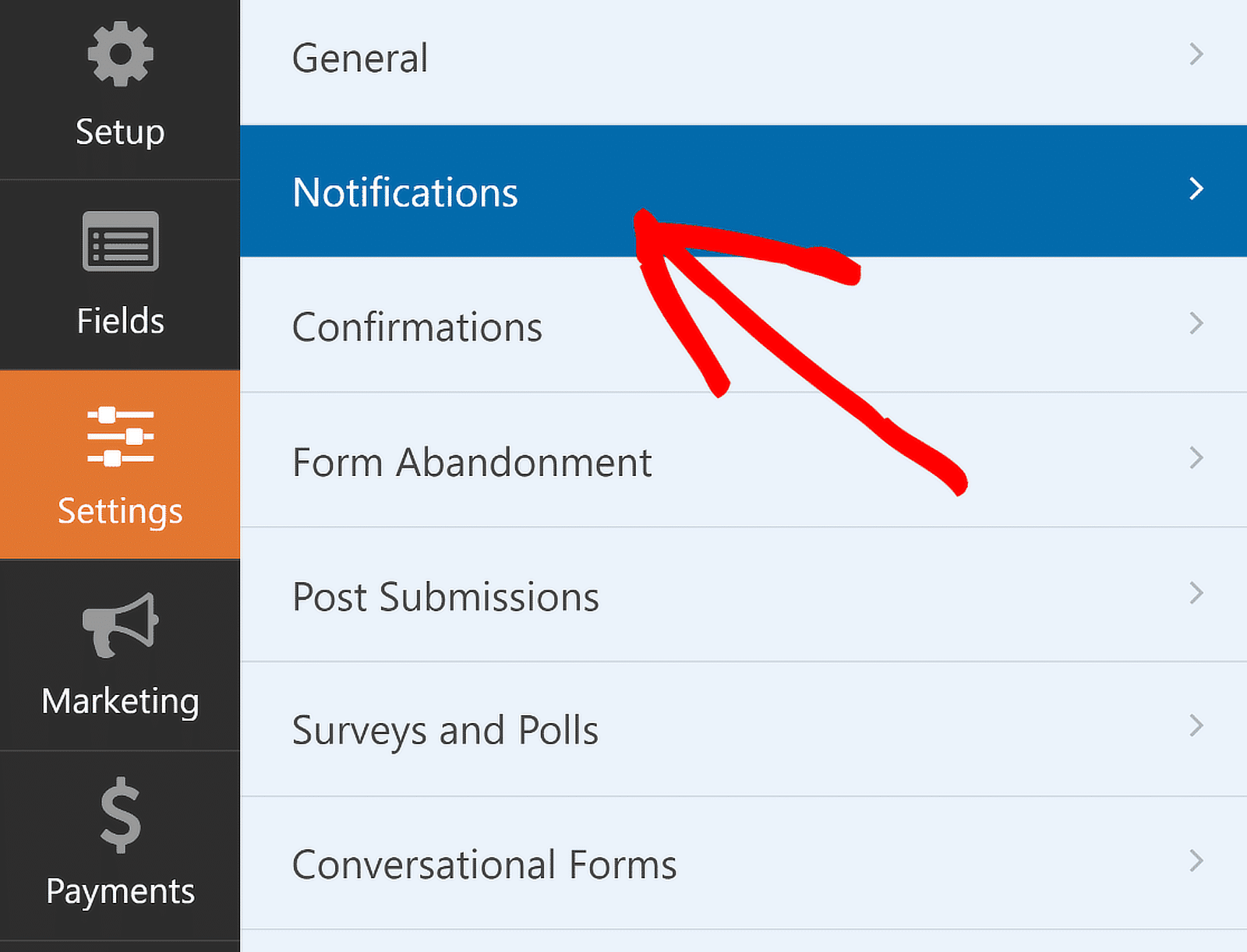
Aquí puedo modificar la configuración predeterminada de las notificaciones, como la dirección de correo electrónico del destinatario o la línea de asunto. Para obtener información adicional, consulte nuestra guía sobre la configuración de notificaciones de formularios en WordPress.
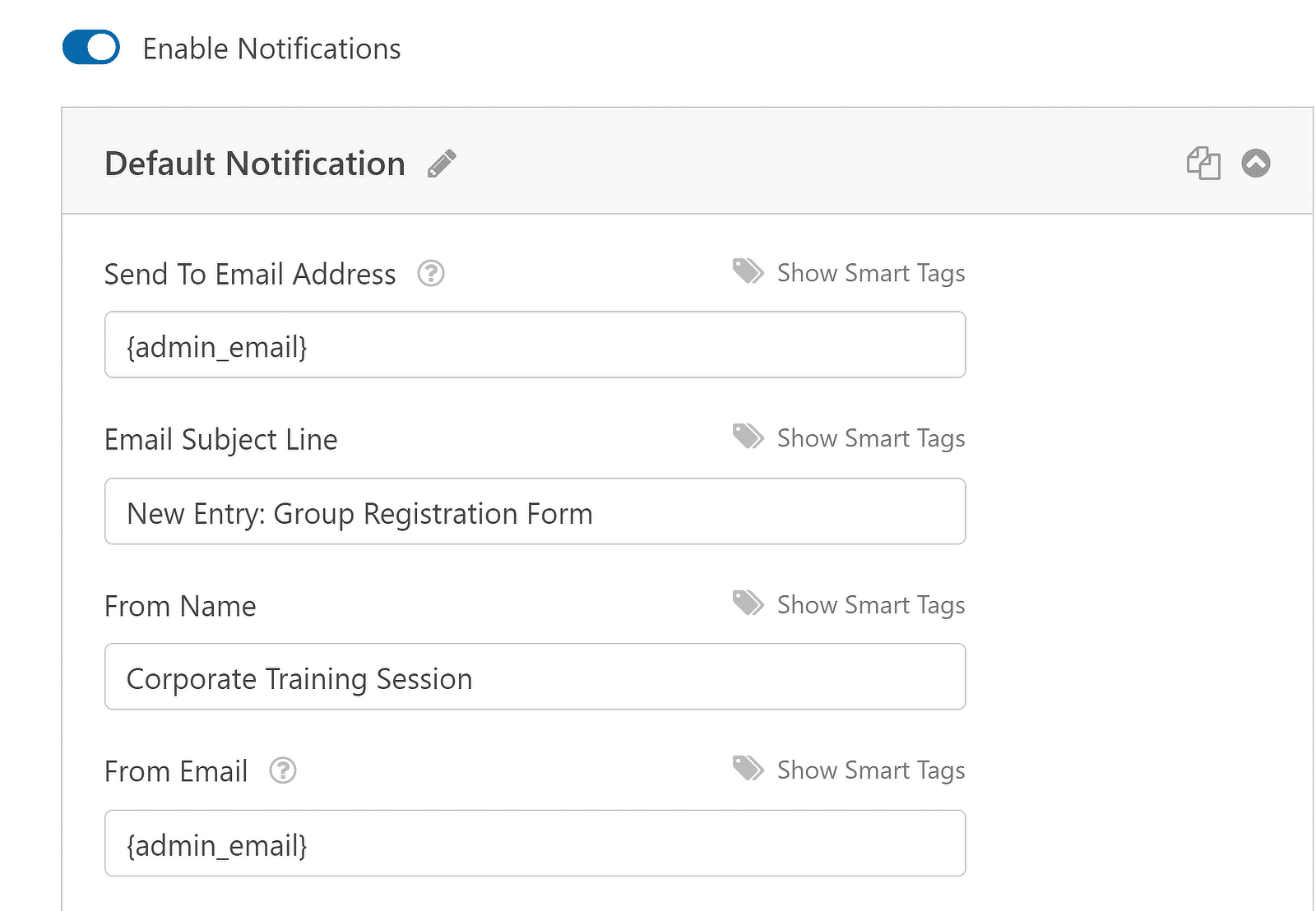
A continuación, configuré las confirmaciones seleccionando Confirmaciones en el menú Configuración. Elegí cómo quería responder a los envíos correctos de formularios, ya fuera mostrando un mensaje, mostrando una página o redirigiendo a otra URL.
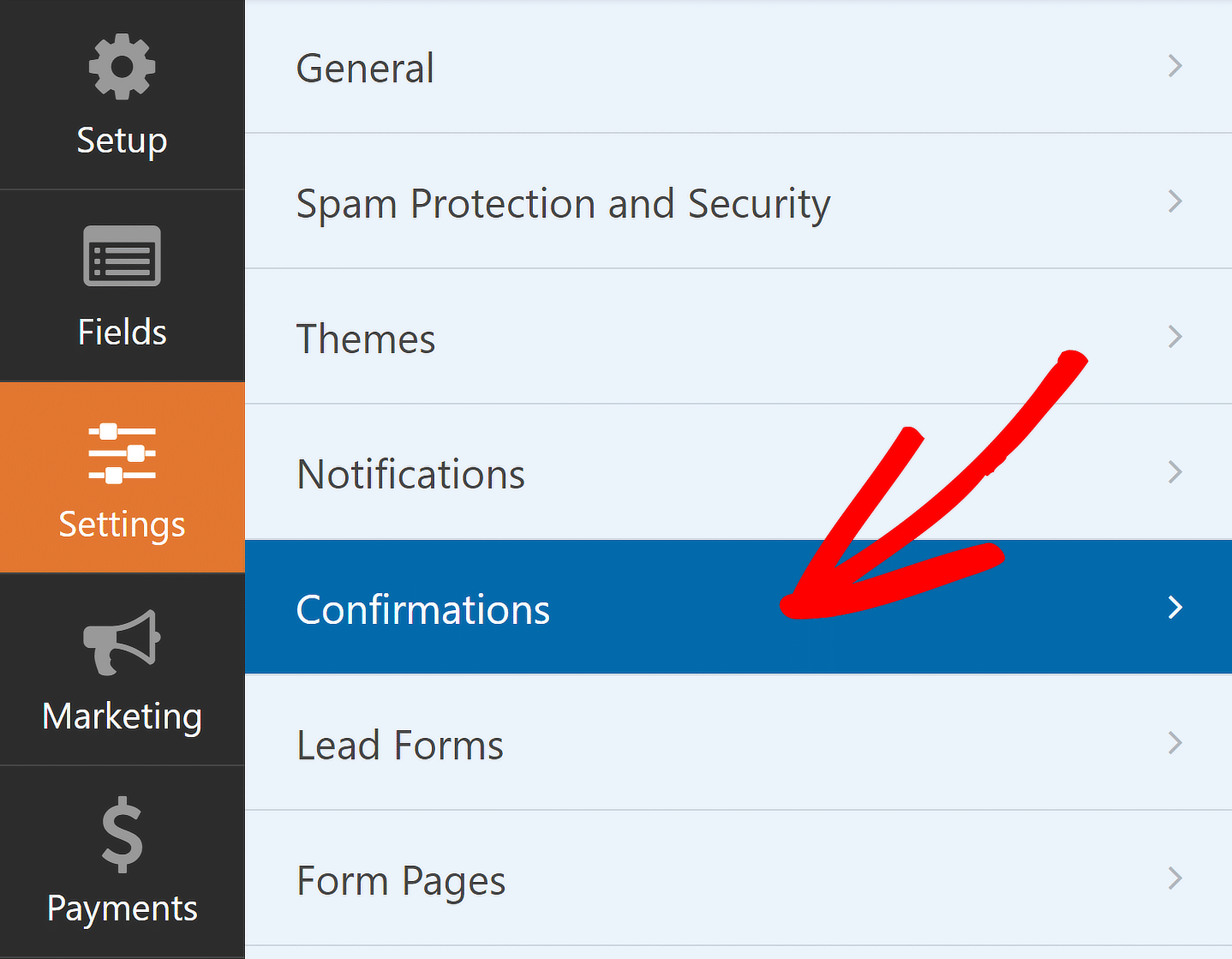
Por ejemplo, si utiliza el formulario de registro de grupo para registrar a los asistentes a un evento corporativo de su organización, puede redirigir a los usuarios a la página de agradecimiento por su registro.
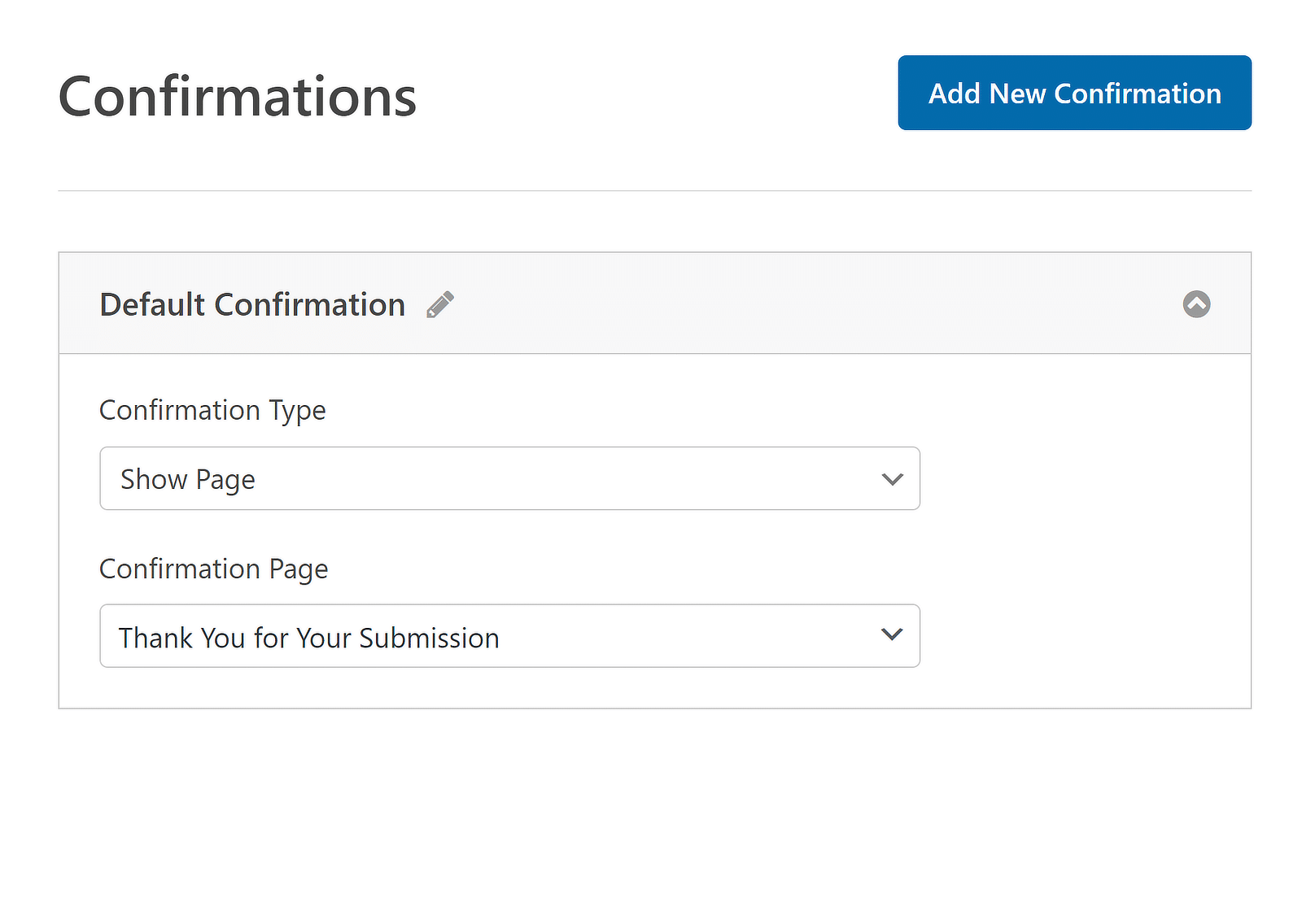
Con esto, ya has terminado de personalizar tu formulario de inscripción de grupo. Sin embargo, no olvides que debes guardar todos tus progresos. Por lo tanto, después de hacer sus cambios, haga clic en el botón Guardar para guardar todas las ediciones del formulario.
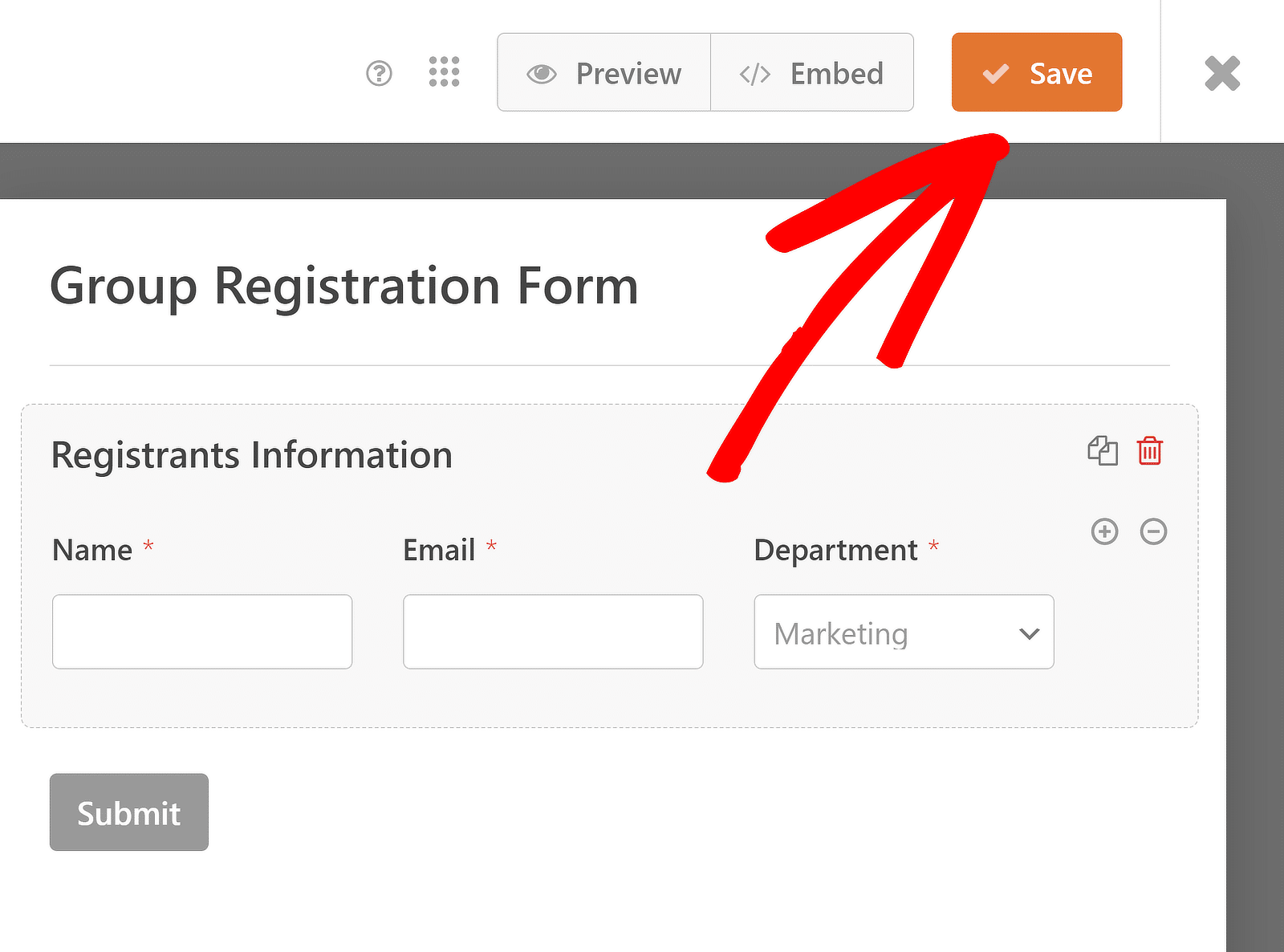
Paso 5: Publique el formulario de inscripción de su grupo
Ahora, todo lo que necesitas hacer es publicar tu formulario de registro de grupo. Puedes hacerlo incrustándolo en una página existente de tu sitio web o creando una página nueva. Haz clic en la opción Incrustar en la esquina superior derecha del constructor de formularios.
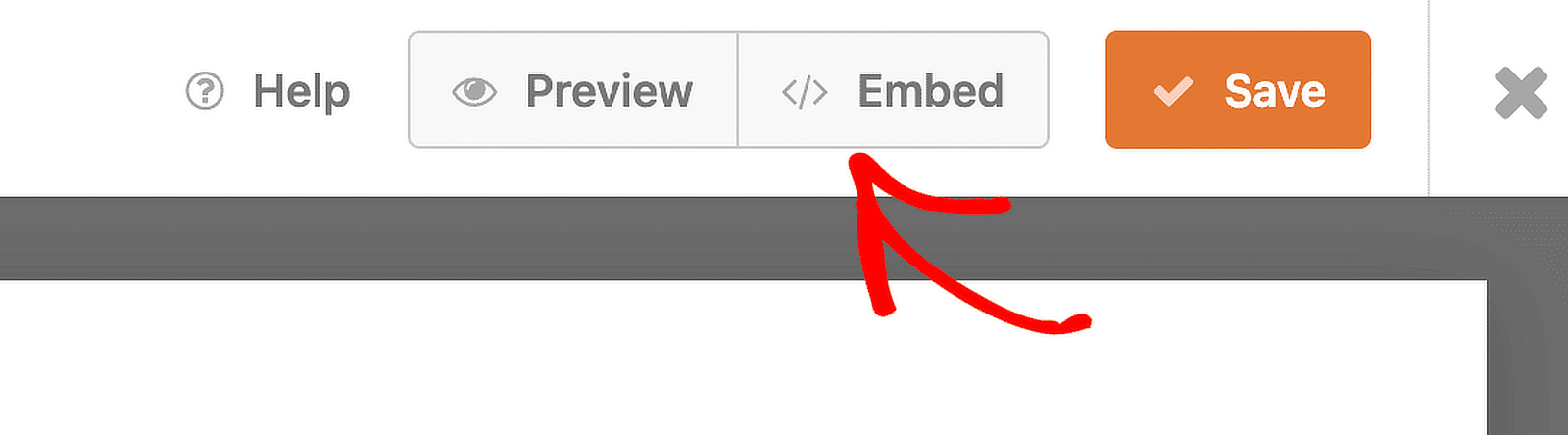
Si vas a añadir el formulario a una página existente, haz clic en el botón Seleccionar página existente. Si quieres crear una nueva página para tu formulario, haz clic en el botón Crear nueva página y dale un nombre.
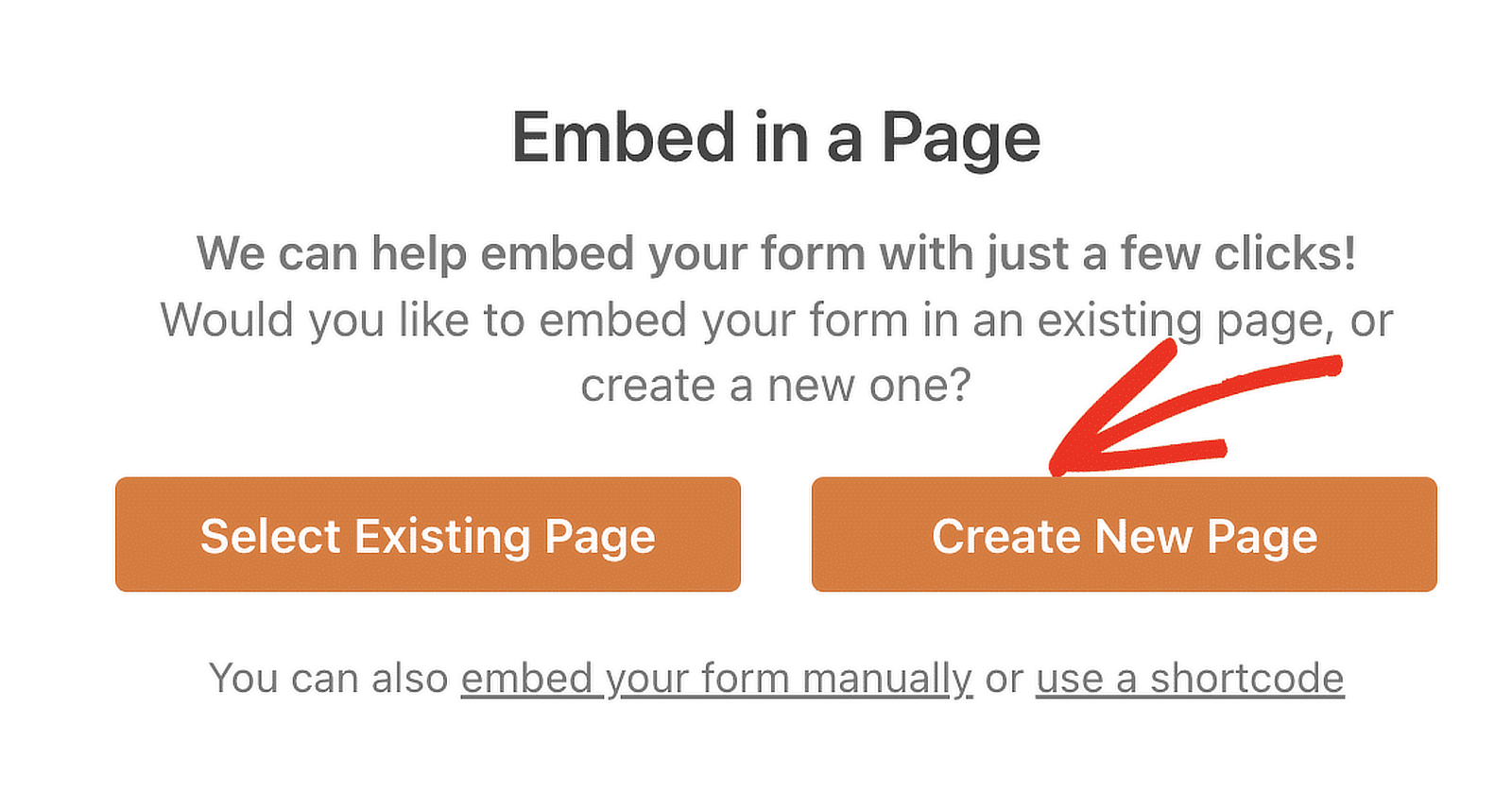
A continuación, se abrirá el editor de bloques de WordPress. El formulario de registro de grupo que preparaste con el campo repetidor ya debería estar incrustado aquí. Simplemente pulsa el botón Publicar en la parte superior para activarlo.
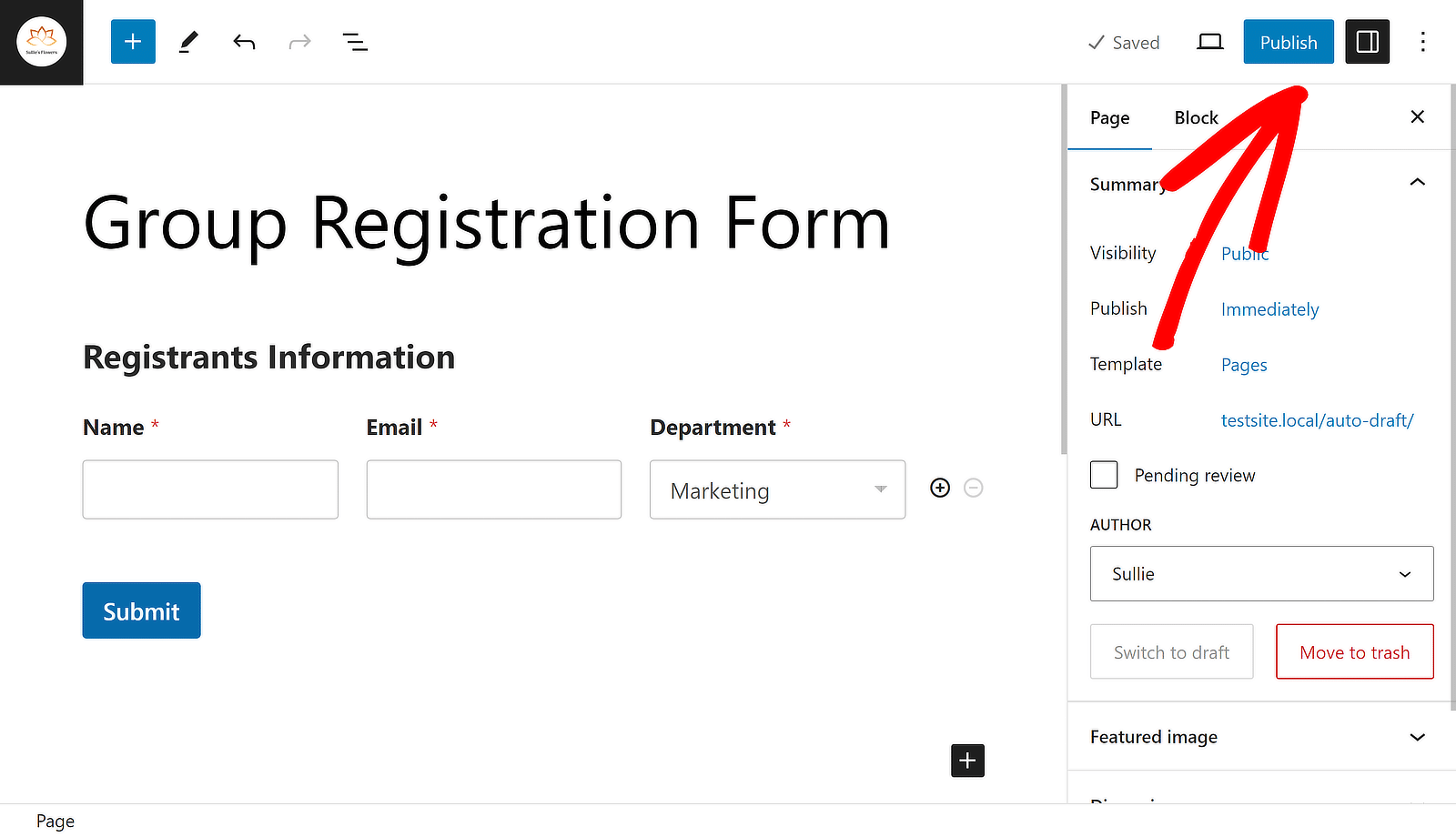
Y ya está. Ahora ya sabe cómo desarrollar un formulario de registro de grupo en WordPress. Usando el constructor de formularios WPForms, siempre puedes volver atrás y editar tu formulario para mejorar la experiencia del usuario.
Cree ahora un formulario de inscripción de grupo 🙂 .
Más preguntas sobre los formularios de inscripción de grupos
Los formularios de inscripción de grupos son un tema de interés popular entre nuestros lectores. He aquí algunas respuestas rápidas a algunas de las preguntas más frecuentes:
¿Qué es un formulario de inscripción de grupo?
Un formulario de inscripción de grupo permite que varias personas se inscriban a la vez en un evento o actividad. Recopila toda la información necesaria de cada participante en un solo formulario, lo que facilita la gestión de las inscripciones de grupo.
¿Cómo puedo registrar un grupo en línea?
Para registrar un grupo en línea, puede usar un formulario de registro de grupo creado con la Licencia Básica de WPForms. El campo Repetidor le permite agregar información de múltiples participantes dentro de un solo envío de formulario.
¿Cómo crear un formulario de inscripción sencillo?
Crear un simple formulario de registro es fácil con WPForms. Después de instalar el plugin WPForms, utilice la licencia básica para crear un nuevo formulario. Agregue los campos necesarios como nombre, email, y cualquier otra información requerida. Guarde y publique el formulario en su sitio.
¿Puedo crear un formulario de registro en Google?
Sí, puedes crear un formulario de registro utilizando Google Forms, pero si utilizas WordPress, es recomendable utilizar un plugin como WPForms para crear un formulario de registro, ya que puedes aprovechar funciones aún más avanzadas.
A continuación, aprender a diseñar un formulario de acordeón con WPForms
Añadir un formulario acordeón a su sitio WordPress puede aumentar la usabilidad y mejorar la experiencia del usuario. Echa un vistazo a nuestra guía sobre la forma más fácil de crear un formulario acordeón utilizando WPForms para hacer su sitio web más fácil de usar.
Cree su formulario WordPress ahora
¿Listo para crear tu formulario? Empieza hoy mismo con el plugin más sencillo para crear formularios en WordPress. WPForms Pro incluye un montón de plantillas gratuitas y ofrece una garantía de devolución de dinero de 14 días.
Si este artículo te ha ayudado, síguenos en Facebook y Twitter para más tutoriales y guías gratuitas sobre WordPress.

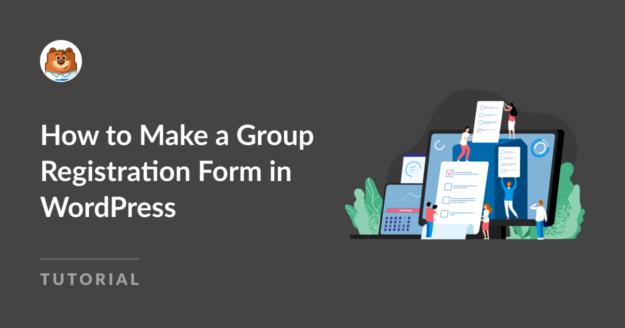
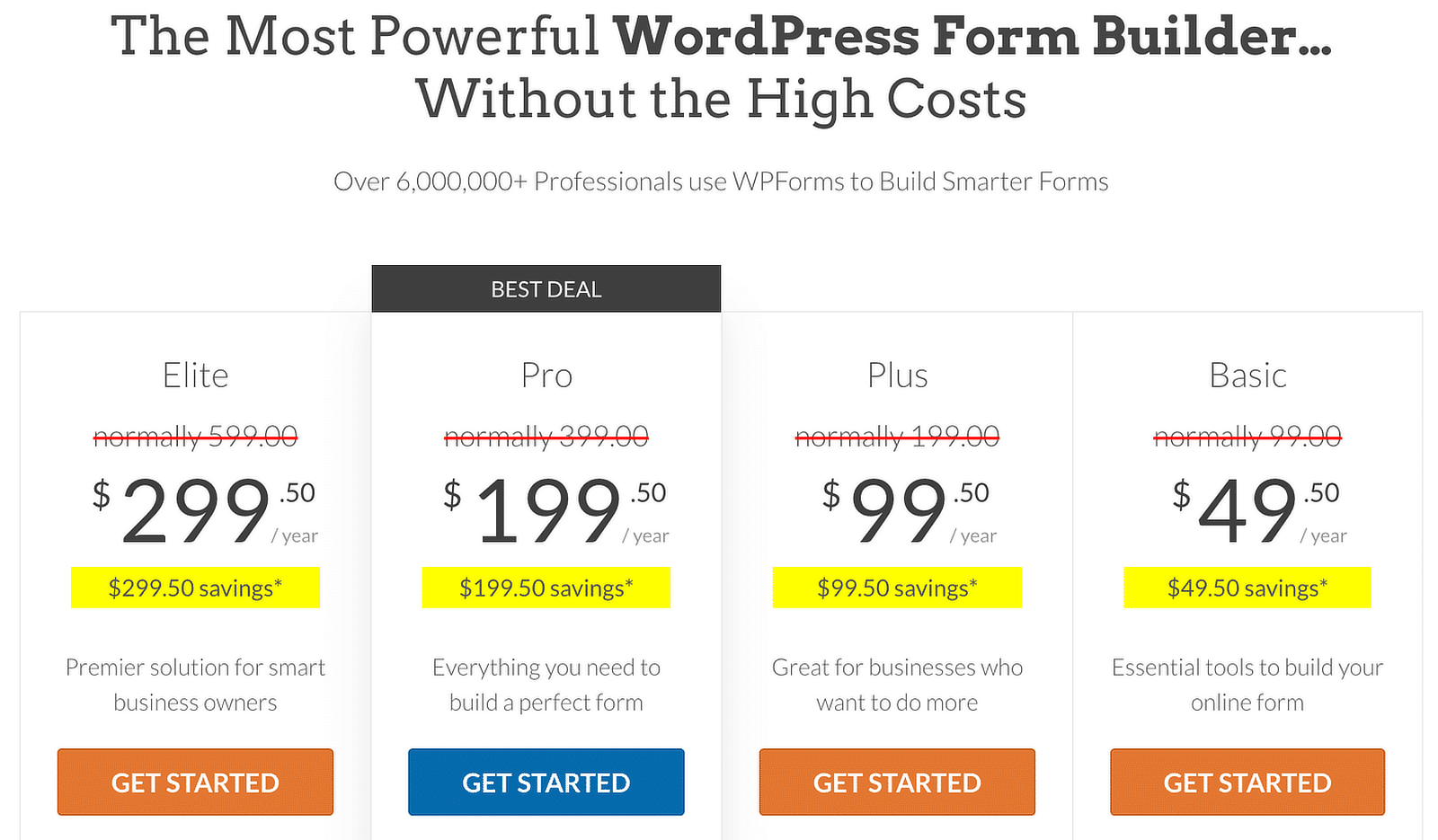


Se trata de una función excelente, pero ¿funciona con los formularios de registro que incluyen pagos de Stripe?
Antes de esta actualización, si la misma persona registraba a dos estudiantes para suscripciones utilizando el mismo correo electrónico, WPForm los fusionaba bajo el mismo correo electrónico dentro de Stripe sin los NOMBRES. No hay manera de distinguir entre los estudiantes que no sea mediante la revisión de la presentación del formulario.
Además, a diferencia de la forma de gravedad. El formulario WP no muestra la información de envío del usuario en Stripe.
¿Esta nueva función soluciona los problemas?
Hola Paul - Esta nueva funcionalidad no tiene relación directa con lo que mencionas (pagos con Stripe). Esto se asegurará de registrar múltiples registros de usuario en la misma presentación. Pero nos encantaría ayudarte más.
Si tiene una licencia de WPForms, tiene acceso a nuestro soporte por correo electrónico, así que por favor envíe un ticket de soporte con más detalles.
De lo contrario, ofrecemos soporte gratuito limitado en el foro de soporte de WPForms Lite WordPress.org.
Gracias 🙂 .
Hola
¿Hay alguna forma de garantizar que no haya duplicaciones?
Por ejemplo, si una persona A se registra para A, B y C, ¿hay alguna forma de garantizar que la persona C no pueda registrarse (limitando el correo electrónico o de otra forma)?
¿Puede el correo electrónico de confirmación llegar a todas las personas que se han registrado?
Gracias
Amy