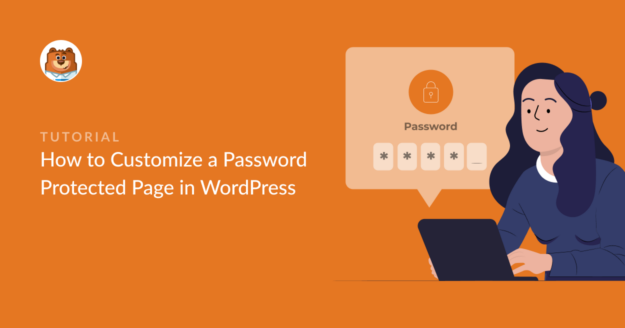Resumen de la IA
¿Quieres aprender a personalizar una página protegida por contraseña en WordPress?
Personalizar las páginas bloqueadas le permite animar a más visitantes a convertirse en suscriptores de su sitio. Además, es una forma estupenda de utilizar el espacio para promocionar otros servicios o páginas de tu sitio.
En este post, le guiaremos a través de los pasos para personalizar sus páginas protegidas por contraseña de WordPress.
¿Cuándo se debe personalizar una página protegida por contraseña en WordPress?
Hay varios escenarios en los que utilizar una página personalizada protegida por contraseña es una buena idea.
Por ejemplo, si su sitio aún está en construcción, bloquear sus páginas con contraseñas permite que sólo las personas autorizadas accedan a ellas con fines de prueba. Otra situación habitual en la que las páginas protegidas con contraseña resultan muy útiles es cuando quieres restringir algunas de tus páginas únicamente a los suscriptores de pago.
La página por defecto de WordPress bloqueada por contraseña tiene un diseño muy básico que tiene un campo de contraseña y tiene un diseño basado en su tema de WordPress. Este es el aspecto de una página estándar de WordPress bloqueada por contraseña:
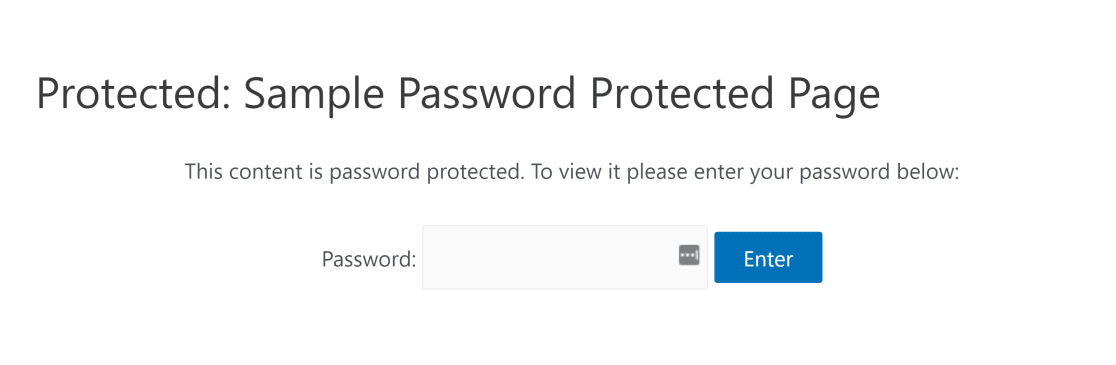
Por desgracia, no es fácil añadir elementos adicionales como botones personalizados, widgets, formularios y otros elementos utilizando el editor predeterminado de WordPress.
Pero para hacer esto considerablemente fácil, vamos a utilizar un plugin especial para WordPress llamado SeedProd. ¡Como el mejor plugin constructor de páginas para WordPress, SeedProd le permite crear páginas bloqueadas por contraseña que se ven super impresionante sin necesidad de código!
Cómo personalizar una página de WordPress protegida por contraseña con SeedProd
Para personalizar su página protegida por contraseña en WordPress, sólo tiene que seguir estos pasos:
- Paso 1: Instalar SeedProd
- Paso 2: Crear una página Coming Soon
- Paso 3: Personalizar la página protegida con contraseña
- Paso 4: Configuración de la página protegida con contraseña de WordPress
- Paso 5: Publique su página de WordPress protegida por contraseña
Comencemos.
Paso 1: Instalar SeedProd
SeedProd es un constructor de páginas de aterrizaje de arrastrar y soltar para WordPress. Viene con plantillas integradas que hacen que sea extremadamente fácil de personalizar sus páginas.
Así que vamos a empezar por instalar el plugin. Una vez instalado, asegúrese de copiar su clave de licencia. Puede encontrar la clave de licencia de su cuenta SeedProd yendo a su tablero SeedProd y haciendo clic en la pestaña Descargas. A continuación, desplácese hacia abajo para encontrar el campo Clave de Licencia y cópielo.
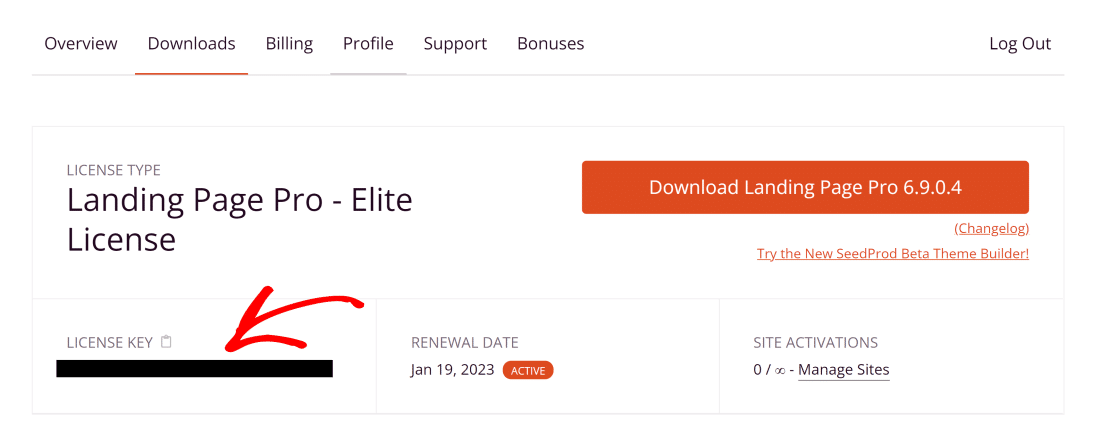
Ahora, abre tu panel de administración de WordPress y dirígete a SeedProd " Configuración. Aquí, introduzca su clave de licencia y haga clic en el botón Verificar.
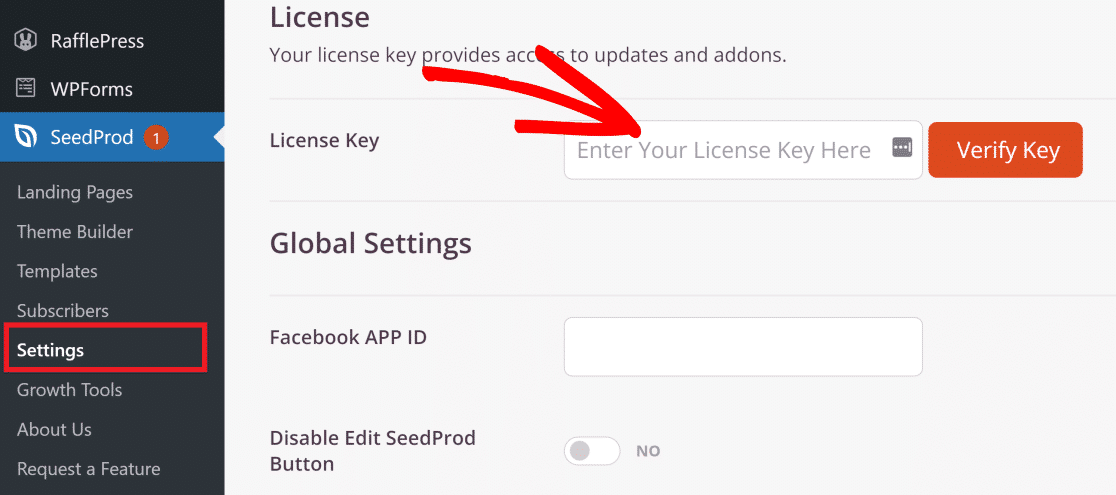
Muy bien. Ahora que SeedProd Pro está activo en su sitio, usted puede hacer todo tipo de personalizaciones interesantes.
Paso 2: Crear una página Coming Soon
SeedProd tiene un modo muy pronto que viene con la configuración de las restricciones de acceso. Con estas restricciones de acceso, puede establecer fácilmente una contraseña para su página.
Para crear una página Coming Soon con SeedProd, haga clic en el elemento de menú SeedProd dentro de su barra lateral de WordPress.
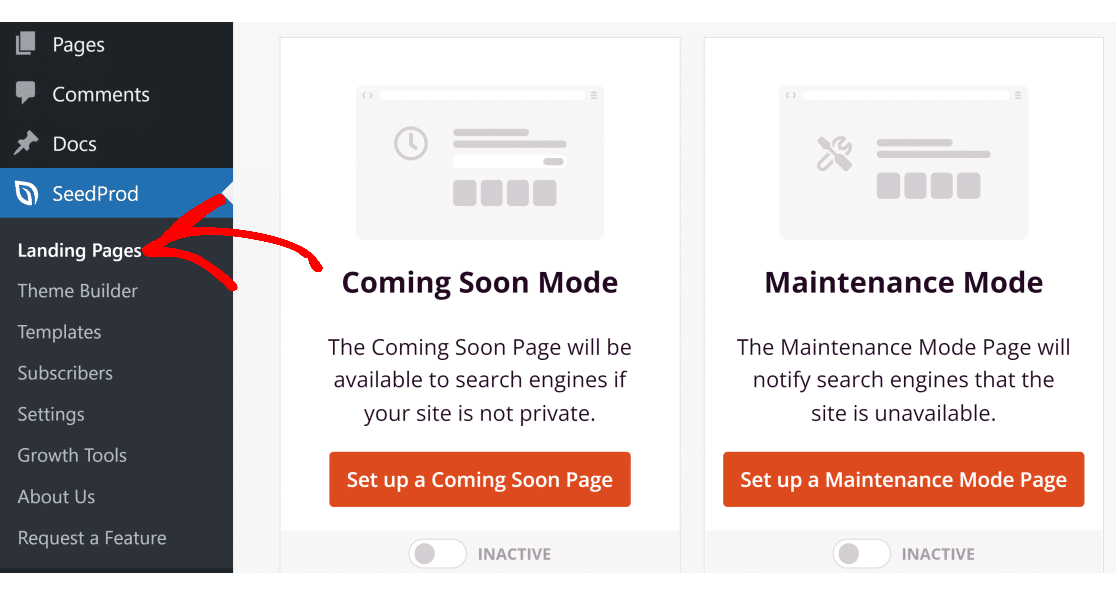
Ahora, haga clic en el botón Configurar una página Coming Soon.
Aquí encontrarás una gran variedad de plantillas para elegir. Puedes elegir la que quieras, pero vamos a utilizar la plantilla Conference Webinar Page para este ejemplo.
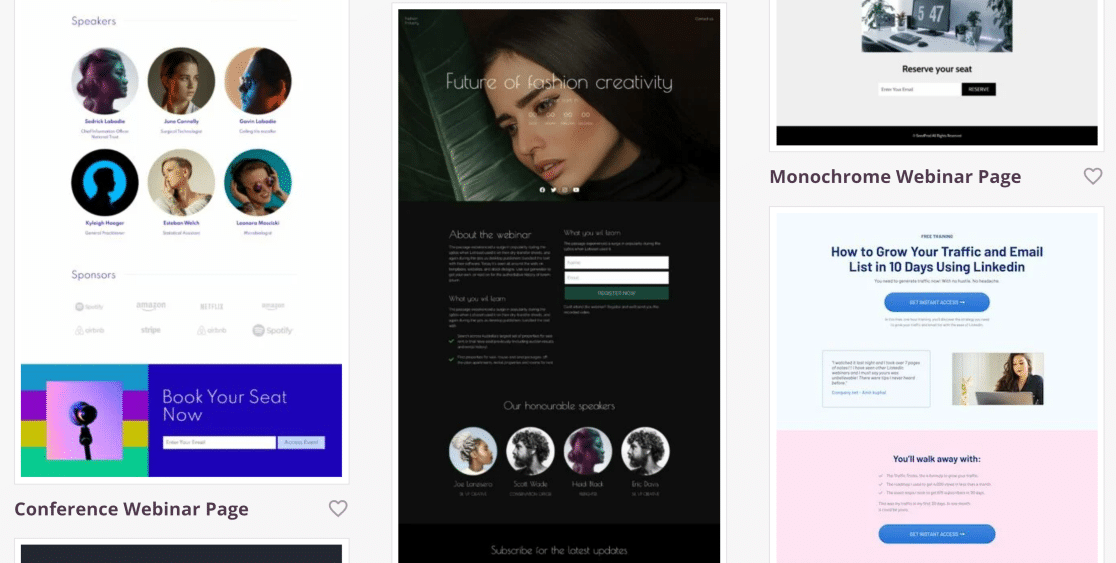
Después de seleccionar el tema, ahora debería ver el constructor de arrastrar y soltar SeedProd que le permite personalizar la página de todo tipo de maneras.
Paso 3: Personalizar la página protegida con contraseña
Una vez seleccionada la plantilla, puede personalizar su página protegida por contraseña utilizando docenas de tipos diferentes de bloques visibles en el panel izquierdo.
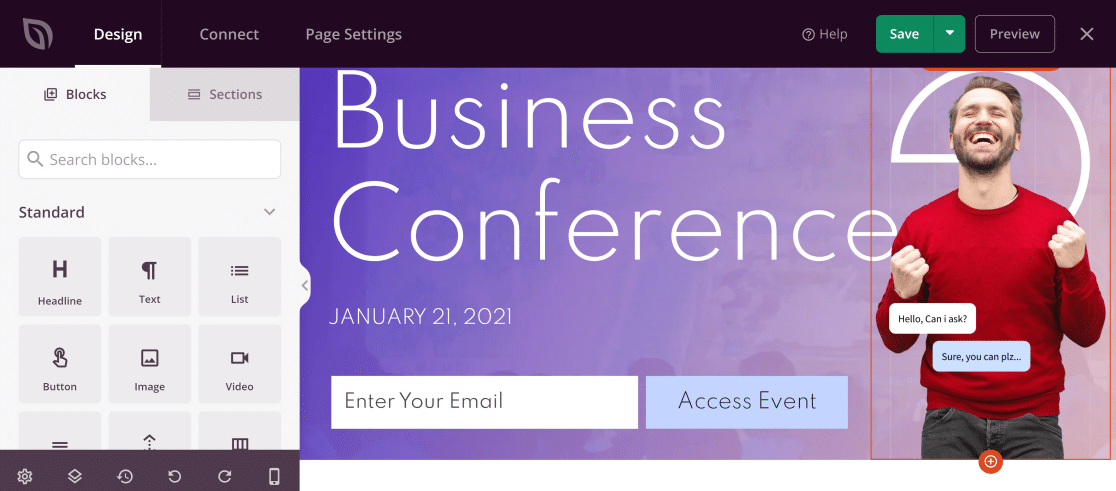
Basta con arrastrar y soltar estos bloques a la derecha para añadir un nuevo elemento, como un formulario, iconos de redes sociales, concursos de regalos, etc.
Como queremos añadir un campo de contraseña que permita a los usuarios acceder al contenido bloqueado, vamos a arrastrar y soltar el HTML personalizado en la página.
Para ello, simplemente busque Custom HTML en el campo de búsqueda y coloque este bloque en el lugar que desee de su página protegida por contraseña.
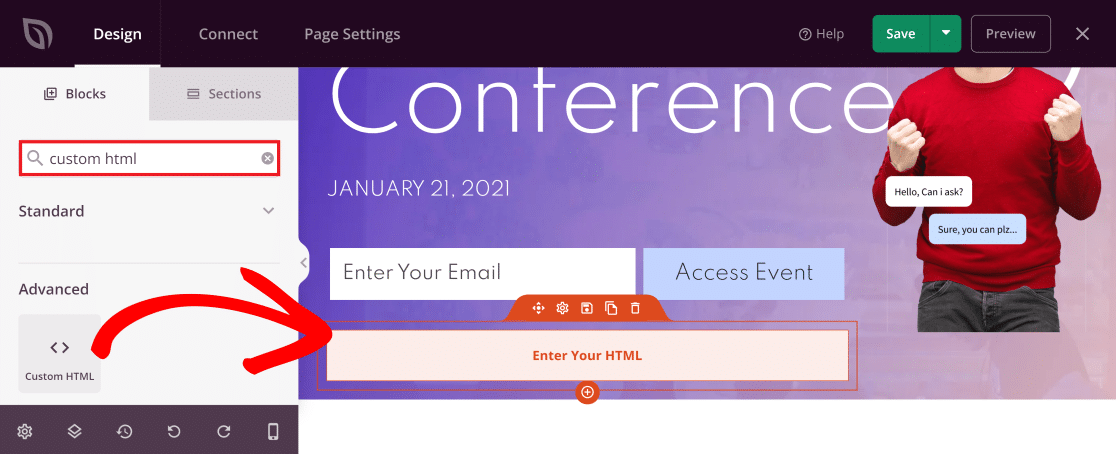
Ahora, haz clic en el bloque en el editor en vivo para acceder a su configuración. Aquí, pega este código en el campo HTML personalizado:
seed_bypass_form msg="Introduzca el código de acceso" button-txt="Iniciar sesión" return="https://yourwebsite.com/welcome"
Nota: Asegúrese de encerrar el código anterior entre corchetes cuando lo pegue en el campo HTML personalizado.
El código anterior crea un campo de contraseña estándar, pero tendrás que modificarlo ligeramente para que funcione perfectamente en tu sitio. Esto es lo que significa cada una de las tres partes de este código:
- msg: Esta etiqueta especifica el texto que aparece en el campo de contraseña. Por defecto, el texto es "Introduzca la contraseña". Puedes editar este texto si quieres, pero no es necesario.
- botón-txt: Esta etiqueta controla el texto que aparece en el botón que lleva a tu página protegida con contraseña. De nuevo, puedes editar este texto pero no es obligatorio.
- volver: Dentro de esta etiqueta, debe proporcionar la URL de la página a la que desea que los usuarios accedan con una contraseña. Asegúrese de introducir el enlace correcto.
En nuestro ejemplo, hemos personalizado los valores en el código de la siguiente manera:
seed_bypass_form msg="Introduzca el código de acceso" button-txt="Acceso" return="https://wpforms.example.com/"
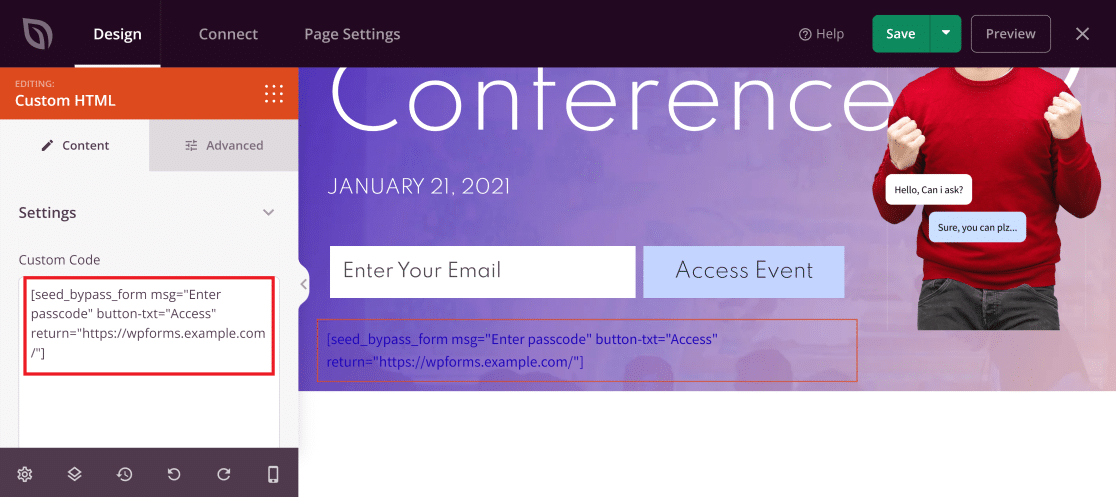
Tenga en cuenta que no verá el campo de entrada de contraseña hasta que no lo previsualice. Pero antes de hacer eso, tenemos que configurar algunos ajustes más para configurar la protección de contraseña.
Asegúrese de hacer clic en el botón Guardar de la parte superior derecha para guardar los cambios realizados hasta este momento.
Paso 4: Configuración de la página protegida con contraseña de WordPress
En este paso, vamos a establecer la contraseña que los usuarios necesitarán para acceder al contenido protegido.
En su constructor de páginas SeedProd, haga clic en la pestaña Configuración de página (3ª opción desde la parte superior izquierda). Ahora, seleccione Control de Acceso en el menú de la izquierda. Luego, dentro del campo Bypass URL, puede ingresar cualquier contraseña que desee configurar.
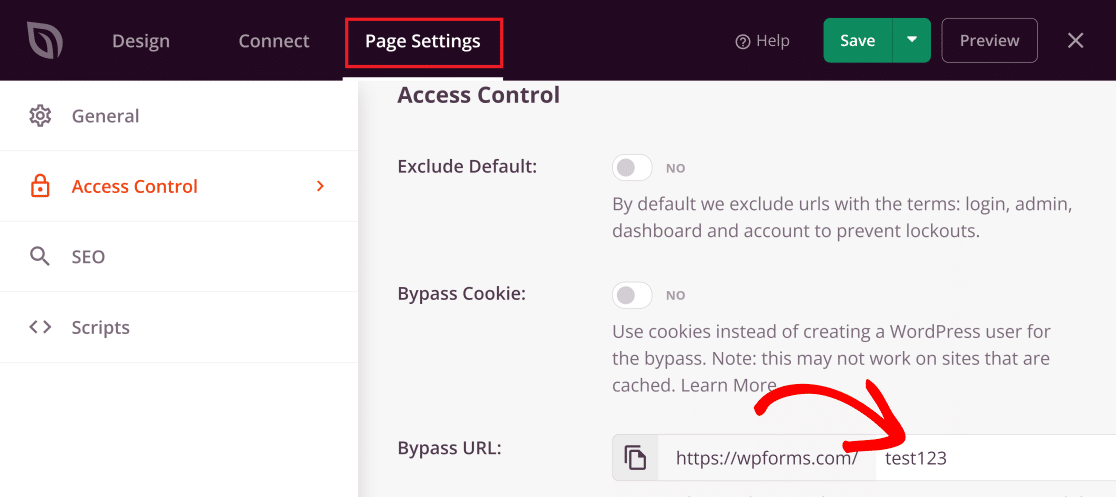
Es importante tener en cuenta que la contraseña que elija también será su URL de desvío. Esto significa que si quieres que un usuario acceda directamente a esta página, puedes simplemente darle la URL de desvío a la misma.
Ya casi está. Desplácese hacia abajo hasta la sección Incluir/Excluir URLs y haga clic en las opciones Incluir URLs. A continuación, pegue aquí el enlace a la página real que desea ocultar detrás de una contraseña.
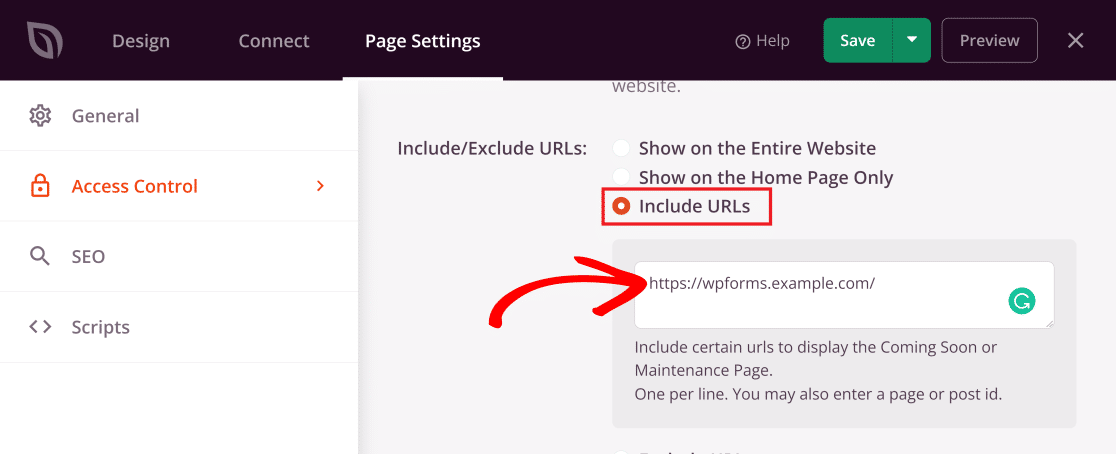
Y ahora es el momento de publicar y activar nuestra nueva página personalizada protegida por contraseña.
Paso 5: Publique su página de WordPress protegida por contraseña
Ahora que hemos personalizado la página y configurado los ajustes a nuestro gusto, podemos pasar a publicarla.
Pulse la flecha que apunta hacia abajo junto al botón Guardar para desplegar el menú y, a continuación, pulse Publicar.
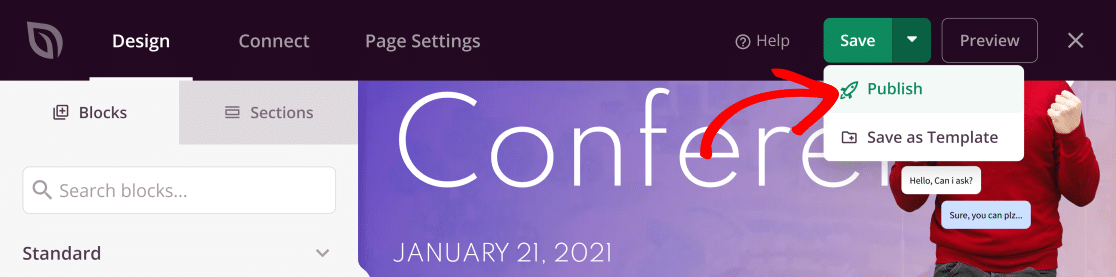
Aparecerá el siguiente mensaje.
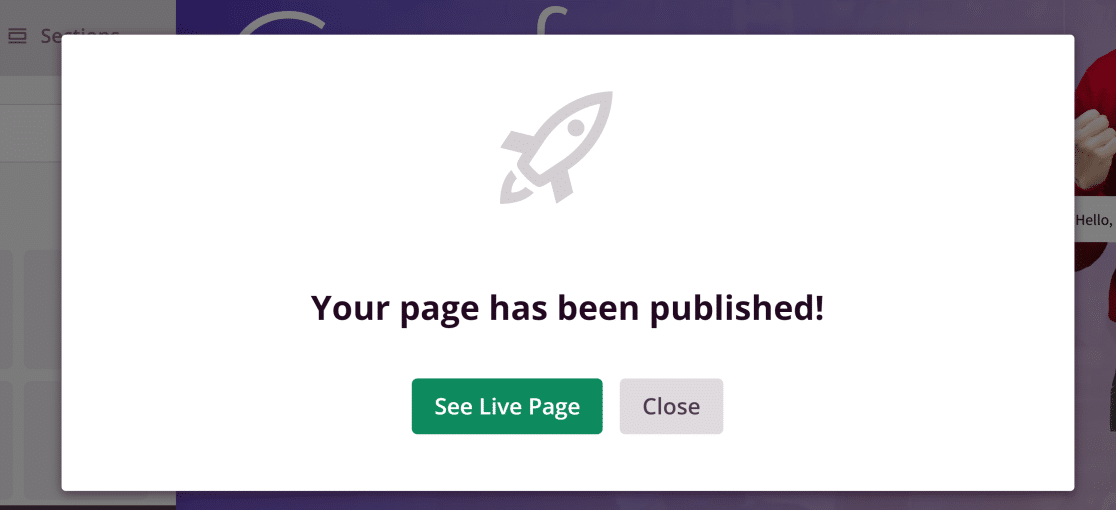
Ahora, vuelva a su tablero SeedProd y pulse el interruptor de palanca para que el estado se lee Activo en el Coming Soon Mode.
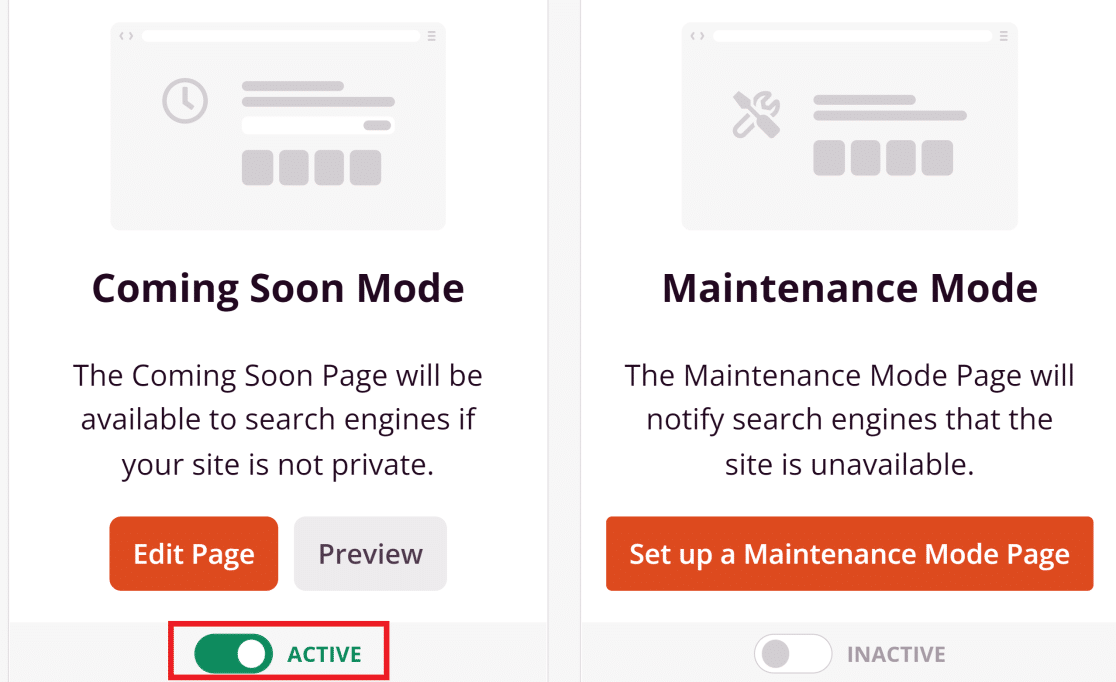
Su página personalizada protegida por contraseña ya está publicada.
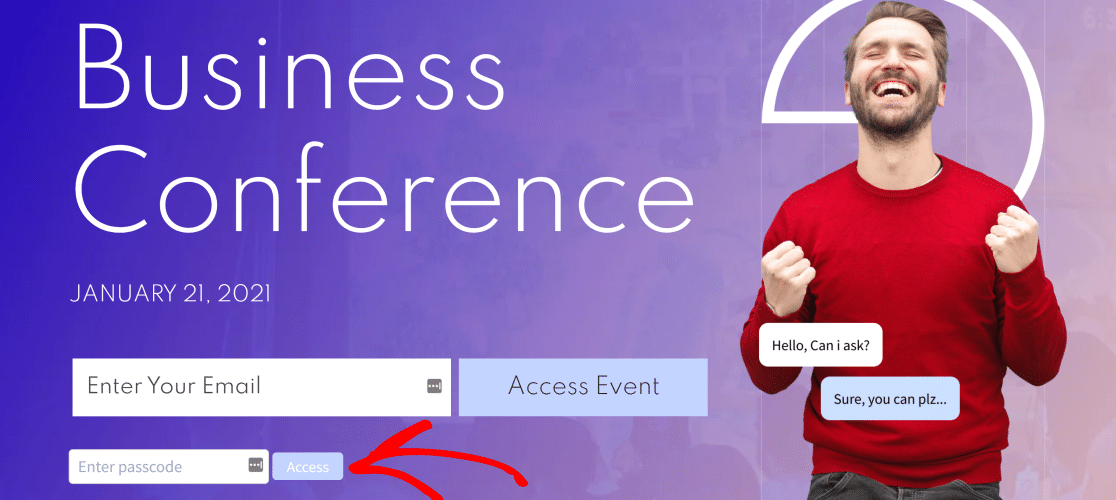
¡Excelente!
Si desea personalizar una página de formularios protegida por contraseña, consulte los pasos siguientes en los que utilizamos WPForms para lograrlo.
Cómo personalizar páginas de formularios protegidas con contraseña
También puede crear y personalizar una página de formulario bloqueada por contraseña en su sitio WordPress. Esto resulta muy útil si quieres restringir el acceso a los formularios únicamente a los usuarios que hayan iniciado sesión o que dispongan de contraseña.
Para más detalles, consulte esta guía sobre cómo crear un formulario protegido por contraseña.
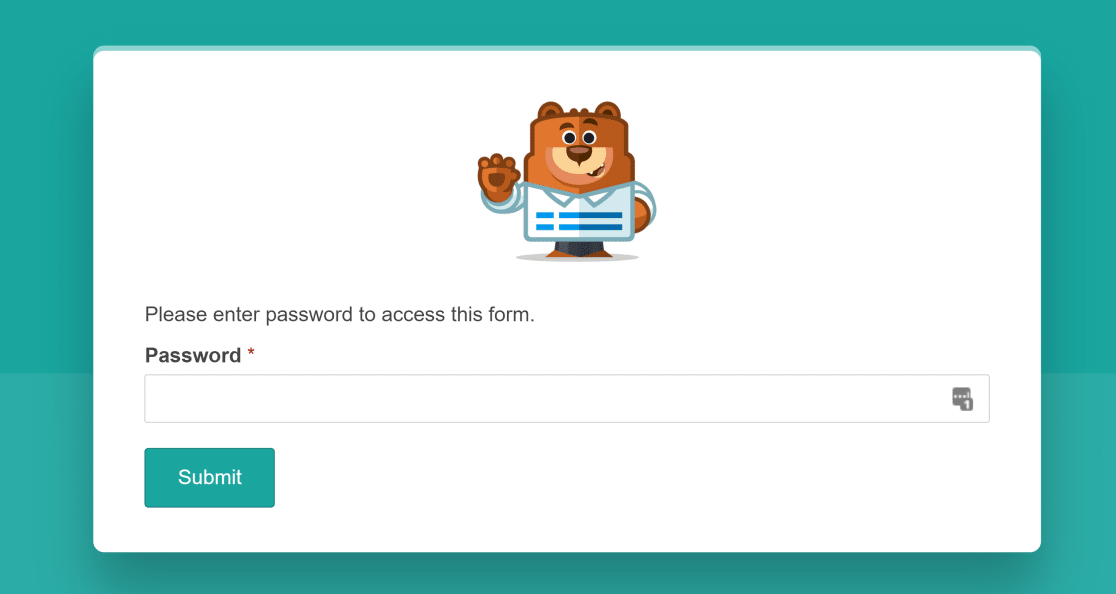
Y ya está. Ahora ya sabes cómo personalizar una página protegida por contraseña en WordPress.
A continuación, cree su propio tema de WordPress
¿Quieres crear un tema de WordPress que tenga exactamente el aspecto que deseas? Por suerte, ya no necesitas ser desarrollador para crear tu propio tema de WordPress. Echa un vistazo a nuestra guía detallada sobre la creación de temas de WordPress sin código para obtener más información.
Además, si buscas una forma sencilla de aumentar las visitas a tu sitio web, puedes considerar el envío de notificaciones push desde WordPress.
Cree su formulario WordPress ahora
¿Listo para crear tu formulario? Empieza hoy mismo con el plugin más sencillo para crear formularios en WordPress. WPForms Pro incluye un montón de plantillas gratuitas y ofrece una garantía de devolución de dinero de 14 días.
Si este artículo te ha ayudado, síguenos en Facebook y Twitter para más tutoriales y guías gratuitas sobre WordPress.