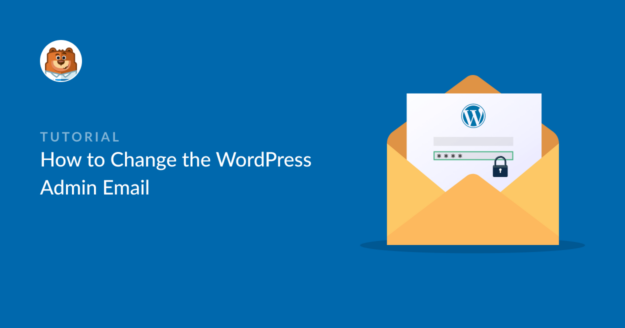Resumen de la IA
¿Estás buscando la forma más sencilla de cambiar el correo electrónico del administrador de WordPress?
Esto puede ser complicado: si no recibes correos electrónicos de tu sitio de WordPress, no puedes cambiar la dirección de correo electrónico del administrador.
Vamos a mostrarte la solución más fácil: arreglaremos tus correos electrónicos y cambiaremos la dirección de correo electrónico al mismo tiempo.
Cómo cambiar el correo electrónico de administración de WordPress
En este artículo
1. Instalar WP Mail SMTP
Puedes cambiar fácilmente el email de administración - y tomar el control de tus emails en WordPress - con WP Mail SMTP. La instalación de este plugin se asegurará de que sus correos electrónicos son entregados y le ayudará a cambiar su dirección de correo electrónico de administración.
Para empezar, acceda a su cuenta WP Mail SMTP. A continuación, haga clic en la pestaña Descargas.
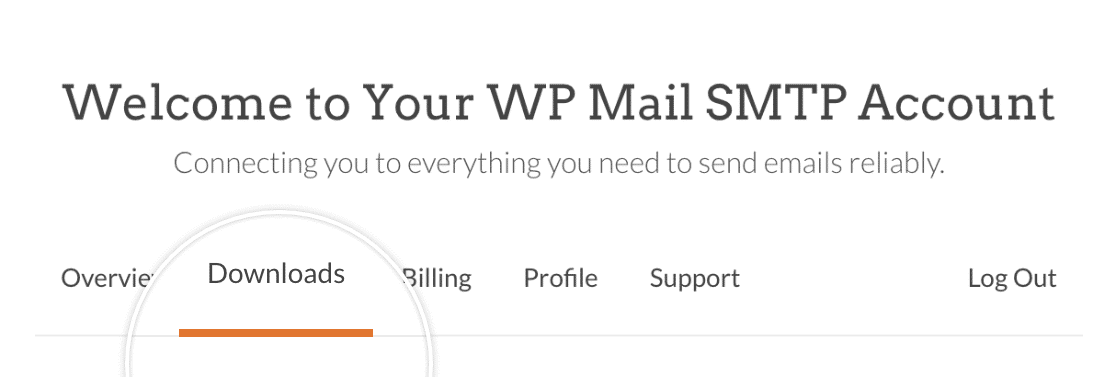
Para descargar el plugin, haga clic en el botón Descargar WP Mail SMTP.
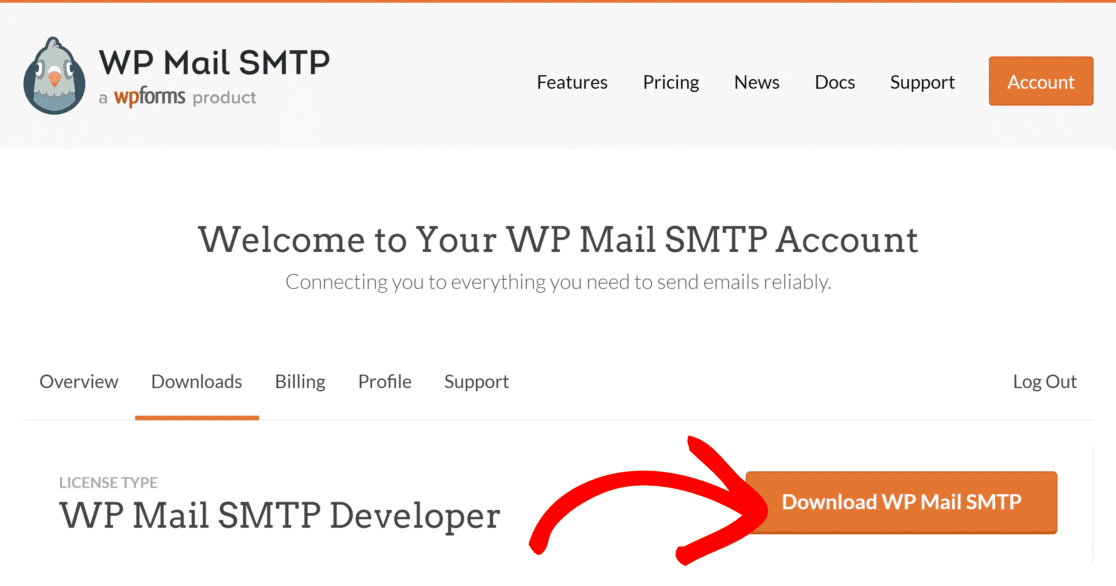
En el panel de administración, haga clic en Plugins " Añadir nuevo.
A continuación, pulse el botón Cargar Plugin.
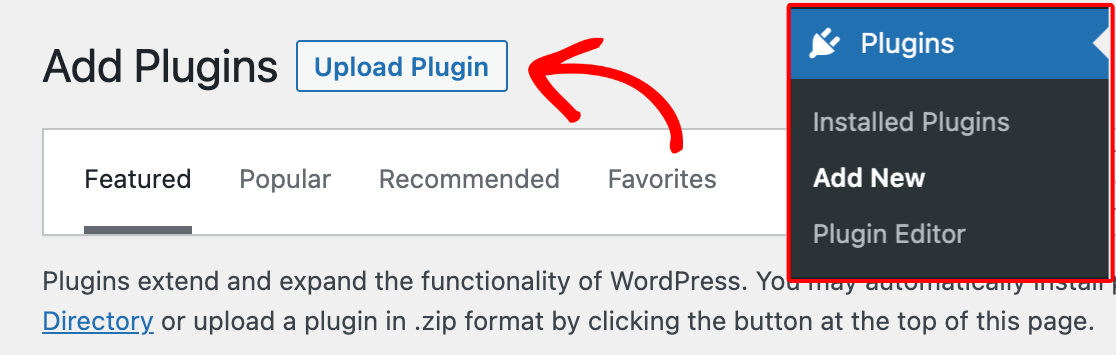
Haga clic en el botón Elegir archivo y seleccione su archivo zip WP Mail SMTP.
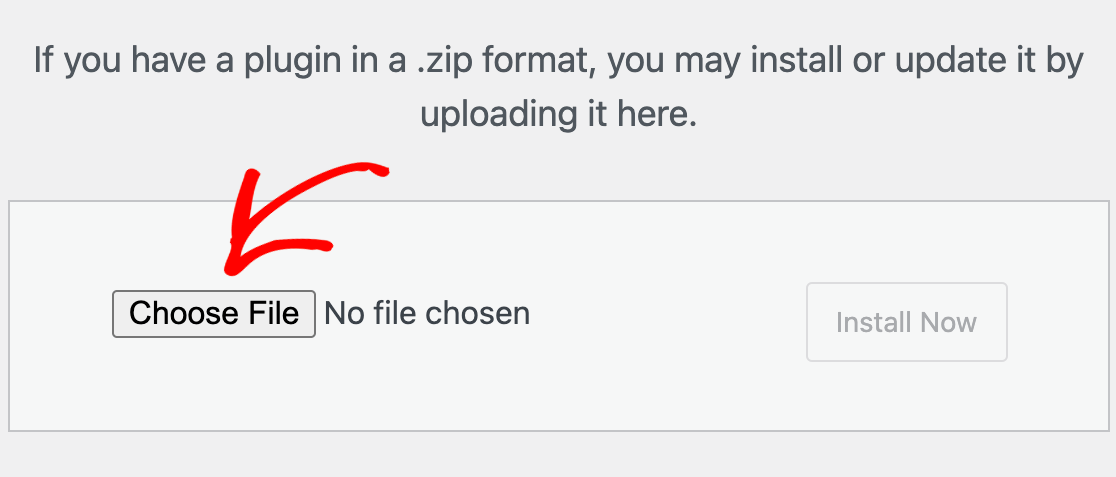
Una vez cargado el archivo, haga clic en el botón Instalar ahora.
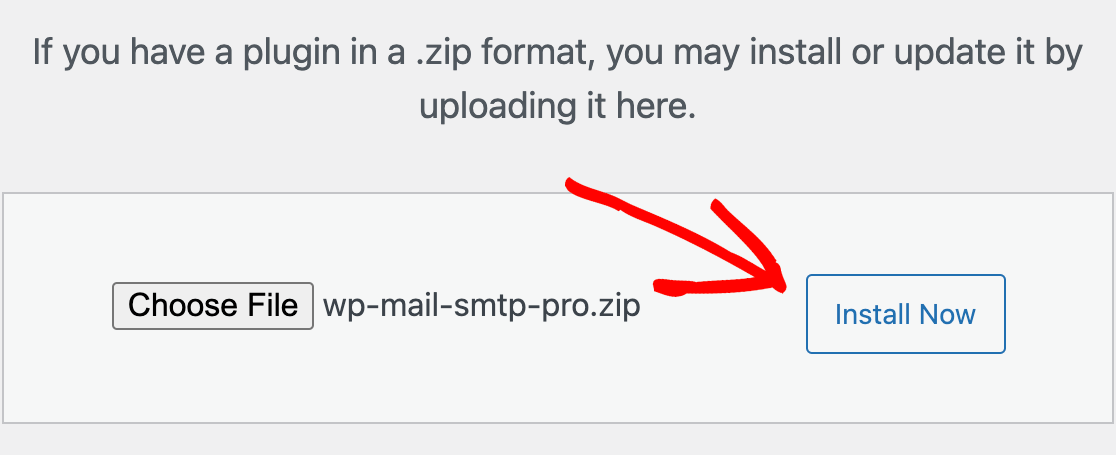
WordPress instalará WP Mail SMTP por usted. Una vez instalado el plugin, haga clic en el botón Activar plugin para activar el plugin.
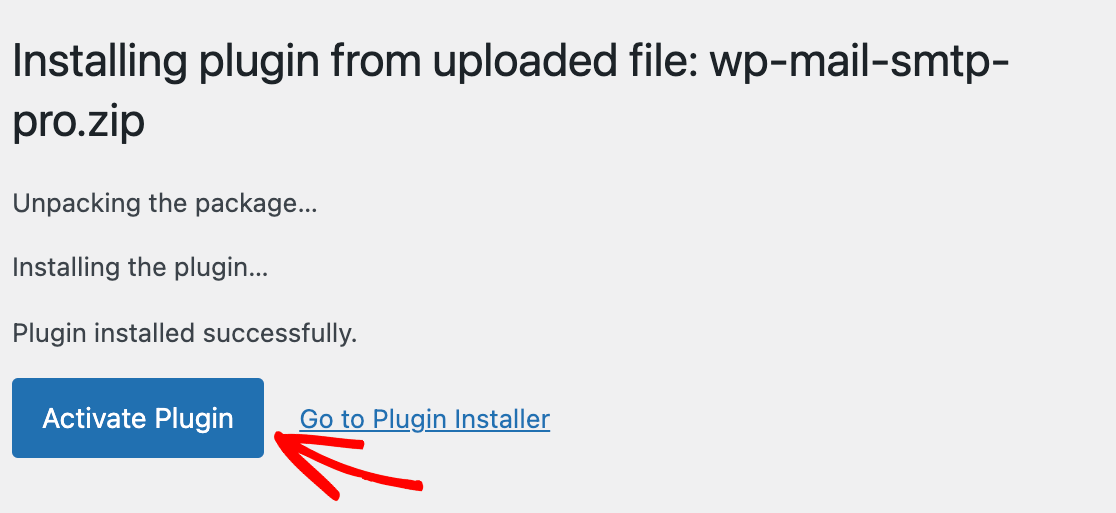
Ya está. Ahora ha instalado correctamente WP Mail SMTP en su sitio WordPress.
2. Elija su nueva dirección de correo electrónico
Ahora que ya has instalado el plugin, el segundo paso es elegir tu nueva dirección de correo electrónico.
Lo ideal es utilizar una dirección de correo electrónico de marca con el nombre de dominio de su sitio web. Por ejemplo, [email protected].
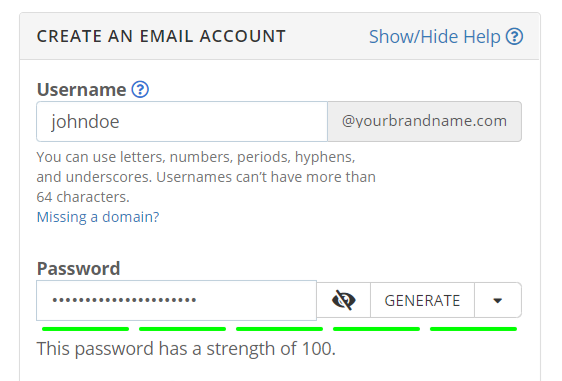
Para obtener instrucciones detalladas sobre cómo obtener una dirección de correo electrónico en tu propio dominio, consulta nuestra guía sobre cómo obtener una dirección de correo electrónico empresarial gratuita.
3. Configure su proveedor de correo electrónico
Ahora que ha instalado WP Mail SMTP y elegido su nueva dirección de correo electrónico, le mostraremos como configurar WP Mail SMTP. En este ejemplo, usaremos el mailer SendLayer.
SendLayer es una forma asequible y sencilla de autenticar sus correos electrónicos salientes, garantizando que siempre lleguen a su bandeja de entrada y a la de sus destinatarios. Si aún no tiene una cuenta, consulte las instrucciones de SendLayer para crear una nueva cuenta.
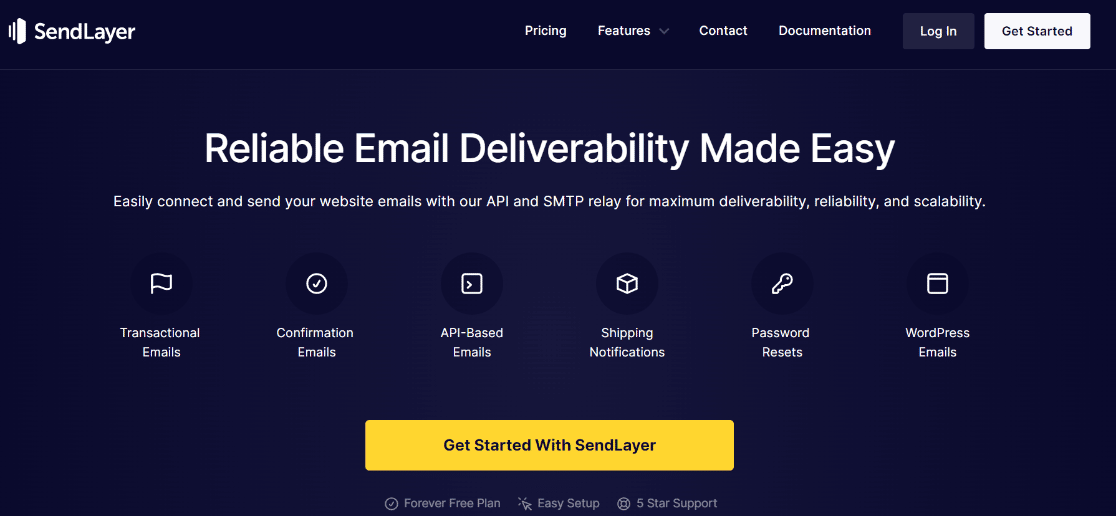
Una vez que haya configurado su cuenta de SendLayer, inicie sesión en el panel de SendLayer y autorice su dominio.
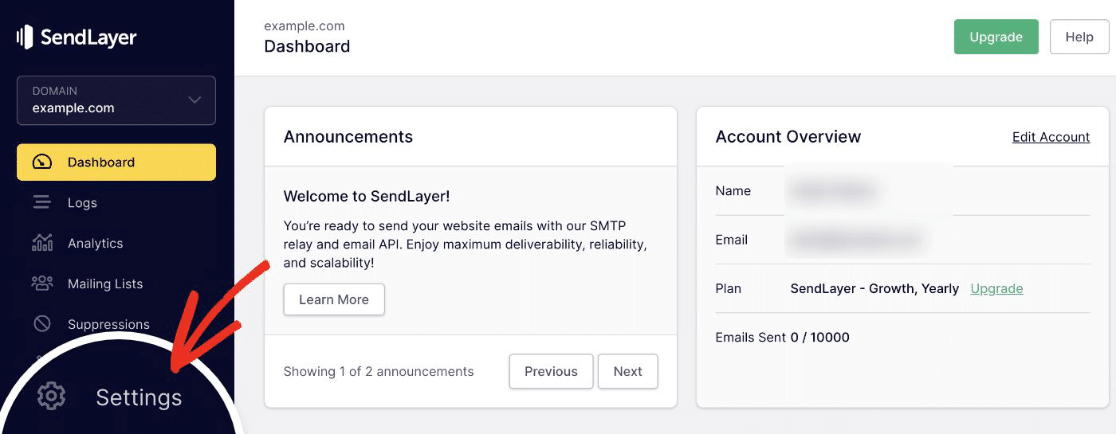
Ya está todo listo. Ahora es el momento de conectar WordPress a SendLayer.
4. Conectar WP Mail SMTP y SendLayer
En el panel de control de su sitio web, diríjase al plugin WP Mail SMTP. El plugin abrirá automáticamente el asistente de configuración.
Haga clic en SendLayer en el paso 1 del asistente de configuración y siga adelante.
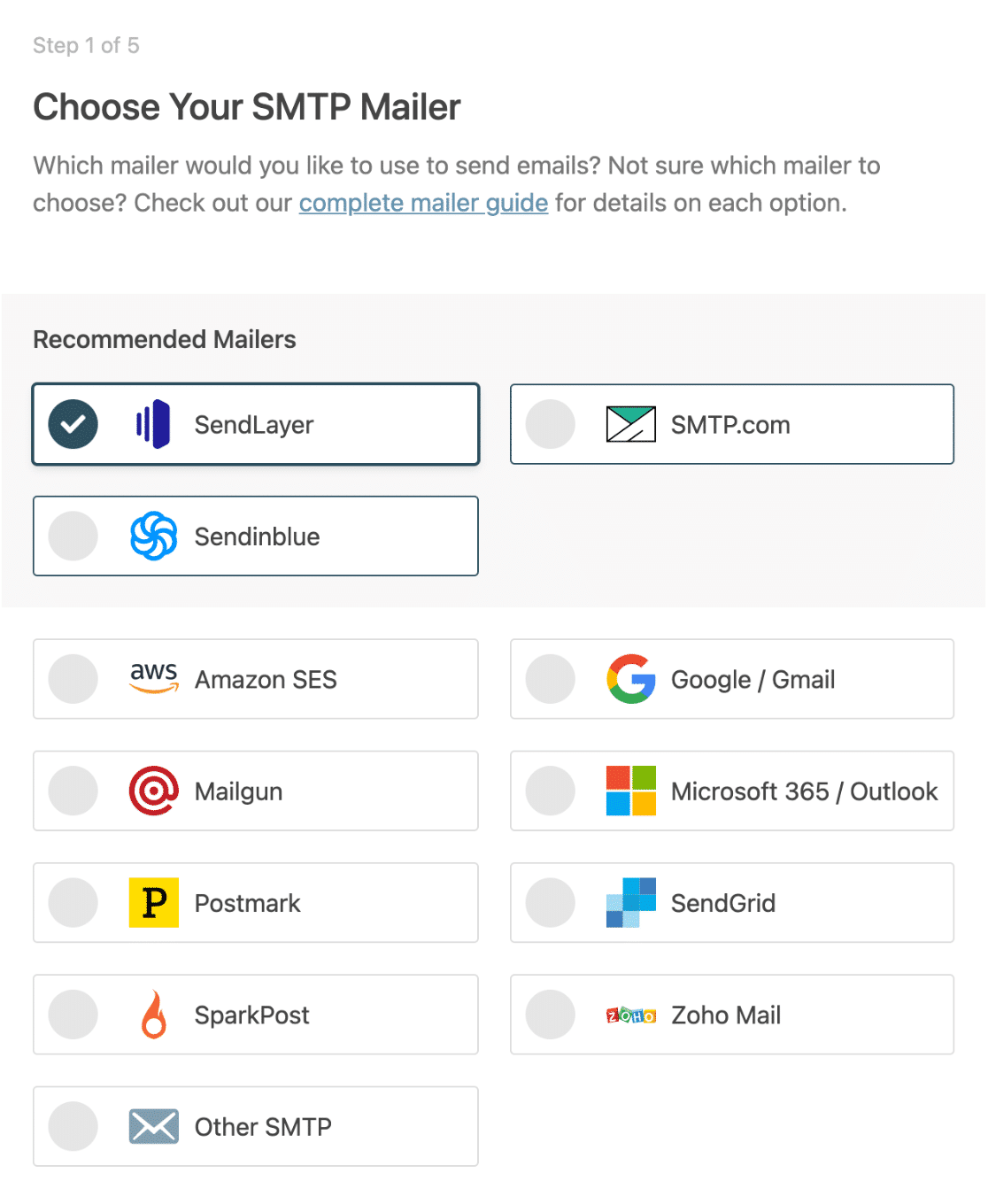
A continuación, tendrá que:
- Añada su clave API, que puede obtener en nuestro panel de SendLayer
- Elija su nombre de remitente, que es el nombre del que desea que procedan sus mensajes de correo electrónico.
- Introduzca la dirección de correo electrónico del remitente, que utilizaremos como dirección de correo electrónico del administrador de WordPress.
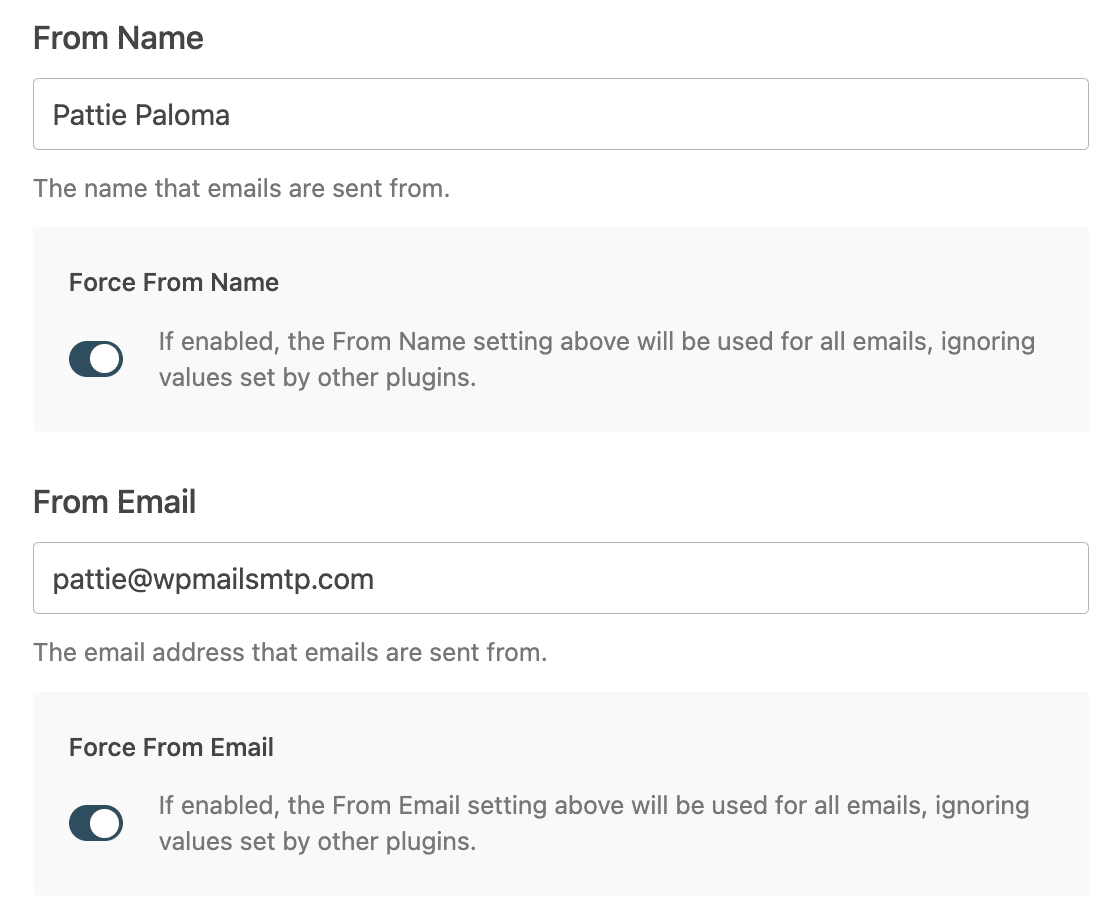
Pasando al final del Asistente, puede optar por activar el Resumen Semanal por Correo Electrónico y los Registros Detallados por Correo Electrónico, lo cual recomendamos encarecidamente.
Esta configuración mantendrá un registro de todos los correos electrónicos enviados desde su sitio web.
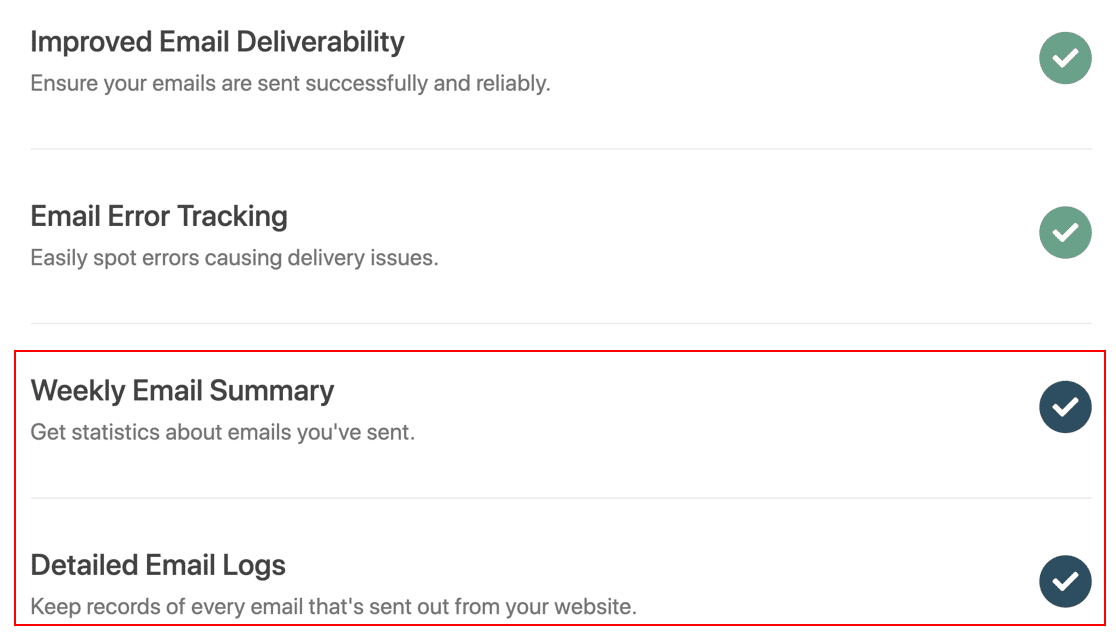
El asistente realizará ahora una comprobación para asegurarse de que todo funciona correctamente.
Ahora que tiene WP Mail SMTP instalado, ha elegido un nuevo correo electrónico y SendLayer está conectado, es el momento de cambiar su dirección de correo electrónico de administrador de WordPress.
5. Cambiar la dirección de correo electrónico del administrador de WordPress
En primer lugar, en el panel de control de WordPress, vaya a Configuración " General y cambie la dirección de correo electrónico de administración a su nueva dirección de correo electrónico del remitente.
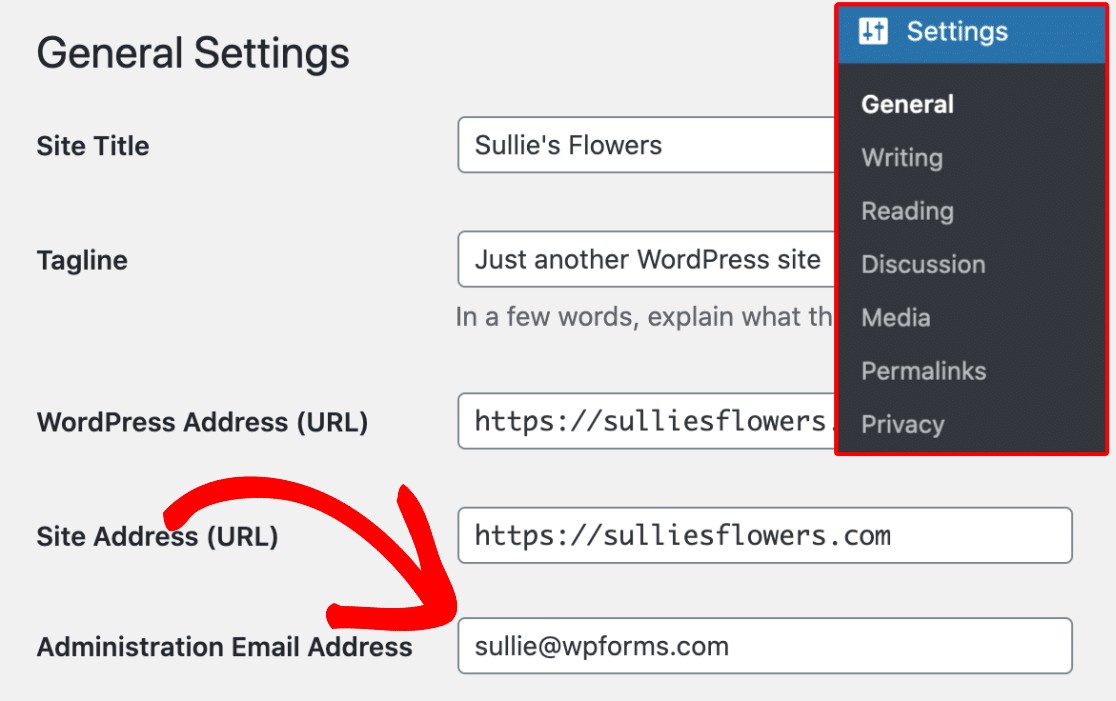
Ahora, tendrás que verificar el cambio.

La buena noticia es que hemos verificado su conexión con SendLayer para asegurarnos de que este correo llegue.
Es probable que también quieras cambiar la dirección de correo electrónico de la cuenta de usuario administrador. En ese caso, debe ir a Usuarios " Todos los usuarios y hacer clic en el botón Editar debajo del usuario deseado.

Se abrirá la página de edición del perfil de esa cuenta de usuario. Desplácese hacia abajo hasta la opción de correo electrónico y actualice la dirección de correo electrónico.

No olvide hacer clic en el botón Actualizar perfil para guardar los cambios.
Si actualmente ha iniciado sesión con la misma cuenta de usuario, WordPress le enviará ahora un correo electrónico de confirmación. Haz clic en el enlace del correo electrónico para confirmar el cambio de tu dirección de correo electrónico... ¡y ya está!
A continuación, impida el restablecimiento no autorizado de contraseñas
Si recibe constantemente correos electrónicos de recuperación de contraseñas, podría tratarse de alguien que intenta entrar en su sitio web.
Evita estas molestas notificaciones y aprende a impedir que los robots de spam envíen solicitudes de restablecimiento de contraseña no autorizadas.
Cree su formulario WordPress ahora
¿Listo para crear tu formulario? Empieza hoy mismo con el plugin más sencillo para crear formularios en WordPress. WPForms Pro incluye un montón de plantillas gratuitas y ofrece una garantía de devolución de dinero de 14 días.
Si este artículo te ha ayudado, síguenos en Facebook y Twitter para más tutoriales y guías gratuitas sobre WordPress.