Resumen de la IA
Cuando empecé a explorar formas de vender en WordPress, descubrí que hay un montón de grandes opciones más allá de las opciones bien conocidas como WooCommerce.
Dependiendo de lo que ofrezcas, hay herramientas como WPForms que pueden ajustarse perfectamente a tus necesidades, ya vendas productos digitales, artículos físicos o servicios.
En esta guía, te guiaré a través de los pasos para vender en WordPress sin usar WooCommerce. Con una licencia de WPForms Pro, podrás vender productos y aceptar pagos desde tus formularios.
Vende ya en WordPress con WPForms 🙂 .
Cómo vender productos en WordPress sin WooCommerce
WooCommerce es una gran solución para tiendas online de mediana-gran escala, pero para negocios más pequeños, o negocios que sólo venden unos pocos productos, no siempre es la mejor idea.
La razón principal para no usar WooCommerce en sitios pequeños es que el plugin viene con un montón de características y funciones, que añaden algo de peso a tu sitio web y pueden hacer que cargue más lento.
Además, si sus productos son hechos a pedido y no tiene requisitos de inventario, entonces usar WooCommerce u otras plataformas de comercio electrónico sería demasiado complicado para sus necesidades.
Para las tiendas más grandes, los beneficios pueden ser mayores que el ligero inconveniente, pero para las pequeñas tiendas con menos productos, hay soluciones más fáciles por ahí. Una de ellas es simplemente usar WPForms Pro.
Paso 1. Instale y active WPForms Pro Instale y active WPForms Pro
Usted puede fácilmente vender productos y cobrar pagos directamente desde sus formularios usando WPForms. Esto es muy conveniente, ya que tendrá que tener formas en su sitio de todos modos.
Todo lo que necesita hacer es agregar algunos campos adicionales a su formulario para que esté listo para el comercio electrónico. Así que vamos a empezar por la instalación de WPForms Pro, que es una licencia de pago WPForms.

Con WPForms Pro instalado, tendrá acceso gratuito a los complementos de pago de WPForms, que incluyen pasarelas de pago populares como Stripe, PayPal Commerce, Square y Authorize.Net.
Si necesita un poco de ayuda para instalar WPForms Pro, consulte esta útil guía de instalación de plugins de WordPress para principiantes.
Segundo paso Instalar complementos de pago
Con WPForms instalado, el siguiente paso será agregar un complemento de pago WPForms. Hay varios para elegir, pero para esta guía, nos centraremos en el complemento de Stripe.
Otra opción popular es el complemento PayPal Commerce, y si no estás seguro de cuál es la mejor para ti, nuestra comparativa Stripe vs. PayPal te ayudará a despejar tus dudas. Dicho esto, puedes activar varias pasarelas de pago para que tus usuarios decidan cuál prefieren.
Instalar cualquiera de los dos complementos es fácil. En primer lugar, vamos a la zona de administración de WordPress, donde haremos clic a través de WPForms " Complementos para llegar a la página de complementos WPForms.

Puedes encontrar fácilmente los complementos que necesitas desplazándote por la página o simplemente utilizando la barra de búsqueda. Una vez que haya encontrado el complemento que desea utilizar, simplemente haga clic en Instalar complemento y luego en Activar para empezar.
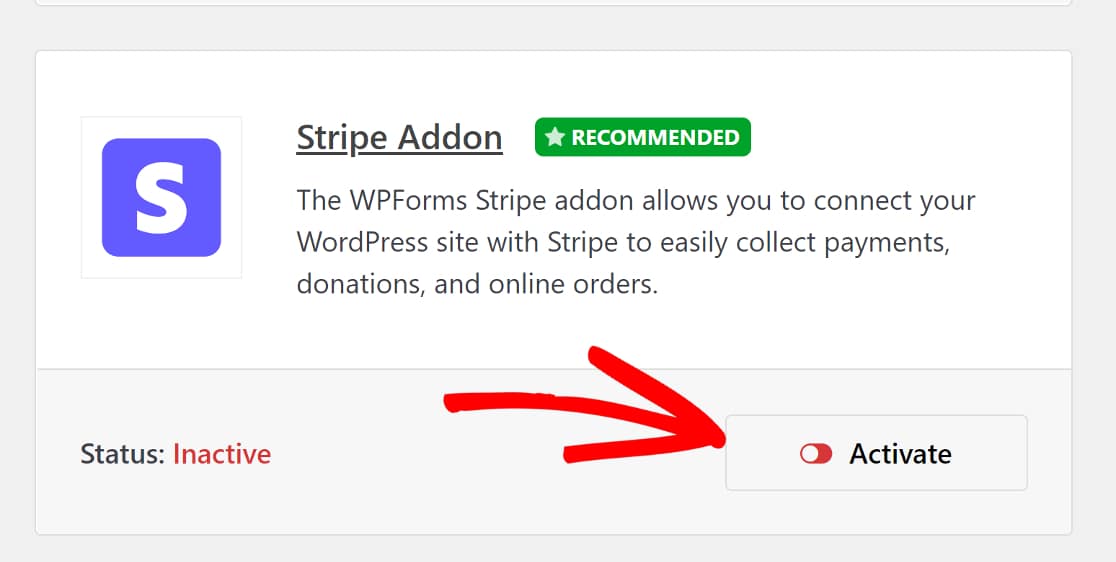
A continuación, vuelva a la pestaña WPForms de la barra lateral del área de administración de WordPress y, esta vez, haga clic en WPForms " Configuración " Pagos.

En esta página, llevará a cabo un rápido proceso de integración para la pasarela de pago que haya elegido.
Como se ha mencionado, vamos a utilizar Stripe, pero los pasos no son significativamente diferentes para cualquier otra pasarela de pago.
En la página Pagos, desplácese hacia abajo hasta que vea la sección Stripe y haga clic en Conectar con Stripe.
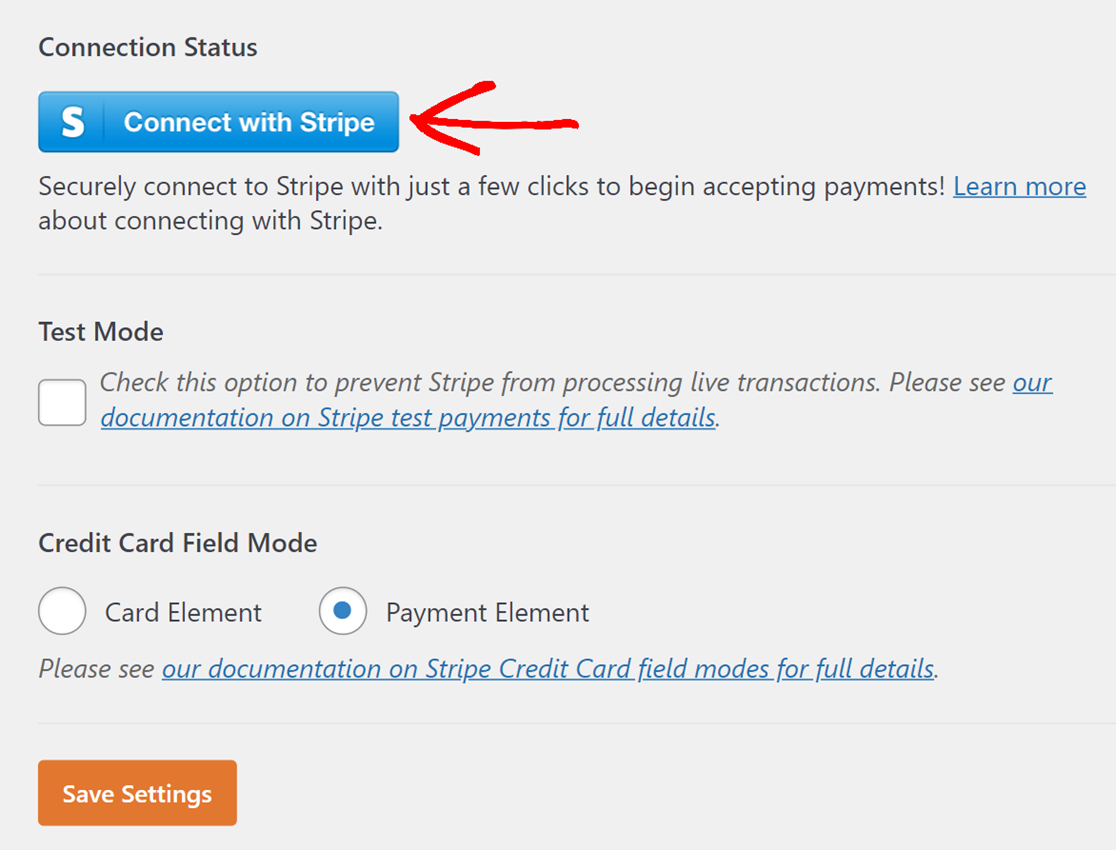
A continuación, se le pedirá que autorice la conexión entre su sitio y Stripe. Si ya tiene una cuenta de Stripe, introduzca el correo electrónico que utilizó para configurarla y haga clic en Continuar.

Tendrá que completar algunos pasos más en una ventana de Stripe, y luego será redirigido nuevamente a la página de Pagos de WPForms. Verá que su sitio está ahora conectado a Stripe.

No olvide guardar su configuración. Ahora que tenemos una pasarela de pago habilitado, podemos seguir adelante con la creación de un formulario de comercio electrónico utilizando WPForms.
Paso 3. Crear un formulario de comercio electrónico Crear un formulario de comercio electrónico
Crear formularios con WPForms es muy fácil. El creador de formularios WPForms es una herramienta visual de arrastrar y soltar con un área de vista previa en vivo. ¡Y usted no tiene que construir sus formularios desde cero si estás presionado por el tiempo!
WPForms viene con más de 2.000 plantillas de formularios de WordPress que cubren una amplia gama de usos comerciales y sin fines de lucro. Para este tutorial, queremos crear un formulario que nos permita vender productos y cobrar pagos.
La plantilla WPForms Billing/Order Form es perfecta para esto. Para encontrarla, volveremos a la pestaña WPForms de la barra lateral del área de administración de WordPress y haremos clic en WPForms " Añadir nuevo.

Esto abrirá el área de plantillas WPForms. Podemos encontrar la plantilla Billing/Order Form buscándola en la barra de búsqueda en la esquina superior izquierda de la página. Haga clic en Usar plantilla para comenzar.

El formulario de Facturación/Pedido se abrirá en el constructor de formularios WPForms, donde verá la plantilla a la derecha, con los campos de formulario WPForms a la izquierda.
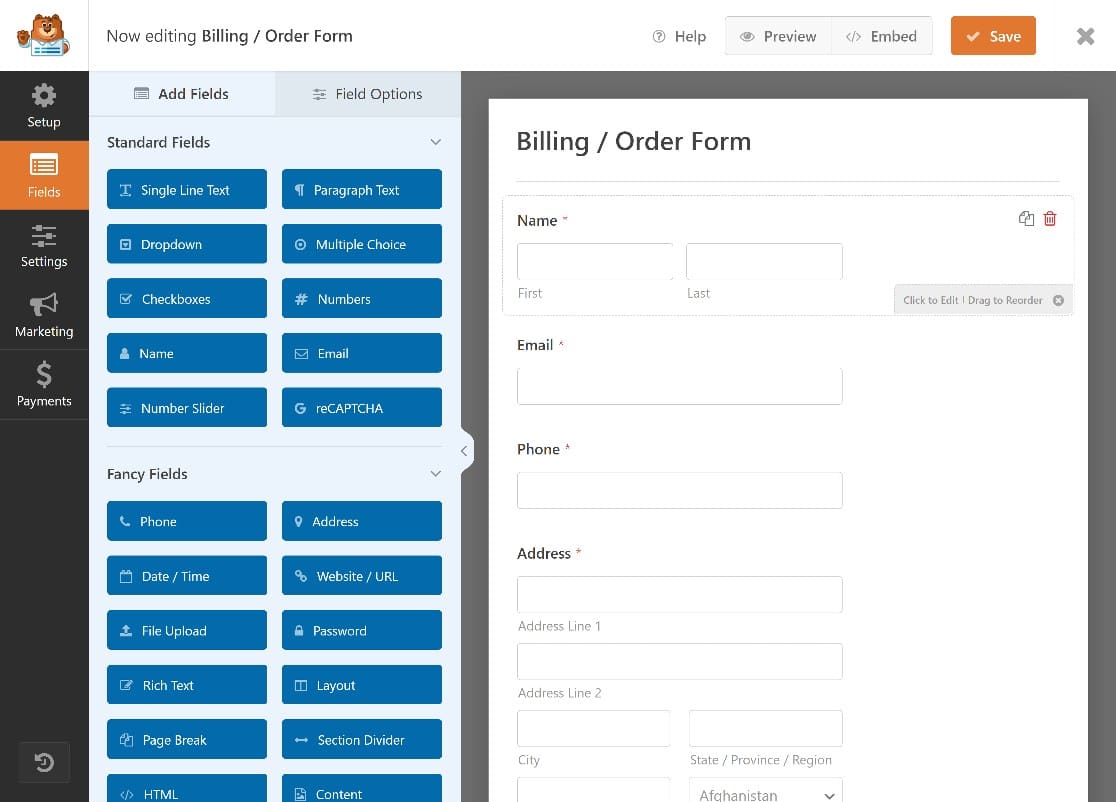
Editaremos rápidamente algunos de los campos del formulario para adaptarlo mejor a nuestras necesidades. Por ejemplo, aunque la plantilla del formulario Facturación/Pedido viene con algunos productos de marcador de posición, tendremos que personalizarlos.
En la plantilla de formulario, verá un campo WPForms Multiple Items. Los usuarios pueden hacer clic en estos elementos para pedir esos productos.
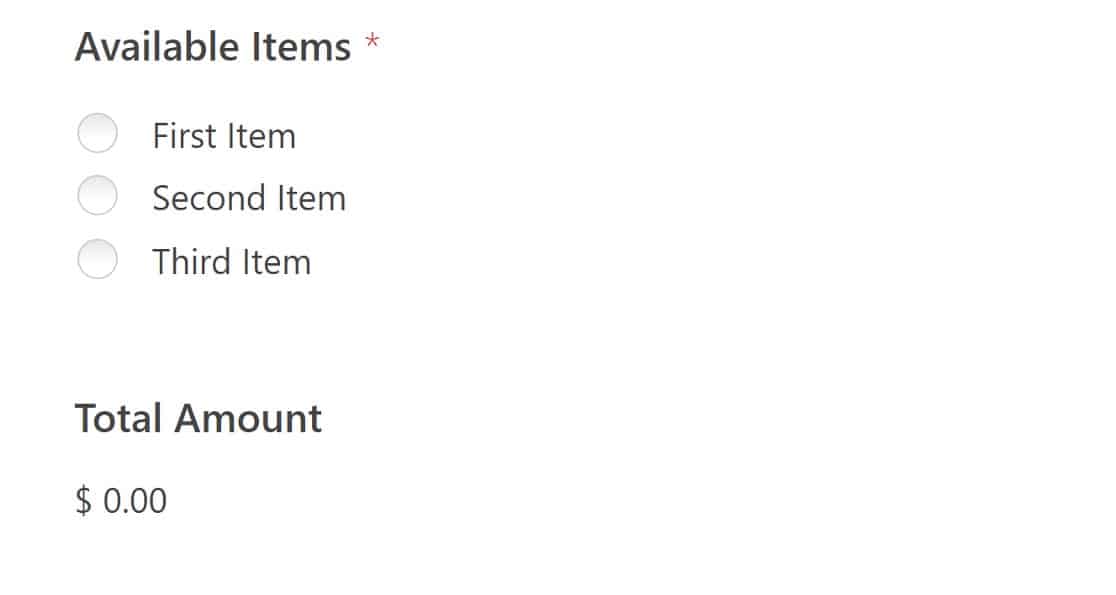
Editaremos este campo para darles el nombre de los productos. Para empezar, simplemente haga clic en cualquier lugar del campo Múltiples elementos para abrir las opciones de campo a la izquierda de la pantalla.
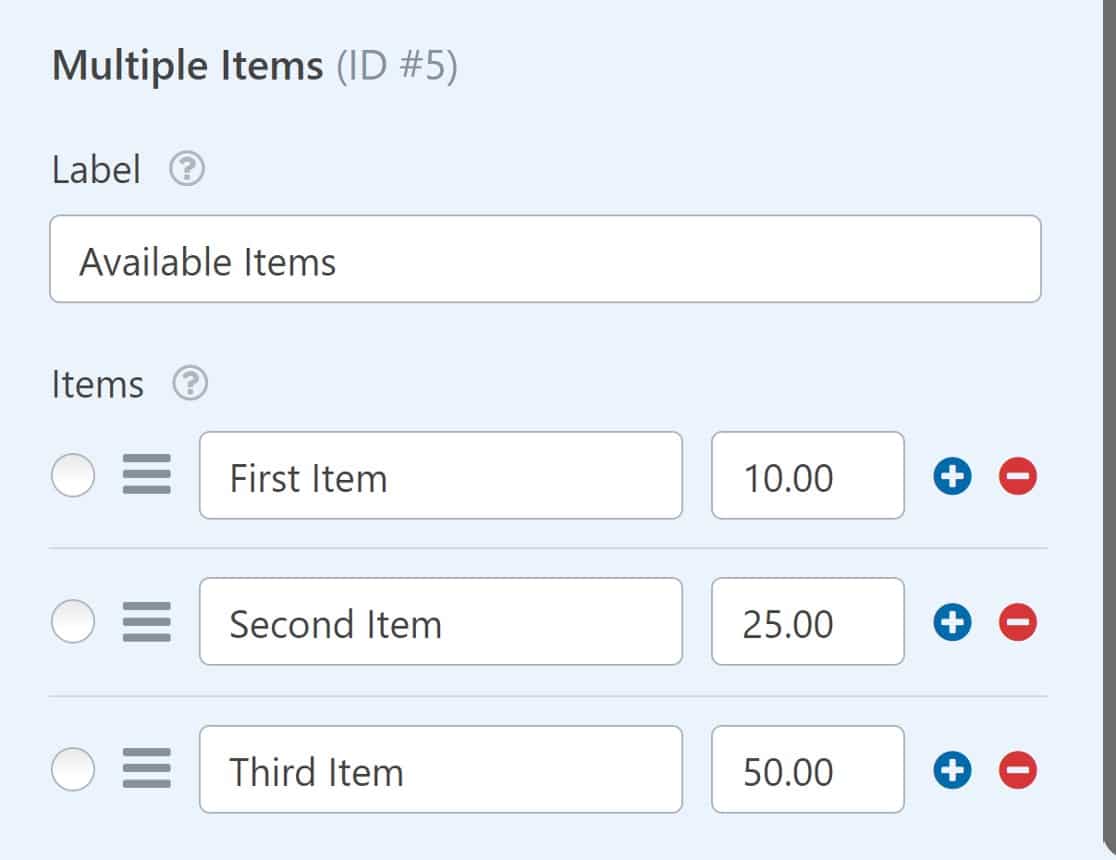
Puede cambiar fácilmente las etiquetas de estos artículos para que reflejen sus productos.
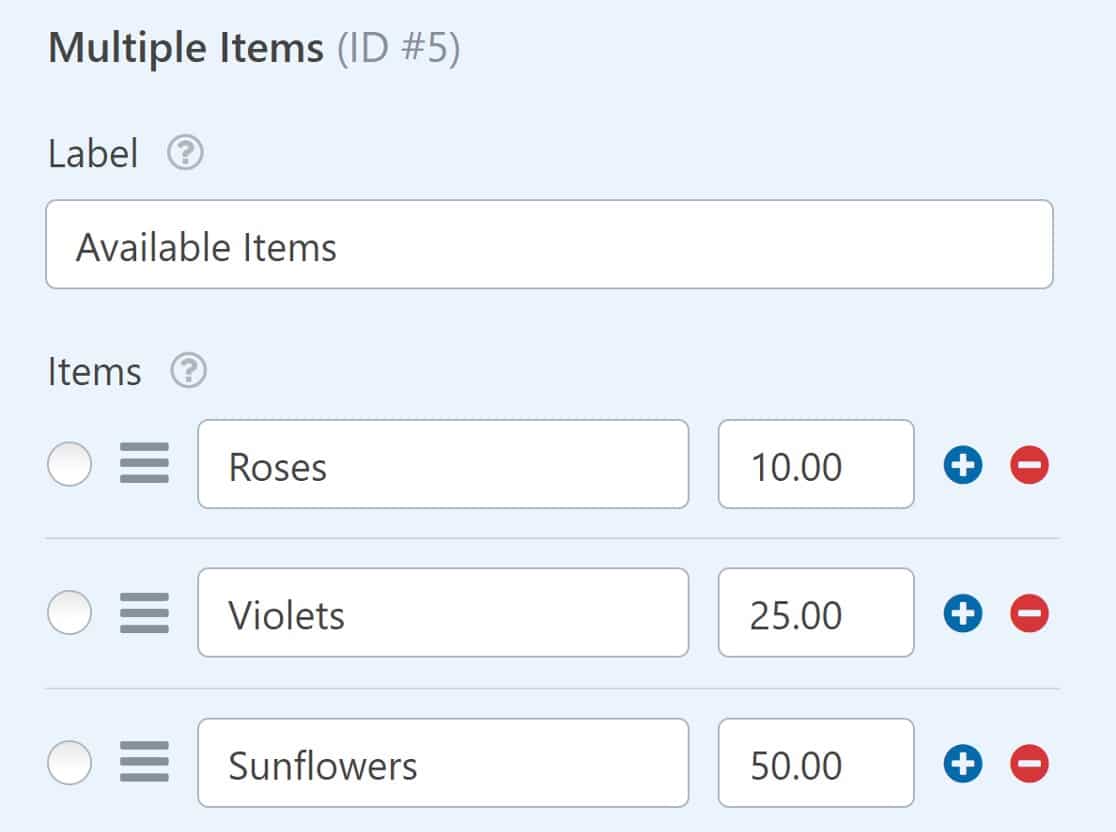
También puede añadir imágenes de productos activando el botón de opciones de imagen.
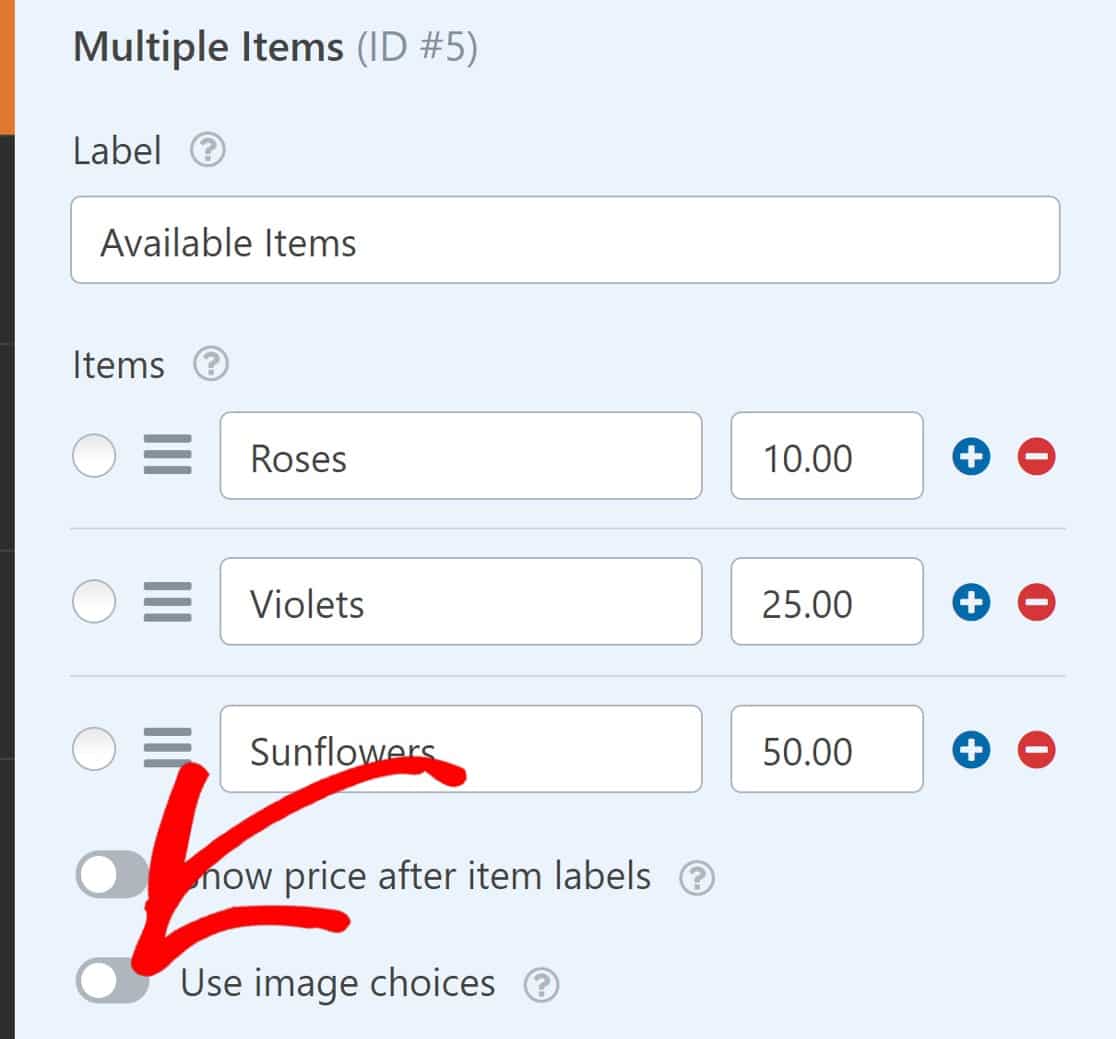
Ahora podrás añadir imágenes a cada artículo de tus listas de varios artículos.
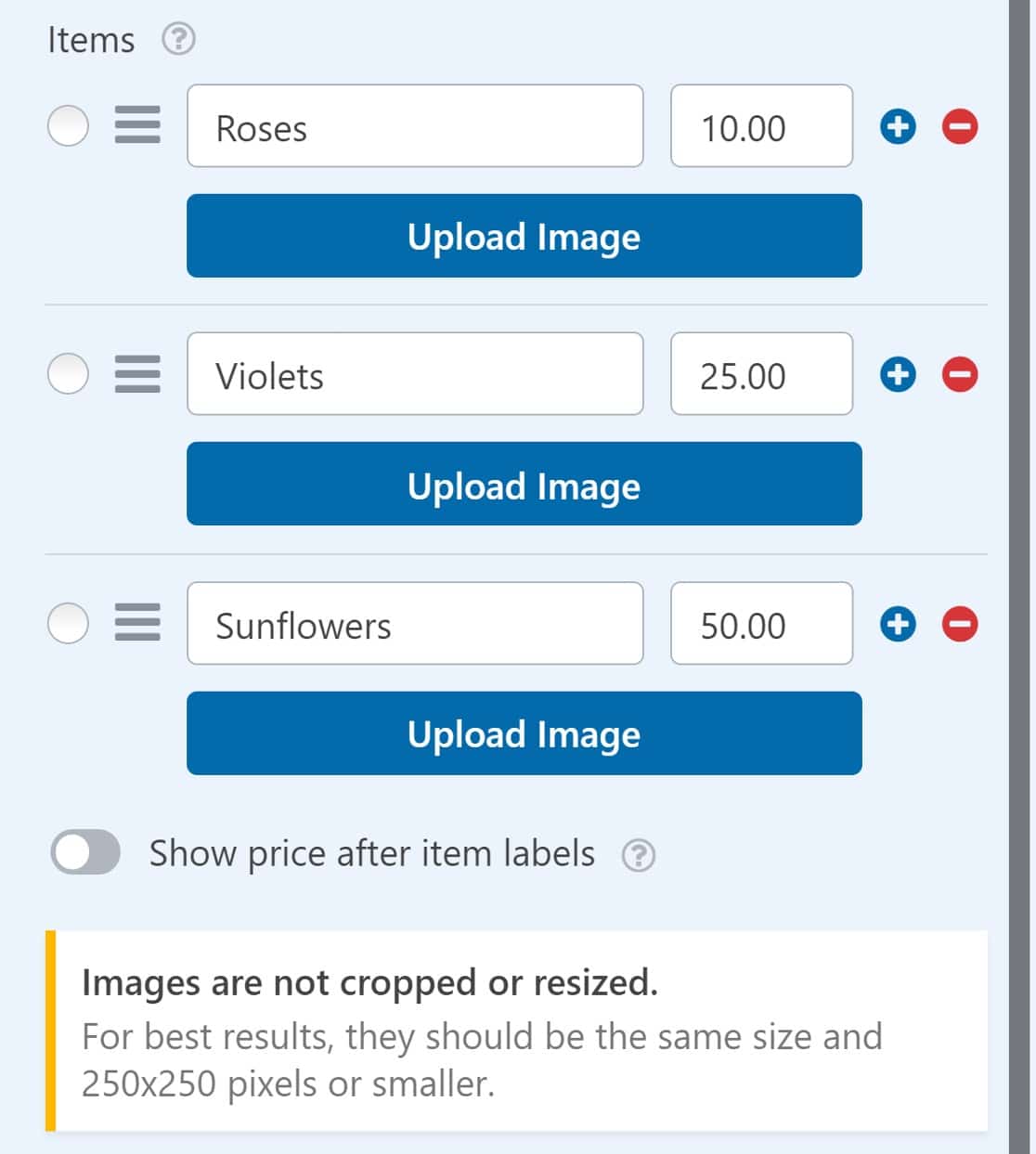
Este es el aspecto que tiene ahora nuestro formulario de facturación/pedido:
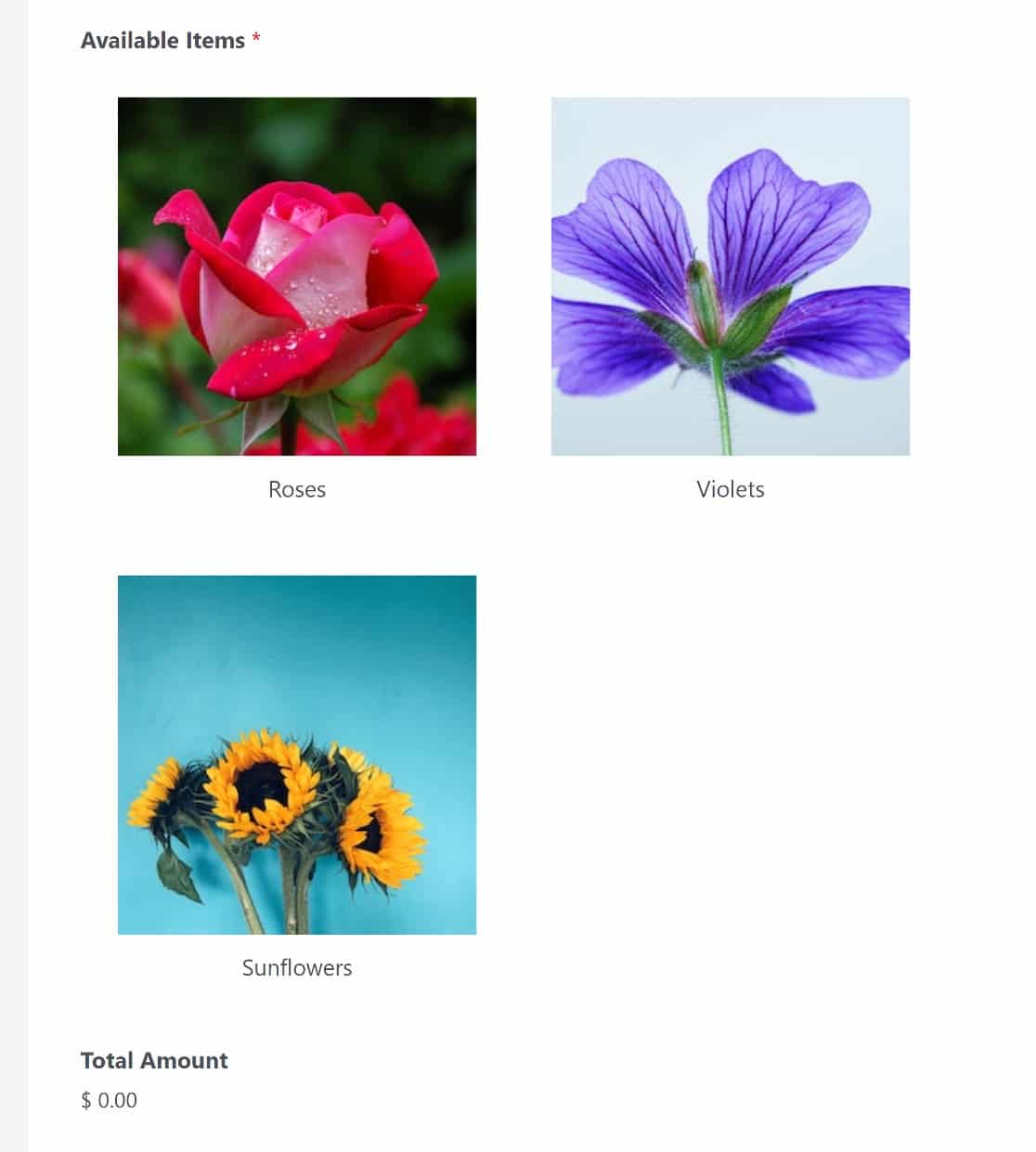
Si desea mostrar el precio de cada artículo junto a su imagen de producto, sólo tiene que activar el botón Mostrar precio tras etiquetas de artículo .
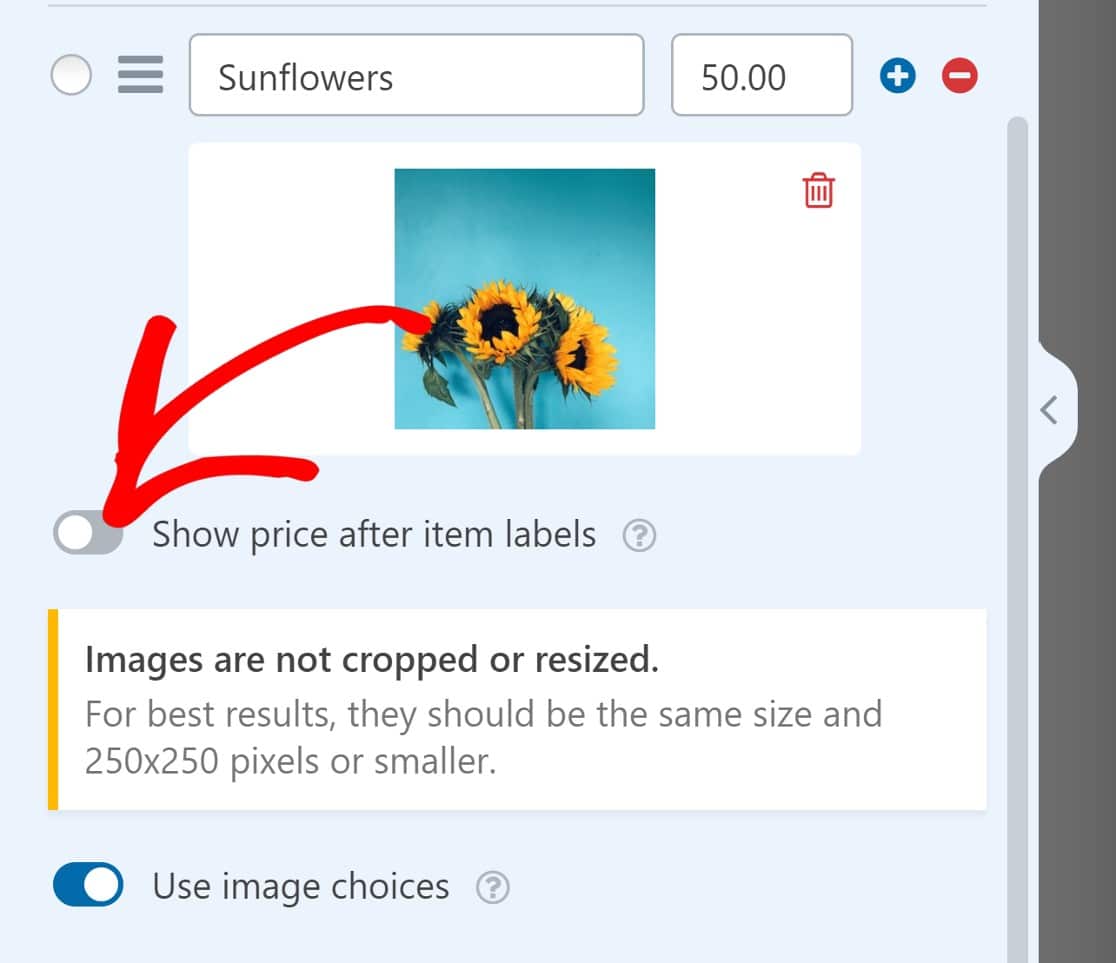
Una vez configurados sus artículos, puede realizar cambios en el campo Tarjeta de crédito Stripe. Haga clic en él para cambiar su etiqueta y descripción.

A continuación, haga clic en la pestaña Avanzado . Si configura Stripe en el modo Elemento de pago, verá un subcampo Correo electrónico. Esto permite a los usuarios realizar el pago más rápido utilizando el relleno automático de Stripe Link.
Aquí puede optar por mantener el subcampo Correo electrónico o utilizar otro campo Correo electrónico en su formulario.

Ahora, sólo tenemos que habilitar Stripe para este formulario, y añadir el campo de pago de Stripe para que nuestro formulario sea totalmente funcional.
Paso 4. Habilitar pagos para el formulario
Para habilitar los pagos de Stripe para este formulario, navegaremos hasta el menú de la barra lateral izquierda de la interfaz del creador de formularios y haremos clic en Pagos " Stripe " Habilitar pagos de Stripe.
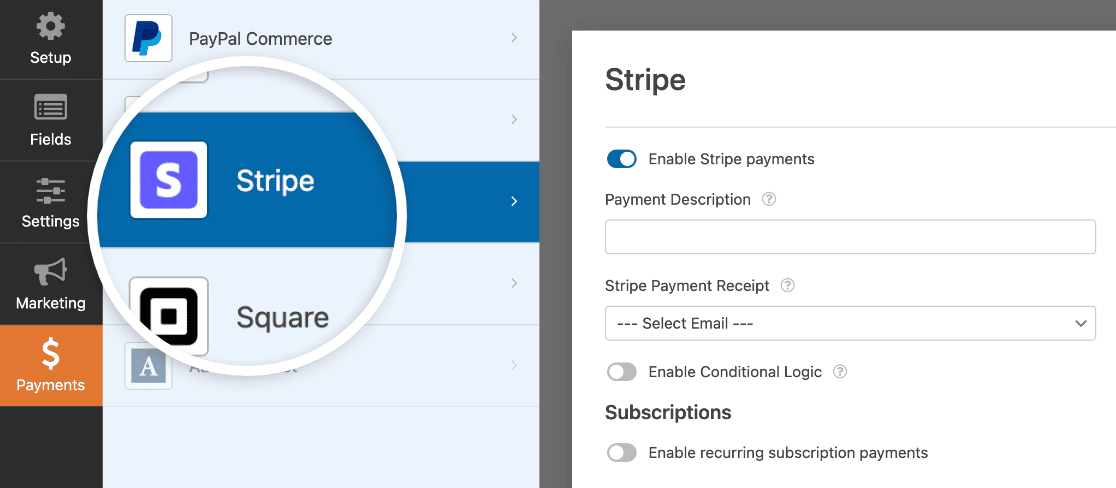
Hay algunos ajustes opcionales más a los que quizás quieras echar un vistazo:
Descripción del pago
Introduzca una descripción básica, como el nombre de su empresa o el tipo de producto, para ayudar a los usuarios a identificar las transacciones que han realizado en su sitio.
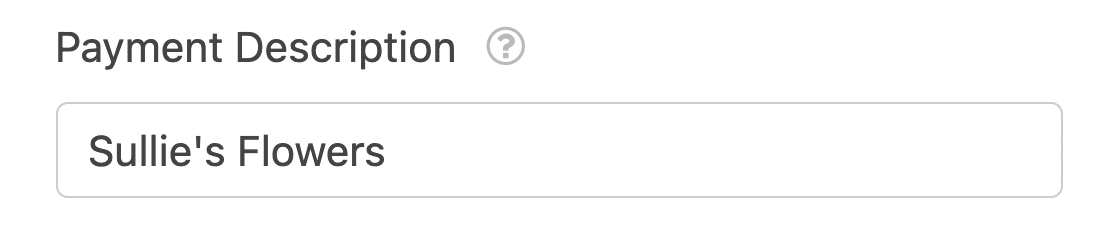
Esta descripción aparecerá cuando vean la transacción en sus extractos bancarios.
Recibo de pago de Stripe
Introduzca el campo del formulario del que se extraerá la dirección de correo electrónico del usuario. En este caso, sólo tenemos un campo de correo electrónico, así que simplemente elegiremos Correo electrónico.
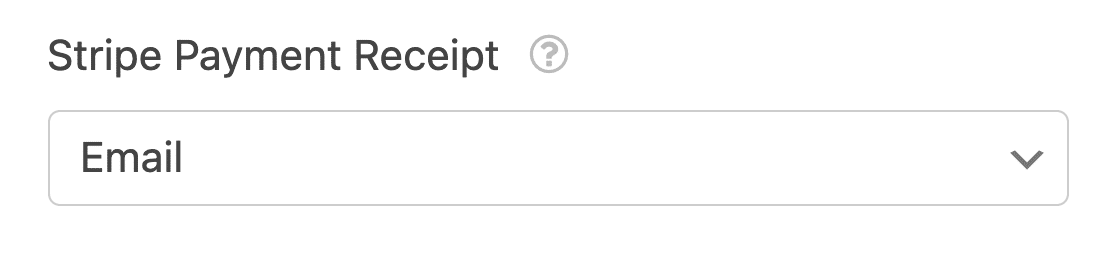
Los usuarios recibirán ahora sus recibos en la dirección de correo electrónico que hayan introducido en el formulario.
Pagos periódicos
Si desea configurar pagos periódicos, quizás para una suscripción periódica, deberá activar el botón Activar pagos periódicos de suscripción.
Introduzca un nombre para el plan de suscripción, establezca el periodo de suscripción y, de nuevo, establezca el campo Correo electrónico del cliente en Correo electrónico.
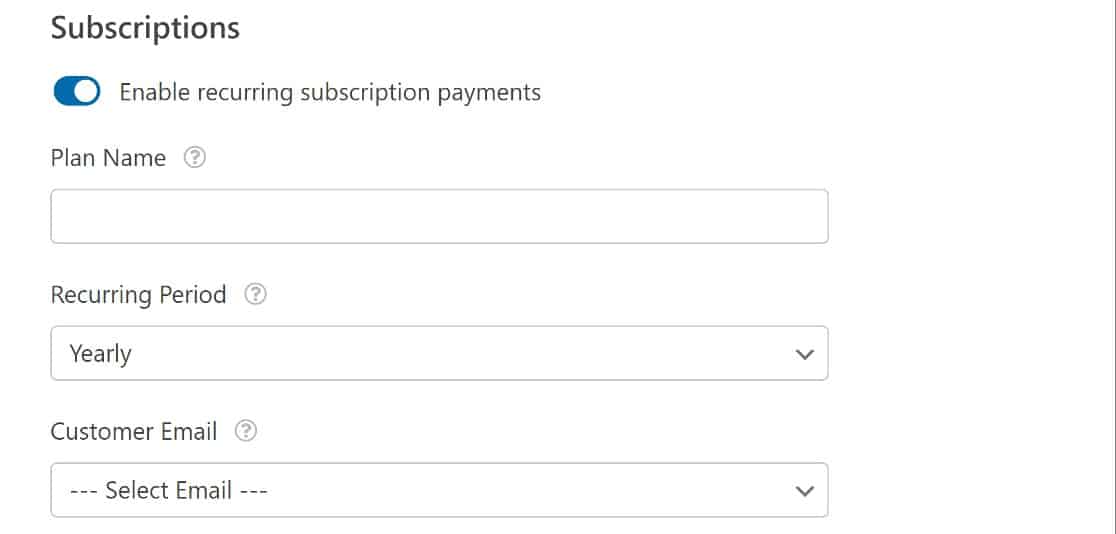
Llegados a este punto, ya tenemos un formulario de pago totalmente funcional. Si quieres, puedes seguir nuestro tutorial sobre cómo personalizar tu formulario de pago para que ofrezca la opción de pago con un solo clic.
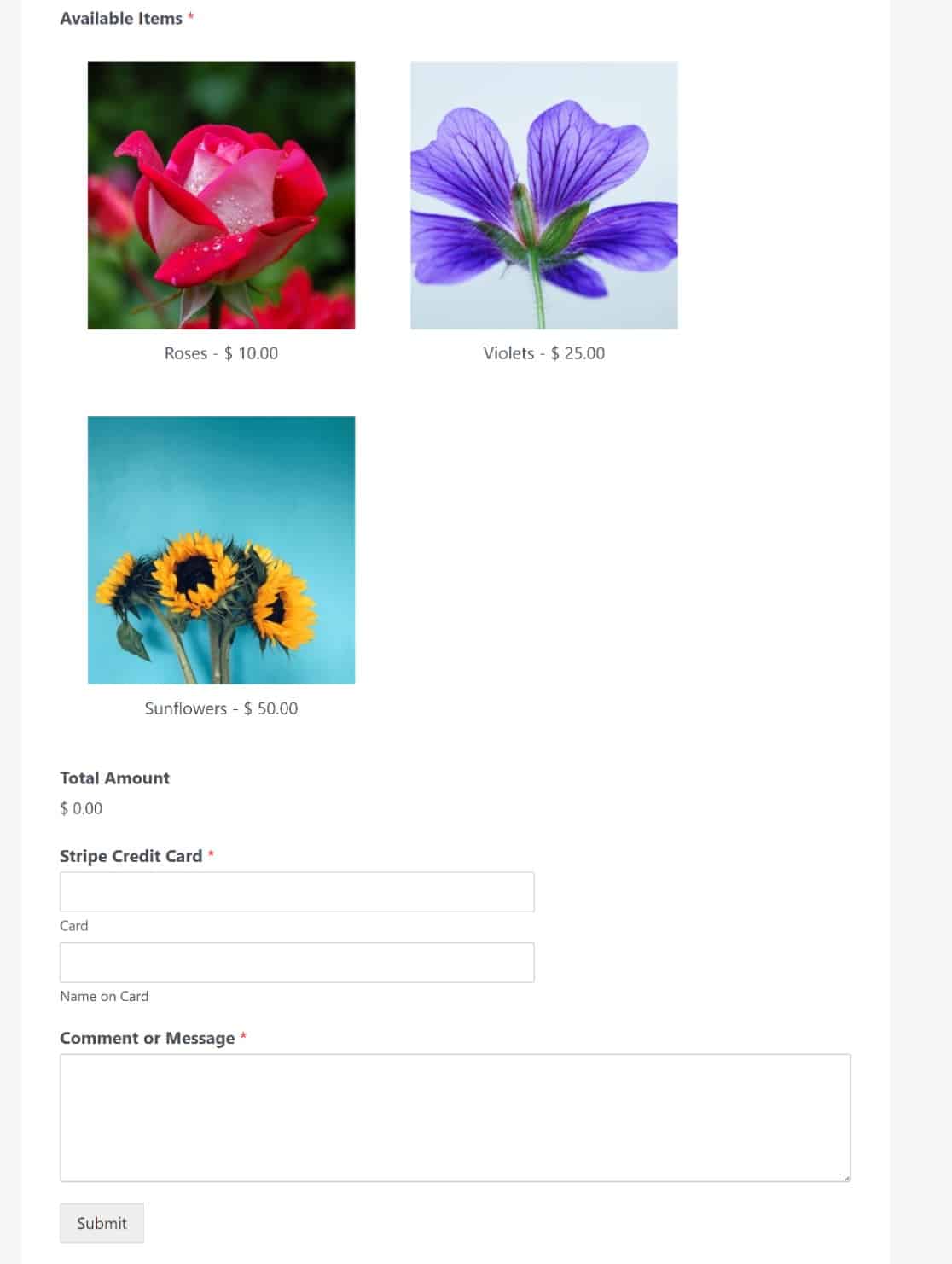
Y ya está. Ahora ya sabes cómo vender en WordPress sin usar WooCommerce.
Paso 5. Crear códigos de cupones (opcional)
Con el addon WPForms Coupons, puede ofrecer rebajas y descuentos en su mercancía. La mejor parte es que es súper fácil añadir un campo de código de cupón a sus formularios.
Para crear un código de cupón, vaya a su panel de WordPress y navegue hasta WPForms " Pagos en la barra lateral de navegación izquierda.
Desde ahí, haz clic en la pestaña Cupones.

En esa pantalla, haga clic en el botón Añadir cupón y recibirá un aviso para que rellene la información de su nuevo cupón.
Puede utilizar un código personalizado creado por usted, o puede generar un código aleatorio utilizando el botón Generar código.
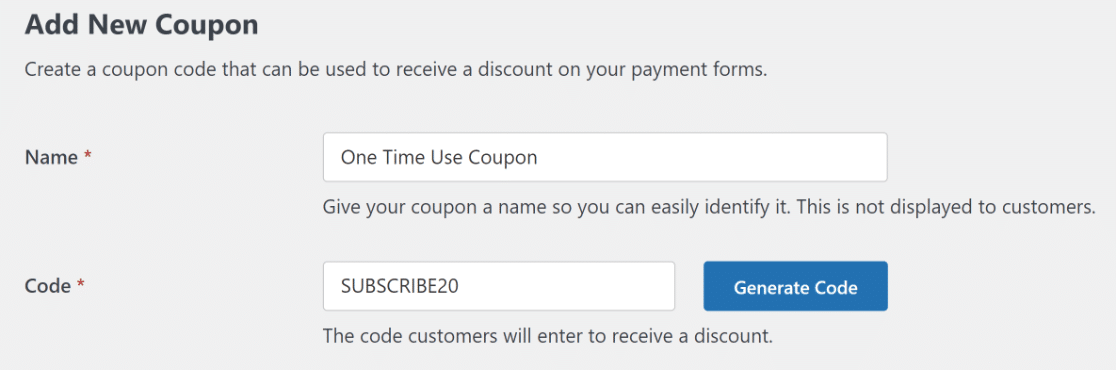
Después de crear el cupón, tendrá que seleccionar los formularios en los que desea activar ese código. El código no funcionará a menos que lo asigne a los formularios en los que desea utilizarlo. Se trata de un proceso sencillo que consiste en pulsar un interruptor.
Puede decidir si desea activar el cupón en todos sus formularios o sólo en algunos específicos.

Después de eso, puede ir a su formulario y añadir un campo de cupón.

Ahora su formulario está equipado para aceptar su código de cupón para que pueda ofrecer a los clientes ventas, ofertas, descuentos, envíos gratuitos y mucho más.
Para obtener más información sobre cómo añadir y controlar cupones, consulte nuestro tutorial sobre cómo añadir un campo de código de cupón a los formularios de WordPress.
Preguntas frecuentes sobre cómo vender en WordPress sin WooCommerce
Vender en WordPress sin WooCommerce es un tema de interés popular entre nuestros lectores. Aquí están las respuestas a algunas preguntas comunes al respecto:
¿Existe alguna alternativa a WooCommerce para WordPress?
Sí, existen alternativas a WooCommerce para WordPress. Plugins como WPForms Pro te permiten crear formularios que aceptan pagos, lo que facilita la venta de productos o servicios directamente desde tu sitio.
¿Cuál es la forma más barata de vender en WordPress?
La forma más asequible de vender en WordPress es utilizar plugins gratuitos que admitan el procesamiento de pagos. Por ejemplo, WPForms Lite ofrece la creación de formularios básicos con opciones de pago, aunque las funciones avanzadas pueden requerir una actualización de pago.
¿Se lleva WordPress una parte de las ventas?
No, WordPress no se lleva un porcentaje de tus ventas. Sin embargo, los procesadores de pagos como Stripe o PayPal pueden cobrar comisiones por transacción. Es importante revisar sus condiciones para entender los costes que conllevan.
A continuación, consulte estas guías relacionadas con los pagos
Ahora que ya sabes cómo vender en WordPress sin WooCommerce, también es un buen momento para explorar nuestras guías relacionadas sobre cómo añadir cantidades a tus productos y cómo cambiar el coste total para incluir impuestos sobre ventas, gastos de envío y mucho más.
Cree su formulario Wordpress ahora
¿Listo para crear tu formulario? Empieza hoy mismo con el plugin más sencillo para crear formularios en WordPress. WPForms Pro incluye un montón de plantillas gratuitas y ofrece una garantía de devolución de dinero de 14 días.
Si este artículo te ha ayudado, síguenos en Facebook y Twitter para más tutoriales y guías gratuitas sobre WordPress.

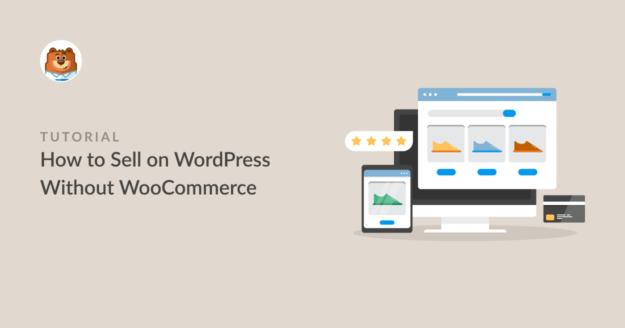


¡Impresionante! Creo que esto es justo lo que necesito hacer con mi formulario de pedido existente para mi página de pedido de señales de madera. Actualmente estoy usando WPForms y Woocommerce, han sido durante años. En el futuro espero ser capaz de utilizar sólo WPForms y dejar de usar Woo. También hará que sea más fácil para mis clientes personalizar y añadir o eliminar opciones para su pedido de letreros hechos a medida.
Hola Andrew,
Sí, estoy de acuerdo contigo en esto. Actualmente no tenemos una función integrada con el Woocommerce. He seguido adelante y añadido su voto a considerar esto como una solicitud de función para futuras mejoras.
Gracias,
¿Cómo se configuran las matrices de envío en el total final?
Hola Janie, ¿te importaría ponerte en contacto con nosotros para darnos más detalles sobre tus necesidades?
Gracias,
¿Hay alguna forma de añadir una cantidad para cada artículo? Por ejemplo, si quiero (en su ejemplo) pedir 3 rosas y 2 violetas?
Además, ¿hay alguna forma de añadir un coste de envío a cada artículo? Sí, esto podría ser más de una dirección Woocommerce, pero me gusta WPForms por su simplicidad.
Hola Jim - En este caso, puede utilizar nuestro complemento Cálculos para conseguir lo que busca. Este complemento está disponible con nuestro nivel de licencia Pro o superior.
Espero que le sirva de ayuda.
Hazme saber si tienes alguna otra pregunta. Gracias 🙂 .