Do you want to unlock all of the awesome WPForms features that come with a higher license level? Each license in WPForms comes with additional features that let you add even more functionality to your forms.
Whether you’re looking to use WPForms on more websites, or you want to access our other premium addons, this tutorial will walk you through how to upgrade your WPForms account.
1. Accessing Upgrades
The first step to upgrade your license is to log into your WPForms account. Once you’ve logged in, click on the Downloads tab.
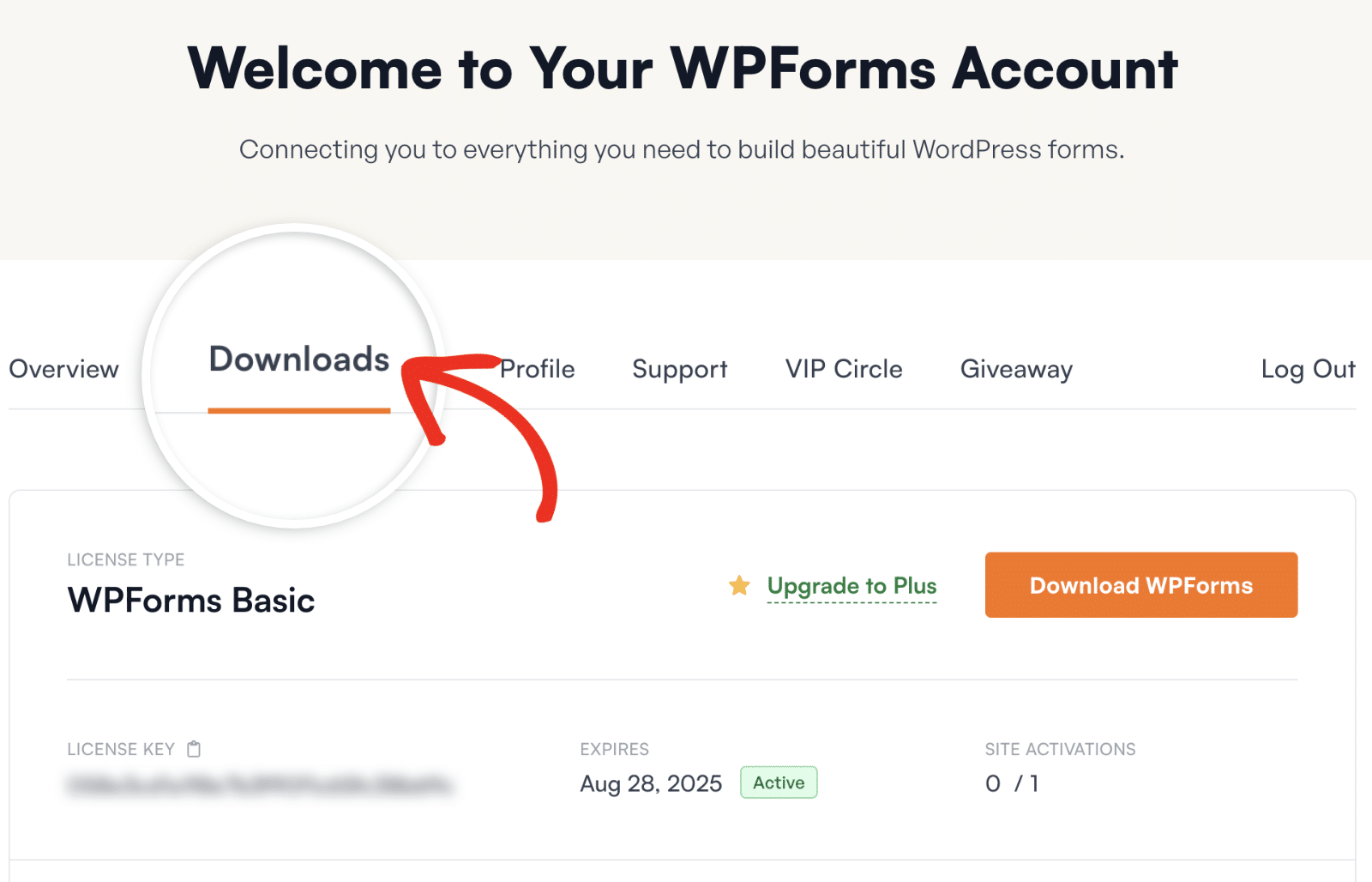
On the Downloads page, you’ll see your current license details. If you’re upgrading from a Basic license level, click the Upgrade to Plus link next to the Download WPForms button.
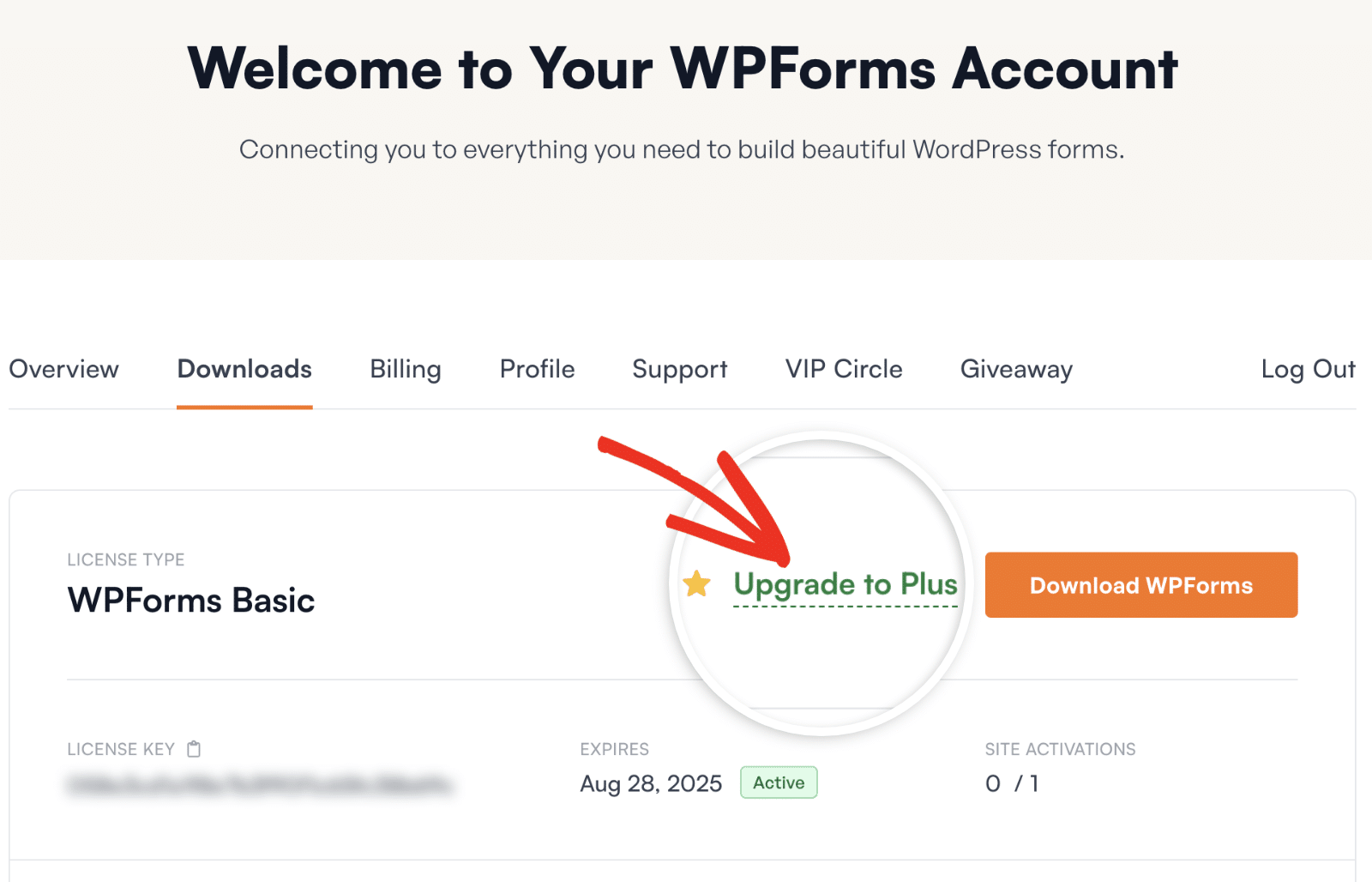
For users with the Plus license, this link will read Upgrade to Pro. You’ll need to click on it to upgrade your account to the Pro license level.
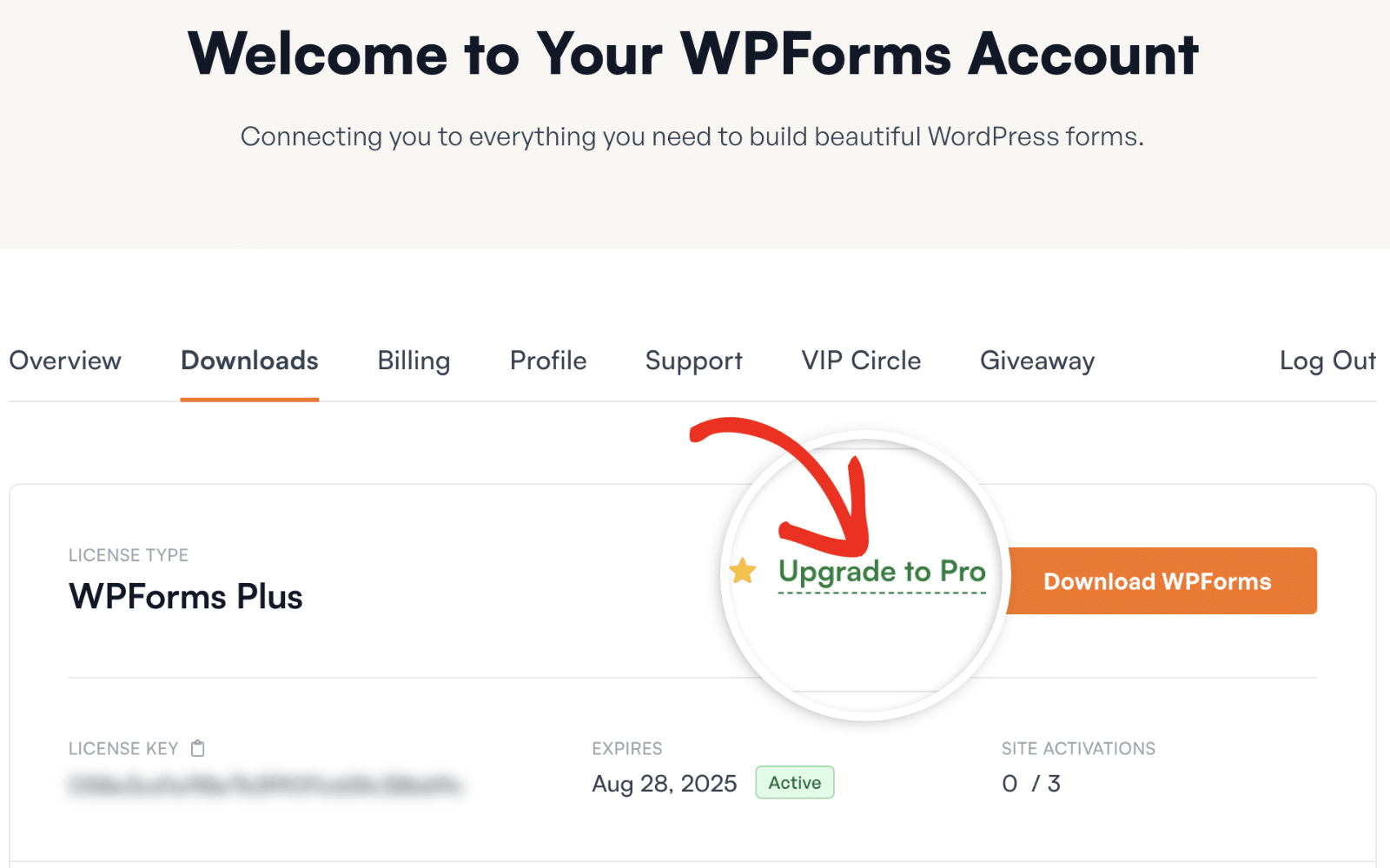
If you already have a Pro license, then your upgrade link will read Upgrade to Elite instead. You’ll need to click on this link to proceed to the Upgrades page.
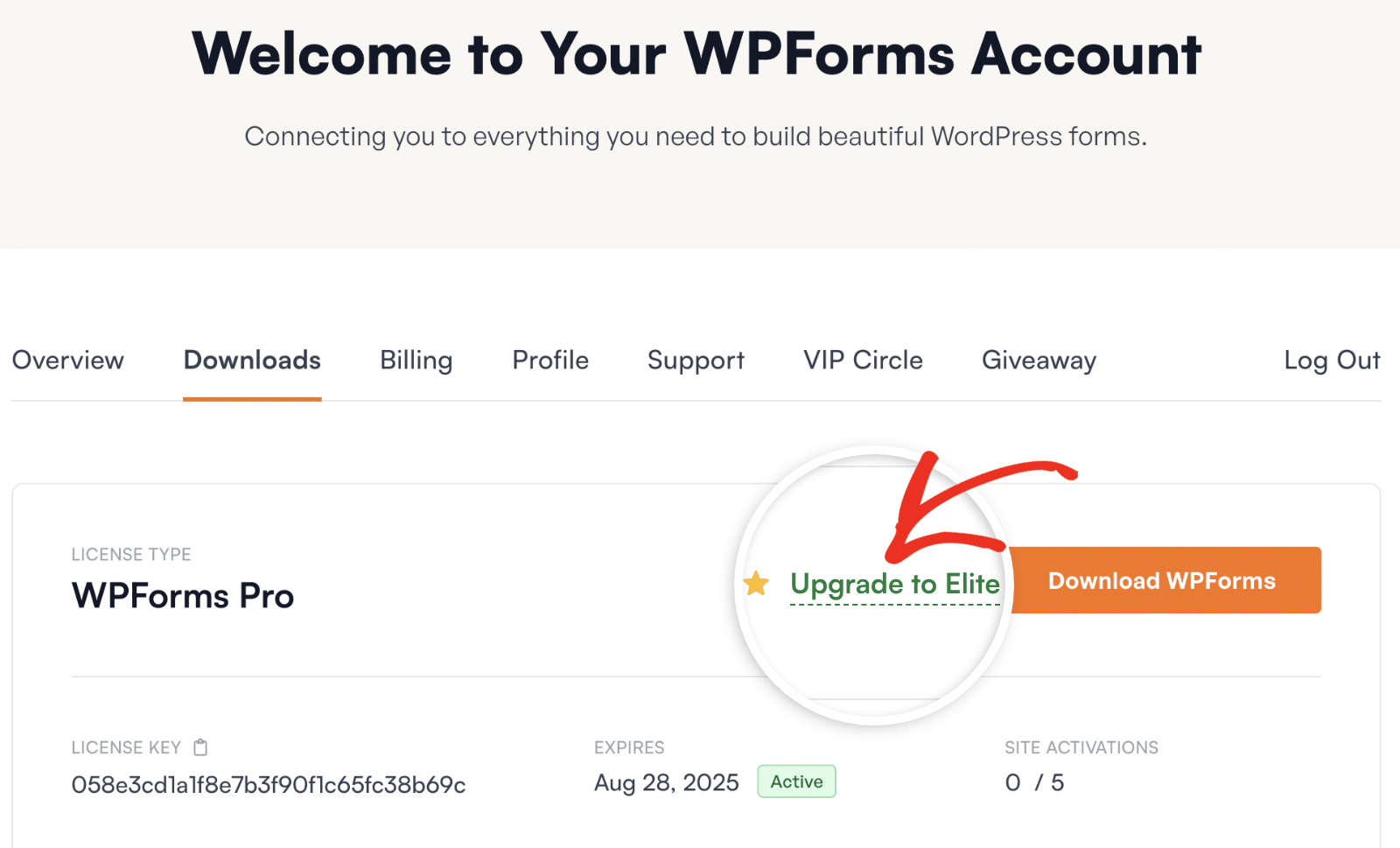
2. Understanding Pro-Rated Upgrade Pricing
On the Upgrades page, you’ll see a list of our available licenses, and the cost of upgrading for each.
All upgrade costs are pro-rated, so the prices you see will be based on both your current license level, as well as how much time is left in your current subscription. This means that you only pay for the time that you use the upgrade.
Here’s how pro-rated costs are calculated:
- You’ll only pay the difference: This means that if you’re upgrading from a Basic License ($99) to a Pro License ($399), the difference for a full year would be $300.
- This cost is pro-rated by time: For example, if you only have 6 months left in your license, then you’ll only pay half of the upgrade cost.
- BONUS – Additional 50% discount: We’re currently offering an additional 50% off of the pro-rated price, automatically applied to all upgrades at checkout.
When you’ve decided which license you’d like, click the Upgrade button underneath that specific license level. This will take you to the checkout page, where you can complete your purchase.
3. Completing Your License Upgrade
Once you’ve purchased your license upgrade, open up your WordPress admin area and go to WPForms » Settings.
From here, you can view your current license level under the License Key field.
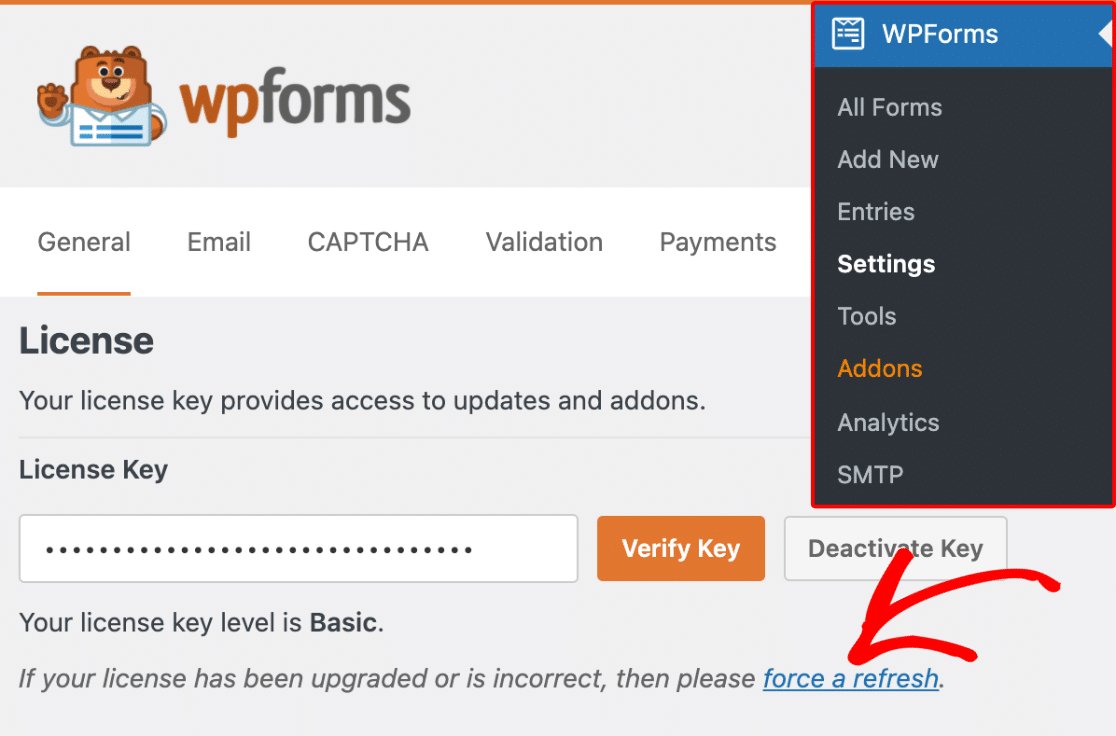
Frequently Asked Questions
These are answers to some of the top questions we see about upgrading WPForms license.
How do I upgrade from Lite to a Paid License?
To upgrade from WPForms Lite, navigate to WPForms » Upgrade to Pro from your WordPress admin area. Alternatively, you can use our special link to access the Lite upgrade page.
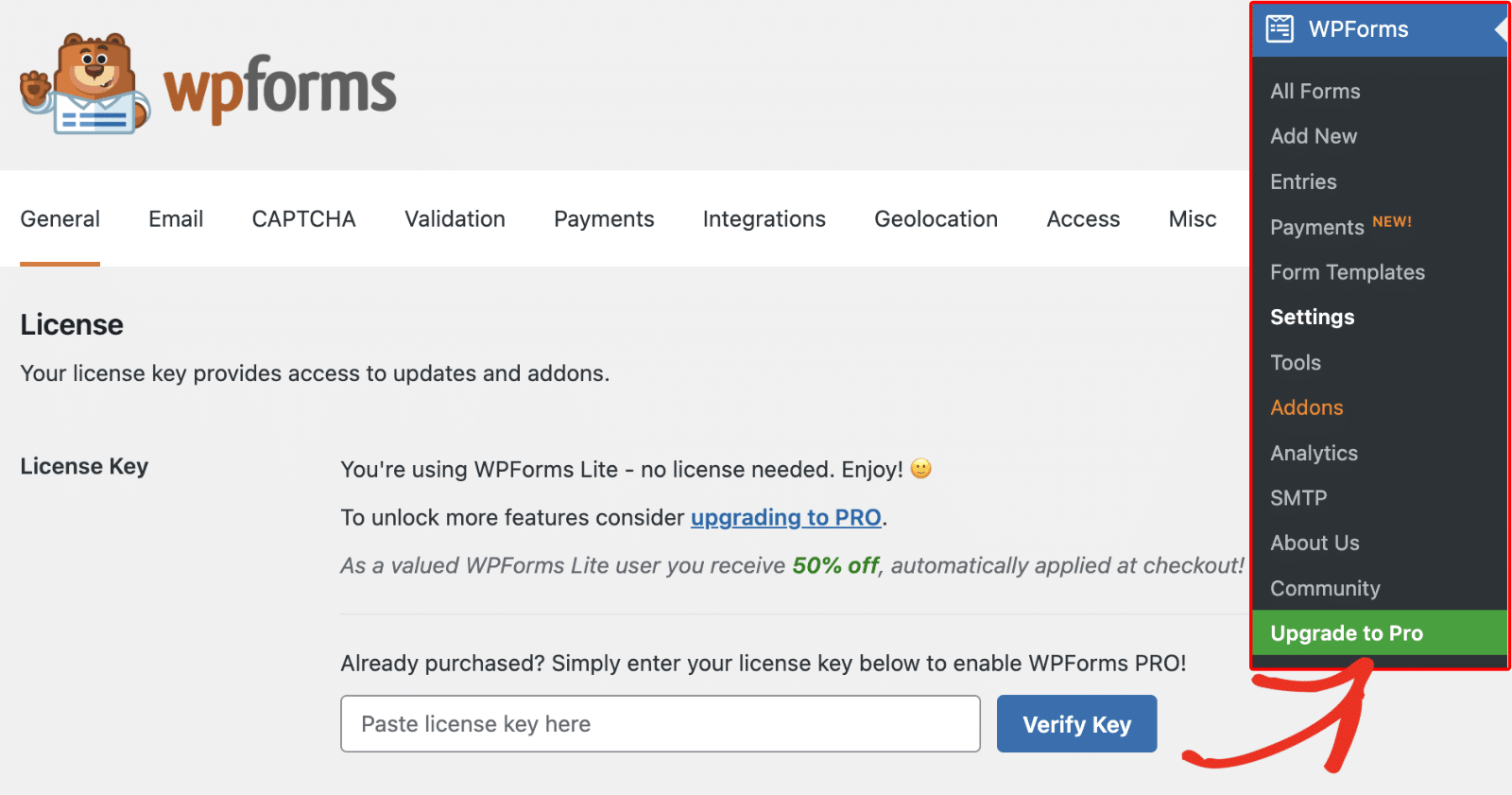
Once there, you’ll need to select the license level you’d like to upgrade to. For more details, see our tutorial on upgrading from Lite to a paid license in WPForms.
That’s it! You’ve successfully upgraded your WPForms license!
Now that you’ve completed your upgrade, you’ll have access to more features and addons. To learn more about how to set these up, check out some of our Marketing Integration, Advanced Pro, and Premium Elite addon tutorials.
