AI Summary
Would you like to know how to back up your WPForms form entries and restore them later? WPForms does not store entries without a paid license, but you can back them up remotely using Lite Connect for WPForms.
This tutorial will show you how to back up and restore your form entries using Lite Connect for WPForms.
Installing and Using WPForms Lite
You will need WPForms Lite installed and enabled on your WordPress site to enable entry backups. You can install WPForms Lite from the WordPress plugins directory.
If you are unfamiliar with installing WordPress plugins, this guide on WPBeginner will show you how.
Also, check out our article on creating forms with WPForms if you’re not up to speed.
Enabling Form Entry Backups
Once you’ve installed WPForms Lite, go to WPForms » Settings » General.
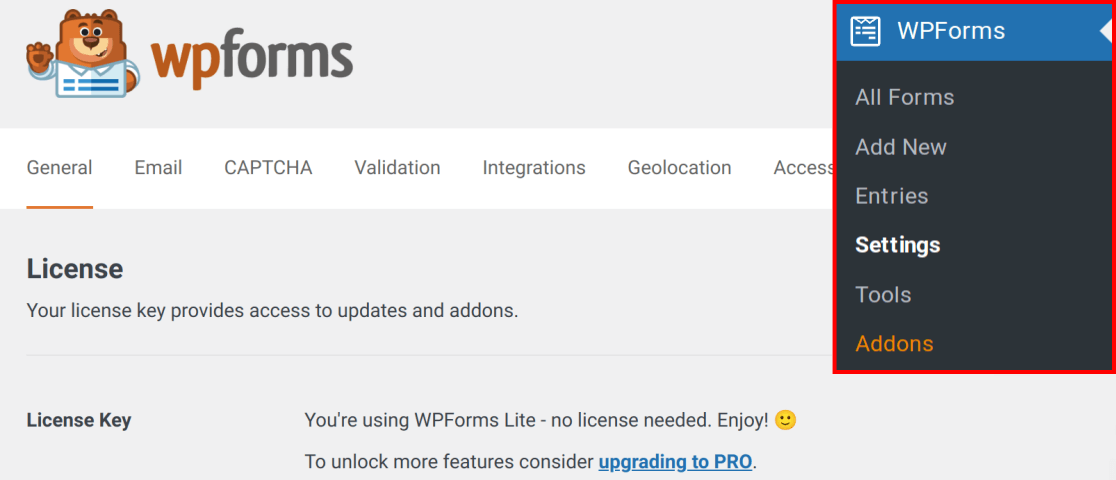
Here, you will find an option labeled Enable Entry Backups under Lite Connect. To enable entry backups, toggle the Enable Entry Backups setting to the on position.
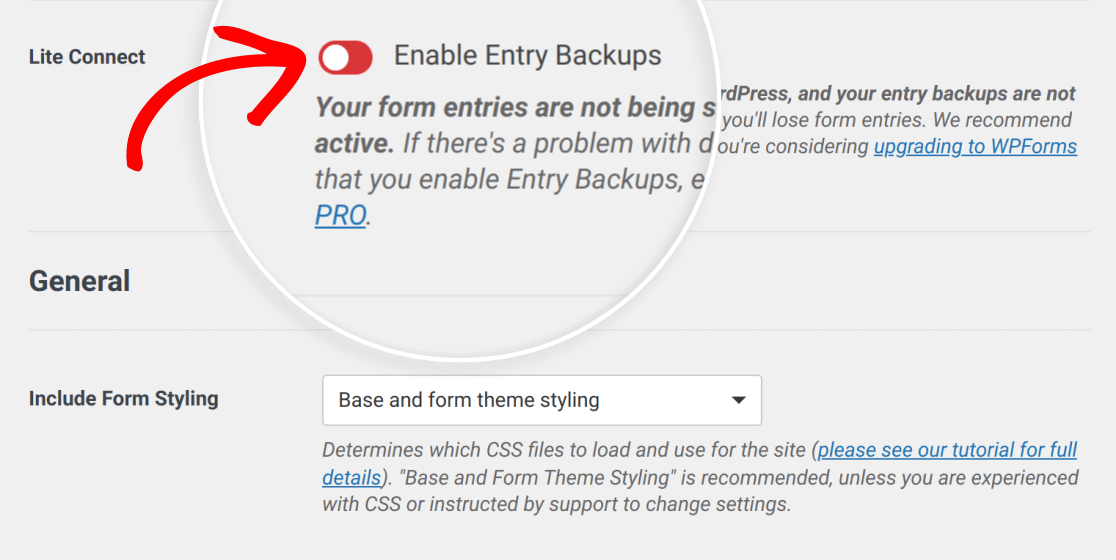
Alternatively, you can enable form entry backups from the WordPress dashboard. To do this, toggle the Enable Form Entry Backups setting to the on position.
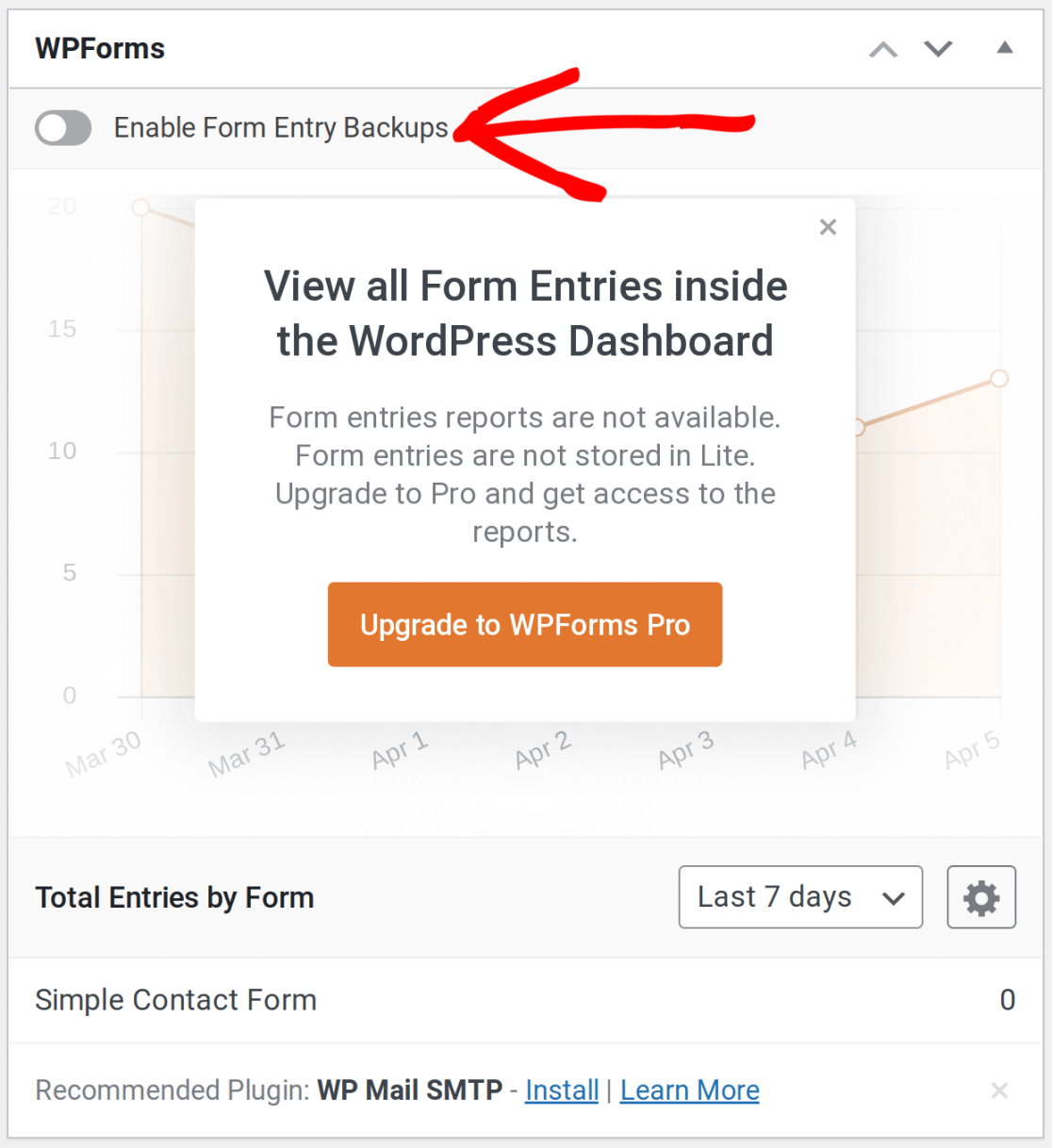
A dialog will appear with more details about Form Entry Backups. Click the button labeled Enable Entry Backups when you are ready to proceed.
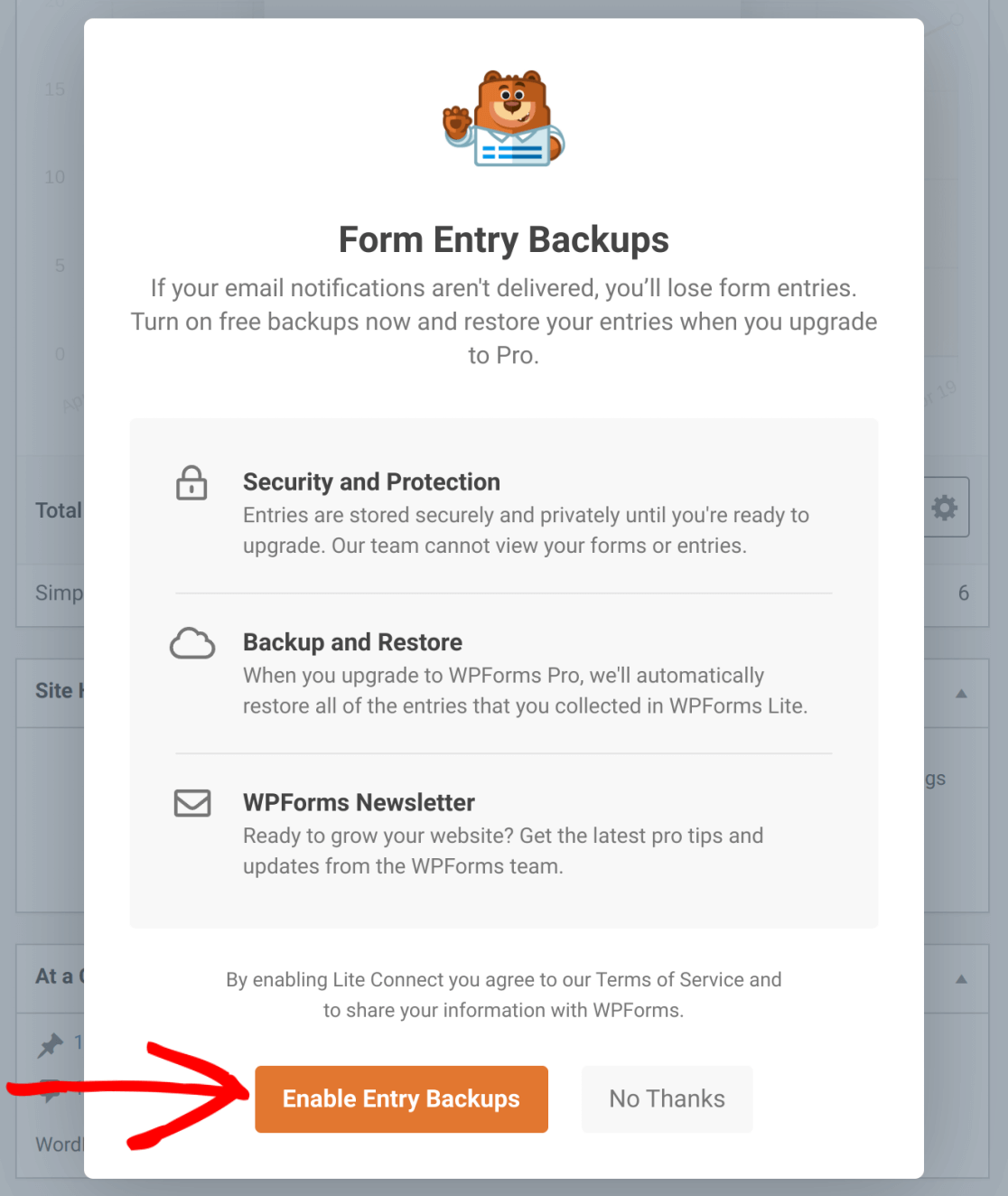
Once your site is connected, a dialog will open with a confirmation. You can click Close to dismiss this dialog and continue.
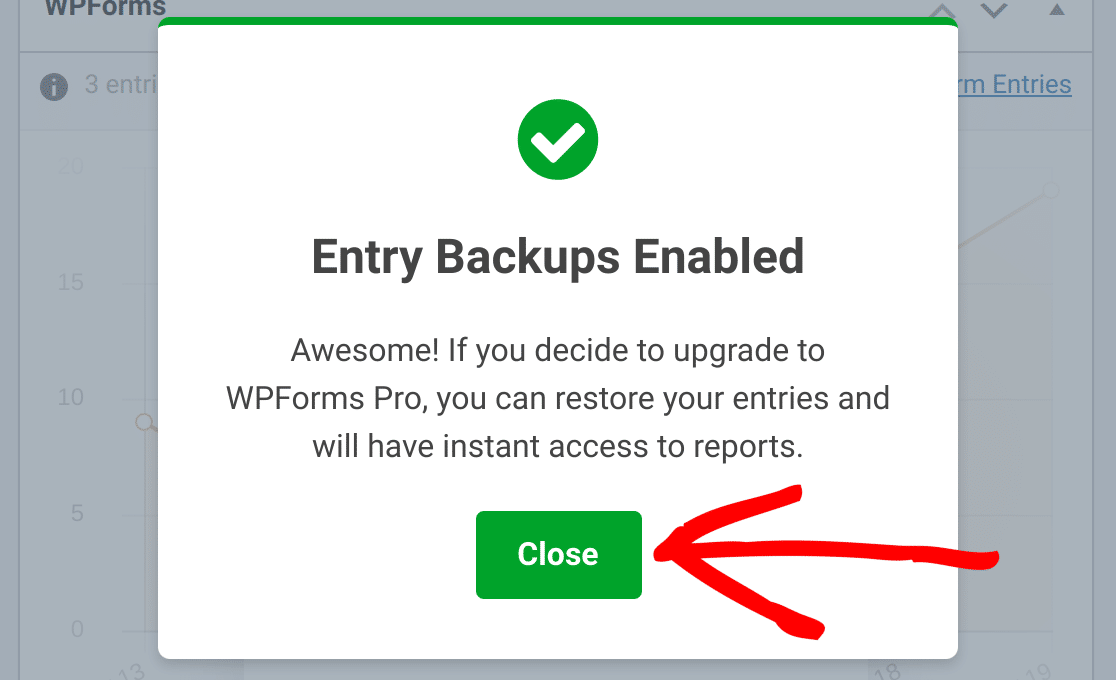
You can confirm that entry backups are enabled by going to WPForms » Settings » General.
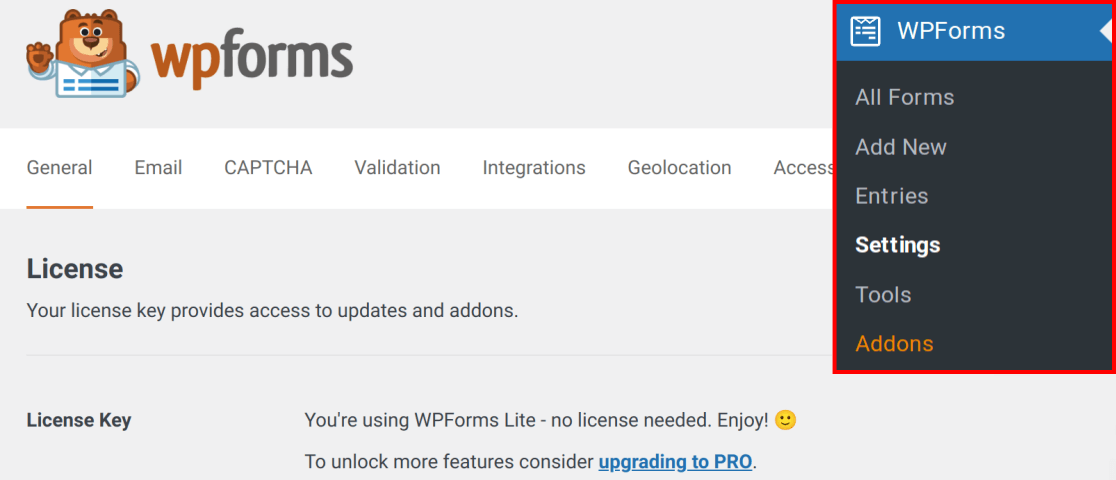
If entry backups are enabled, you’ll see the Enable Entry Backups option toggled to the on position.
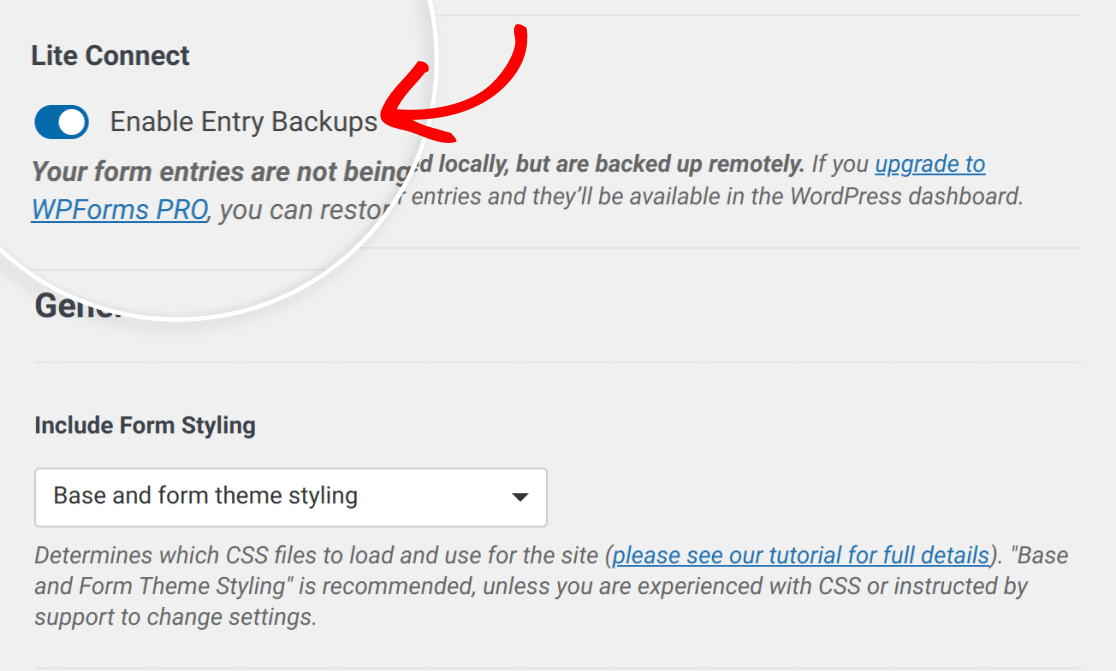
Checking How Many Entries Are Saved
You can check the number of saved entries from the WordPress dashboard once Lite Connect is enabled.
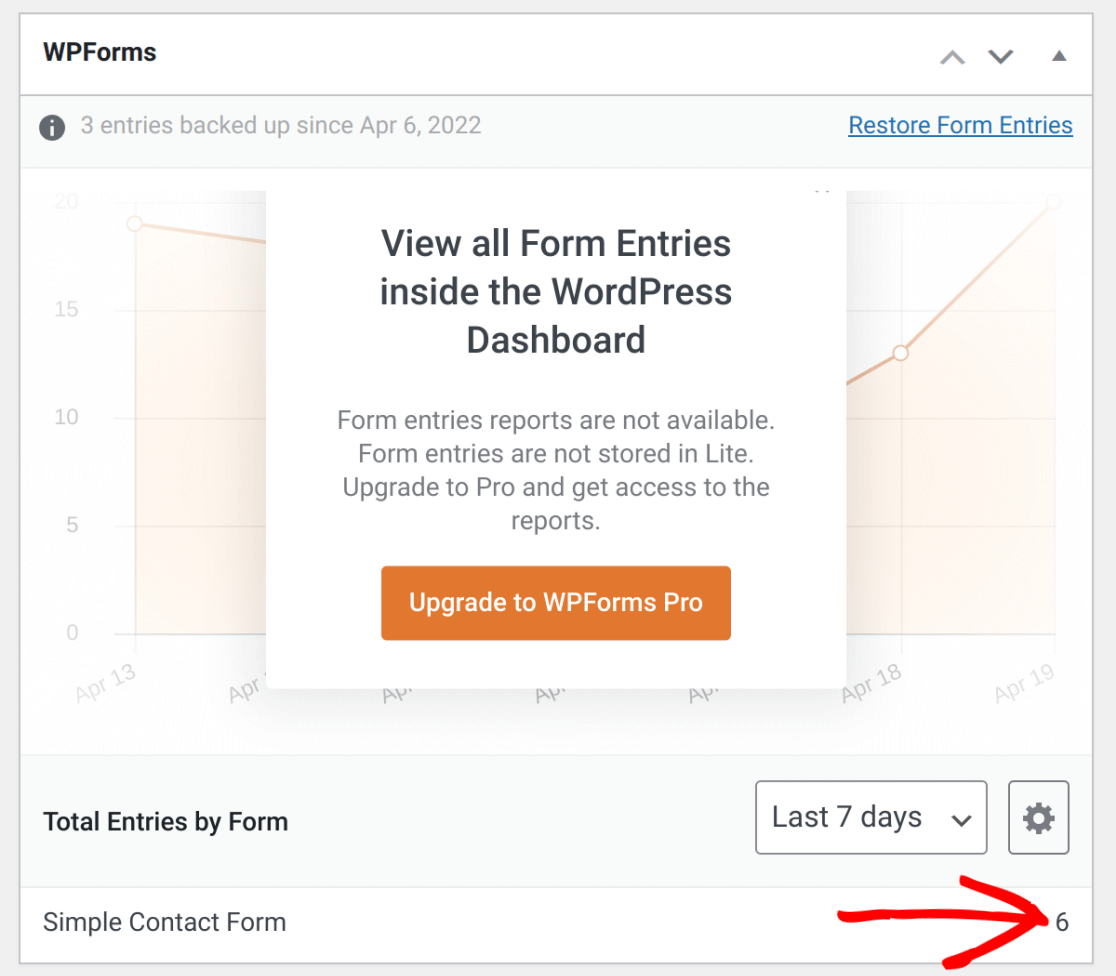
You can also check for the number of saved entries from WPForms » All Forms.
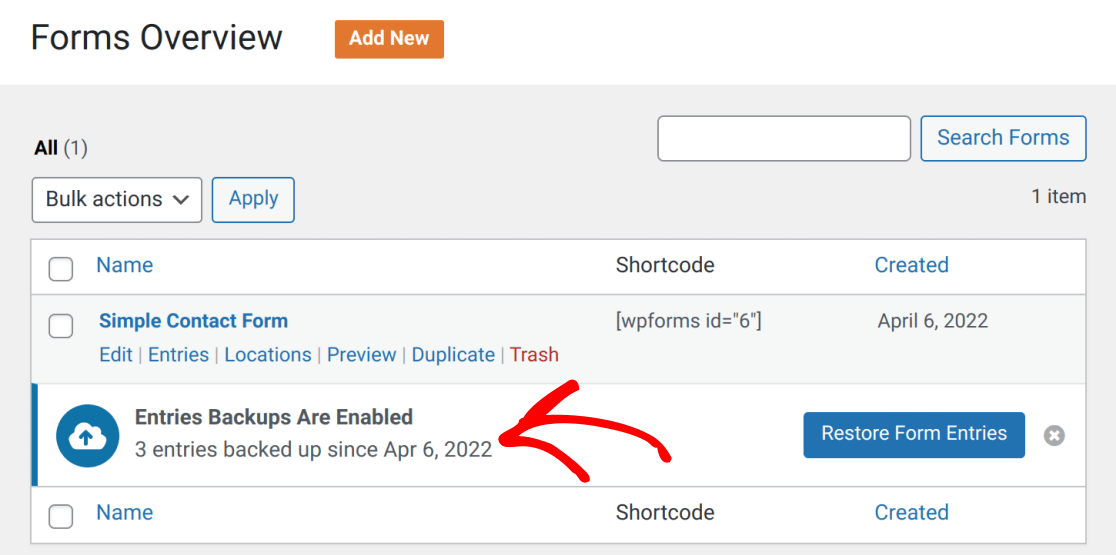
Disabling Backups
If you want to disable entry backups, click the Enable Entry Backups toggle in WPForms » Settings so that the setting is in the off position.
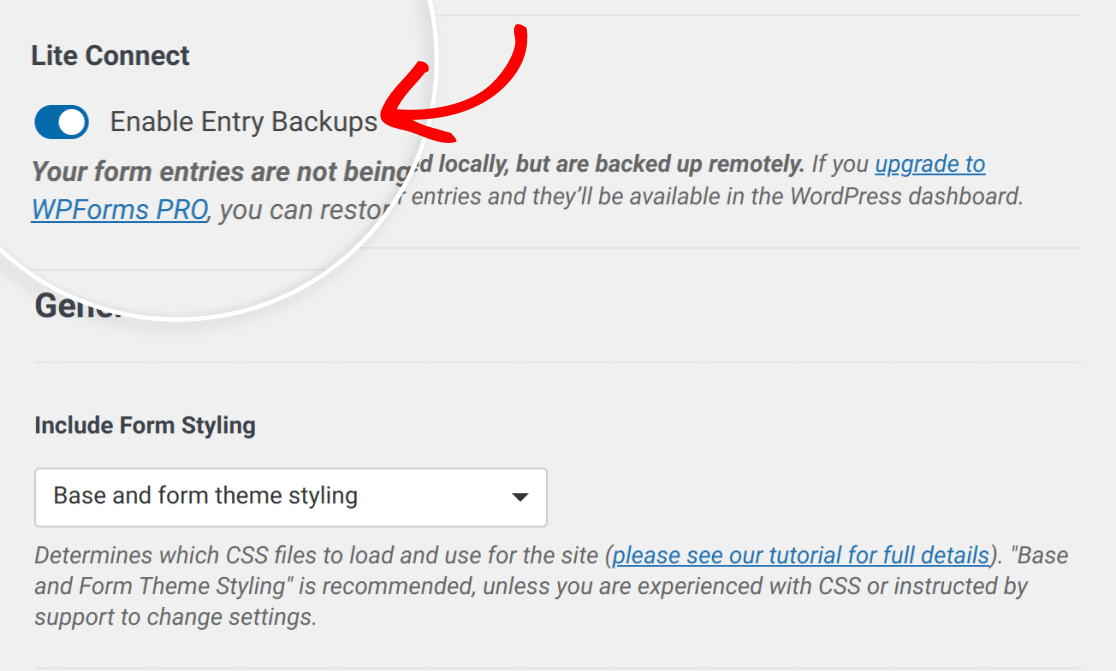
Once you’ve clicked this toggle, a confirmation dialog will open. Just click on the Disable Entry Backups button to proceed.
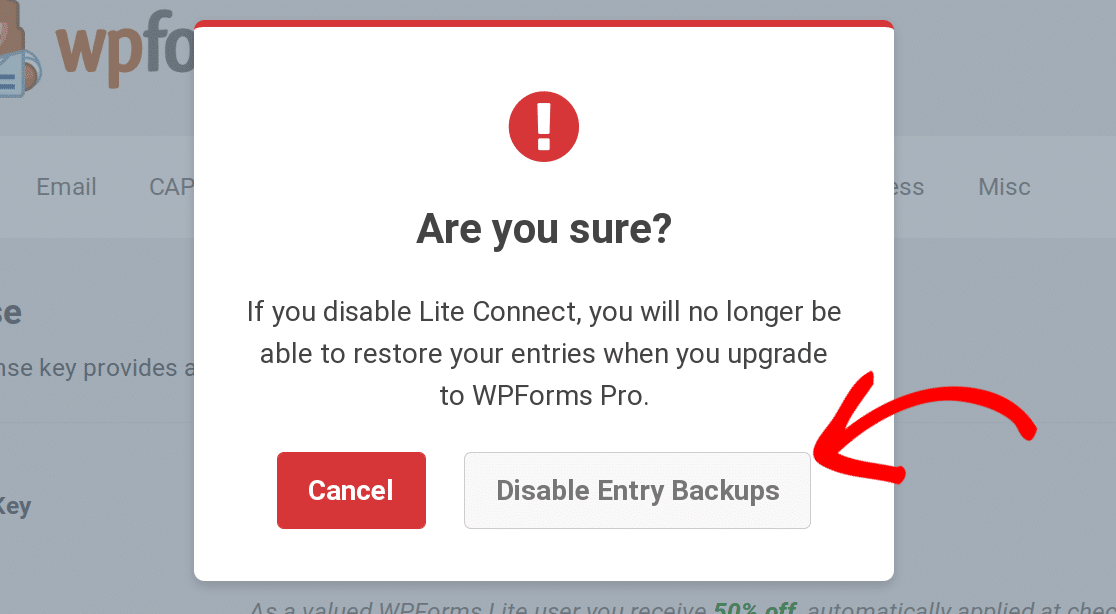
Note: If you disable Lite Connect, you won’t be able to restore form entries upon upgrading to a paid license.
You can enable entry backups again at any time, should you require.
Restoring Form Entries
If you want to restore form entries later, you must upgrade from WPForms Lite to a paid license. For more information on WPForms licenses, see our page detailing the various license levels available.
Once you’ve installed WPForms and activated your WPForms license, you will see a notice about restoring your saved entries at the top of the Forms Overview page in WPForms » All Forms.
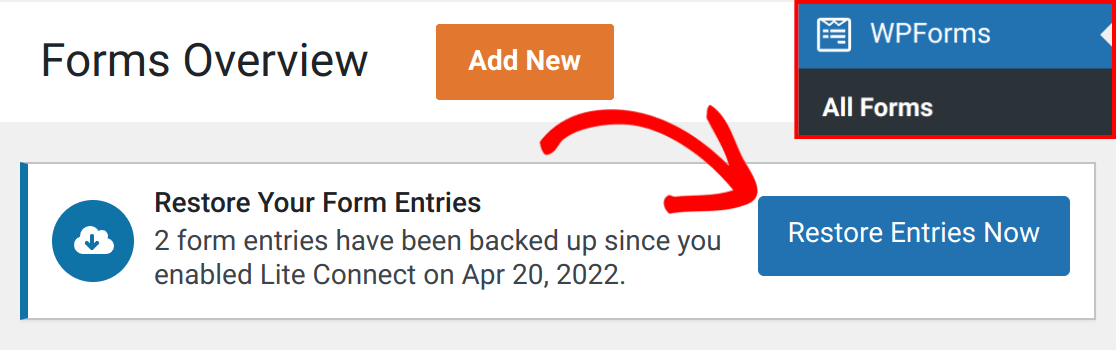
If you click on Restore Entries Now, WPForms will restore your saved entries for you in the background.

Once the process is complete, you will receive a notification detailing how many entries have been imported.

Frequently Asked Questions
Below, we’ve covered some of the most common questions concerning Lite Connect for WPForms.
How do I fix form entry backup issues?
There can be many reasons your site is unable to back up your form entries successfully. Often, the cause of the issue is within your site’s configuration. If you are encountering such issues, please reach out to our support team for further assistance.
Can I restore entries for a form that has been deleted?
If you delete a form on your site whose entries are backed up using Lite Connect, you won’t be able to restore entries for that specific form. This is because the entries need to be associated with a form. Since the form is deleted, the form ID associated with the entries will be invalid.
That’s it! You now know how to securely back up form entries using Lite Connect for WPForms.
Next, would you like to know how to use form entries in WPForms? Check out our complete guide to form entries to learn more.

