AI Summary
Do you want to create a donation form that lets users choose from multiple donation amounts? Providing multiple options may make your donors more likely to contribute to your cause.
This tutorial will show you how to create a donation form with multiple amounts.
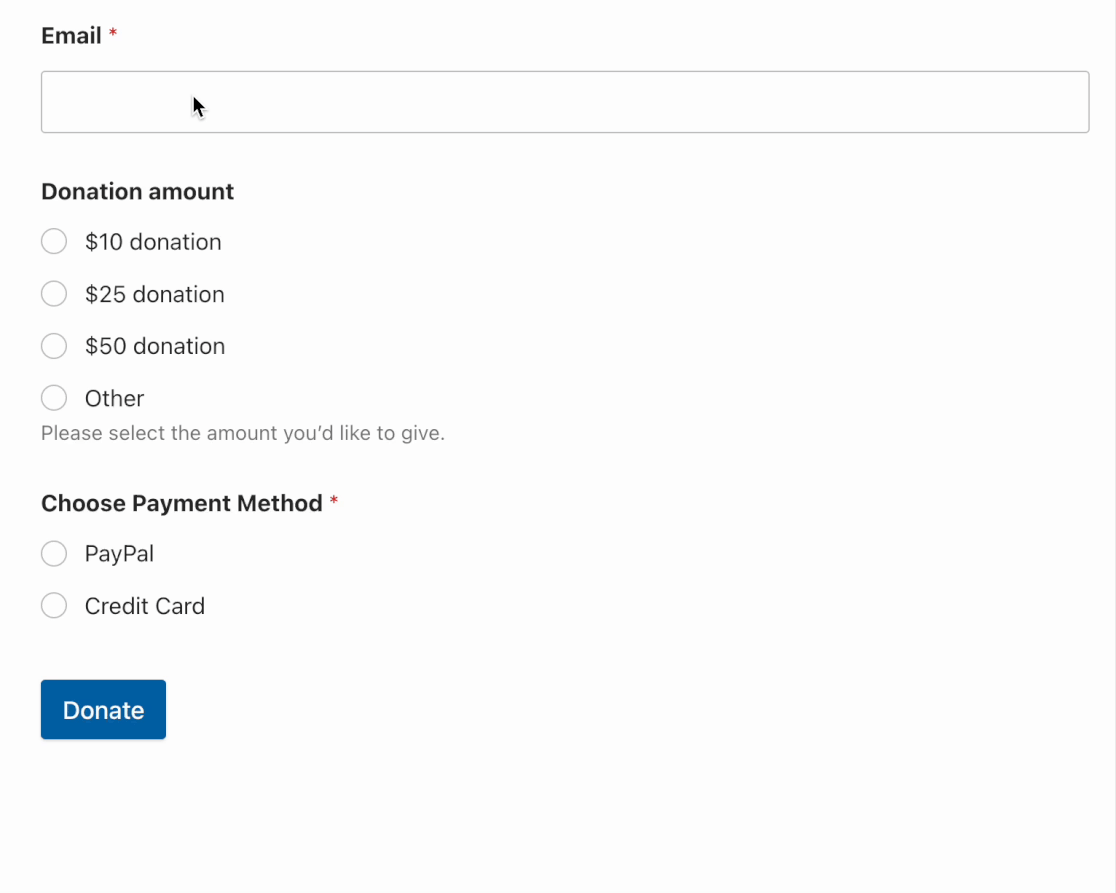
Requirements: If you’d like to allow payments in your forms, you’ll need a Pro license or higher to access the Stripe Pro or PayPal addons.
Before you get started, be sure to install and activate the WPForms plugin on your WordPress site. Then you’ll need to create a new form or edit an existing one.
For this example, we’ll create a new form using our Donation Form template. However, you can follow the steps below using any form you’d like.
Note: If you’re specifically creating a form for a food bank, you might also want to check out our Food Bank Donation Form Template, which includes preset donation tiers with custom icons.
Customizing Multiple Donation Amounts
Once you’ve opened the form builder, add a payment field that allows users to choose from multiple donation amount options. Depending on your preference, you may use the Multiple Items or the Dropdown Items field.
For our example, we’ll be using the Multiple Items field. To add a field to your form, click on it or drag and drop it into the preview area.
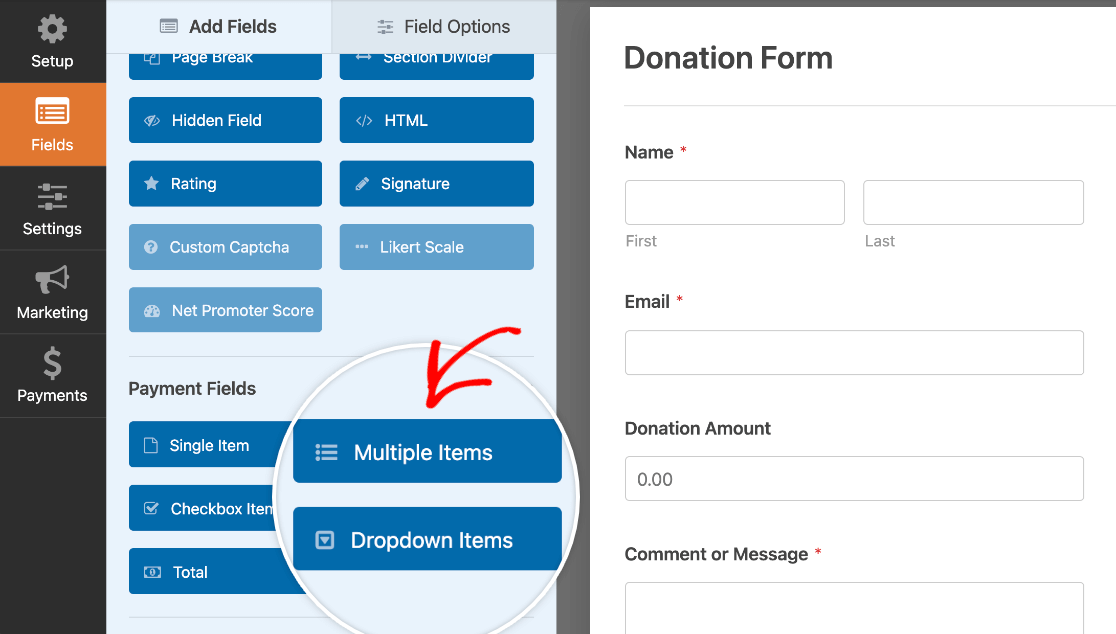
To begin customizing the payment items field, click on it to open its Field Options panel. Here, edit the label of each item to reflect the available donation tiers.
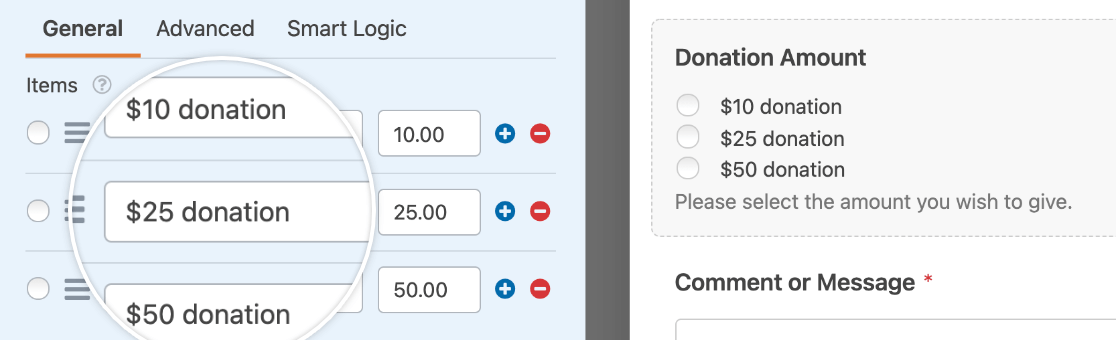
You can also add or remove options by clicking on the plus (+) and minus (–) buttons respectively.
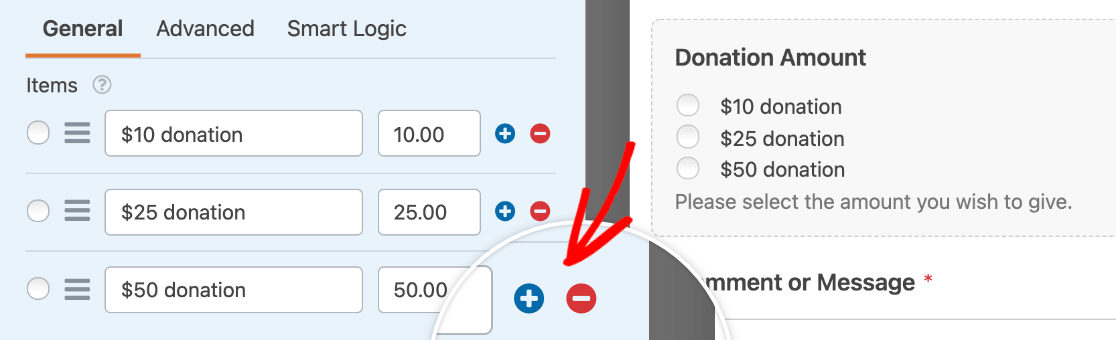
To make sure that users don’t miss this field when submitting the form, toggle on the Required option.
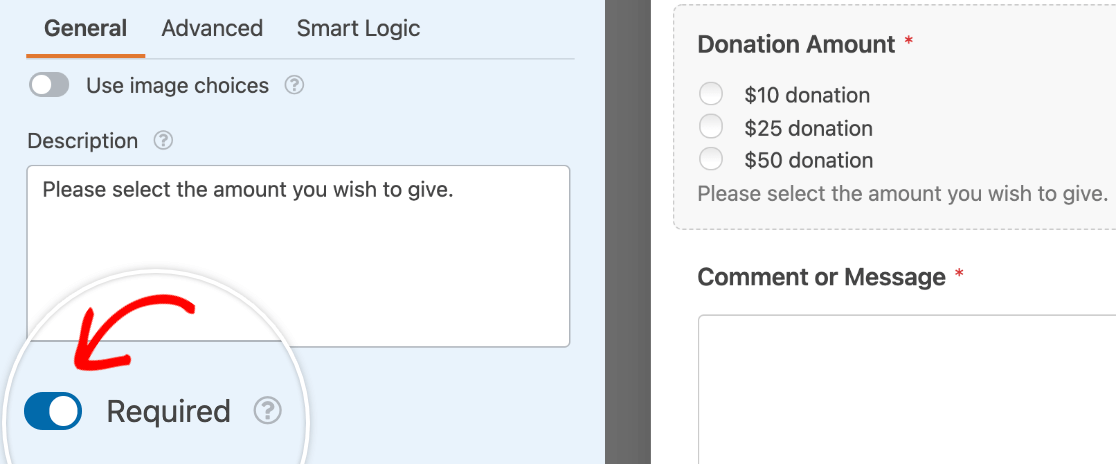
Note: For more help customizing your form’s fields, see our tutorial on configuring field options in WPForms.
Allowing Donors to Decide the Amount
In some cases, users might want to donate an amount that’s not listed in your form.
To allow donors to give other amounts, you’ll need to add an additional item to the Multiple Items or Dropdown Items field. In our example, we’ll name this new item Other.
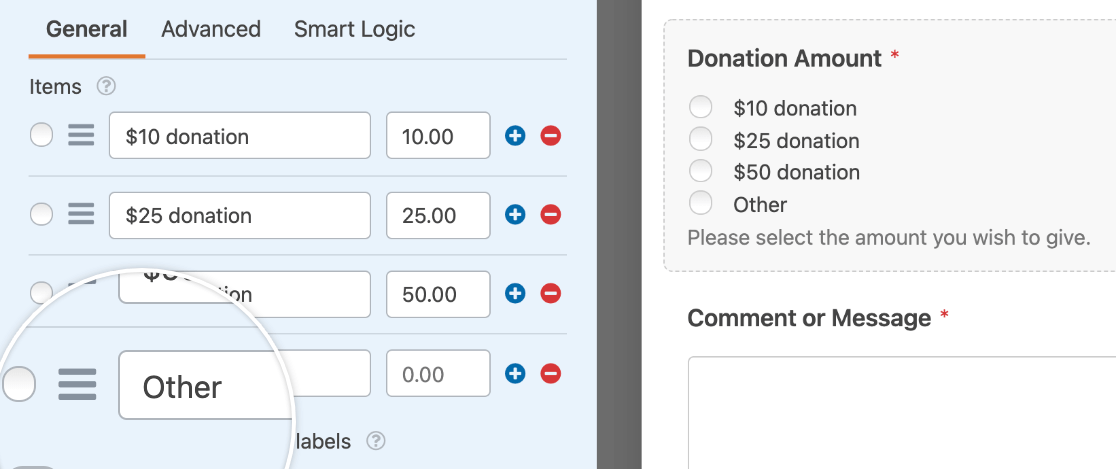
Note: Want to learn more about adding an “Other” option to Checkboxes, Multiple Choice, and Dropdown fields in your forms? Check out our tutorial on setting up “Other” options for all the details.
Next, you’ll need to display a field where users can enter their donation amount when the Other option is selected.
To do so, add a Single Item field to your form and set its Item Type to User Defined.
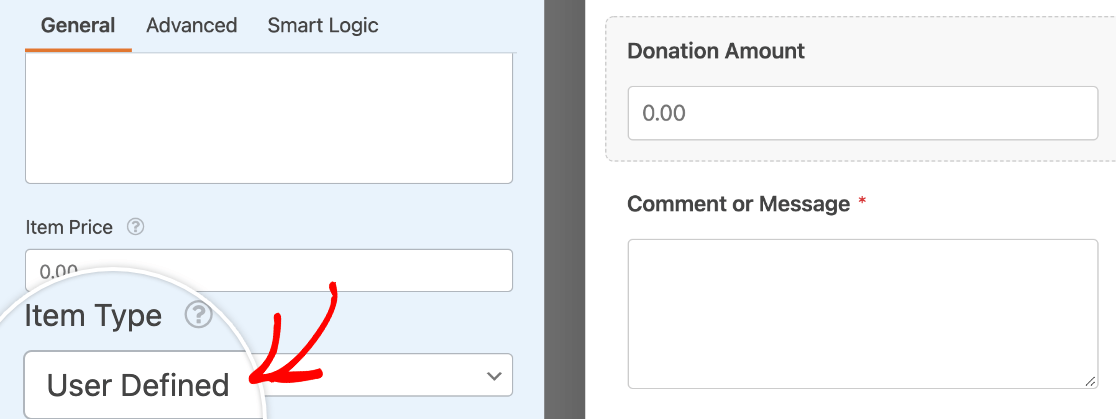
If you’re using the Donation Form template to create the form, you can just use the pre-built field labeled Donation Amount for this.
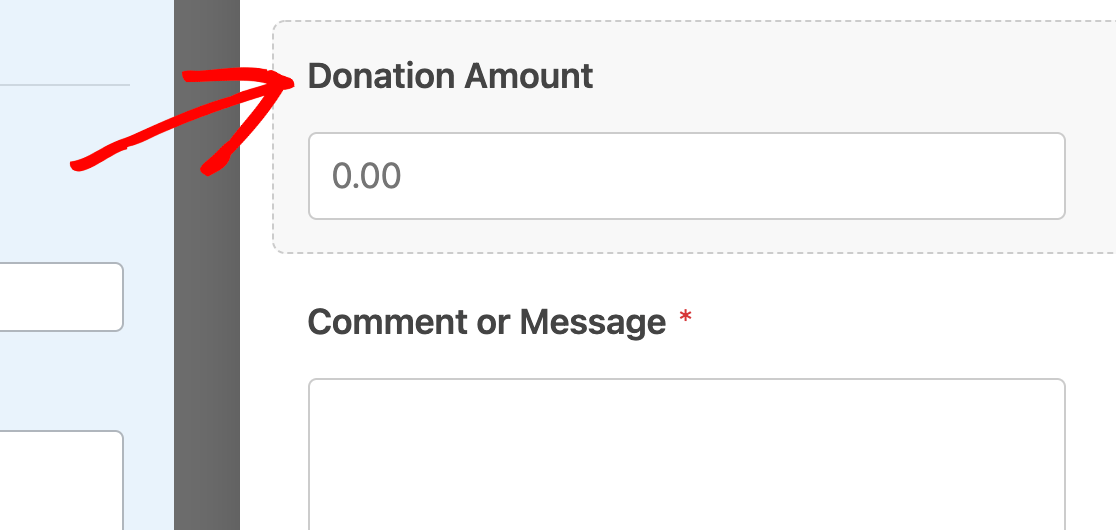
Next, you’ll need to make sure that this field is shown only to the users who click the Other option in the Donation Amount field.
To do this, click on the Smart Logic tab in the Field Options panel and toggle on the Enable conditional logic option.
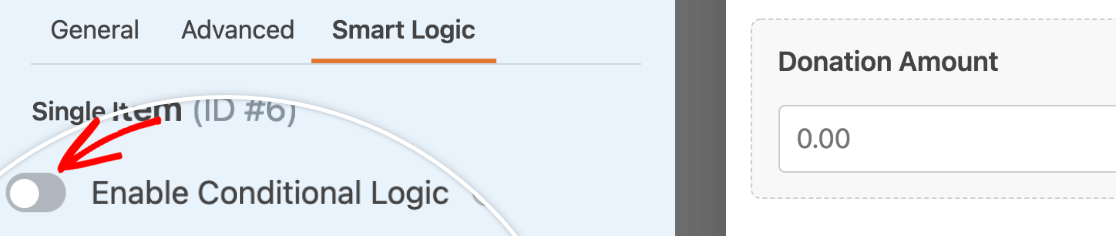
Next, configure the conditional logic rule to Show this field if Choose Donation Amount is Other.
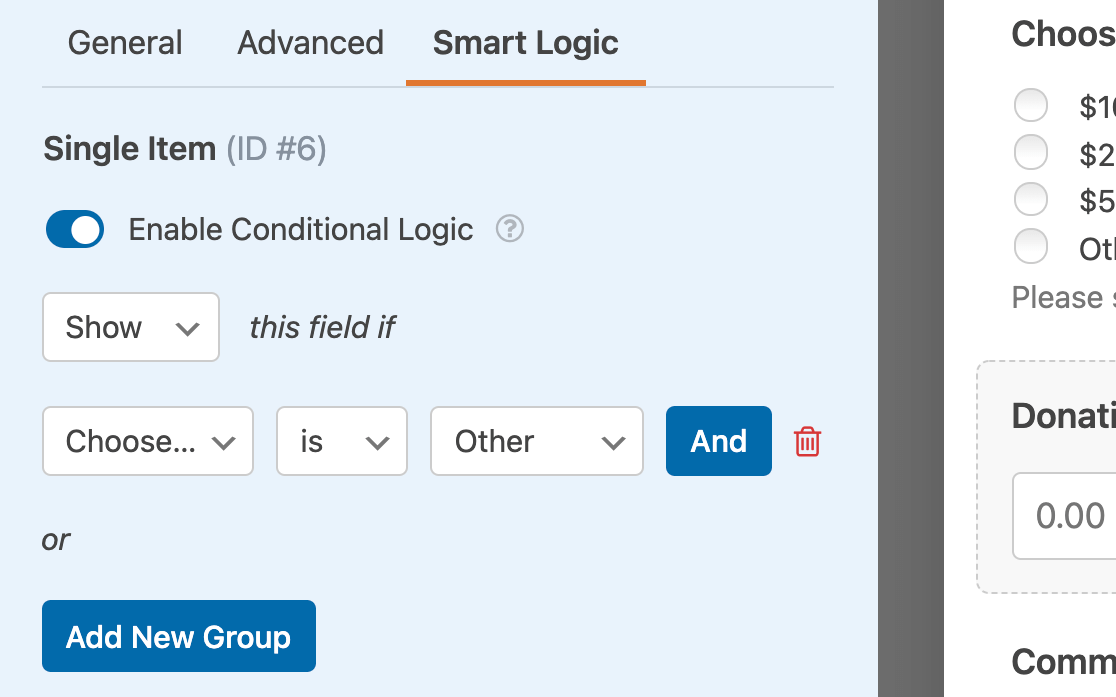
Note: Need help configuring your donation form’s conditional logic rule? See our tutorial on using conditional logic in WPForms for guidance.
Once you’ve finished configuring your form, click on Save to keep your changes.

Here’s a look at our conditional Donation Amount field in action:
That’s it! You now know how to create a donation form with multiple amounts for users to choose from.
Next, do you want to prevent users from submitting a form with $0.00 in user-defined payment fields? If so, be sure to check out our tutorial on how to require a payment total here.
