AI Summary
Would you like to include an “Other” option for your Checkboxes, Multiple Choice, or Dropdown fields in WPForms? Using our plugin’s conditional logic feature, you can show an input field where users can explain their selection.
This tutorial will show you how to add an “Other” option to your Checkboxes, Multiple Choice, or Dropdown fields, and let users enter their own responses.
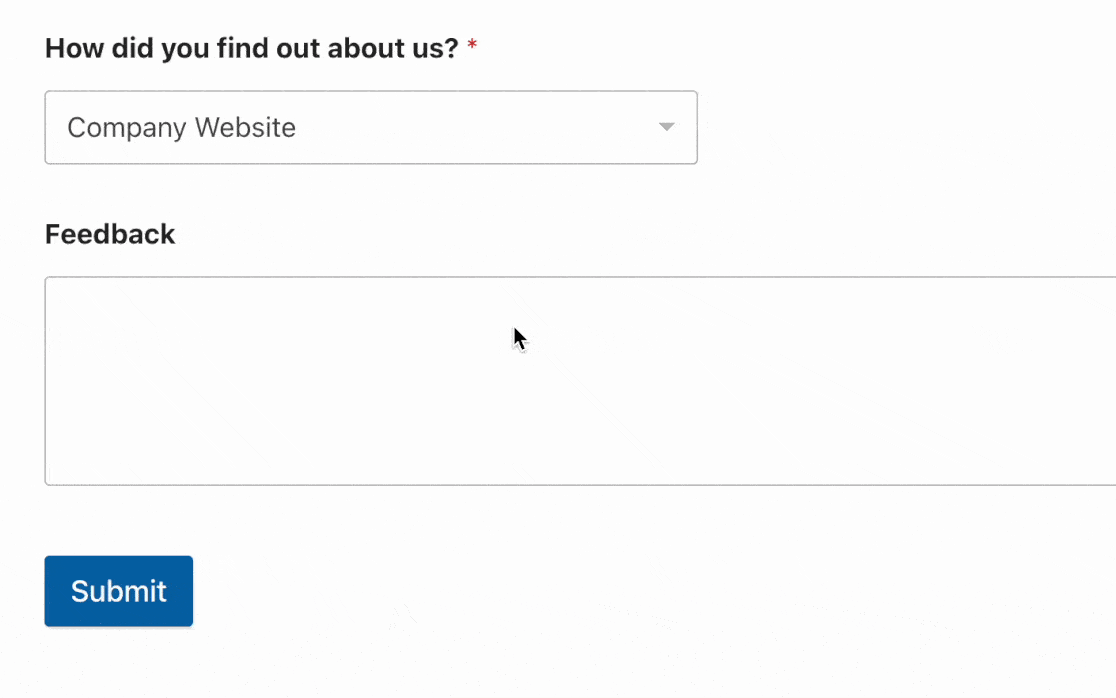
Before you dive in, make sure WPForms is installed and activated on your site. Then, create a new form or open an existing one for editing.
1. Adding Your “Other” Selection and Input Fields
You’ll need to add a Checkboxes, Multiple Choice, or Dropdown field to your form. Open its field options to edit the available choices, and make sure to label one of them “Other” or something similar.
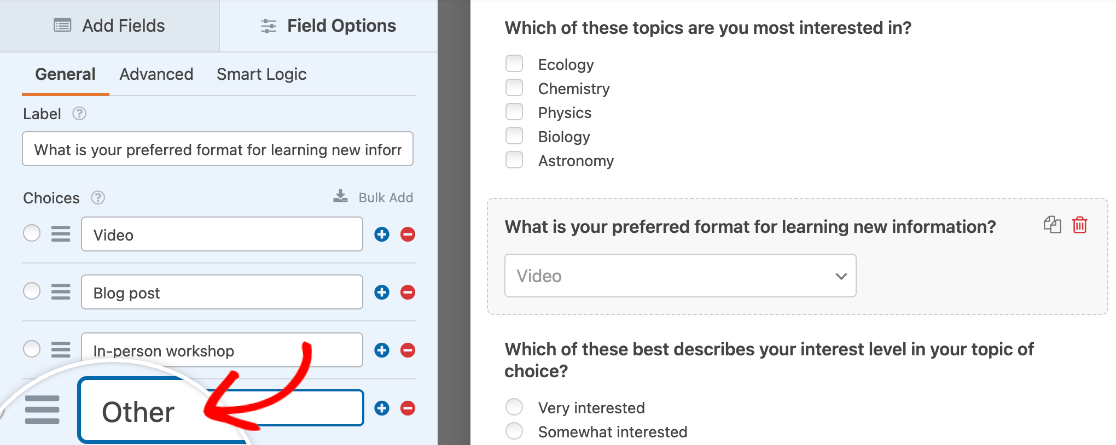
Next, add an input field such as a Single Line Text field or a Paragraph field. Open its field options and customize its label and description so users know to enter their “Other” selection in this field.
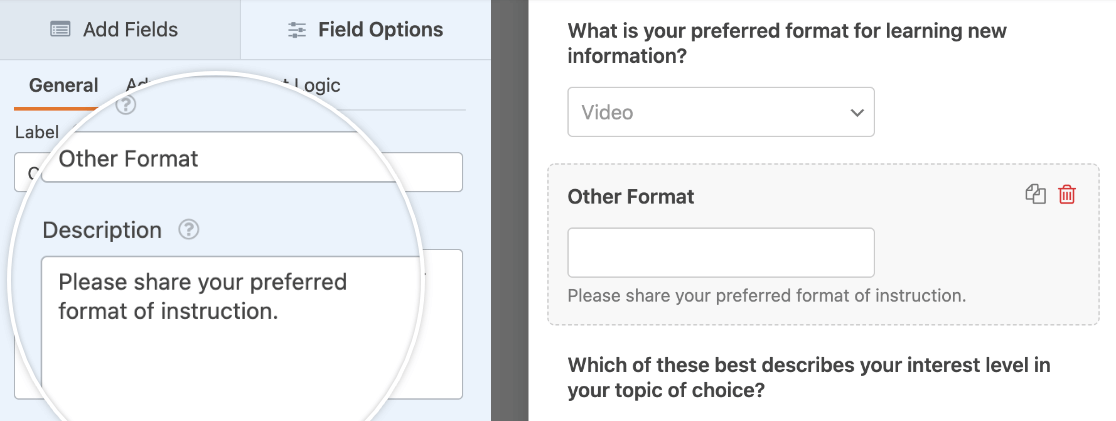
For our example, we’re using a Single Line Text field labeled “Other Format” and including a description that reads, “Please share your preferred format of instruction.”
2. Enabling Conditional Logic for Your “Other” Input Field
Once you’re happy with how your fields look, open your input field’s options and click on the Smart Logic tab.
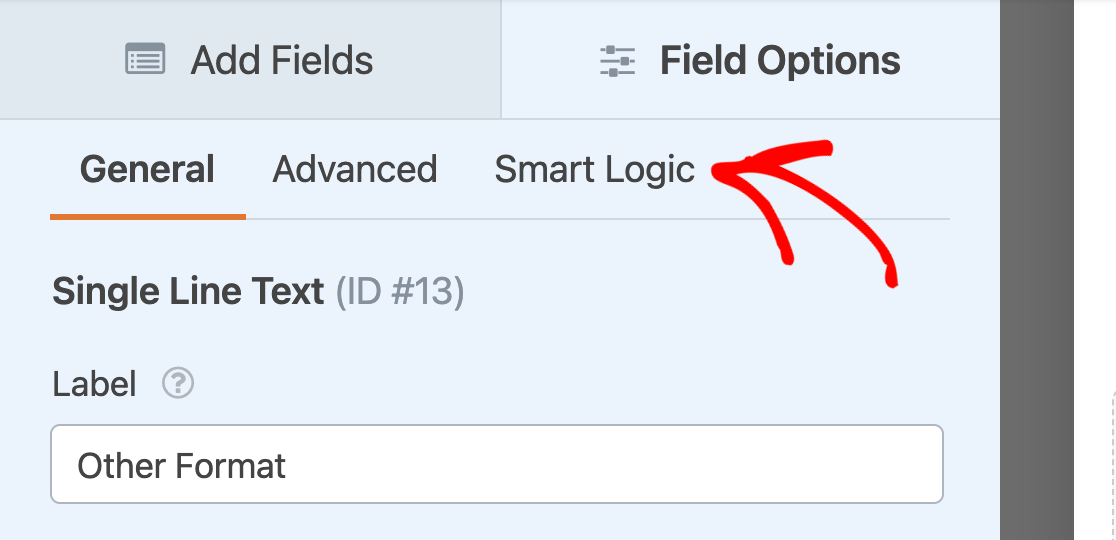
Here, toggle on the Enable Conditional Logic option.
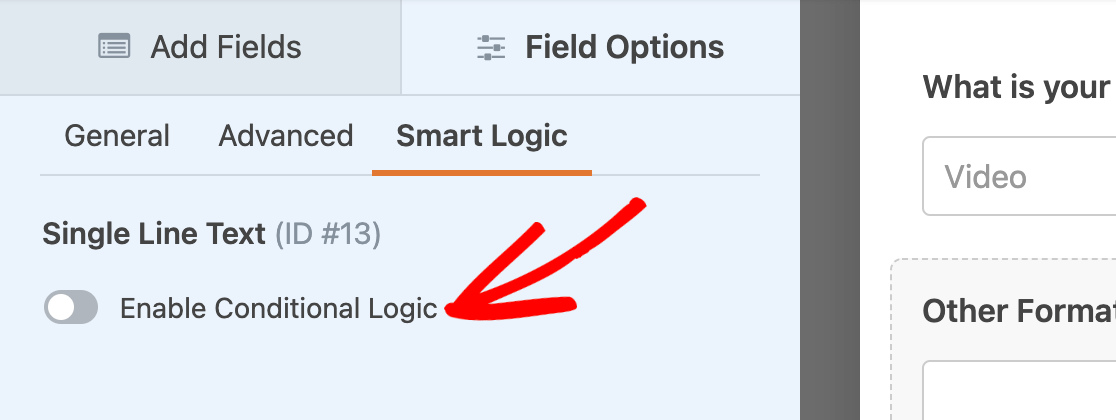
Then configure your conditional logic rule to show your input field if the user chooses the “Other” option from your selection field. For our example, the rule will read, Show this field if What is your preferred format for learning new information? is Other.
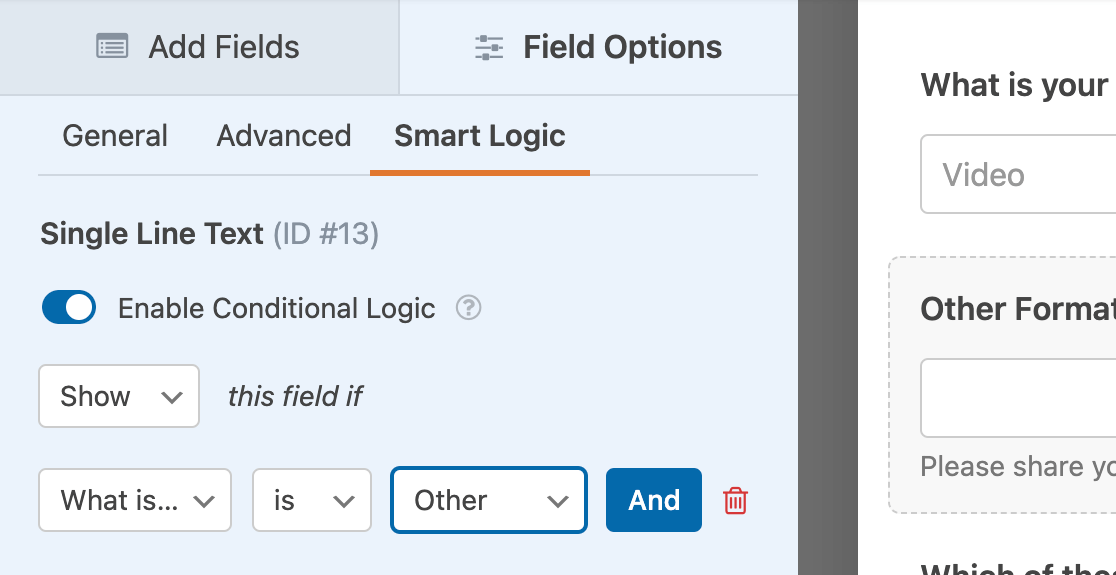
When you’re done, be sure to save your changes and test your form before you publish it. If you choose your “Other” option from your selection field, the corresponding input field should become visible.
That’s it! You now know how to create an “Other” option for your Checkboxes, Multiple Choice, or Dropdown fields in WPForms.
Next, would you like to learn how to allow users to select multiple options from your Dropdown fields? Check out our tutorial on enabling multiple selections.
