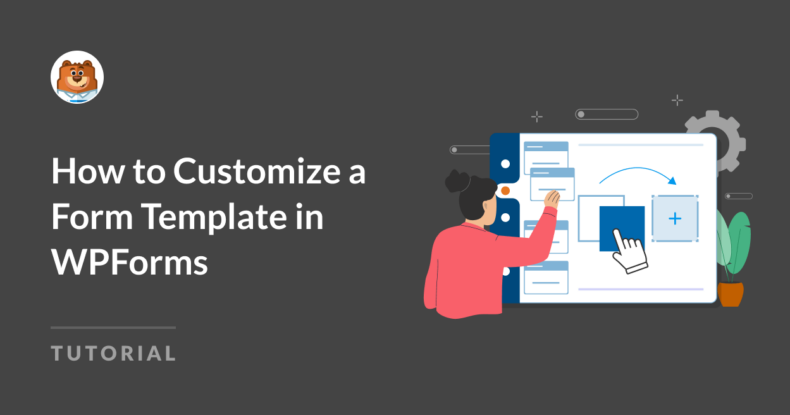AI Zusammenfassung
Anpassen eines Formulars Vorlage in WPForms ist eine einfache, aber leistungsfähige Möglichkeit, Ihre Formulare, um Ihre spezifischen Bedürfnisse anzupassen.
Ob Sie nun ein einfaches Kontaktformular oder eine komplexe Anwendung erstellen, WPForms gibt Ihnen die volle Kontrolle über das Design und die Funktionalität Ihrer Formulare.
In diesem Leitfaden stelle ich Ihnen die wichtigsten Anpassungsoptionen vor, die Sie berücksichtigen sollten. Am Ende werden Sie die Werkzeuge haben, um Formulare zu erstellen, die perfekt zu Ihrer Zielgruppe und Ihren Zielen passen.
Legen wir los!
Wie man eine Formularvorlage in WPForms anpasst
Überschriften, Beschriftungen und Text
Wenn Sie mit einer Formularvorlage beginnen, sollten Sie prüfen, ob jedes Element Ihrem Zweck entspricht.
Die Anpassung von Titeln, Feldbezeichnungen und Platzhaltertexten macht Ihr Formular intuitiver und benutzerfreundlicher. Glücklicherweise können Sie diese Elemente direkt im WPForms-Builder ändern.
Ihr Formular benennen
Der erste Schritt bei der Erstellung eines neuen Formulars besteht darin, dem Formular einen Namen zu geben. Sie geben Ihrem Formular einen Namen, bevor Sie eine Vorlage auswählen, aus der Sie es erstellen.

Aber machen Sie sich keine Gedanken über ein cleveres Branding und eine individuelle Anpassung für Ihre Formularbenutzer. Dieser Formularname ist für Sie.
Sie sehen alle Formulare, die Sie in Ihrem WPForms Dashboard erstellt haben, nach Namen aufgelistet, so dass Sie bestimmen können, welche Seiten, Widgets oder andere Bereiche Ihrer Website, wo Sie Ihr Formular einbetten werden.
Wenn Sie also mehrere Formulare haben und riskieren, den gleichen Namen zweimal zu verwenden, wird WPForms Sie benachrichtigen, dass Sie bereits ein Formular mit diesem Namen haben, wie im Bild oben gezeigt.
Sobald Ihr Formular erstellt ist, können Sie den Namen Ihres Formulars später auf der Registerkarte "Einstellungen" des Formularerstellers jederzeit ändern.
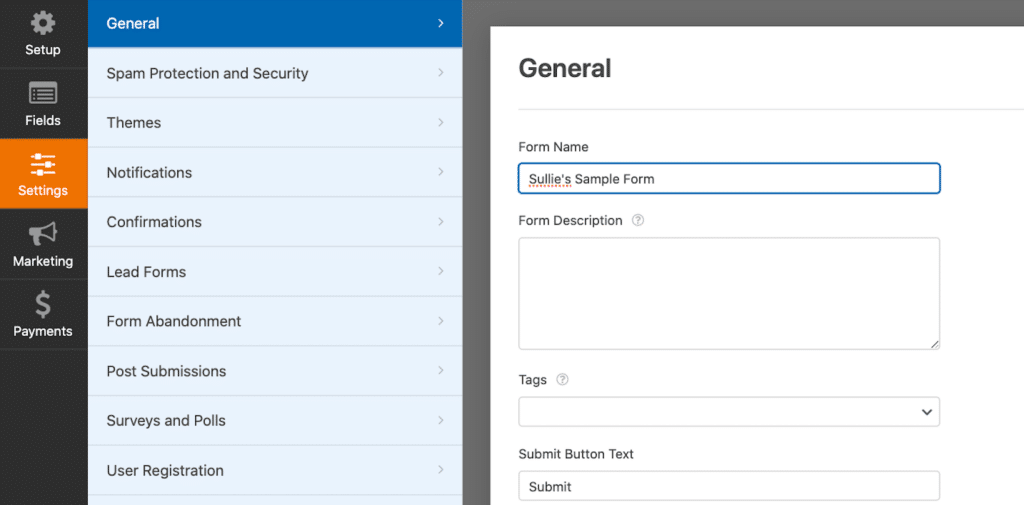
Denken Sie daran, dass Sie in diesem Teil der Registerkarte "Einstellungen" mehrere Elemente anpassen können, einschließlich des Textes, der auf der Schaltfläche "Absenden" Ihres Formulars angezeigt wird, und dessen, was die Benutzer beim Absenden sehen.
Feldbezeichnungen
Betrachten wir nun die Anpassungsmöglichkeiten, die Sie für die Felder Ihrer Formularvorlage haben.
Wenn Sie auf ein beliebiges Feld klicken, werden dessen Einstellungen auf der linken Seite des Formularerstellers geöffnet. Die Details, die Sie anpassen können, können von Feld zu Feld variieren, aber das gemeinsame Element, das Sie für jedes Feld in Ihrem Formular ändern können, ist seine Bezeichnung.
Die Feldbeschriftung ist das, was die Benutzer Ihres Formulars für jedes Feld, das sie ausfüllen, sehen werden.
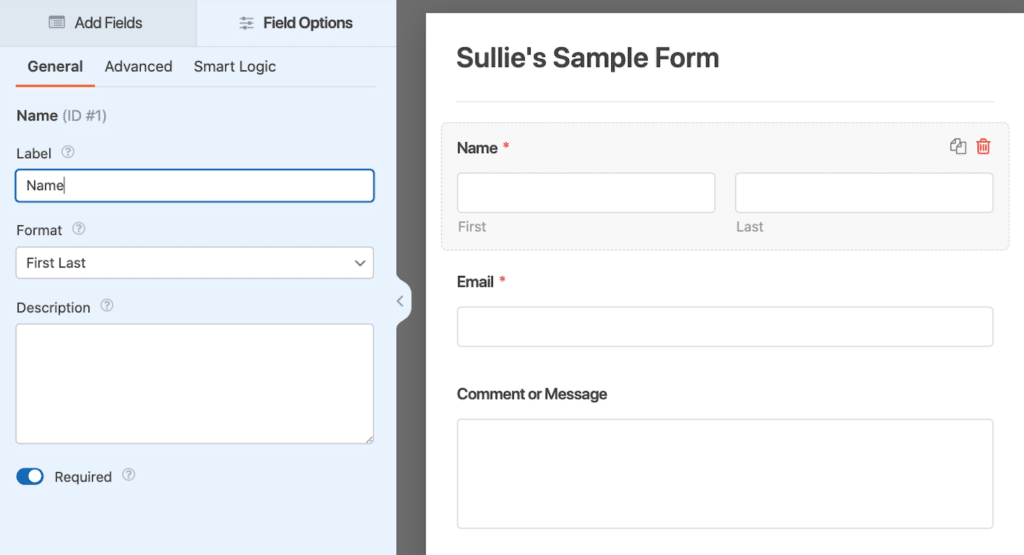
Obwohl diese Feldbezeichnungen ziemlich selbsterklärend sind, sollten Sie sie vielleicht ein wenig abändern.
Sie können die Feldbeschriftung zum Beispiel verwenden, um eine Frage zu stellen oder eine Anweisung zu geben. Anstatt die Beschriftung des Feldes "Name" unverändert zu lassen, könnten Sie es so bearbeiten, dass es fragt: "Wie lautet Ihr vollständiger Name?" Oder wenn Sie das Feld Absatztext zu einem Formular hinzufügen, werden Sie die Beschriftung wahrscheinlich in etwas Relevantes wie "Kommentar oder Nachricht" ändern.
Wenn Sie eine unserer vorgefertigten Formularvorlagen verwenden, haben wir diese Arten von Feldern zum Glück bereits so angepasst, dass die entsprechenden Beschriftungen für Sie angezeigt werden!
Da jede Feldbezeichnung leicht geändert werden kann, sollten Sie sich die Feld-ID-Nummer merken.
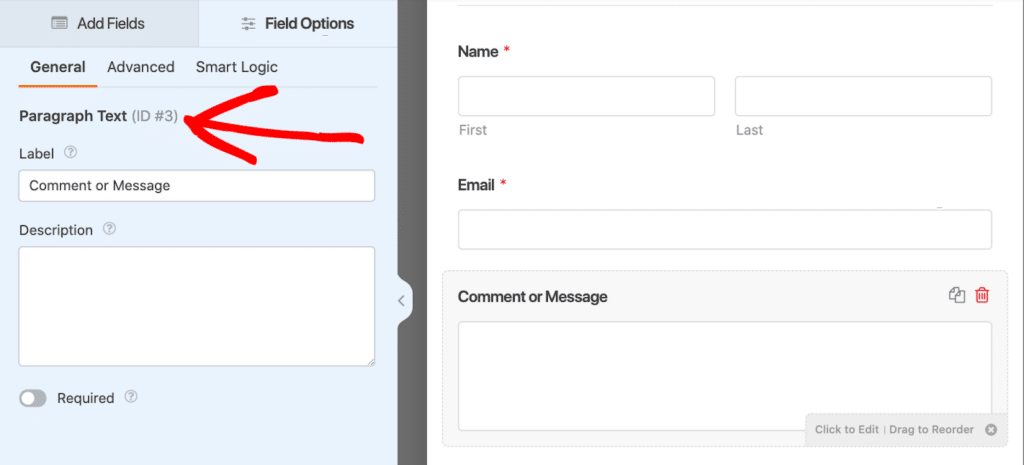
Auf diese Weise wissen Sie, wenn Sie diese ID-Nummer an anderer Stelle sehen oder verwenden, auf welches Feld sie sich bezieht.
Erstellen Sie jetzt Ihr Wordpress-Formular
Organisieren von Formularfeldern
Unsere Formularvorlagen sind zwar mit allen grundlegenden Feldern, die Sie benötigen, vorgefertigt, aber Sie müssen wahrscheinlich einige Felder löschen, hinzufügen oder verschieben.
Das Entfernen eines Feldes aus der Formularvorlage ist ein Kinderspiel: Klicken Sie einfach auf das Mülleimer-Symbol in der rechten Ecke des Feldes, um es zu löschen.
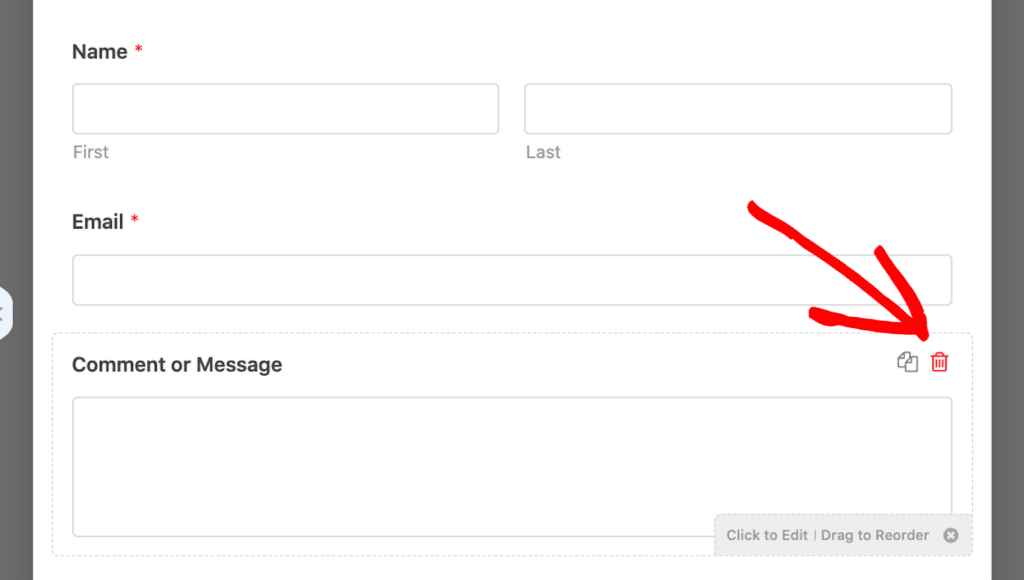
Und was bewirkt das andere Symbol links daneben? Wenn Sie auf das Doppelseitensymbol klicken, wird das Feld dupliziert.
Was das Hinzufügen weiterer Felder zu Ihrer Formularvorlage angeht, so ist unser Formular-Builder die ideale Lösung. Klicken Sie einfach auf ein Feld auf der linken Seite des Bildschirms, ziehen Sie es an die gewünschte Stelle in Ihrem Formular und legen Sie es ab!
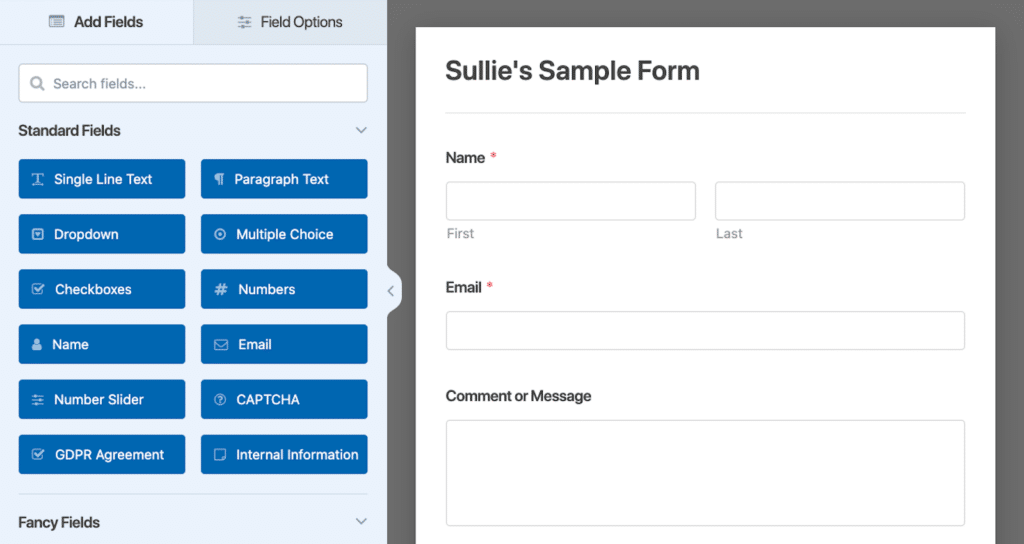
Auf diese Weise können Sie auch Felder in der Formularvorlage nach oben und unten verschieben. Ziehen Sie das Feld einfach per Drag & Drop in einen anderen Bereich des Formulars.
Lesen Sie auch: Wie man Formularfelder in WordPress zufällig anordnet
Layout Feld
Beim Hinzufügen und Verschieben von Feldern in Ihrem Formular sollten Sie darauf achten, wie sie angeordnet sind.
Um Ordnung und Übersichtlichkeit zu schaffen, verwende ich gerne die Option Layoutfeld, um andere Felder in die Spalten zu ziehen.
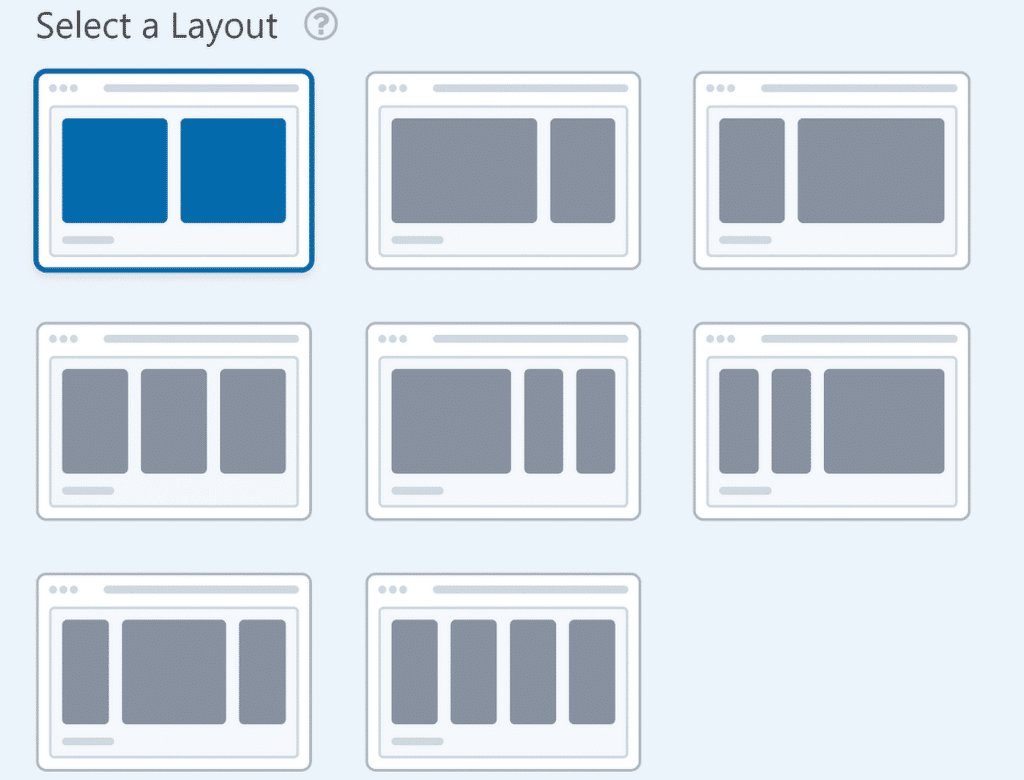
Sie können diese Felder in einer einzigen Spalte oder in mehreren Spalten anordnen, mit mehreren Spaltenoptionen, einschließlich einer ganzen Auswahl an Formen und Größen.
Möchten Sie noch mehr Inspiration für Layoutfelder? Werfen Sie einen Blick auf unseren kreativen Artikel über bewährte Praktiken für benutzerfreundliches Layout von Formularen.
Repeater-Feld
Außerdem steht Ihnen das Repeater-Feld zur Verfügung, um Ihre Formularvorlage sauber und übersichtlich zu halten.
Wenn Sie davon ausgehen, dass Ihr Formularbenutzer dieselbe Art von Informationen mehrmals eingeben muss, z. B. Berufserfahrungen in einer Bewerbungsformularvorlage, können Sie das Wiederholungsfeld verwenden, damit Ihr Formularbenutzer dieses Feld einfach mit einem Klick auf eine Schaltfläche wiederholen kann.
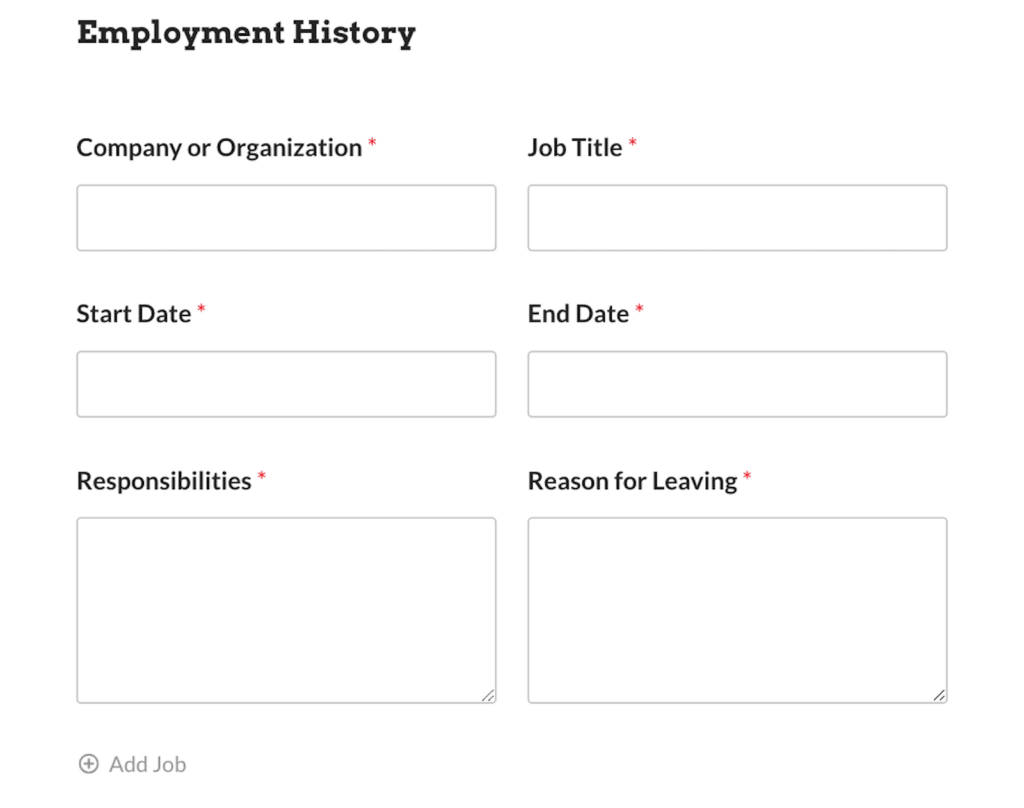
Anstatt Ihr Formular mit leeren Feldern zu verstopfen und eine Reihe von Einstellungen für die bedingte Logik zu erstellen, um sie auszublenden, können Sie die benötigten Felder einfach in den Bereich der Wiederholfelder ziehen. Dann können Sie wählen, welcher Art von Layout diese wiederholbaren Felder folgen sollen.
Verwendung von AI-Entscheidungen
Für die Felder, die dem Benutzer des Formulars verschiedene Auswahlmöglichkeiten bieten, müssen Sie diese ebenfalls anpassen.
Diese Arten von Feldern sind Dropdown-, Multiple-Choice- und Kontrollkästchen-Felder.
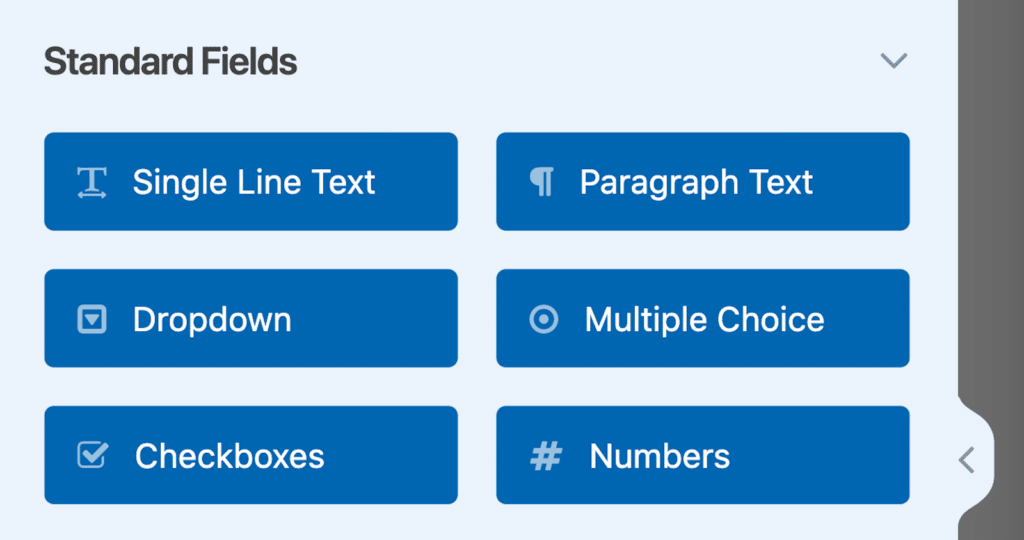
Aber keine Sorge, wenn Sie nicht wissen, welche Auswahlmöglichkeiten Sie Ihren Formularnutzern anbieten sollten - Sie können KI nutzen, um sie sofort für Sie zu erstellen.
Unsere Feldvorlagen sind sorgfältig recherchiert, so dass die Auswahlmöglichkeiten, die wir für diese Felder vorgesehen haben, wahrscheinlich denen ähneln, die Sie selbst generieren würden. Aber wie immer ermutigen wir Sie, jedes Element Ihres Formulars so anzupassen, wie Sie es für richtig halten.
Wenn Sie auf einen der erwähnten Feldtypen klicken oder einen hinzufügen, wird die Schaltfläche angezeigt, mit der Sie die Auswahlmöglichkeiten durch AI generieren lassen können.
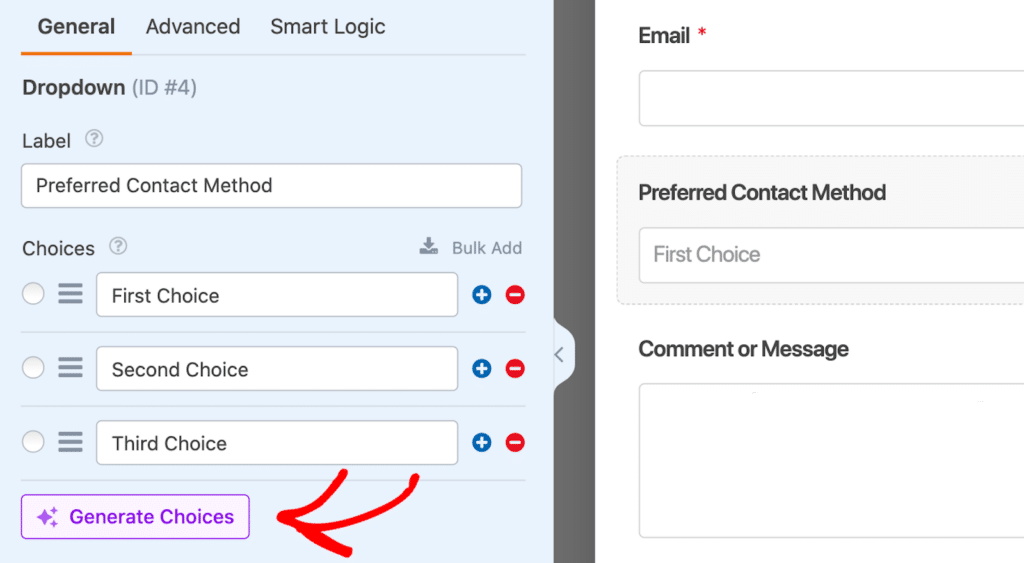
In meinem obigen Beispielformular verwende ich die integrierte KI-Funktion, um Auswahlmöglichkeiten für die bevorzugte Kontaktmethode meines Formularbenutzers zu generieren.
Wenn ich AI verwende, erstelle ich gerne eine Eingabeaufforderung, die genau das abfragt, was ich für mein spezielles Formular benötige. So bitte ich AI, die bevorzugten Kontaktmethoden für ein Kontaktformular zu generieren.
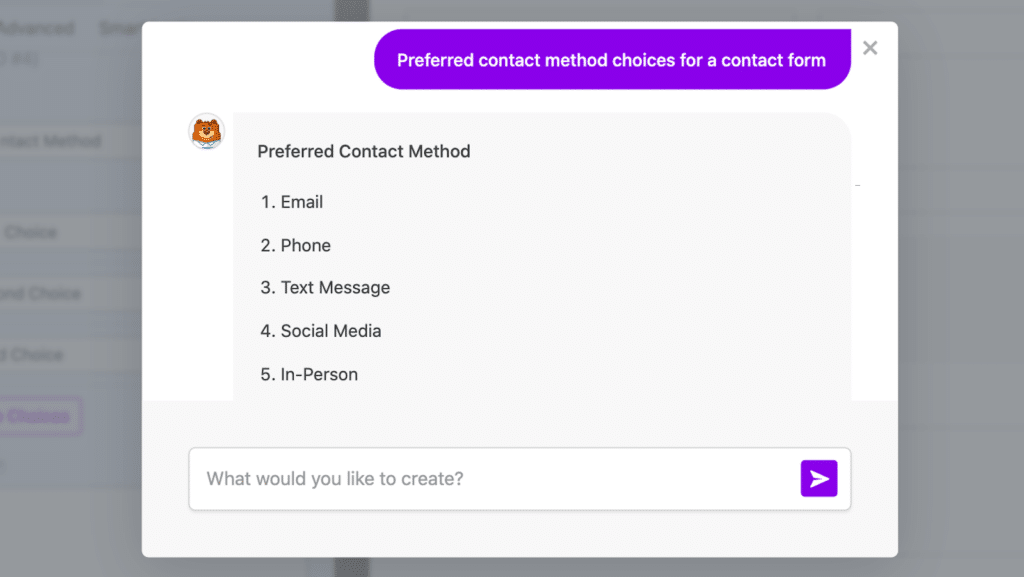
Diese Auswahlmöglichkeiten können dann direkt in das Formular eingefügt werden!
So sparen Sie jede Menge Zeit bei der Entscheidung, welche Optionen Sie verwenden möchten, und beim manuellen Hinzufügen zu Ihrem Formular.
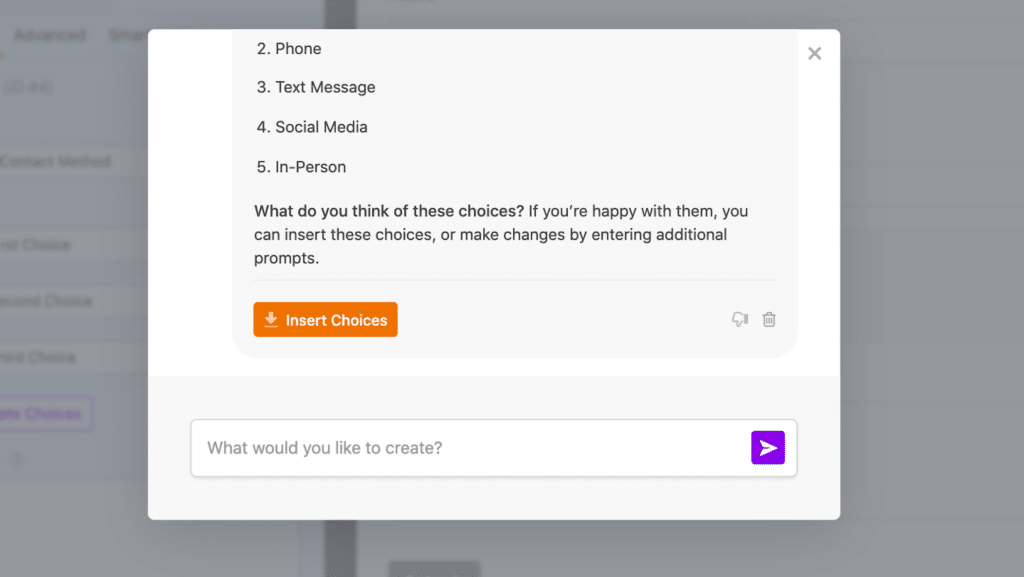
Sie suchen nach noch mehr KI-Anleitungen? Werfen Sie einen Blick auf unseren Artikel, der einfache Methoden für den Einsatz von KI auf Ihrer Website beschreibt.
Benachrichtigungen und Bestätigungen
Erinnern Sie sich an die Registerkarte Einstellungen, zu der wir am Anfang dieses Beitrags navigiert haben? Ich habe erwähnt, dass es hier zusätzliche Anpassungsoptionen gibt, und auch die Benachrichtigungsoptionen und die Bestätigungsnachricht Ihres Formulars können hier bearbeitet werden.
In den Einstellungen der Registerkarte Benachrichtigungen können Sie angeben, an wen und wohin die Details zur Formularübermittlung gesendet werden sollen.
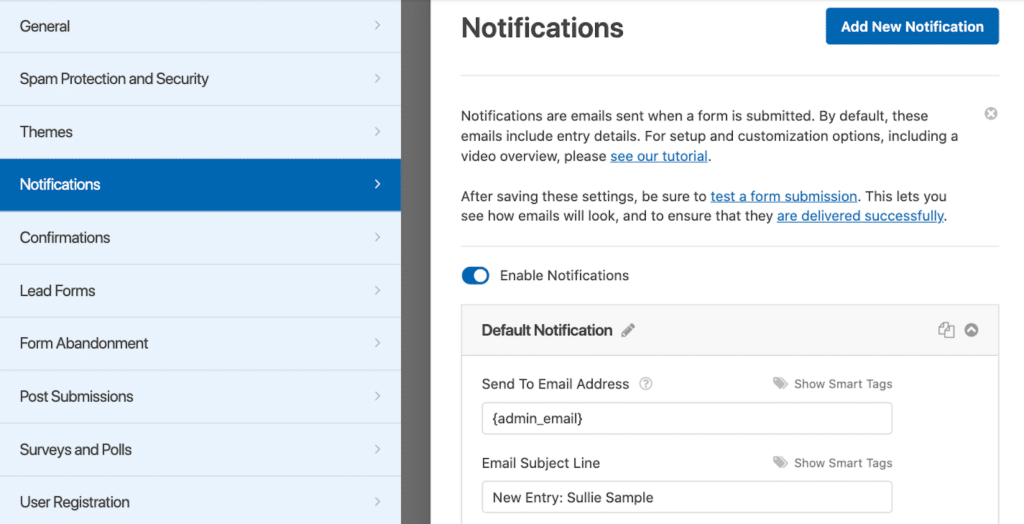
In der Regel sind diese Einstellungen auf Ihre Website-Administrator Details, wie die Admin-E-Mail für Ihre WPForms Anmeldeinformationen festgelegt angewendet.
In den Benachrichtigungseinstellungen können Sie auch die von Ihrem Formularbenutzer eingegebene E-Mail-Adresse angeben, an die Sie alle Antworten senden werden. Die meisten Formulare, die Sie erstellen, enthalten nur eine E-Mail-Adresse, die Ihr Formularbenutzer angeben muss, sodass Antworten von Ihnen automatisch an diese E-Mail-Adresse gesendet werden.
Aber, wie ich schon sagte, können Sie in den Benachrichtigungseinstellungen ändern, auf welche Benutzer-E-Mails Sie antworten.
Was Ihre Formularbenutzer nach dem Absenden ihres Formulars sehen werden, können Sie auf der Registerkarte Bestätigungen direkt unter Benachrichtigungen anpassen.
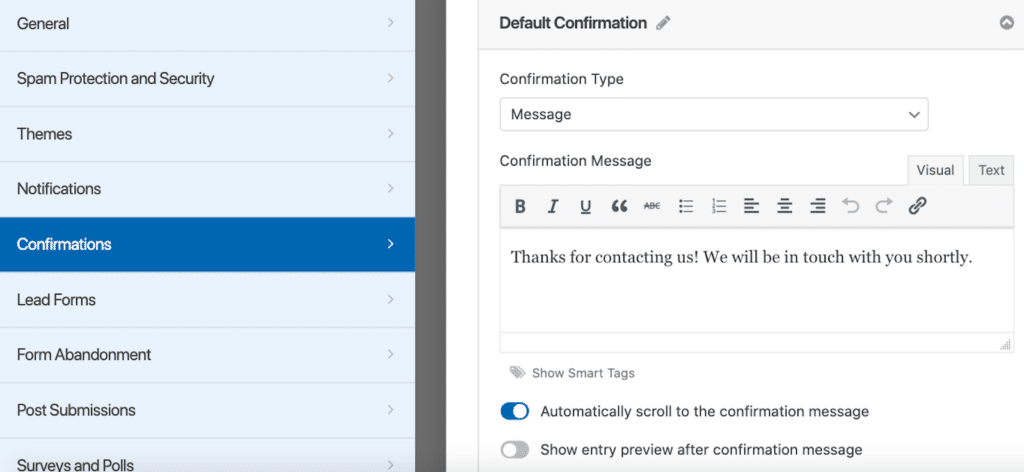
Alle WPForms-Vorlagen, die Sie zum Erstellen Ihres Formulars verwenden können, enthalten bereits eine entsprechende Bestätigungsmeldung, die in den Einstellungen des Formulars enthalten ist.
Ich schlage jedoch vor, diese Bestätigungsnachricht mit dem Branding und den Botschaften Ihrer eigenen Website zu personalisieren. Die Bestätigungsnachricht ist auch ein großartiger Ort, um Gutscheincodes oder Informationen zu Verkäufen und Rabatten, die Sie anbieten, einzubinden!
Hinzufügen von Integrationen
Viele der Formularvorlagen, die wir anbieten, sind so konzipiert, dass sie mit Integrationen funktionieren, die Sie auf Ihrer Website eingerichtet haben.
Sie könnten zum Beispiel Constant Contact für Ihre E-Mail-Marketing-Plattform verwenden und möchten, dass Formularbenutzer, die sich für Ihren Newsletter anmelden, zu Ihrer Constant Contact-Mailingliste hinzugefügt werden.
Durch die Integration von Constant Contact mit WPForms ist das möglich!
Um eine unserer Integrationen zu Ihrer Formularvorlage hinzuzufügen, gehen Sie einfach auf die Registerkarte Marketing im Formularersteller. Klicken Sie dann auf die Schaltfläche Neue Verbindung hinzufügen.
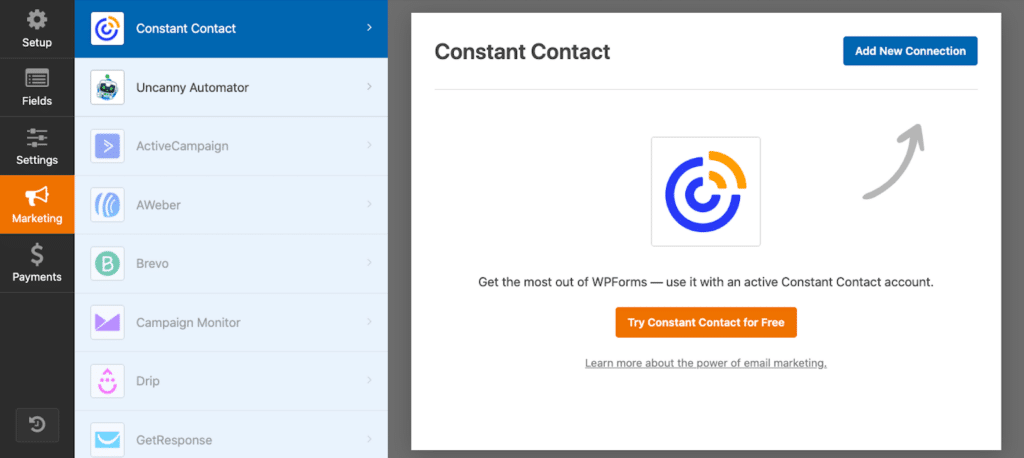
Jetzt müssen Sie nur noch Ihre Constant Contact-Anmeldedaten eingeben und schon können Sie loslegen!
Branding Ihres Formulars
Es gibt viele Bereiche und Möglichkeiten, Ihre Formularvorlage während des Anpassungsprozesses mit Ihrem Branding zu versehen. Sie können nicht nur direkt im Formularersteller Elemente Ihrer Marke hinzufügen, sondern Sie finden auch Möglichkeiten für das Branding, sobald Sie Ihr Formular auf Ihrer Website eingebettet haben.
Inhalt Feld
Eine Möglichkeit, eine Formularvorlage mit Ihrem eigenen Branding zu versehen, ist das Feld Inhalt.
Das Feld "Inhalt" ermöglicht es Ihnen, die Schriftart, die Farben und andere Elemente des Feldes über die üblichen Feldeinstellungen hinaus zu gestalten. Am wichtigsten ist jedoch, dass Sie mit dem Feld Inhalt ein Bild direkt in Ihr Formular hochladen können.
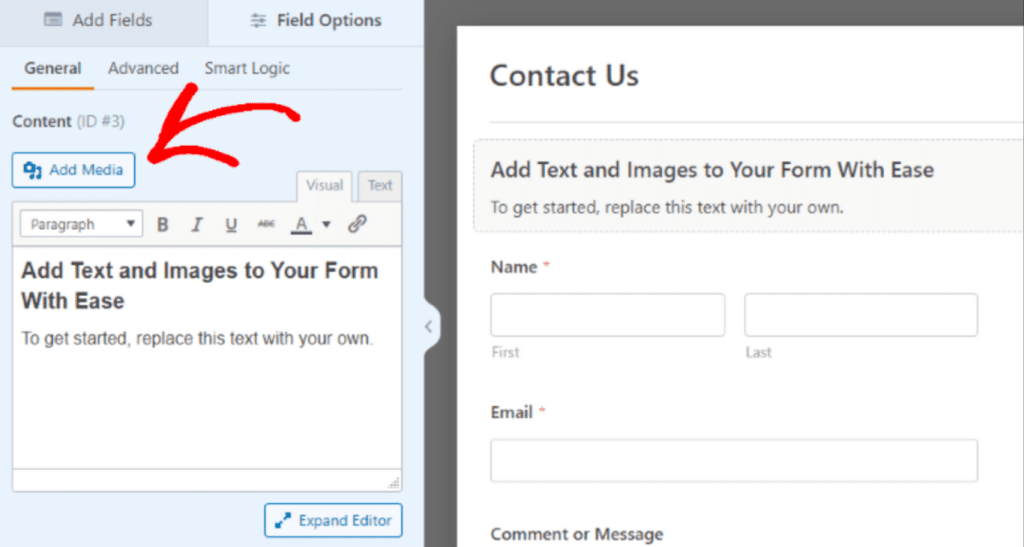
Wenn Sie also das Feld "Inhalt" oben in Ihrer Formularvorlage platzieren, können Sie Ihr eigenes Kopfbild oder Logo hinzufügen.
Kopfzeile der E-Mail-Benachrichtigung
Ein weiterer Bereich, in dem Sie Ihr eigenes Kopfzeilenbild hinzufügen können, sind die bereits erwähnten Benutzerbenachrichtigungs-E-Mails.
Navigieren Sie einfach zur Registerkarte E-Mail in Ihrem WPForms-Dashboard, um ein E-Mail-Header-Bild hinzuzufügen und anzupassen.
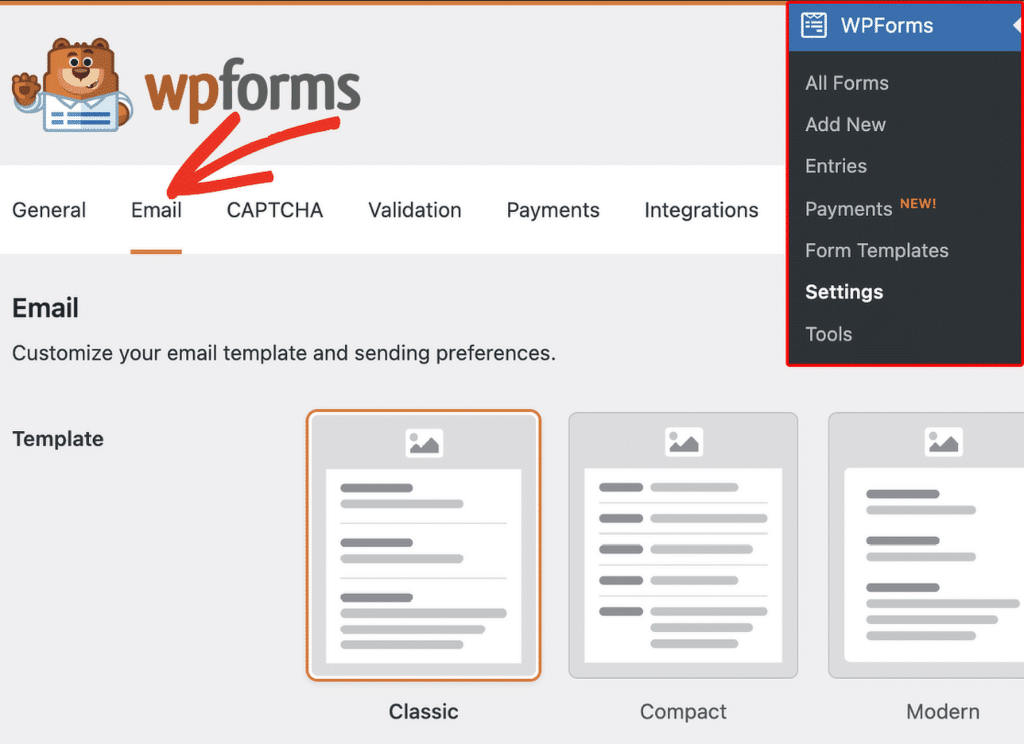
Hier können Sie ein Kopfzeilenbild oben in jede der verfügbaren E-Mail-Vorlagen einfügen. Dies ist ein effektiver Ort, um Ihr eigenes Logo und Branding zu zeigen.
Oder ich ziehe es vor, hier eine jahreszeitliche Nachricht oder einen Gruß einzufügen, um die Interaktion mit dem Benutzer zu fördern.
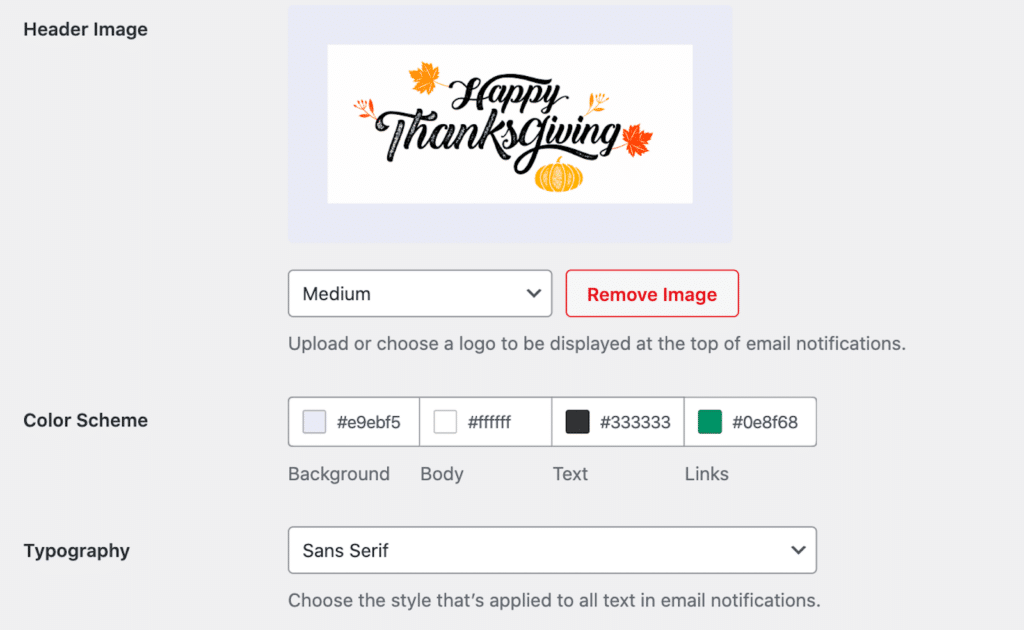
Vergessen Sie nur nicht, das Header-Bild später zu aktualisieren!
Formular-Themen
Nachdem Sie alle Anpassungen Ihrer Formularvorlage vorgenommen haben, können Sie Ihr Formular im WordPress-Block-Editor weiter gestalten.
Sobald Sie also Ihr Formular auf der von Ihnen gewählten Website-Seite eingebettet haben, sehen Sie Optionen zum Gestalten des WPForms-Blocks. Hier enthält der Abschnitt Themen alle verfügbaren Themenstile, die WPForms bietet.
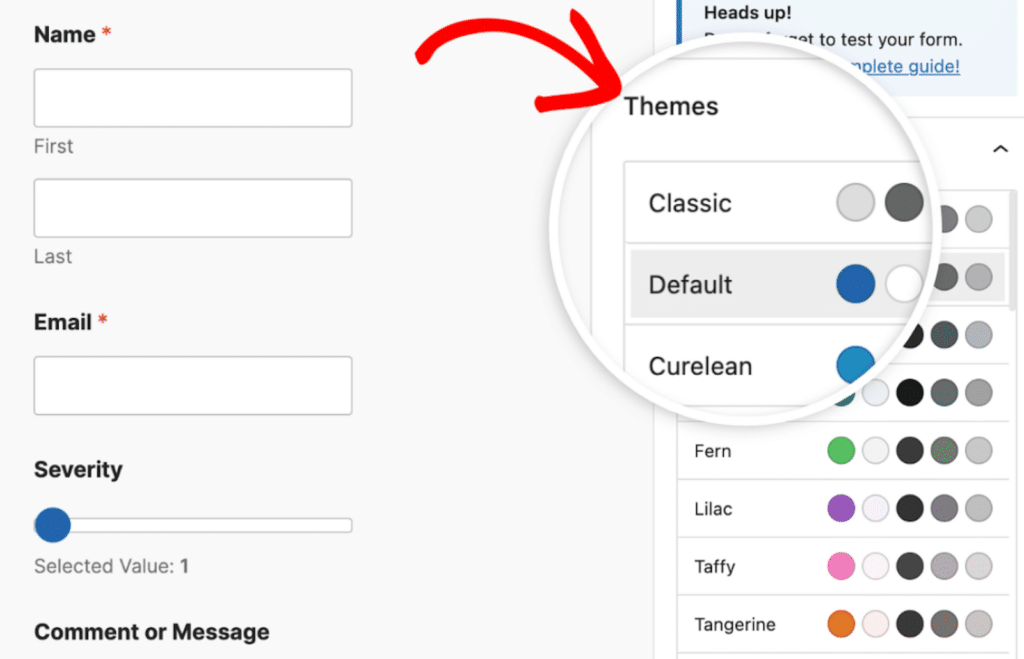
Werfen Sie unbedingt einen Blick in unsere vollständige Dokumentation zur Verwendung von Formularthemen, um sicherzustellen, dass Sie das Beste aus diesen Branding-Tools herausholen.
Das war's schon! Sie haben jetzt alle möglichen Optionen zur Anpassung Ihrer Formularvorlagen zur Hand.
WPForms ist mehr als nur ein einfacher Formularersteller - es ist ein leistungsstarkes Werkzeug, das Ihrem Unternehmen helfen kann, auf kreative und unerwartete Weise zu wachsen.
Indem Sie diese innovativen Einsatzmöglichkeiten erkunden, können Sie neue Wachstumschancen schaffen. Experimentieren Sie noch heute mit diesen Ideen und entdecken Sie, wie WPForms Ihre Website auf die nächste Stufe heben kann!
Erstellen Sie jetzt Ihr Wordpress-Formular
FAQ
Suchen Sie etwas Bestimmtes? Stöbern Sie in den am häufigsten gestellten Fragen, um mehr zu erfahren:
Kann ich eine vorgefertigte Vorlage verwenden und sie trotzdem anpassen?
Unbedingt! WPForms bietet eine breite Palette von Vorlagen, die auf verschiedene Zwecke zugeschnitten sind. Sie können jede Vorlage anpassen, indem Sie Feldbeschriftungen bearbeiten, Felder hinzufügen oder entfernen, Einstellungen anpassen und sogar erweiterte Funktionen wie KI-generierte Auswahlmöglichkeiten integrieren.
Ist es möglich, eine Vorschau meines Formulars vor der Veröffentlichung anzuzeigen?
Ja. WPForms ermöglicht es Ihnen, Ihr Formular jederzeit im Builder in der Vorschau anzuzeigen. Auf diese Weise können Sie Anpassungen vornehmen, bevor Sie es auf Ihrer Website einbetten, damit die Benutzer damit interagieren können.
Kann ich WPForms mit meinem E-Mail-Marketingdienst integrieren?
Auf jeden Fall! WPForms lässt sich nahtlos in viele beliebte E-Mail-Marketingdienste integrieren. Um dies einzurichten, installieren Sie einfach die entsprechende E-Mail-Marketing-Addon für WPForms, verbinden Sie Ihr Konto, und ordnen Sie Ihre Form Felder auf Ihre E-Mail-Liste.
Diese Integration erleichtert das automatische Hinzufügen von Abonnenten, den Versand von Bestätigungs-E-Mails und die Verwaltung Ihrer Listen direkt von Ihrer WordPress-Website aus.
Befolgen Sie als nächstes diese bewährten Praktiken
Da Sie nun wissen, wie Sie Ihr Formular mithilfe einer Vorlage anpassen können, sollten Sie darauf achten, dass die von Ihnen vorgenommenen Änderungen kohärent und vorteilhaft für Ihre Website sind.
Wenn Sie die von uns empfohlenen Best Practices für die Erstellung Ihres Formulars befolgen möchten, lesen Sie bitte unseren vollständigen Artikel zu diesem Thema.
Sind Sie bereit, Ihr Formular zu erstellen? Starten Sie noch heute mit dem einfachsten WordPress-Formularerstellungs-Plugin. WPForms Pro enthält viele kostenlose Vorlagen und bietet eine 14-tägige Geld-zurück-Garantie.
Wenn dieser Artikel Ihnen geholfen hat, folgen Sie uns bitte auf Facebook und Twitter für weitere kostenlose WordPress-Tutorials und -Anleitungen.