Resumo da IA
Adicionar um formulário de início de sessão a qualquer página do seu sítio WordPress pode parecer complicado, especialmente se não estiver familiarizado com a codificação ou com configurações complexas.
Você pode estar se perguntando se há uma maneira fácil de fazer isso sem quebrar seu site ou passar horas tentando descobrir. Felizmente, com a ferramenta certa, como o WPForms, é realmente um processo simples.
Neste guia, vou explicar-lhe como adicionar um formulário de início de sessão a qualquer página do seu site WordPress com apenas alguns cliques, poupando-lhe tempo e evitando quaisquer dores de cabeça técnicas.
Crie seu formulário de login do WordPress agora! 🙂
Como criar um formulário de login em qualquer página do WordPress
Criar um formulário de login no WordPress que substitui a página de login padrão é muito fácil usando o WPForms. Siga os passos simples abaixo para começar:
- Passo 1: Instalar o plugin WPForms
- Passo 2: Ativar a extensão de registo do utilizador
- Passo 3: Criar um formulário de registo
- Passo 4: Apresentar o formulário de registo do utilizador em qualquer página
- Passo 5: Adicionar a página de registo ao menu de navegação (opcional)
- Passo 6: Adicionar o formulário de início de sessão a uma barra lateral ou rodapé (opcional)
Passo 1: Instalar o plugin WPForms
A primeira coisa que precisa de fazer é instalar e ativar o plugin WPForms. O WPForms fornece o método mais simples para adicionar um formulário de login e registo do WordPress a qualquer área do seu site. É também o nosso plugin de página de login do WordPress mais recomendado.

É um processo bastante simples, e você pode ver este guia passo-a-passo sobre como instalar um plugin no WordPress para um passo a passo. Para este tutorial, você precisará de uma licença do WPForms Pro.
Atualize para o WPForms Pro agora! 🙂
Passo 2: Ativar a extensão de registo do utilizador
Depois de instalar o plugin, você precisará instalar o addon WPForms User Registration. Você pode instalar este addon navegando para WPForms " Addons no seu painel do WordPress.
Na página WPForms Addons, desloque-se para baixo para encontrar o addon User Registration. Também pode utilizar a barra de pesquisa à direita para o procurar.

Clique em Install Addon (Instalar Complemento ) em User Registration addon (Complemento de Registo de Utilizador ) para o adicionar ao seu site WordPress.
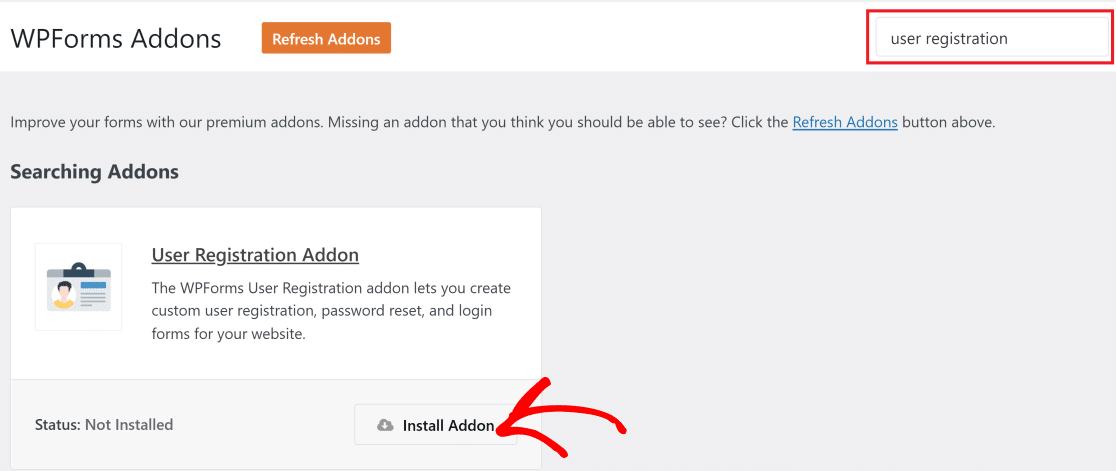
Com o addon User Registration, pode utilizar qualquer WPForms como formulário de registo ou de início de sessão.
Passo 3: Criar um formulário de registo
Abra a sua área de administração do WordPress e clique em WPForms " Adicionar novo. Introduza um nome qualquer para o seu formulário, para que possa voltar a ele mais tarde se precisar de fazer alterações.

O WPForms vem com mais de 2.000 modelos de formulários para WordPress. Você pode selecionar um modelo de formulário de registro pré-criado para criar rapidamente seu formulário de registro de usuário. Consulte este guia sobre como criar um formulário de registo a partir de um modelo para obter instruções detalhadas.
Também pode utilizar um formulário existente ou criar um novo formulário a partir do zero e transformá-lo num formulário de registo, adicionando campos relevantes que permitam definições de registo do utilizador. Veja como criar um formulário de registo de utilizador no WordPress para obter um guia passo-a-passo.
Em suma, pode adicionar facilmente a funcionalidade de registo do utilizador a qualquer formulário clicando em Settings (Definições ) na interface do seu construtor de formulários WPForms e selecionando User Registration (Registo do utilizador). Em seguida, basta ativar o botão Ativar registo do utilizador para adicionar a funcionalidade de registo ao seu formulário.
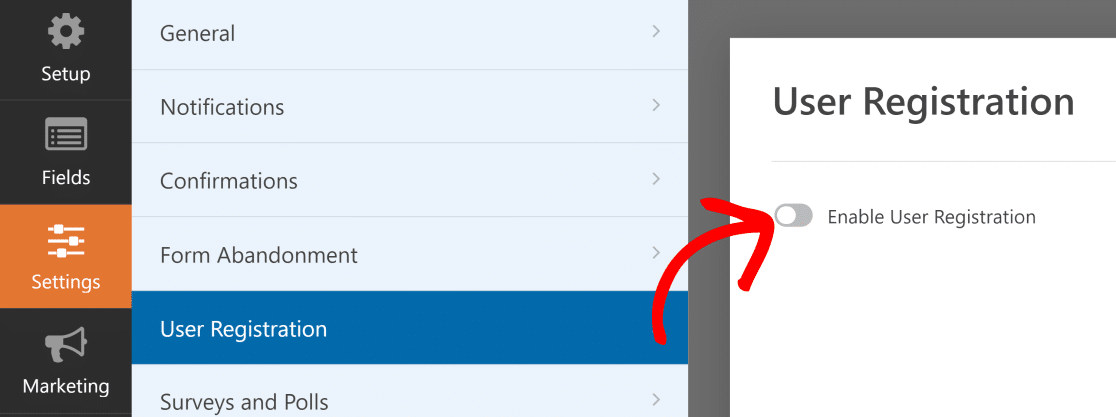
Você também pode assistir ao tutorial em vídeo abaixo para aprender sobre como criar e personalizar formulários de registro com o WPForms. Em seguida, prosseguiremos para incorporar os formulários de registro e login em diferentes páginas do WordPress.
Passo 4: Apresentar o formulário de registo do utilizador em qualquer página
Com o WPForms, é muito fácil incorporar o seu formulário de login no seu site. Na verdade, você pode fazer isso em qualquer parte do seu site WordPress. Vamos dar uma olhada em como a função de incorporação do WPForms funciona.
Quando terminar de criar o seu formulário de registo, clique no botão Incorporar no canto superior direito do criador de formulários.

O WPForms pedir-lhe-á que selecione uma página existente para incorporar o seu formulário de registo ou que crie uma nova página.
Incorporando o formulário em uma nova página
Se pretender adicionar o formulário a uma nova página, clique em Criar nova página.

Dê um nome à sua nova página e selecione Vamos lá.
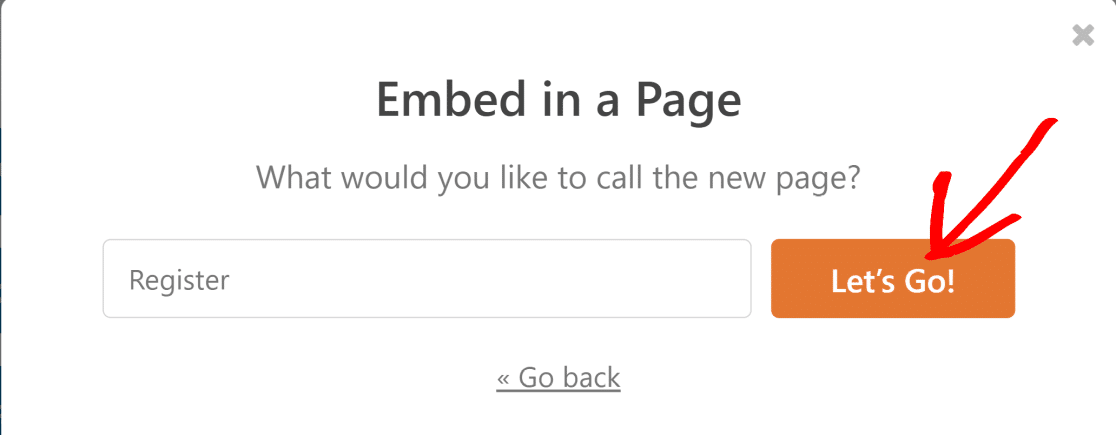
Agora, isto adicionará automaticamente o seu formulário à sua nova página no WordPress. Pode fazer isto com literalmente qualquer página que queira no seu sítio Web.
Certifique-se de que carrega em Publicar (ou atualizar, se estiver a utilizar uma página existente) para que o seu formulário fique disponível na Internet.
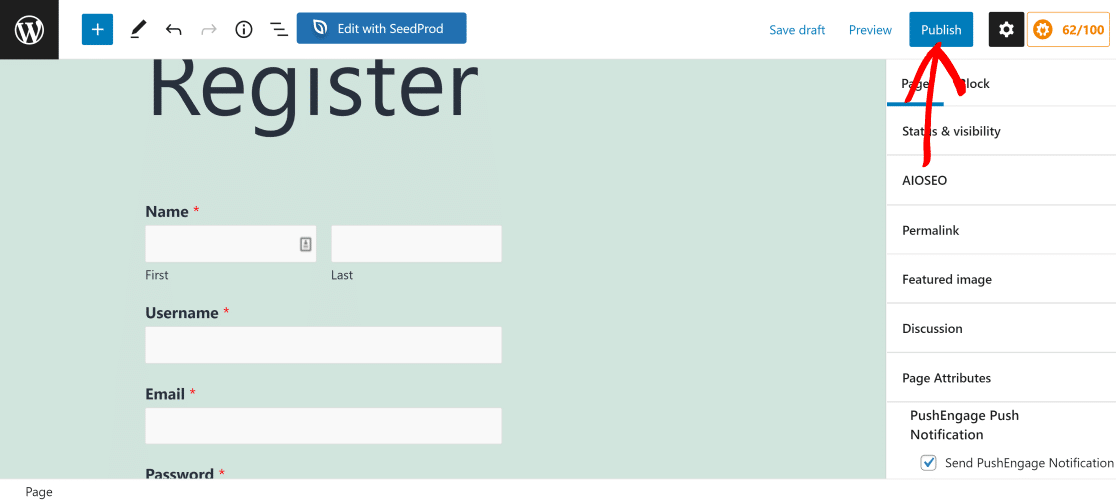
De seguida, vamos ver como pode incorporar o formulário numa página existente.
Incorporando o formulário a uma página existente
Se já tiver a página na qual pretende incorporar o seu formulário, clique no botão Incorporar como anteriormente e, em seguida, prima o botão Selecionar página existente .
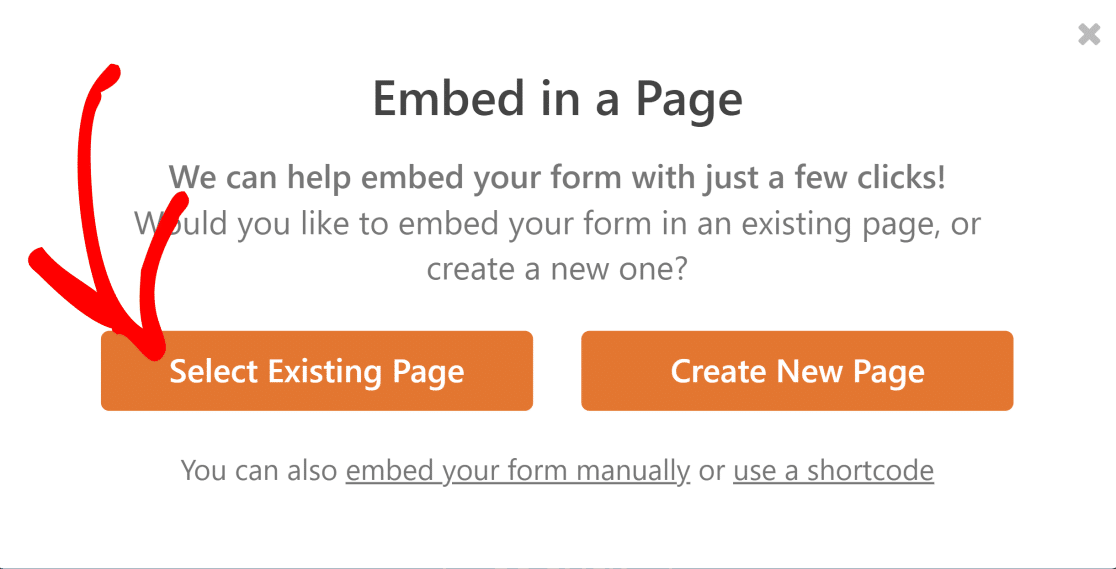
Agora, abrir-se-á uma nova caixa de diálogo com um menu pendente que contém uma lista de todas as páginas publicadas no seu site. Selecione a página em que pretende incorporar o seu formulário e, em seguida, clique em Vamos lá.
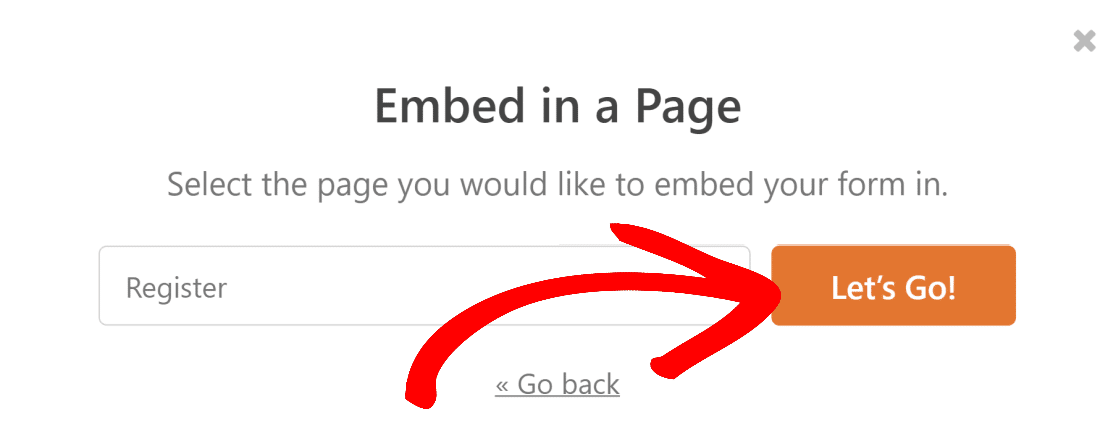
Isto levá-lo-á para a página selecionada. Agora, clique no botão + para abrir o menu de blocos.
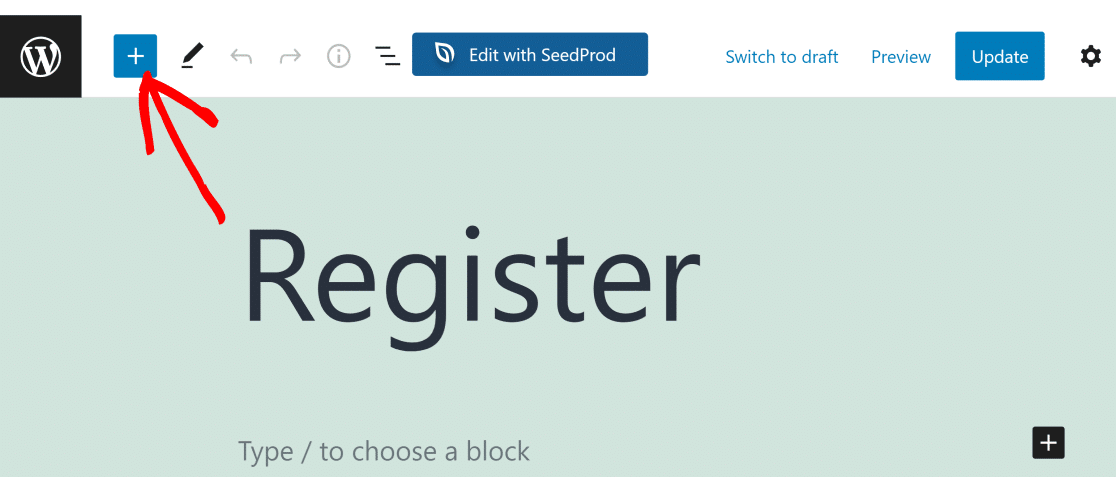
No campo de pesquisa, introduza WPForms para encontrar rapidamente o bloco de formulários e clique nele.
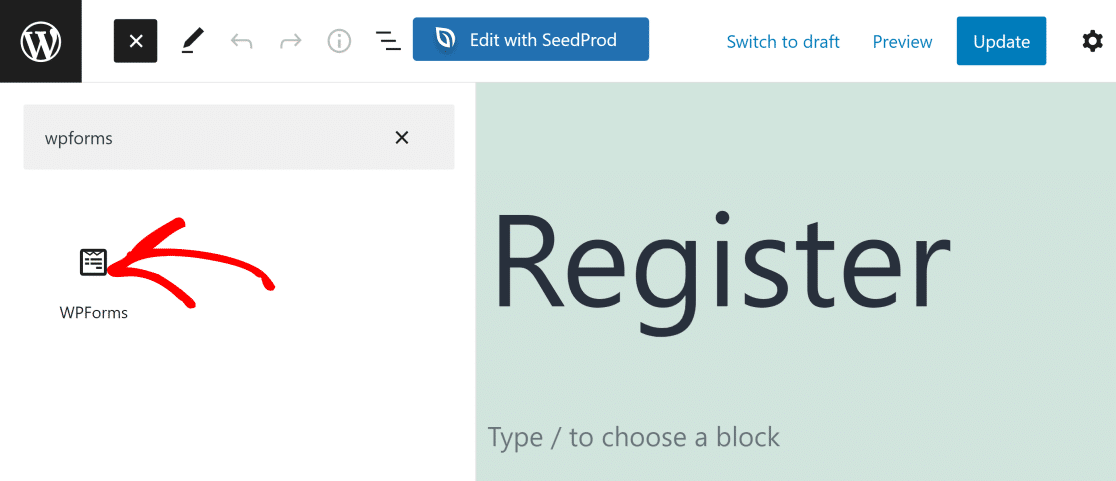
Agora, utilize o menu pendente no widget WPForms para selecionar o formulário que pretende incorporar.
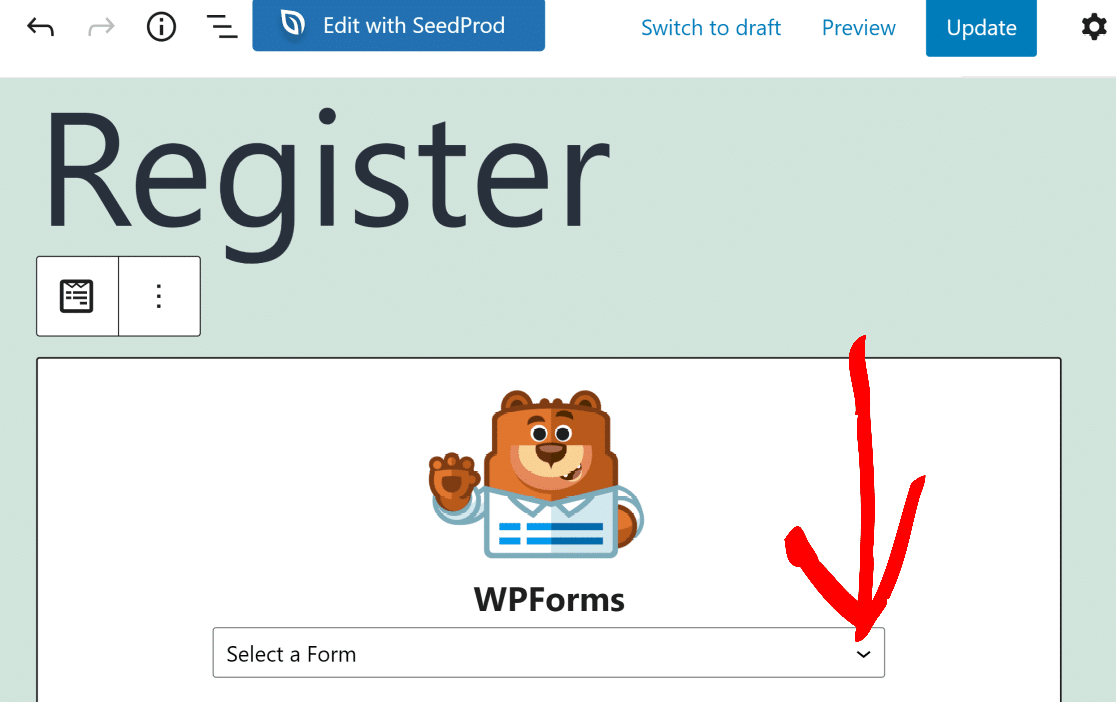
Agora deve ver o seu formulário incorporado na página. Quando estiver pronto, clique em Atualizar para apresentar as alterações no seu sítio Web ativo.
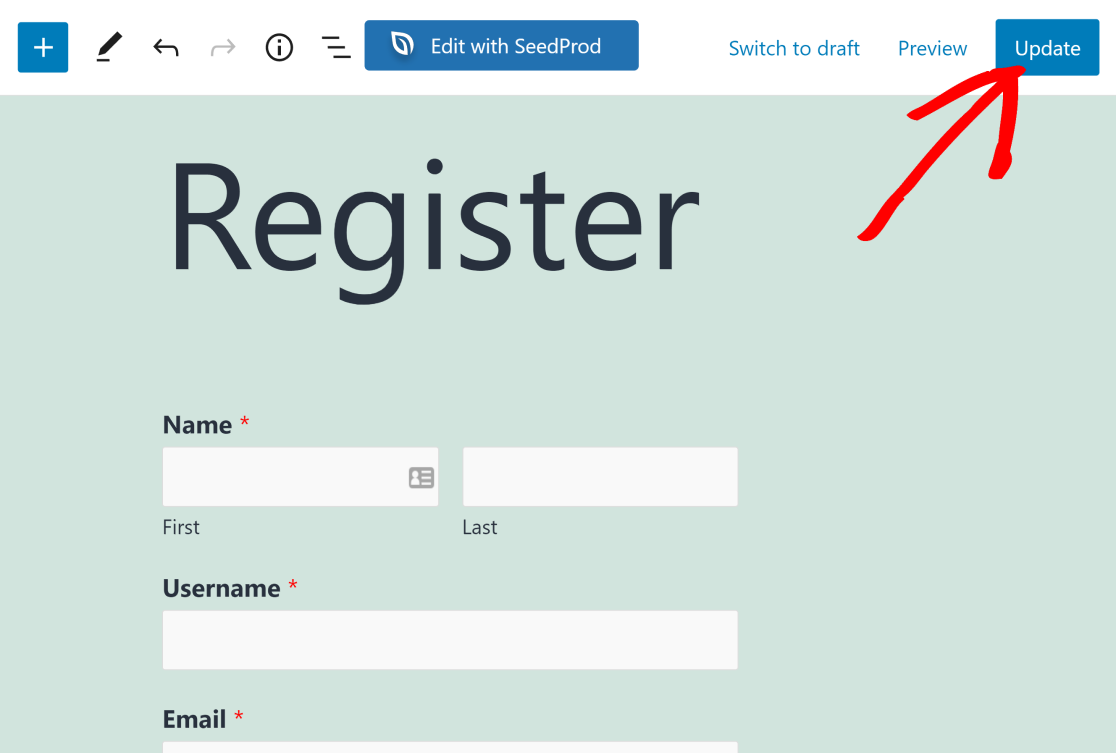
É muito simples exibir um formulário criado com o WPForms numa página existente do WordPress!
Mas e se quiser adicionar uma ligação a esta página do Formulário de Registo no menu de navegação do seu sítio? Consulte o próximo passo para obter instruções.
Passo 5: Adicionar a página de registo ao menu de navegação (opcional)
É sempre uma boa ideia adicionar um link para a sua página de registo num local de destaque no seu sítio Web. Assim, será mais fácil para os novos visitantes encontrarem a página e criarem uma conta no seu sítio.
Pode adicionar uma página ao seu menu de navegação abrindo o painel de controlo do WordPress e indo a Aparência " Menus.

Se ainda não tiver um menu adicionado, terá de o criar. Basta dar um nome ao seu novo menu e clicar em Criar menu.
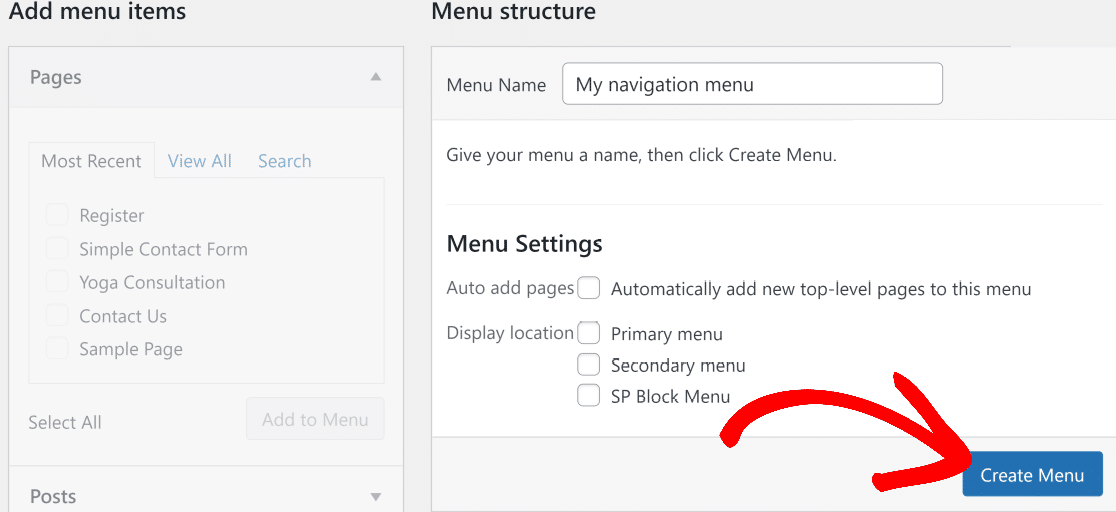
Agora, no menu suspenso Páginas, à sua esquerda, clique em Ver tudo. Isto mostrará uma lista de todas as páginas publicadas no seu site WordPress. A página de registo do utilizador que acabou de criar no passo acima também deve ser listada aqui.
Marque todas as páginas (incluindo a página de registo) que pretende incluir no seu menu de navegação e, em seguida, clique em Adicionar ao menu.
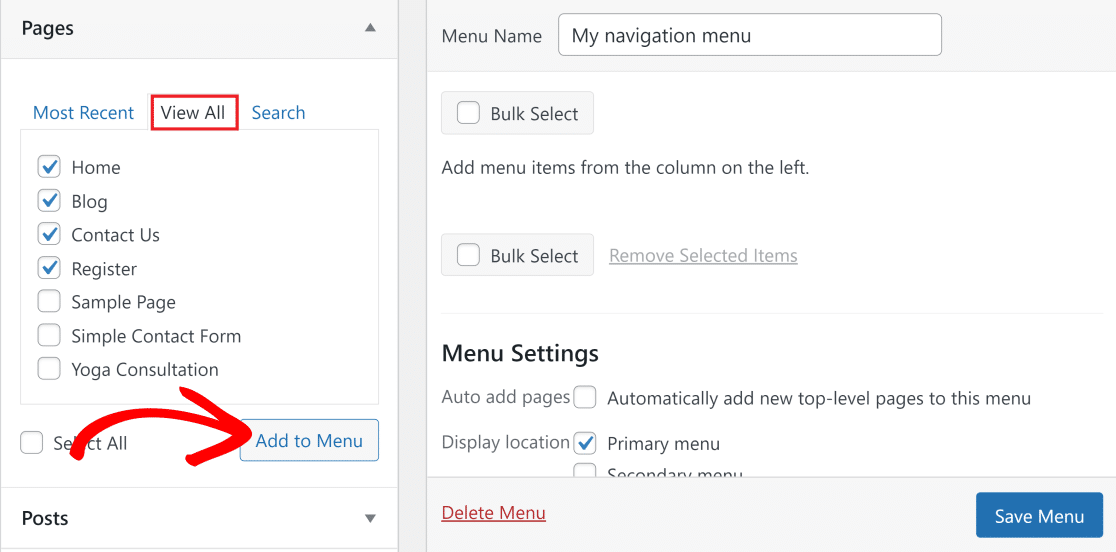
Agora, os itens de menu selecionados devem aparecer na coluna Menu, à sua direita. Se pretender alterar a ordem destes itens de menu, pode arrastá-los e largá-los para os baralhar.
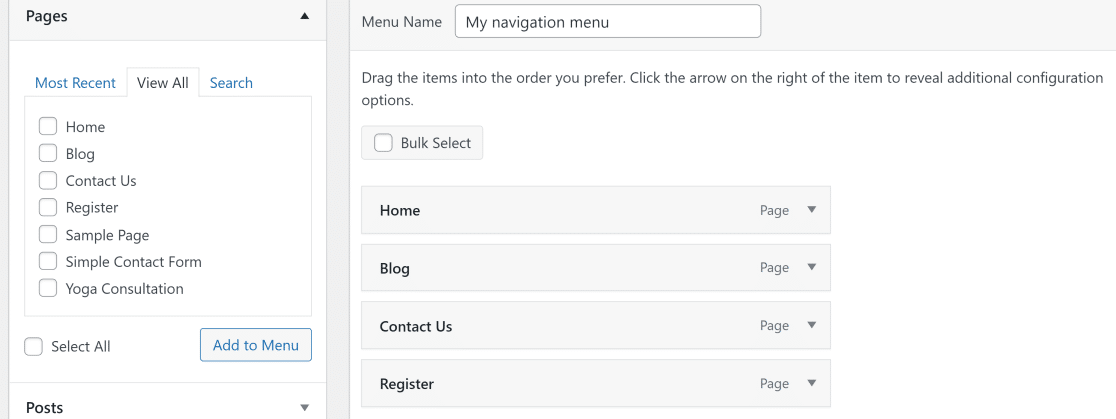
Por fim, é necessário selecionar um local de apresentação para o seu menu. A maioria dos temas permite-lhe adicionar um menu em diferentes locais.
O nosso site de demonstração está a utilizar o Twenty Twenty-One neste exemplo. O menu de navegação principal está identificado como Primary menu (Menu principal ) neste tema, pelo que é esse que vamos selecionar.
Clique em Guardar Menu depois de ter efectuado todas as alterações.
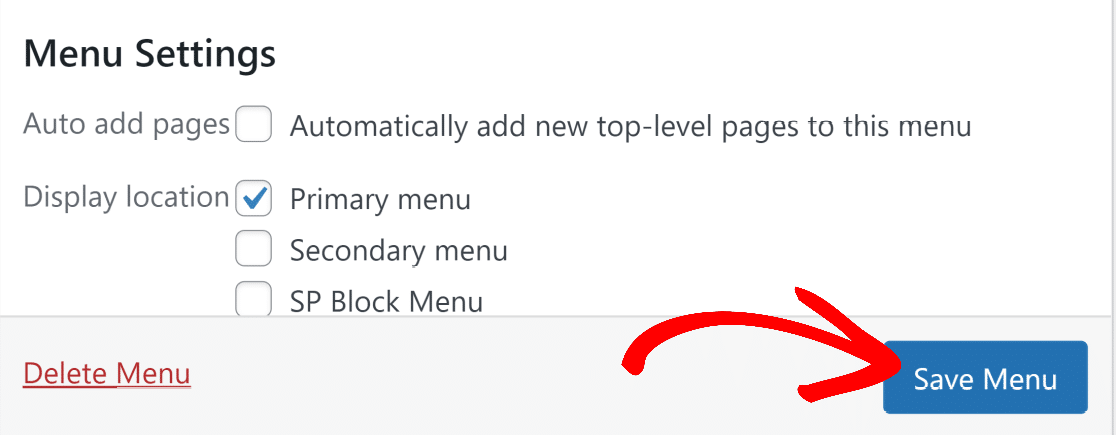
Agora, visite a página inicial do seu sítio para ver o seu novo menu de navegação com a sua página de registo.

Na próxima etapa, veremos como adicionar um formulário de login à barra lateral ou ao rodapé do seu site.
Passo 6: Adicionar o formulário de início de sessão a uma barra lateral ou rodapé (opcional)
E se quiser que o seu formulário de início de sessão seja apresentado em todas as páginas ou publicações? Se o seu formulário de início de sessão for apresentado num rodapé ou numa barra lateral, será muito prático para os seus utilizadores iniciarem sessão no seu sítio.
A ferramenta de incorporação do WPForms torna isso muito fácil.
Em primeiro lugar, aceda ao seu painel de controlo do WordPress e navegue até Appearance " Widgets.
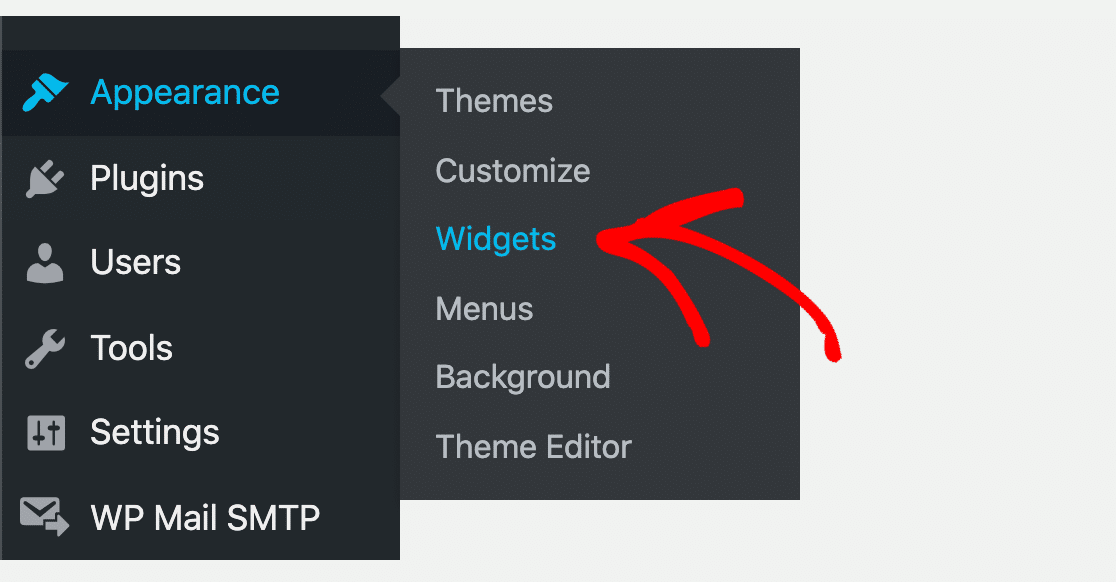
Na página Widgets, deve ver um menu pendente Barra lateral, que é frequentemente designado por Barra lateral principal (se não o vir, o seu tema WordPress pode não suportar barras laterais).
No menu suspenso da barra lateral principal, clique no botão + e procure por WPForms.
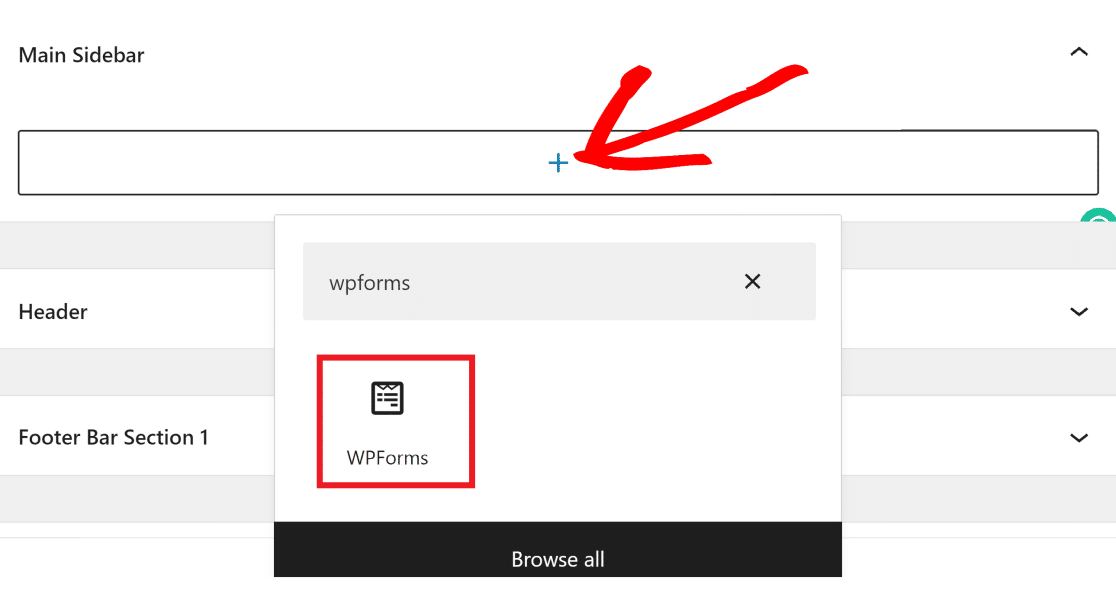
Em seguida, clique nele para adicionar a ferramenta de incorporação WPForms dentro do widget. Clique no menu suspenso e selecione o formulário que pretende adicionar à sua barra lateral (neste exemplo, utilizaremos o formulário de início de sessão do utilizador).
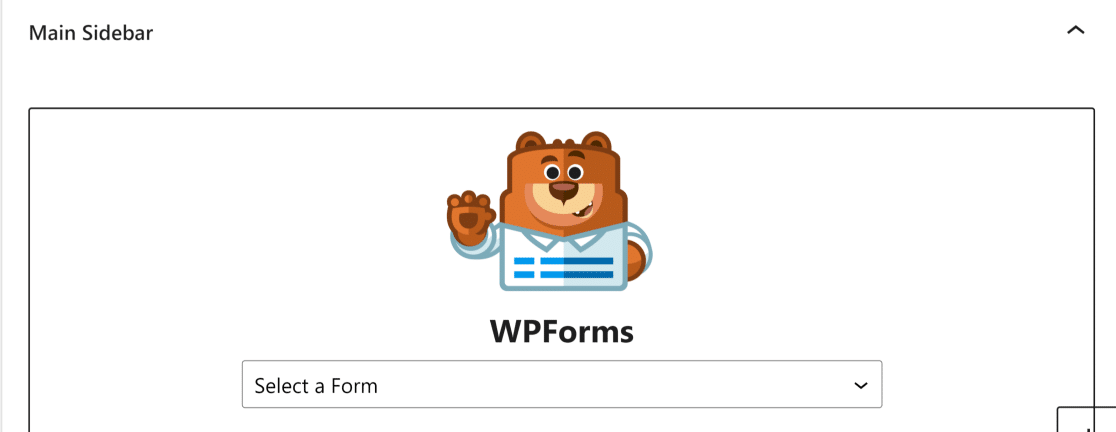
Depois de selecionar um formulário no menu pendente, a vista apresenta uma pré-visualização do formulário.
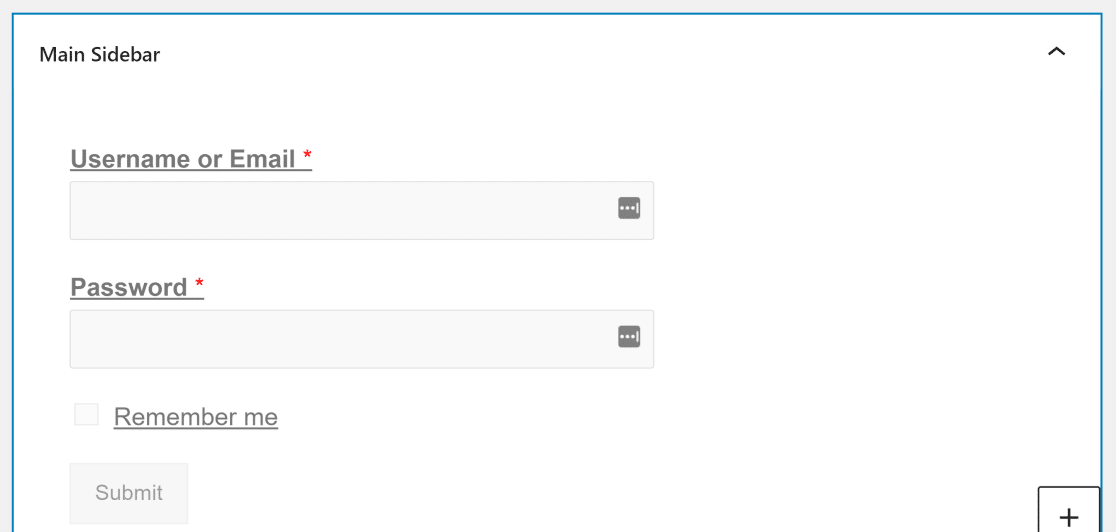
Também pode incorporar o seu formulário no seu rodapé. A maioria dos temas tem um menu suspenso de rodapé chamado Barra de rodapé, onde é possível adicionar um formulário criado com o WPForms.
No ecrã Widgets do seu site WordPress, desloque-se para baixo para encontrar a opção Barra de rodapé . Clique nela para expandir o menu, prima o botão + e, em seguida, repita os mesmos passos acima para incorporar o formulário de início de sessão no seu rodapé.
Quando terminar de fazer alterações nos widgets da barra lateral e do rodapé, clique em Atualizar no canto superior direito para terminar de adicionar os formulários de início de sessão a estes locais.
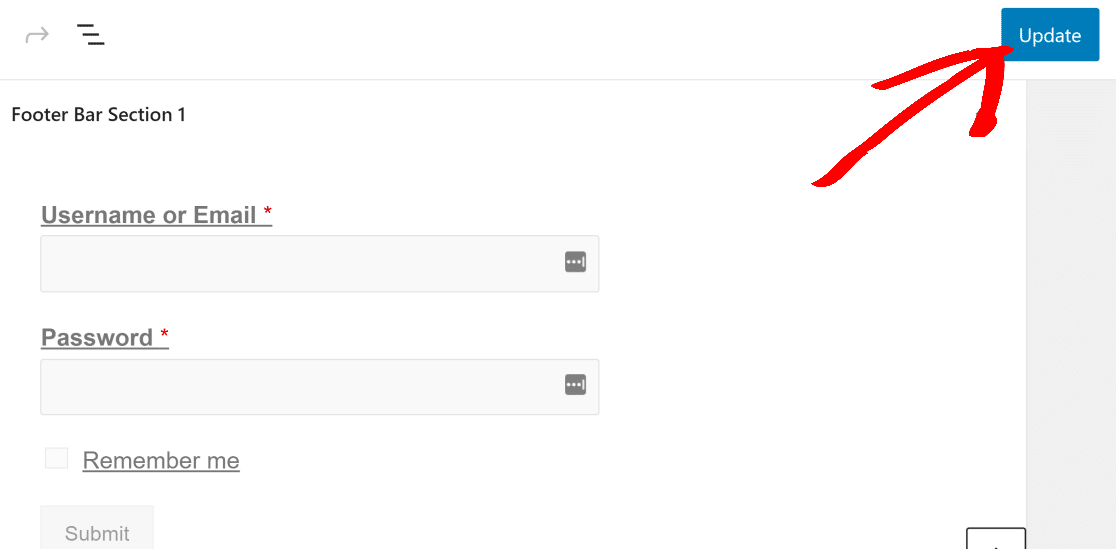
Aqui está o aspeto da barra lateral com o formulário de início de sessão incorporado.
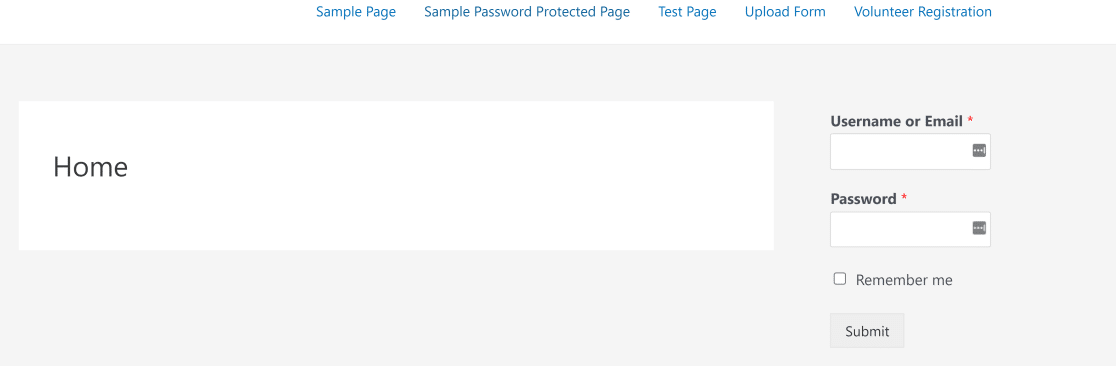
E aqui está o mesmo formulário incorporado na barra de rodapé.
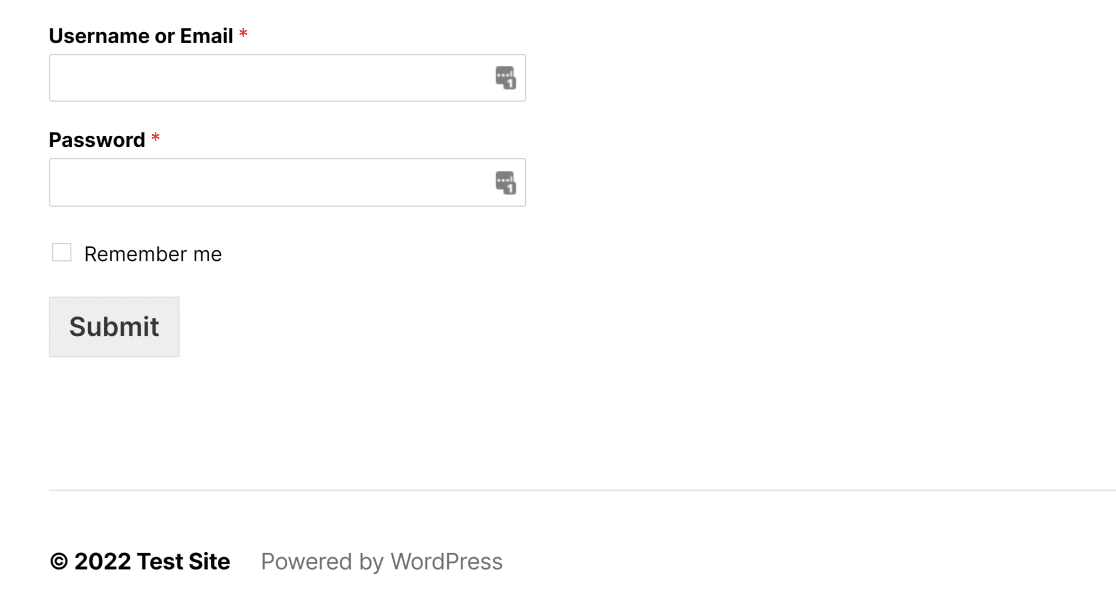
Também pode adicionar redireccionamentos de início de sessão e de registo no WordPress se quiser contornar completamente o seu URL de registo predefinido.
É isso mesmo! Agora já sabe exatamente como adicionar um formulário de início de sessão de utilizador ou um formulário de registo de utilizador a qualquer página ou publicação no seu sítio Web WordPress.
Perguntas frequentes sobre a adição de um formulário de início de sessão ao WordPress
Como é que adiciono um formulário de início de sessão a uma página do WordPress?
Para adicionar um formulário de login a qualquer página do WordPress, use o WPForms Pro juntamente com o User Registration Addon. Basta criar um formulário de login personalizado usando o construtor de arrastar e soltar e, em seguida, incorporá-lo em qualquer página usando um shortcode. Isso permite que os visitantes façam login diretamente dessa página.
Como é que redirecciono o início de sessão do WP para outra página?
Com o WPForms Pro e o User Registration Addon, você pode facilmente configurar um redirecionamento após o login de um usuário. Basta ir às definições do formulário, escolher a opção Confirmação e selecionar a página para a qual pretende que os utilizadores sejam redireccionados depois de iniciarem sessão.
Como é que adiciono um botão de início de sessão ao meu sítio WordPress?
Você pode adicionar um botão de login ao seu site WordPress criando um formulário de login personalizado com o WPForms Pro. Uma vez criado, pode adicionar o formulário ao menu do seu site ou a um widget, que será apresentado como um botão de início de sessão. Isto facilita o acesso dos utilizadores à página de início de sessão.
Como é que adiciono uma ligação de início de sessão no WordPress?
Para adicionar um link de login no WordPress, você pode criar um formulário de login com o WPForms Pro e adicioná-lo a qualquer página ou menu. Basta gerar o shortcode do formulário e inseri-lo onde deseja que o link de login apareça. Isso permite que os utilizadores façam login rapidamente a partir de qualquer local do seu site.
Posso atribuir diferentes funções de utilizador com base nas respostas ao formulário?
Sim, o WPForms permite-lhe atribuir funções de utilizador condicionalmente com base na forma como os utilizadores preenchem o seu formulário de registo. Isto dá-lhe mais controlo sobre as permissões dos utilizadores e os níveis de acesso.
Em seguida, proteja os formulários de registo contra spam
Se você gostou deste artigo, você também pode querer ler estes truques simples para eliminar o registro de usuário de spam. E se você quiser ver como o WPForms se compara a outras alternativas, veja nossa comparação detalhada sobre Zoho Forms vs Jotform vs WPForms.
Crie o seu formulário WordPress agora
Pronto para criar o seu formulário? Comece hoje mesmo com o plugin de criação de formulários mais fácil do WordPress. O WPForms Pro inclui muitos modelos gratuitos e oferece uma garantia de reembolso de 14 dias.
Se este artigo o ajudou, siga-nos no Facebook e no Twitter para mais tutoriais e guias gratuitos do WordPress.

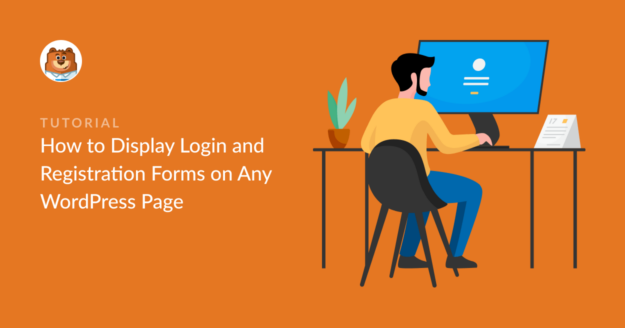


Como posso adicionar um formulário de subscrição paga com bónus de referência até ao quarto nível.
Por exemplo. Se uma pessoa se inscrever no meu site e pagar 5 dólares e der um link de referência e também enviar o link para outra pessoa que também pague e a referência receber um bónus.... como faço isso????
Olá Mukasa, - Para garantir que respondemos à sua pergunta da forma mais completa possível e evitar qualquer confusão, pode contactar a nossa equipa?
Se você tem uma licença WPForms, você tem acesso ao nosso suporte por e-mail, então por favor envie um ticket de suporte. Caso contrário, oferecemos suporte gratuito limitado no fórum de suporte do WPForms Lite WordPress.org.
Obrigado.