Resumo da IA
Quando comecei a explorar formas de vender no WordPress, descobri que existem muitas opções excelentes para além das escolhas bem conhecidas como o WooCommerce.
Dependendo do que está a oferecer, existem ferramentas como o WPForms que se podem adaptar perfeitamente às suas necessidades, quer esteja a vender produtos digitais, artigos físicos ou serviços.
Neste guia, vou guiá-lo através dos passos para vender no WordPress sem usar o WooCommerce. Com uma licença WPForms Pro, você poderá facilmente vender produtos e aceitar o pagamento por eles diretamente em seus formulários.
Venda no WordPress com WPForms Agora! 🙂
Como vender produtos no WordPress sem o WooCommerce
O WooCommerce é uma óptima solução para lojas online de média e grande dimensão, mas para empresas mais pequenas, ou empresas que apenas vendem alguns produtos, nem sempre é a melhor ideia.
A principal razão para não utilizar o WooCommerce em sítios mais pequenos é o facto de o plugin incluir muitas funcionalidades e funções, o que aumenta o peso do seu sítio Web e pode torná-lo mais lento.
Além disso, se os seus produtos forem feitos por encomenda e não tiver requisitos de inventário, a utilização do WooCommerce ou de outras plataformas de comércio eletrónico seria demasiado complicada para as suas necessidades.
Para lojas maiores, os benefícios podem superar o ligeiro inconveniente, mas para pequenas lojas com menos produtos, existem soluções mais fáceis. Uma delas é simplesmente usar o WPForms Pro.
Passo 1. Instalar e ativar o WPForms Pro
Pode facilmente vender produtos e receber pagamentos diretamente dos seus formulários usando WPForms. Isto é muito conveniente, uma vez que terá de ter formulários no seu site de qualquer forma.
Tudo o que você precisa fazer é adicionar alguns campos extras ao seu formulário para torná-lo pronto para o comércio eletrônico. Então, vamos começar instalando o WPForms Pro, que é uma licença paga do WPForms.

Com o WPForms Pro instalado, terá acesso gratuito aos addons de pagamento do WPForms, que incluem gateways de pagamento populares como Stripe, PayPal Commerce, Square e Authorize.Net.
Se precisar de alguma ajuda para instalar o WPForms Pro, consulte este guia útil para instalar plug-ins do WordPress para iniciantes.
Passo 2. Instalar os complementos de pagamento
Com o WPForms instalado, o próximo passo será adicionar um addon de pagamento do WPForms. Existem vários para escolher, mas para este guia, vamos nos concentrar no addon Stripe.
Outra escolha popular é o addon PayPal Commerce e, se não tiver a certeza de qual é o melhor para si, a nossa comparação Stripe vs. PayPal ajudará a esclarecer as suas dúvidas. Dito isto, pode ativar vários gateways de pagamento para que os seus utilizadores possam decidir qual preferem.
A instalação de qualquer um dos addons é fácil. Primeiro, vamos para a área de administração do WordPress, onde clicaremos em WPForms " Addons para chegar à página WPForms Addons.

Pode encontrar facilmente as extensões de que necessita percorrendo a página ou utilizando simplesmente a barra de pesquisa. Depois de encontrar a extensão que pretende utilizar, basta clicar em Instalar extensão e depois em Ativar para começar.
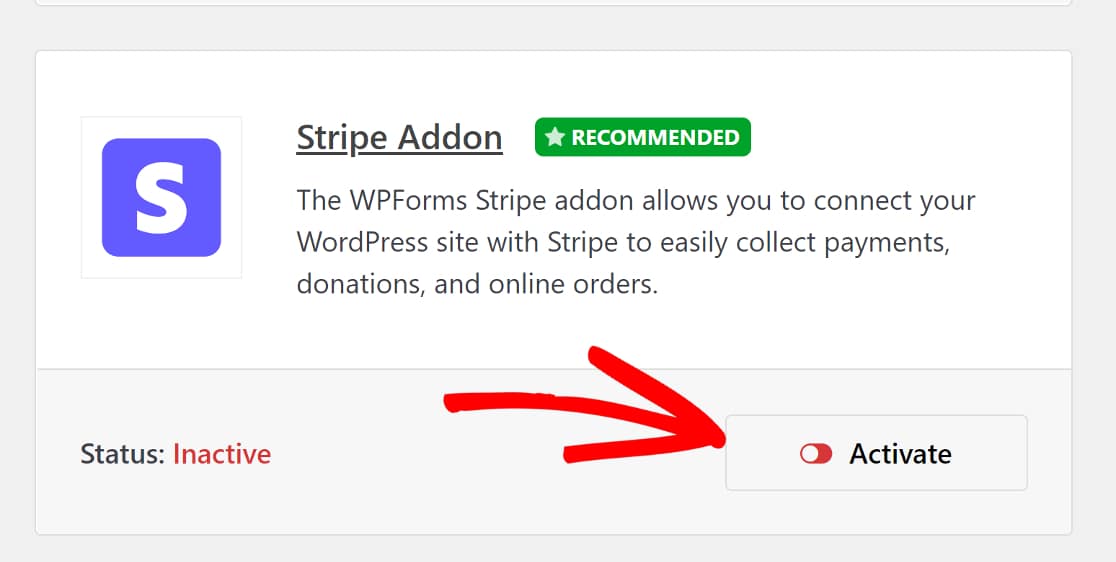
Em seguida, volte ao separador WPForms na barra lateral da área de administração do WordPress e, desta vez, clique em WPForms " Definições " Pagamentos.

Nesta página, será executado um rápido processo de integração para o gateway de pagamento que escolheu.
Como mencionado, vamos utilizar o Stripe, mas os passos não são significativamente diferentes para qualquer outro gateway de pagamento.
Na página Pagamentos, desloque-se para baixo até ver a secção Stripe e clique em Ligar com o Stripe.
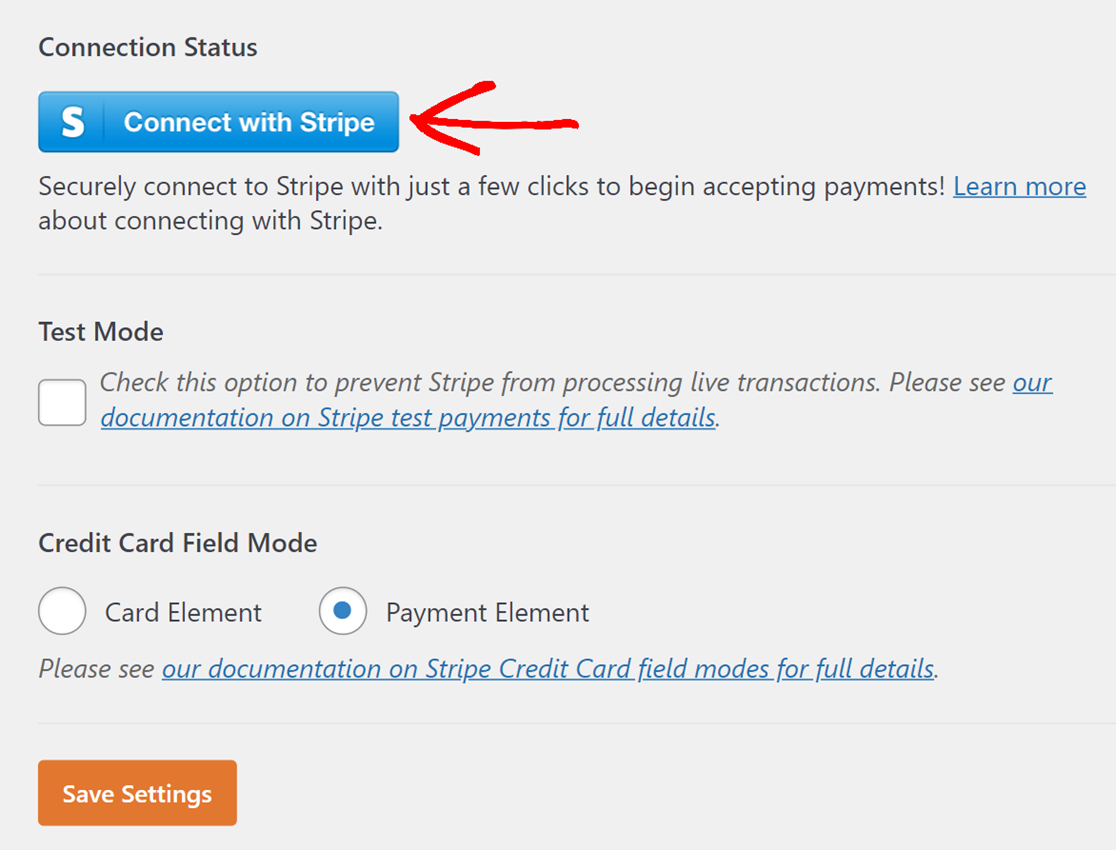
Em seguida, ser-lhe-á pedido que autorize a ligação entre o seu site e o Stripe. Se já tiver uma conta Stripe, introduza o e-mail que utilizou para a configurar e clique em Continuar.

Você terá mais algumas etapas para concluir em uma janela do Stripe e, em seguida, será redirecionado de volta para a página WPForms Payments. Você verá que seu site está agora conectado ao Stripe.

Não se esqueça de salvar suas configurações! Agora que temos um gateway de pagamento ativado, podemos continuar com a criação de um formulário de eCommerce usando WPForms.
Passo 3. Criar um formulário de comércio eletrónico
Criar formulários com o WPForms é muito fácil. O construtor de formulários WPForms é uma ferramenta visual, de arrastar e soltar, com uma área de visualização ao vivo. E não precisa de criar os seus formulários a partir do zero se estiver com pouco tempo!
O WPForms vem com mais de 2.000 modelos de formulários do WordPress que cobrem uma ampla gama de usos comerciais e sem fins lucrativos. Para este tutorial, queremos construir um formulário que nos permita vender produtos e cobrar pagamentos.
O modelo WPForms Billing/Order Form é perfeito para isso. Para encontrá-lo, voltaremos à guia WPForms na barra lateral da área de administração do WordPress e clicaremos em WPForms " Add New.

Isso abrirá a área de modelos do WPForms. Podemos encontrar o modelo Billing/Order Form procurando-o na barra de pesquisa no canto superior esquerdo da página. Clique em Use Template (Usar modelo) para começar.

O formulário de faturamento/pedido será aberto no construtor de formulários WPForms, onde você verá o modelo à direita, com os campos de formulário WPForms à esquerda.
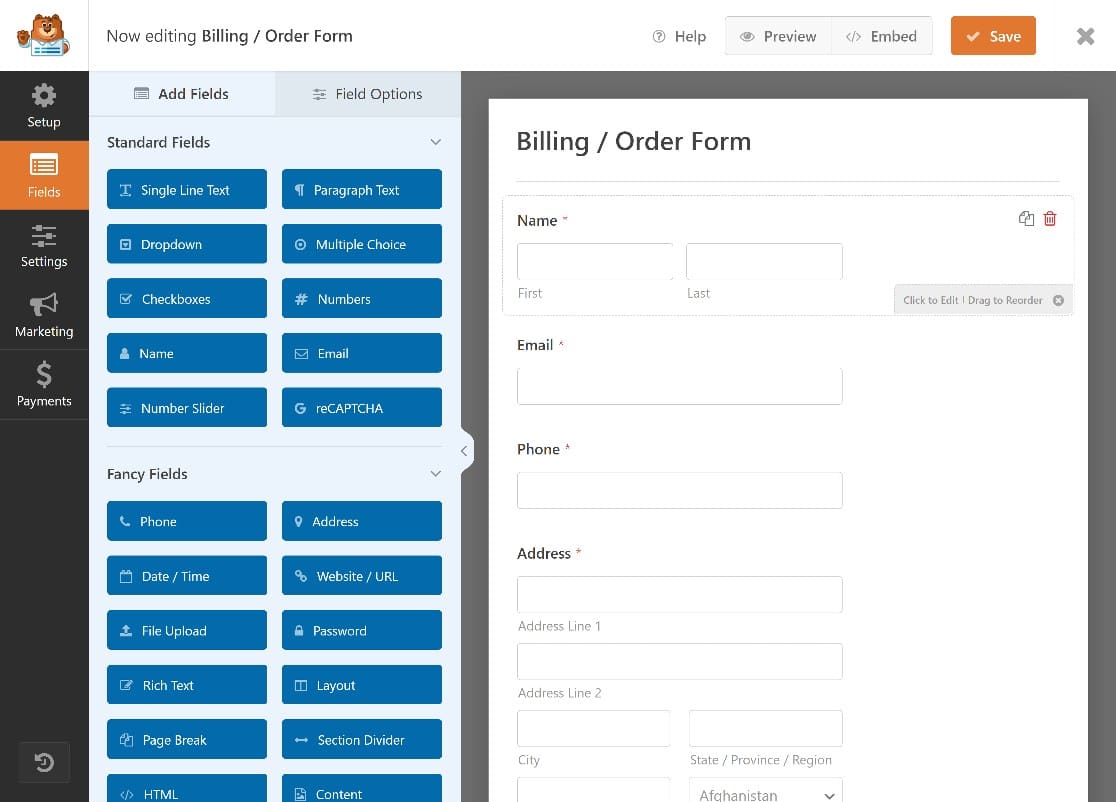
Vamos editar rapidamente alguns dos campos do formulário para o tornar mais adequado às nossas necessidades. Por exemplo, embora o modelo de formulário de faturação/encomenda venha com alguns produtos de espaço reservado, teremos de os personalizar.
No modelo de formulário, verá um campo WPForms Multiple Items. Os utilizadores podem clicar nestes itens para encomendar esses produtos.
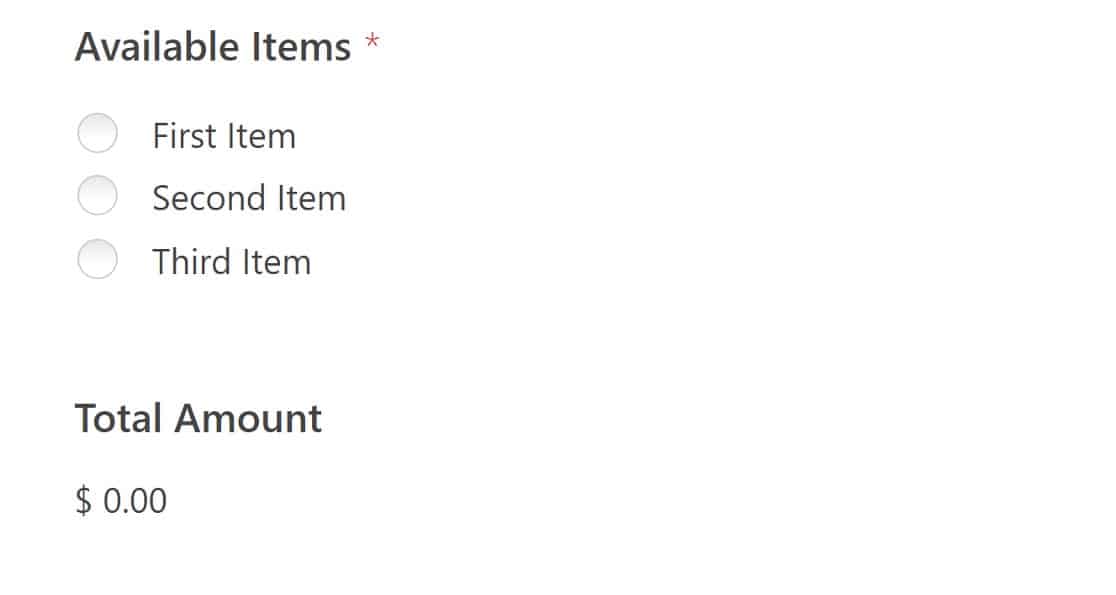
Vamos editar este campo para lhes dar o nome dos produtos. Para começar, basta clicar em qualquer parte do campo Vários itens para abrir as opções de campo à esquerda do ecrã.
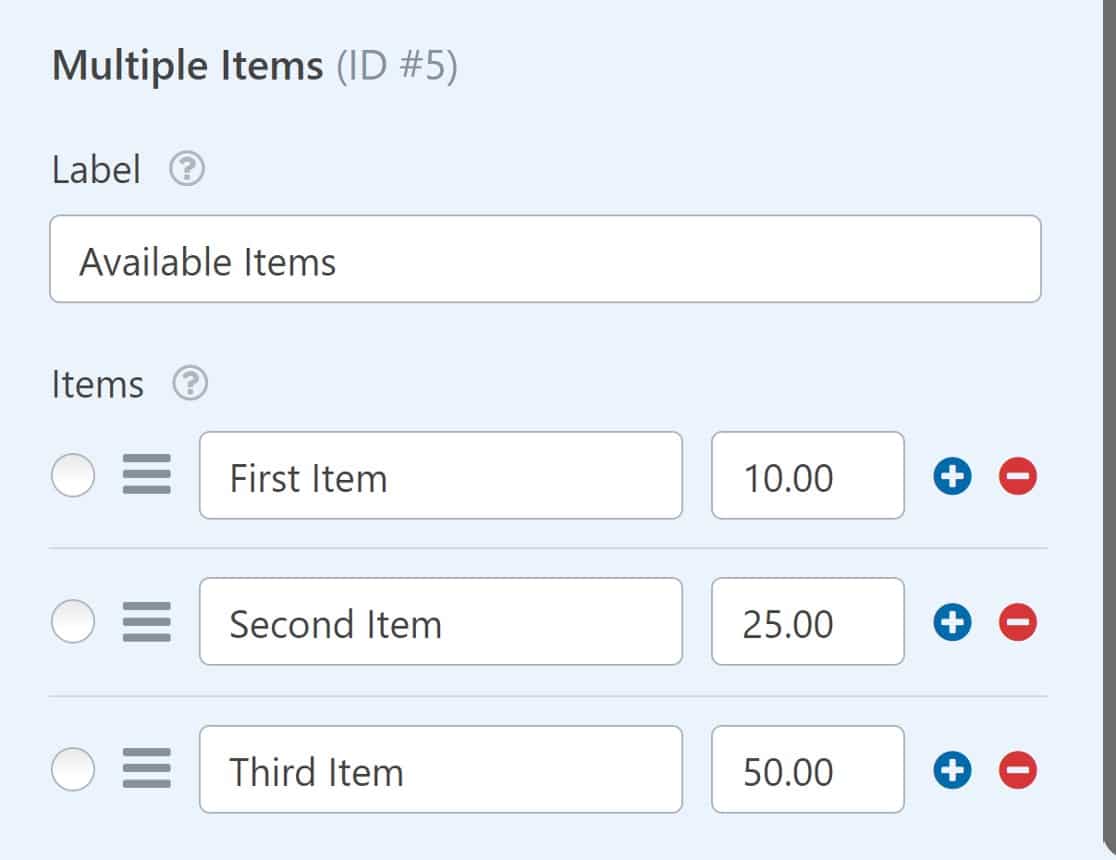
Pode alterar facilmente as etiquetas destes artigos para refletir os seus produtos.
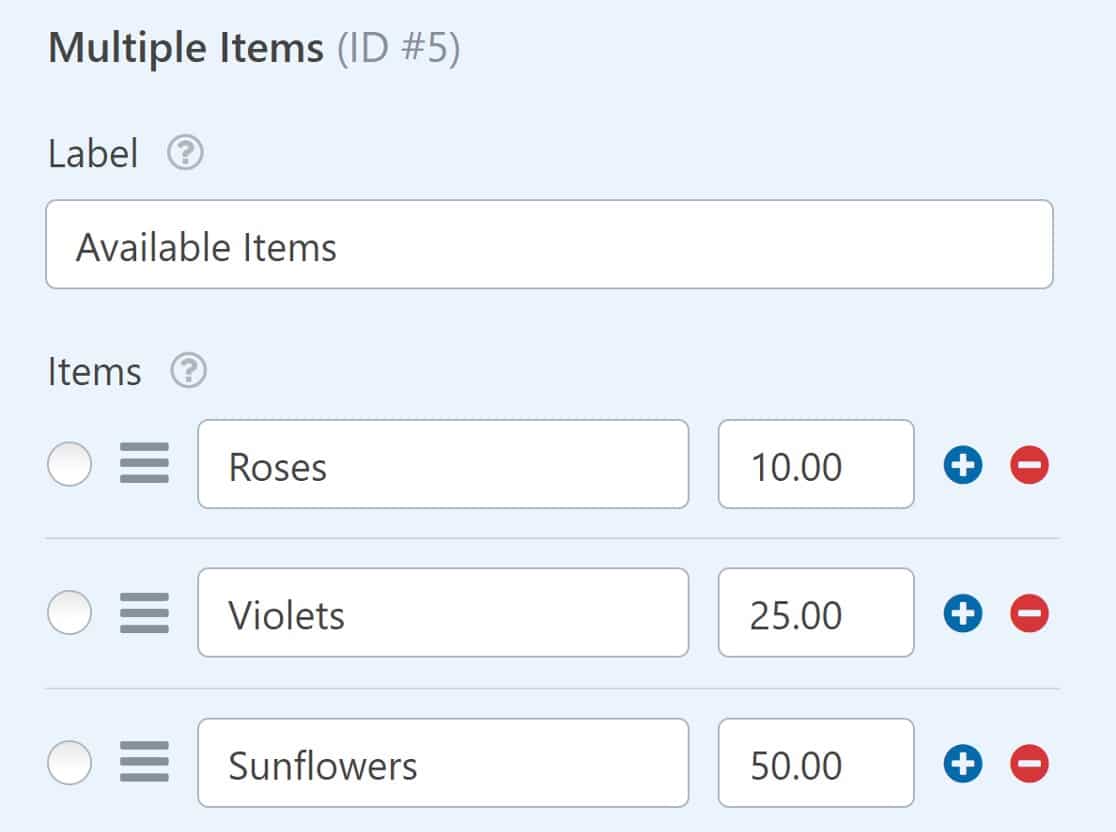
Também pode adicionar imagens de produtos, selecionando o botão de opções de imagem.
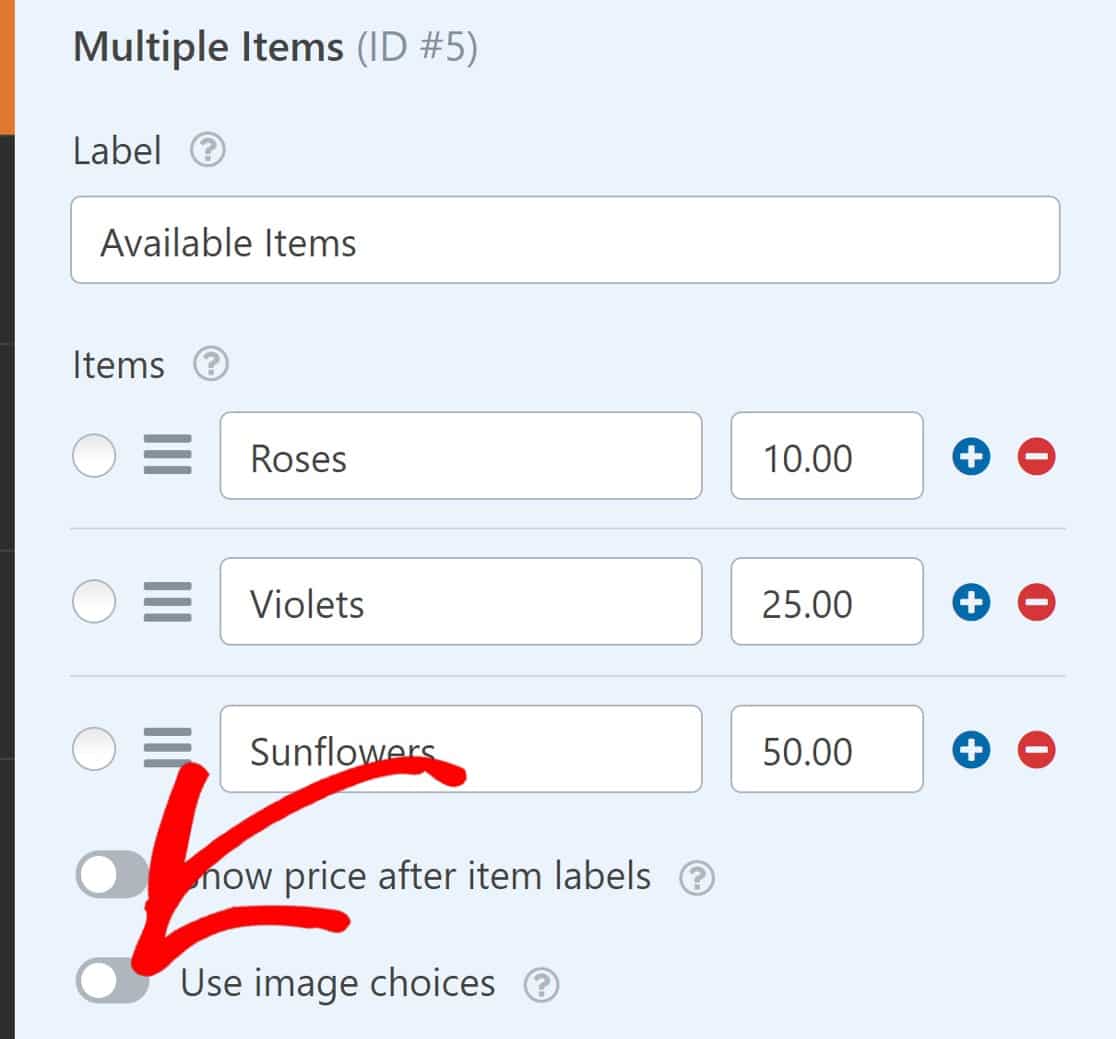
Agora pode adicionar imagens a cada item nas suas listas de vários itens.
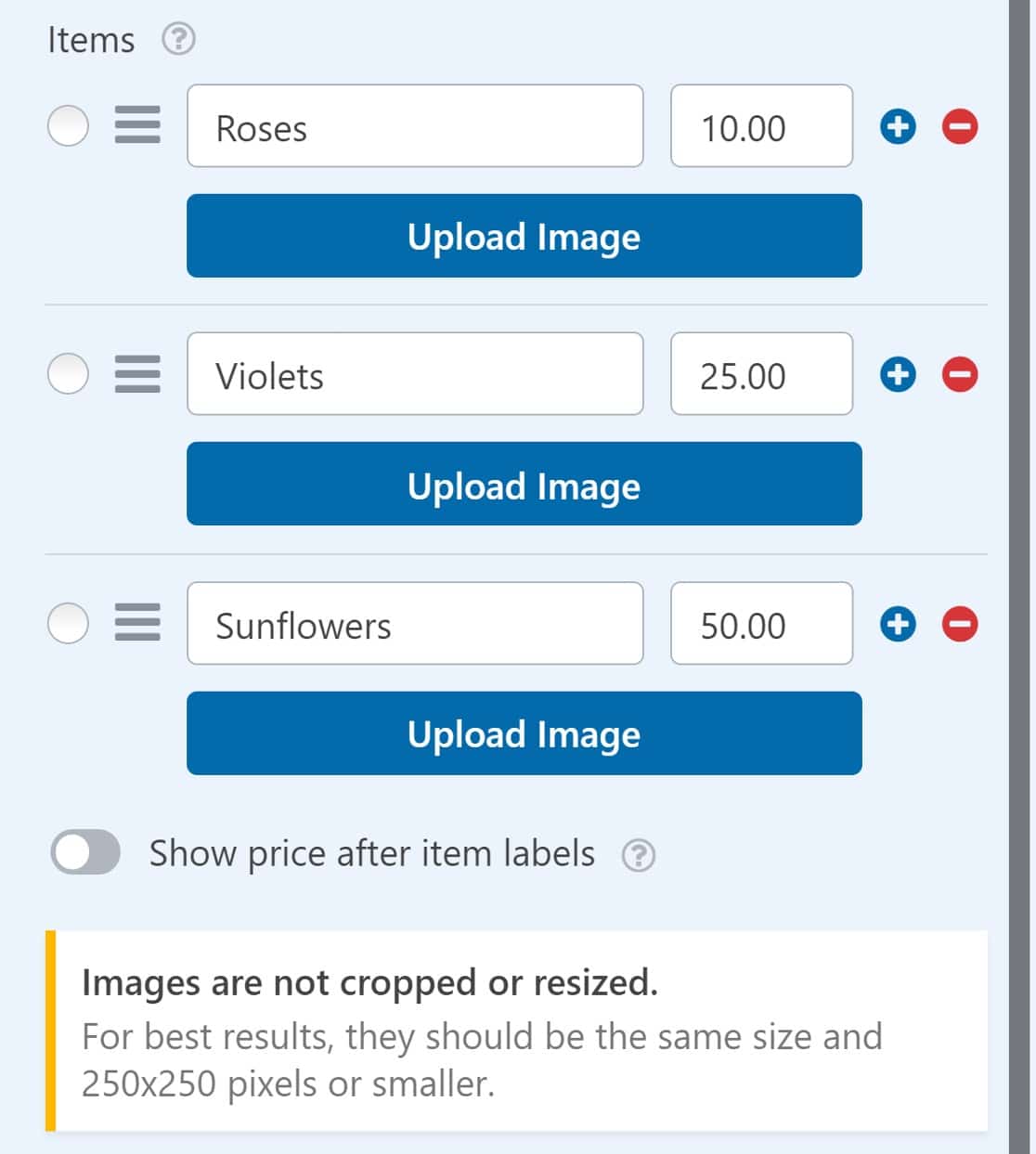
Eis o aspeto atual do nosso formulário de faturação/encomenda:
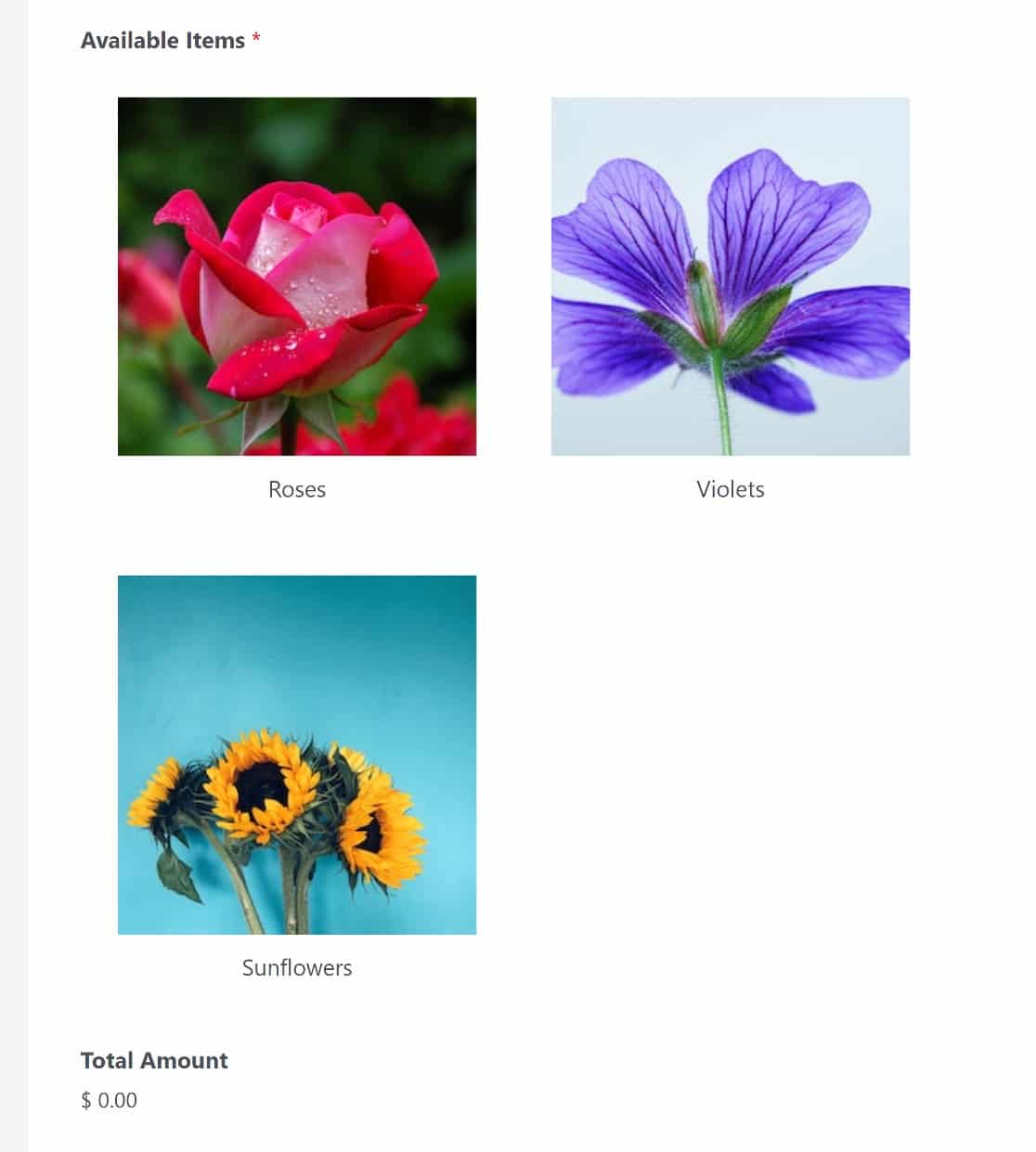
Se pretender apresentar o preço de cada artigo juntamente com a imagem do produto, basta ativar o botão Mostrar preço após as etiquetas dos artigos .
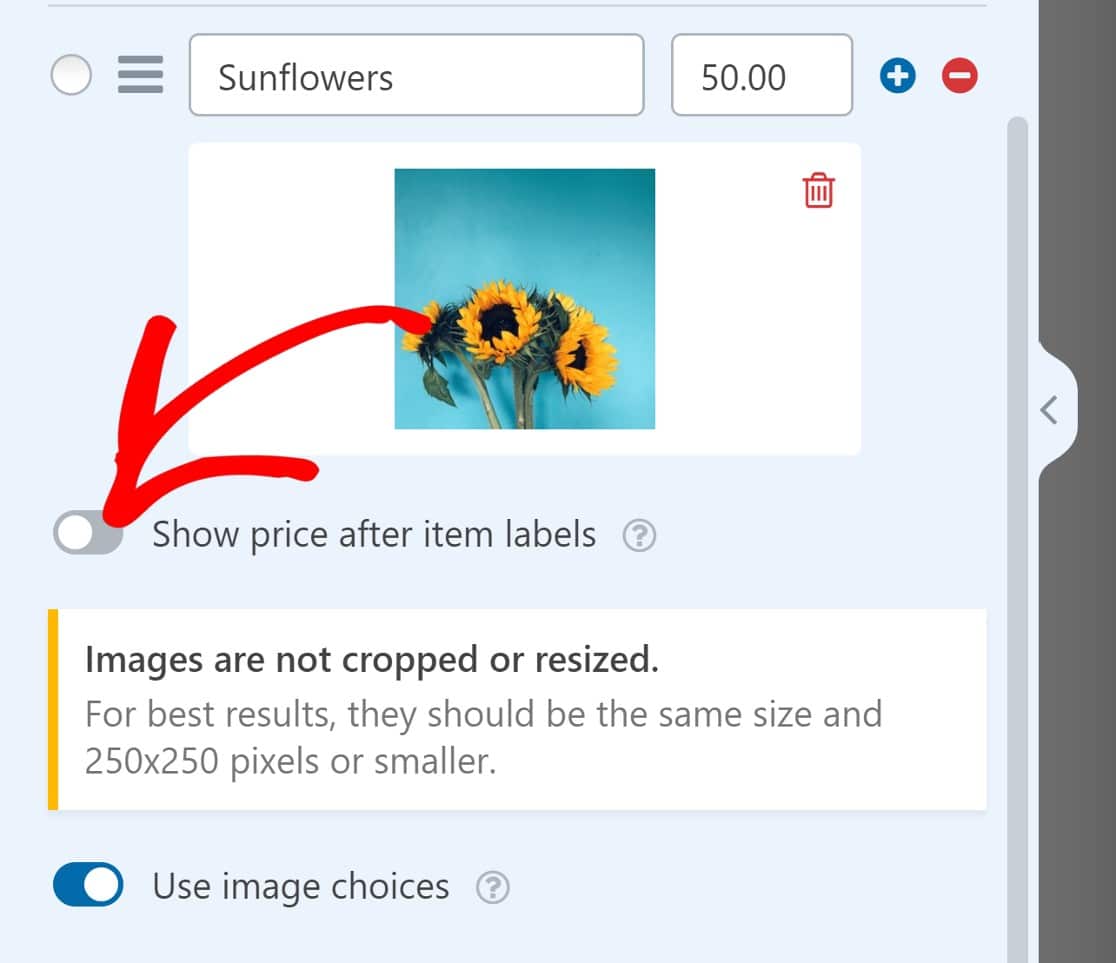
Quando os seus itens estiverem configurados, pode fazer alterações ao campo Cartão de crédito Stripe. Clique nele para alterar a sua etiqueta e descrição.

Em seguida, clique no separador Avançado . Se configurar o Stripe no Modo de Elemento de Pagamento, verá um subcampo E-mail. Isto permite que os utilizadores façam o checkout mais rapidamente utilizando o preenchimento automático do Stripe Link.
Pode optar por manter o subcampo Email ou utilizar outro campo Email no seu formulário.

Agora, só precisamos de ativar o Stripe para este formulário e adicionar o campo de pagamento Stripe para tornar o nosso formulário totalmente funcional.
Passo 4. Ativar pagamentos para o formulário
Para ativar os pagamentos Stripe para este formulário, vamos navegar para o menu na barra lateral esquerda da interface do criador de formulários e clicar em Pagamentos " Stripe " Ativar pagamentos Stripe.
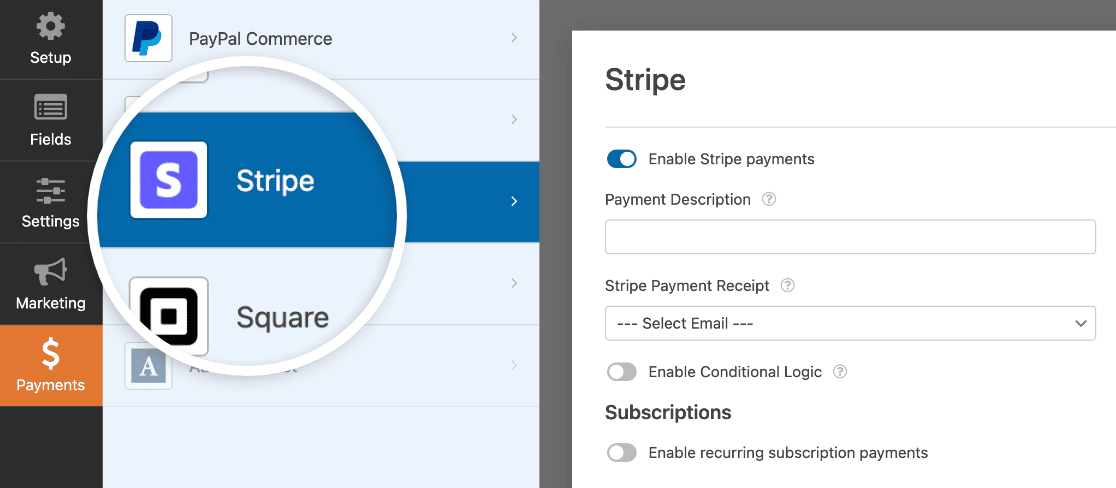
Existem mais algumas definições opcionais que poderá querer consultar:
Descrição do pagamento
Introduza uma descrição básica, como o nome da sua empresa ou o tipo de produto, para ajudar os utilizadores a identificar as transacções que efectuaram no seu sítio.
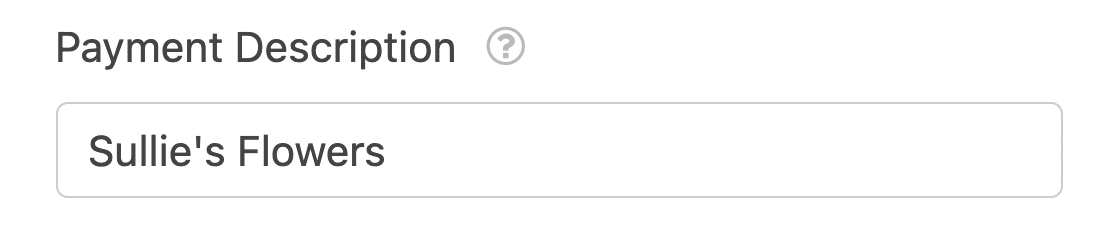
Esta descrição aparecerá quando visualizarem a transação nos seus extractos bancários.
Recibo de pagamento Stripe
Introduza o campo do formulário de onde deve ser retirado o endereço de correio eletrónico do utilizador. Neste caso, temos apenas um campo de correio eletrónico, por isso vamos simplesmente escolher Email.
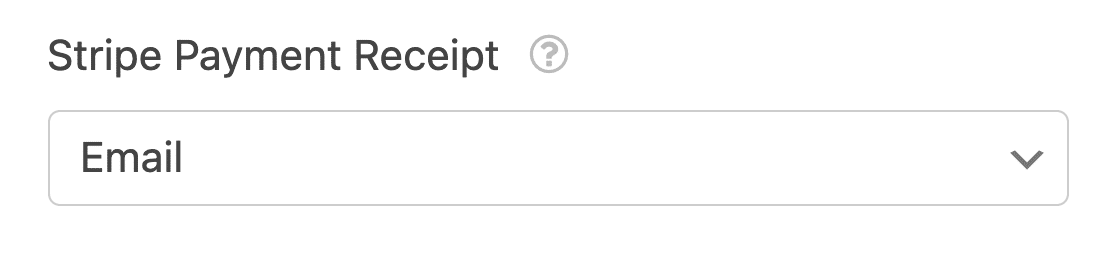
Os utilizadores passam a receber os seus recibos no endereço de correio eletrónico que introduziram no formulário.
Pagamentos recorrentes
Se pretender configurar pagamentos recorrentes, talvez para uma subscrição recorrente, terá de ativar o botão Ativar pagamentos de subscrições recorrentes.
Introduza um nome para o plano de subscrição, defina o período de subscrição e, mais uma vez, defina o campo E-mail do cliente para E-mail.
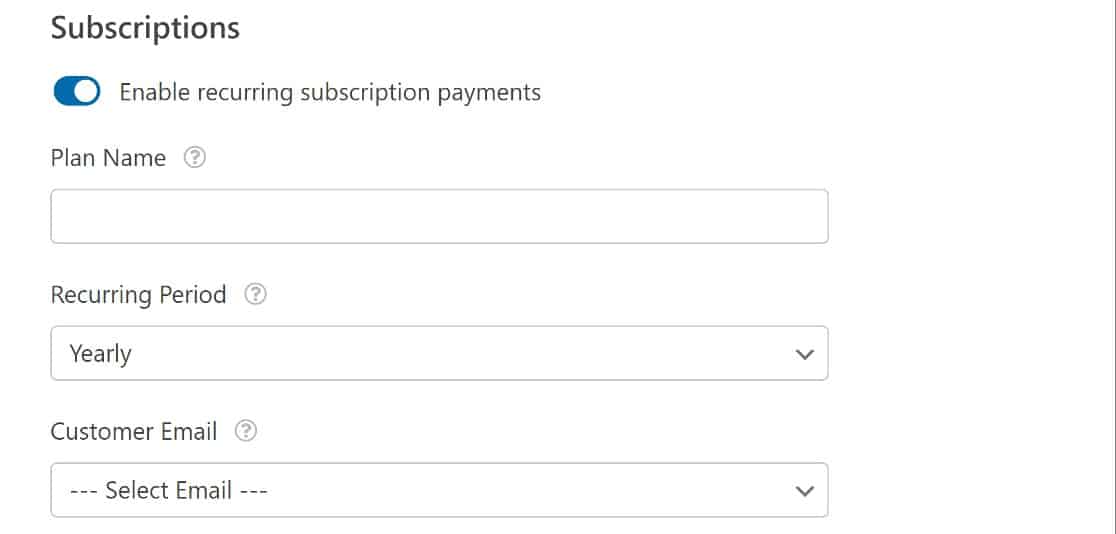
Nesta altura, já temos um formulário de pagamento totalmente funcional. Se quiser, pode seguir o nosso tutorial sobre como personalizar o seu formulário de pagamento para oferecer um checkout com um clique.
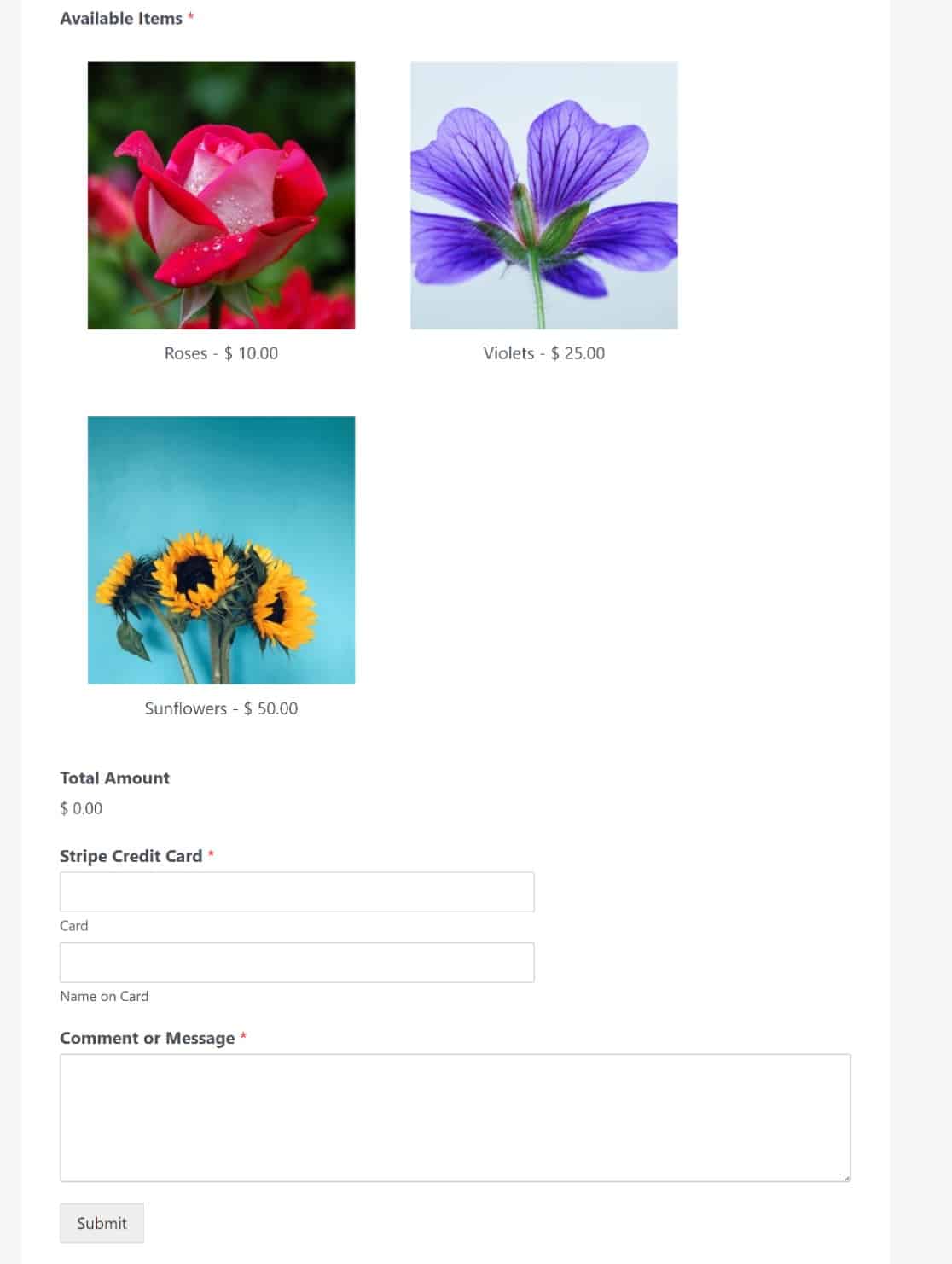
E pronto! Agora já sabe como vender no WordPress sem utilizar o WooCommerce.
Passo 5. Criar códigos de cupões (opcional)
Com o addon WPForms Coupons, pode oferecer promoções e descontos na sua mercadoria. A melhor parte é que é muito fácil adicionar um campo de código de cupão aos seus formulários.
Para criar um código de cupão, aceda ao seu painel de controlo do WordPress e navegue até WPForms " Pagamentos na barra lateral de navegação esquerda.
A partir daí, clique no separador " Cupões ".

Nesse ecrã, clique no botão Adicionar cupão e ser-lhe-á pedido que preencha as informações do seu novo cupão.
Pode utilizar um código personalizado criado por si ou pode gerar um código aleatório utilizando o botão Gerar código.
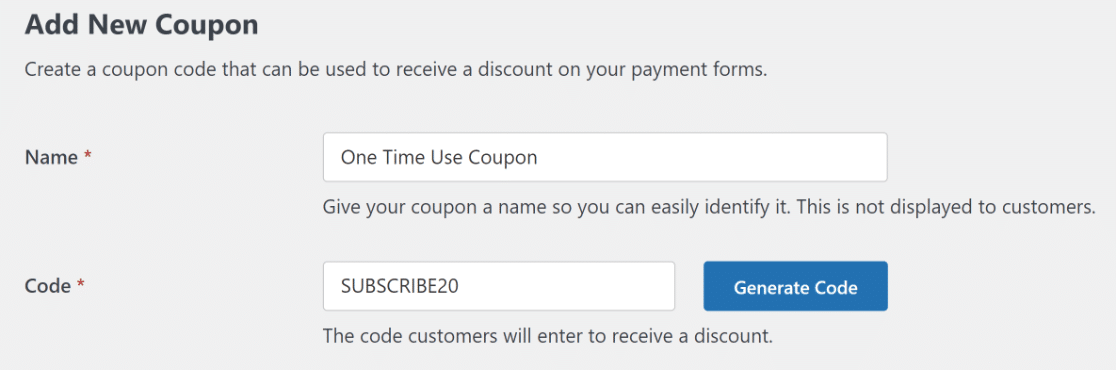
Depois de criar o cupão, terá de selecionar os formulários onde pretende ativar esse código. O código não funcionará a menos que o mapeie para os formulários onde o pretende utilizar. Este é um processo fácil que envolve o acionamento de um interrutor.
Pode decidir se pretende ativar o cupão em todos os seus formulários ou apenas em formulários específicos.

Depois disso, pode entrar no seu formulário e adicionar um campo de cupão.

Agora, o seu formulário está preparado para aceitar o código de cupão, para que possa oferecer aos clientes promoções, ofertas, descontos, envios gratuitos e muito mais.
Para uma análise mais aprofundada sobre como adicionar e acompanhar cupões, consulte o nosso tutorial sobre como adicionar um campo de código de cupão aos seus formulários WordPress.
FAQs sobre como vender no WordPress sem WooCommerce
Vender em WordPress sem WooCommerce é um tópico de interesse popular entre os nossos leitores. Aqui estão as respostas a algumas perguntas comuns sobre o assunto:
Existe uma alternativa ao WooCommerce para WordPress?
Sim, existem alternativas ao WooCommerce para WordPress. Plugins como o WPForms Pro permitem-lhe criar formulários que aceitam pagamentos, facilitando a venda de produtos ou serviços diretamente a partir do seu site.
Qual é a forma mais económica de vender no WordPress?
A forma mais económica de vender no WordPress é utilizar plug-ins gratuitos que suportam o processamento de pagamentos. Por exemplo, o WPForms Lite oferece a criação básica de formulários com opções de pagamento, embora as funcionalidades avançadas possam exigir uma atualização paga.
O WordPress fica com uma parte das vendas?
Não, o WordPress não cobra uma percentagem das suas vendas. No entanto, os processadores de pagamentos, como o Stripe ou o PayPal , podem cobrar taxas de transação. É importante rever os seus termos para compreender quaisquer custos envolvidos.
A seguir, consulte estes guias relacionados com pagamentos
Agora que já sabe como vender no WordPress sem o WooCommerce, também é uma boa altura para explorar os nossos guias relacionados sobre como adicionar quantidades aos seus produtos e alterar o custo total para incluir o imposto sobre vendas, o envio e muito mais.
Crie o seu formulário Wordpress agora
Pronto para criar o seu formulário? Comece hoje mesmo com o plugin de criação de formulários mais fácil do WordPress. O WPForms Pro inclui muitos modelos gratuitos e oferece uma garantia de reembolso de 14 dias.
Se este artigo o ajudou, siga-nos no Facebook e no Twitter para mais tutoriais e guias gratuitos do WordPress.

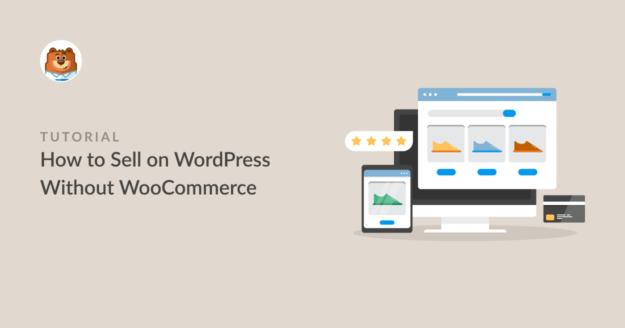


Espetacular! Penso que isto é exatamente o que preciso de fazer com o meu formulário de encomenda existente para a minha página de encomenda de placas de madeira. Atualmente utilizo o WPForms e o Woocommerce, já há alguns anos. No futuro, espero poder usar apenas o WPForms e deixar de usar o Woo. Também será mais fácil para os meus clientes personalizarem e adicionarem ou removerem opções para a sua encomenda de placas feitas à medida.
Olá, André,
Sim, concordo consigo neste ponto! Atualmente, não dispomos de uma funcionalidade integrada com o Woocommerce. Adicionei o seu voto para que este seja considerado um pedido de funcionalidade para futuras melhorias.
Obrigado,
Como é que se configuram as matrizes de expedição no total final?
Olá, Janie - pode contactar-nos com mais detalhes sobre as suas necessidades e teremos todo o gosto em sugerir!
Obrigado,
Existe alguma forma de adicionar uma quantidade para cada artigo? Por exemplo, se eu quiser (no vosso exemplo) encomendar 3 rosas e 2 violetas?
Além disso, existe uma forma de adicionar um custo de envio a cada artigo. Sim, esta pode ser mais uma direção do Woocommerce, mas gosto do WPForms pela sua simplicidade.
Olá Jim - Neste caso, pode utilizar o nosso addon Calculations para conseguir o que procura! Este addon está disponível no nosso nível de licença Pro ou superior.
Espero que isto ajude.
Se tiveres mais perguntas, diz-me. Obrigado 🙂