Riepilogo AI
Volete includere un'opzione Aggiungi al calendario nei vostri moduli WordPress?
Offrire ai visitatori del sito un modo semplice per aggiungere le date degli eventi ai loro calendari dopo la registrazione sul vostro sito è un tocco personale in più che le persone apprezzeranno. Se preferite, potete sempre aggiungere questa opzione anche alle conferme dei vostri moduli o alle notifiche via e-mail.
In questo articolo vi mostreremo come includere un'opzione Aggiungi al calendario nei vostri moduli WordPress, in modo che i visitatori del sito possano iniziare a pianificare i vostri prossimi eventi dal momento in cui inviano un modulo sul vostro sito web.
Create ora il vostro modulo WordPress
Come includere un'opzione di aggiunta al calendario nei vostri moduli WordPress
In questo articolo
- Passo 1: Creare un modulo WordPress
- Fase 2: Creare un evento in Google Calendar
- Passo 3: Includere un'opzione Aggiungi al calendario nel modulo WordPress
- Passo 4: includere un'opzione di aggiunta al calendario nel messaggio di conferma del modulo
- Passo 5: includere un'opzione di aggiunta al calendario nelle notifiche via e-mail del modulo
Passo 1: Creare un modulo WordPress
La prima cosa da fare è installare e attivare il plugin WPForms. Per maggiori dettagli, consultate questa guida passo passo su come installare un plugin in WordPress.
Nel nostro esempio, creeremo un semplice modulo RSVP per una festa di compleanno che le persone potranno compilare e inviare. Per un aiuto in questa fase, consultate questo tutorial su come creare un modulo RSVP in WordPress.
Ecco come appare il modello di modulo RSVP per invito a festa di compleanno nel costruttore di moduli:
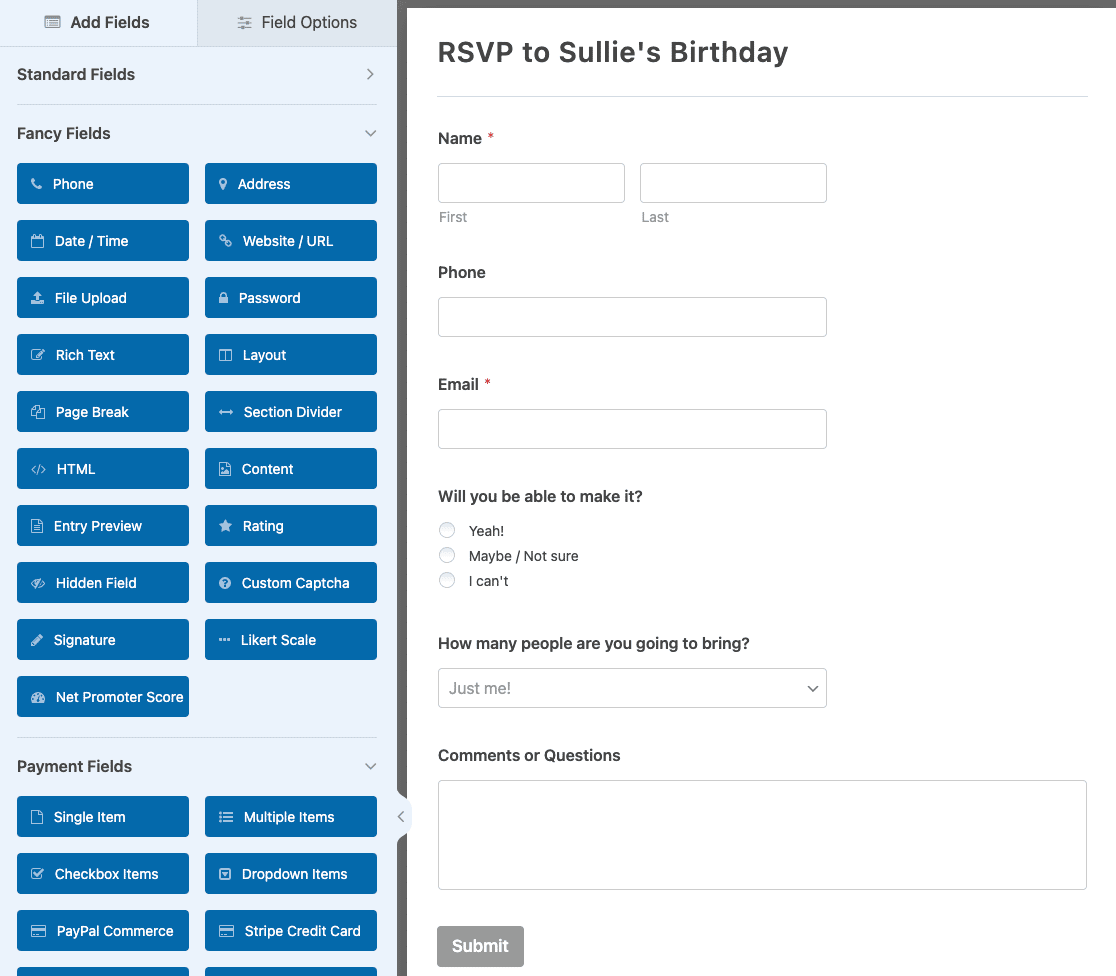
Per aggiungere un piccolo messaggio al modulo per far sapere quando è la festa, basta trascinare il campo Contenuto del modulo dal lato sinistro del costruttore di moduli all'area di anteprima sul lato destro. Quindi fare clic sul campo per apportare le modifiche.
Ecco cosa abbiamo aggiunto al nostro modulo:
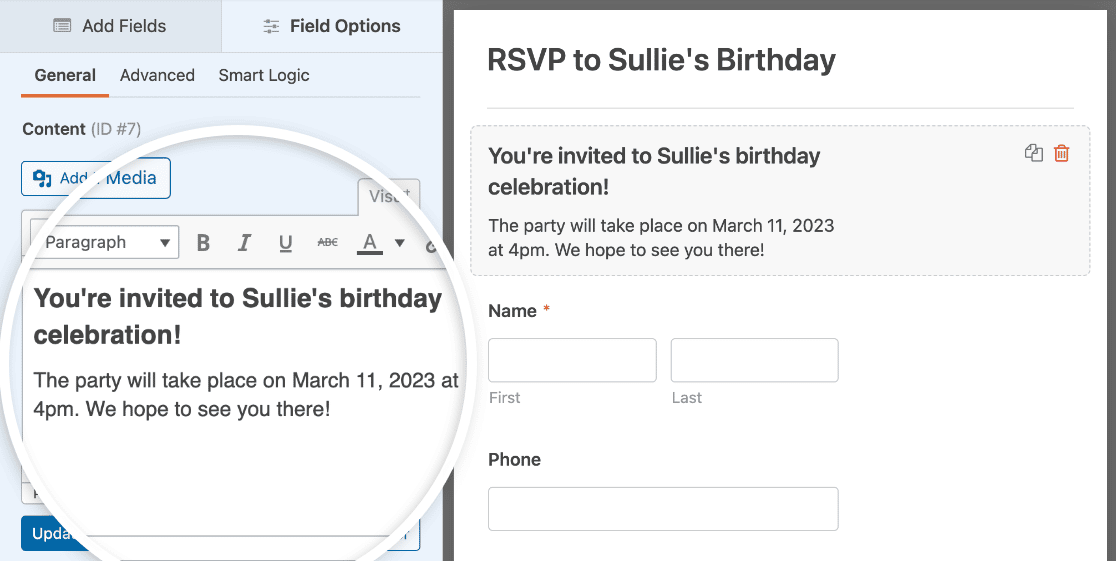
Ora è il momento di includere l'opzione Aggiungi al calendario nel modulo.
Fase 2: Creare un evento in Google Calendar
La prima cosa da fare prima di aggiungere l'opzione calendario al nostro modulo è creare un evento in Google Calendar.
A tal fine, accedere all'account Google e al Calendario Google. Fare clic su "Crea evento" e compilare i dettagli dell'evento.
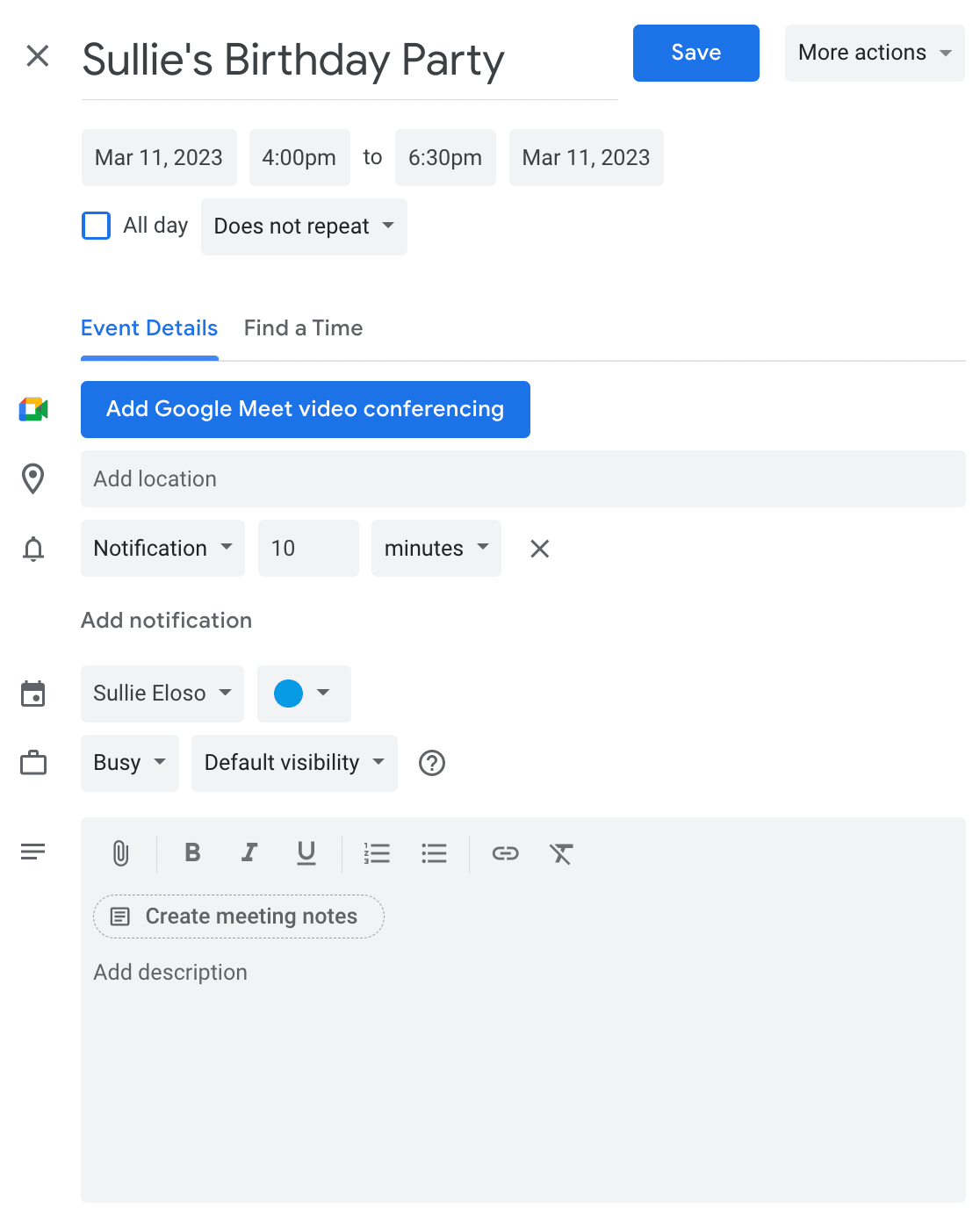
Fare clic su Salva per salvare l'evento nel calendario.
Quindi, trovare l'evento nel calendario e fare clic sull'icona con i 3 punti. Dal menu a discesa, selezionare Pubblica evento.
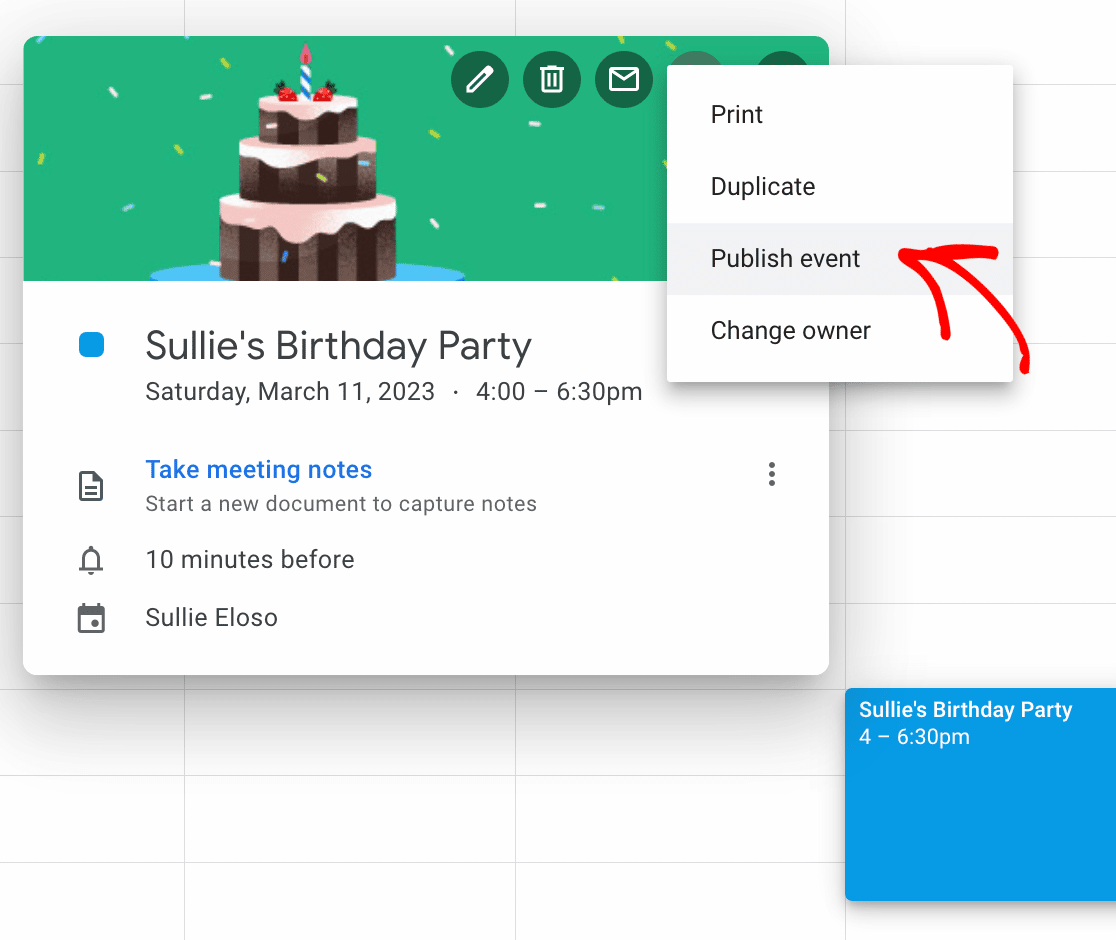
Una volta fatto, apparirà un popup modale con i link al vostro evento. È necessario copiare il link per utilizzarlo nel modulo di WordPress.
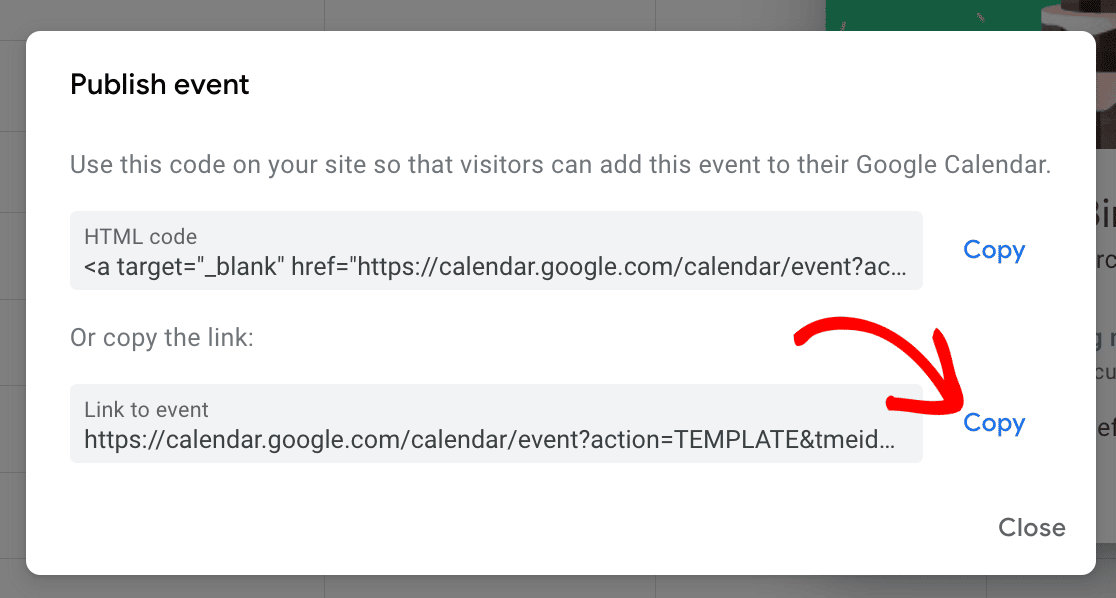
Affinché i visitatori del sito possano vedere l'evento pubblicato, è necessario assicurarsi che il calendario di Google sia impostato su "Pubblico".
Per modificare il calendario di Google in "Pubblico", in modo che tutti possano vederlo, scegliere innanzitutto Impostazioni dal menu a tendina del calendario.
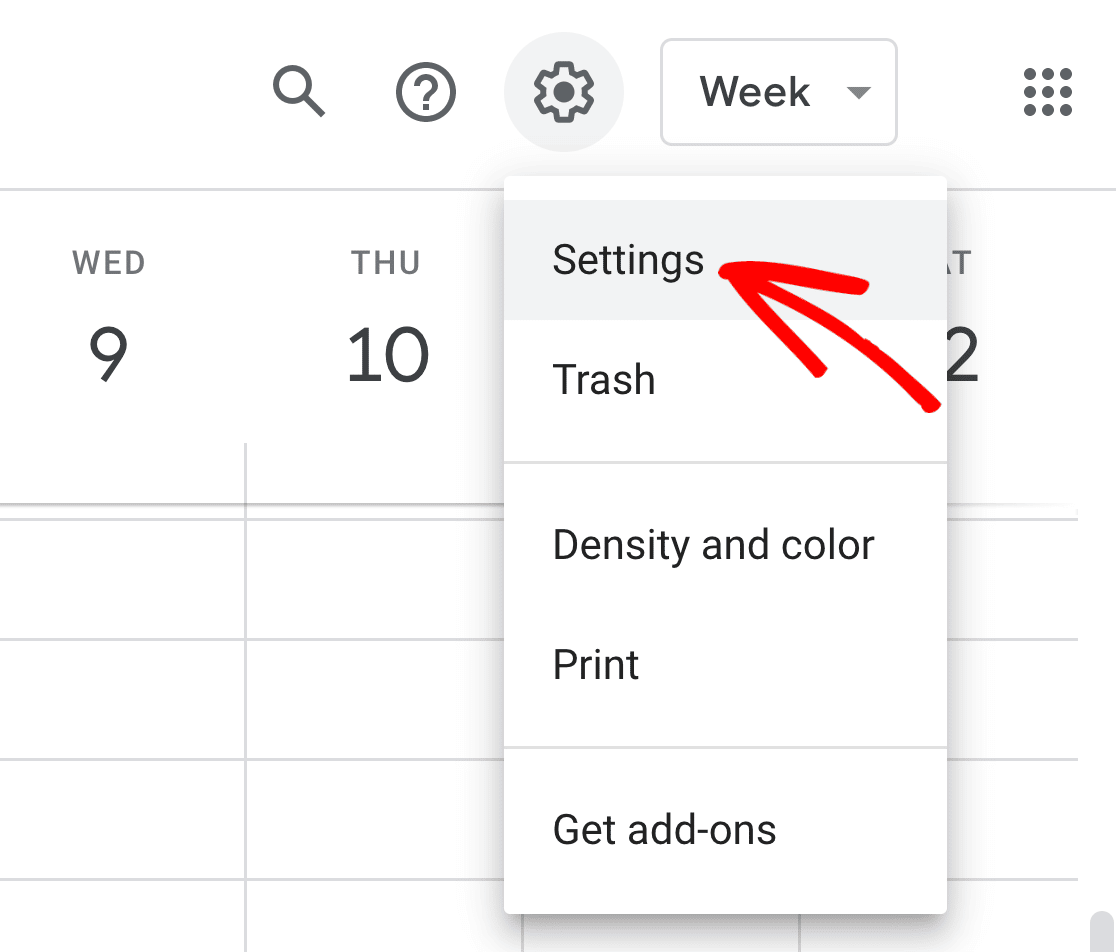
Quindi, fare clic sul calendario che si desidera rendere pubblico, scorrere fino a Autorizzazioni di accesso agli eventi e fare clic sulla casella di controllo Rendi disponibile al pubblico.
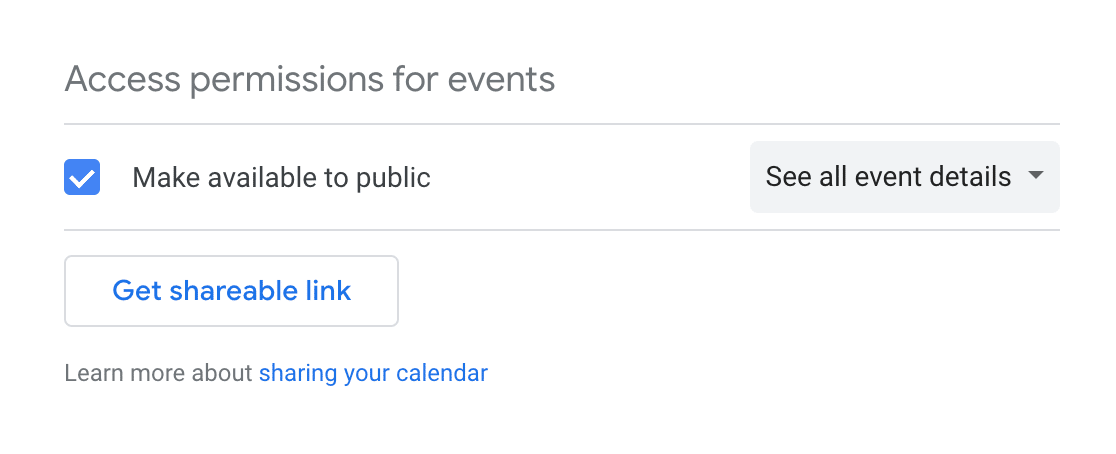
Rendendo pubblico il vostro calendario Google, tutti gli eventi del vostro calendario saranno visibili al mondo intero, anche tramite la ricerca su Google. Se avete questioni private nel vostro calendario, vi consigliamo di creare un calendario Google separato per gli eventi che volete che i visitatori del sito aggiungano ai loro calendari.
Ora il vostro evento è pronto per essere aggiunto al vostro modulo WordPress.
Passo 3: Includere un'opzione Aggiungi al calendario nel modulo WordPress
Ci sono diversi punti in cui è possibile inserire l'opzione Aggiungi al calendario nei moduli:
- Sul modulo stesso
- Conferme di forma
- Nelle notifiche e-mail
Vediamo innanzitutto come includere l'opzione Aggiungi al calendario nel modulo attuale.
Se non l'avete ancora fatto, aggiungete un campo del modulo Contenuto al vostro modulo evento trascinandolo dal pannello di sinistra a quello di destra.
Abbiamo aggiunto questo campo modulo fin dall'inizio perché volevamo assicurarci che le persone sapessero qualcosa del nostro evento.
Una volta aggiunto il campo del modulo Contenuto, fare clic su di esso per apportare le modifiche. Aggiungere il link copiato da Google Calendar.
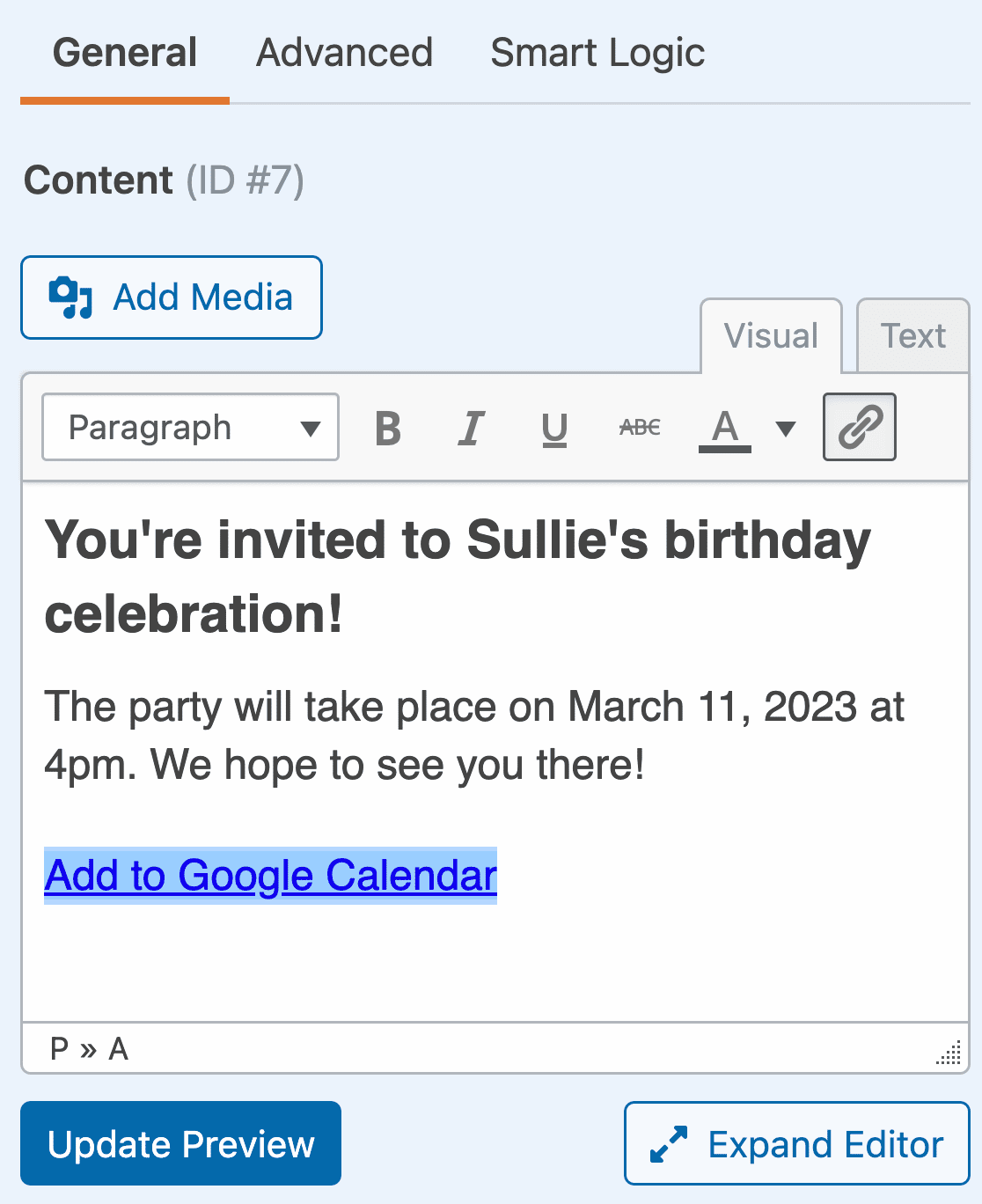
Al termine, fare clic su Salva nella parte superiore del costruttore di moduli.

Quando un visitatore del sito fa clic sul pulsante CTA con l'etichetta Google Calendar, Google si aprirà e gli chiederà di accedere al suo account. Quindi l'evento apparirà con tutti i dettagli aggiunti, in modo che possano salvarlo nel proprio calendario, se lo desiderano.
Ora, se preferite non avere un'opzione Aggiungi al calendario sul vostro modulo WordPress, potete sempre aggiungere il link al vostro evento nelle conferme o nelle notifiche del modulo.
Passo 4: includere un'opzione di aggiunta al calendario nel messaggio di conferma del modulo
Le conferme dei moduli sono messaggi che vengono visualizzati dai visitatori del sito dopo l'invio di un modulo sul vostro sito web. Essi informano i visitatori che il loro modulo è stato compilato e vi offrono la possibilità di far sapere loro quali sono i passi successivi.
WPForms offre tre tipi di conferma tra cui scegliere:
- Messaggio. Questo è il tipo di conferma predefinito in WPForms. Quando un visitatore del sito invia il modulo RSVP, apparirà un semplice messaggio di conferma per informarlo che il modulo è stato compilato.
- Mostra pagina. Questo tipo di conferma porta i visitatori a una pagina web specifica del vostro sito, ringraziandoli per aver risposto all'invito. Per un aiuto in tal senso, consultate il nostro tutorial sul reindirizzamento dei clienti a una pagina di ringraziamento.
- Vai all'URL (reindirizzamento). Questa opzione viene utilizzata quando si desidera inviare i visitatori del sito a un altro sito web.
Per il nostro modulo evento, creeremo un messaggio di conferma, completo dell'opzione Aggiungi al calendario, in modo che i visitatori del sito possano aggiungere immediatamente il nostro evento imminente ai loro calendari Google.
Per iniziare, fare clic sulla scheda Conferme nell'editor del modulo, alla voce Impostazioni.
Quindi, selezionare il tipo di conferma che si desidera creare. In questo esempio, selezioneremo Messaggio.
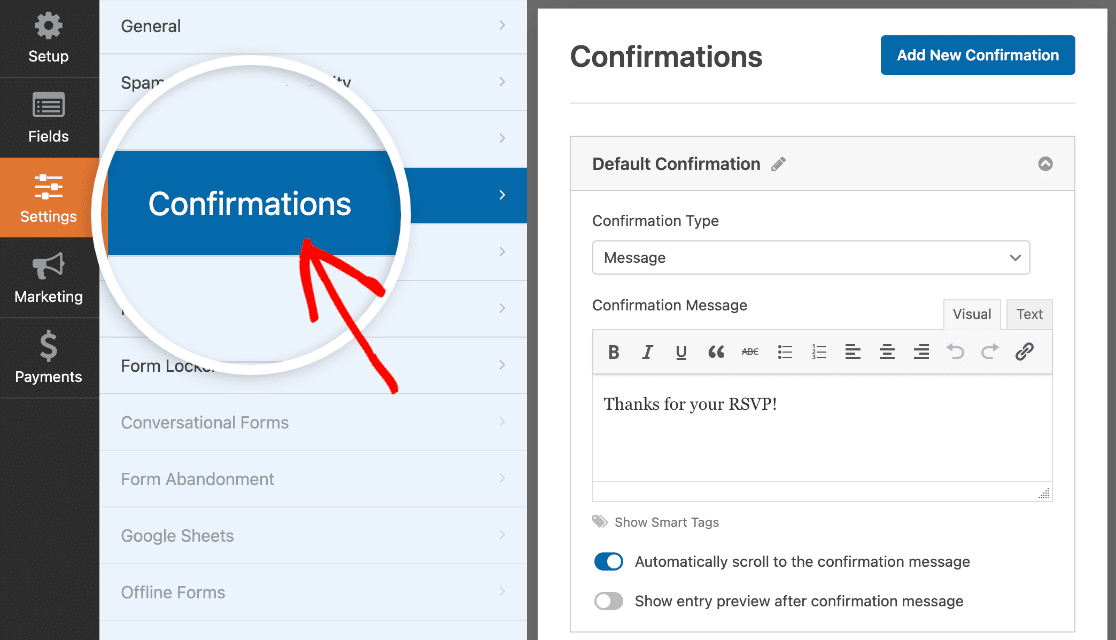
Poiché stiamo aggiungendo l'opzione di aggiungere l'evento a un calendario nella conferma del modulo, abbiamo due opzioni:
- Creare 1 semplice messaggio, aggiungendo l'opzione Aggiungi al calendario nel messaggio, sia che le persone partecipino o meno.
- Creare più moduli di conferma e attivare una logica condizionale intelligente in modo che solo coloro che parteciperanno o potrebbero partecipare vedano il messaggio di conferma con l'opzione Aggiungi al calendario.
Per semplicità, creeremo un messaggio di conferma che verrà visualizzato da tutti i visitatori del sito, indipendentemente dal fatto che abbiano intenzione di partecipare all'evento o meno. È sufficiente inserire del testo e aggiungere il link all'evento di Google Calendar.
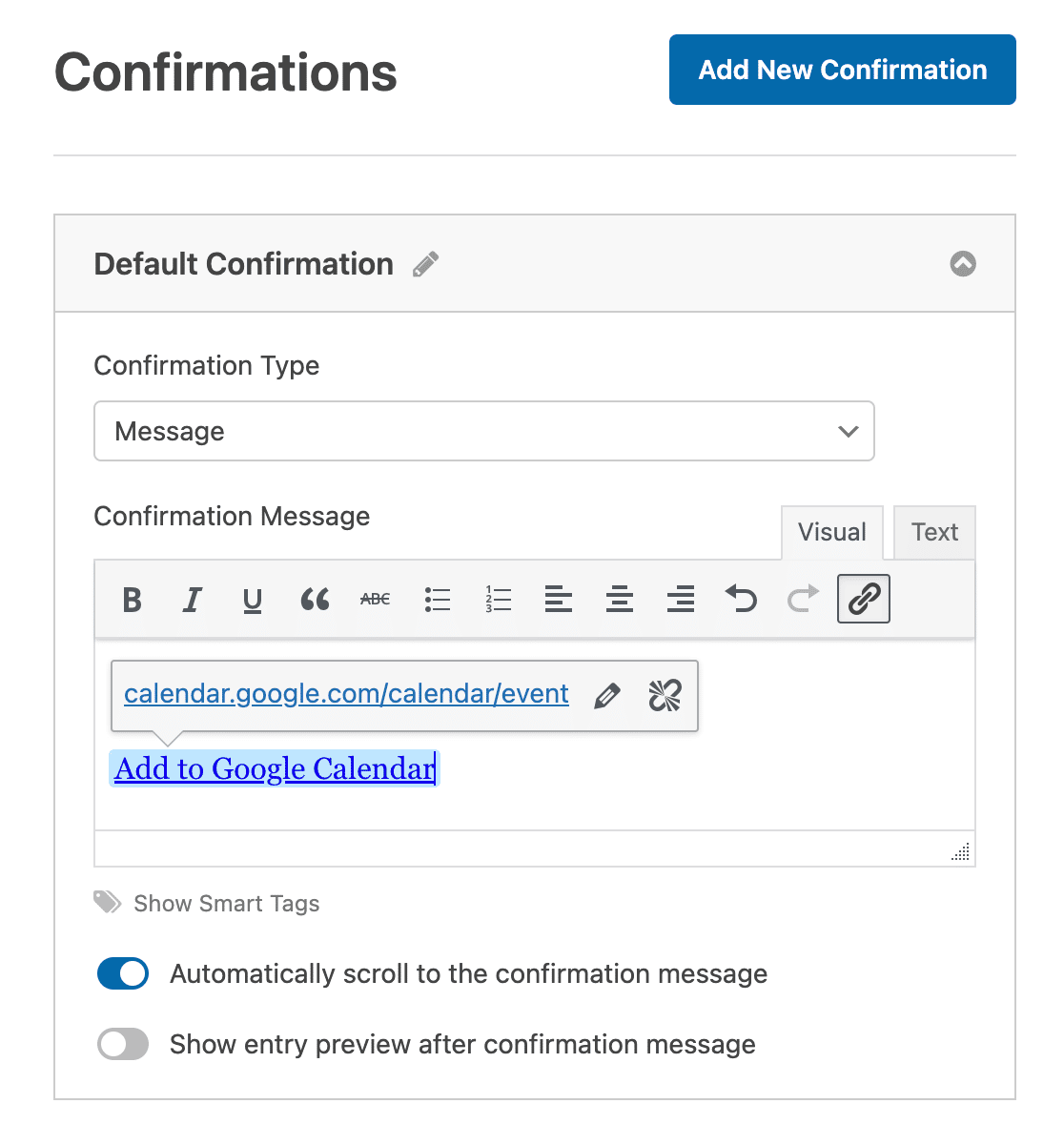
Ecco come appare la conferma del modulo quando qualcuno invia un modulo RSVP:
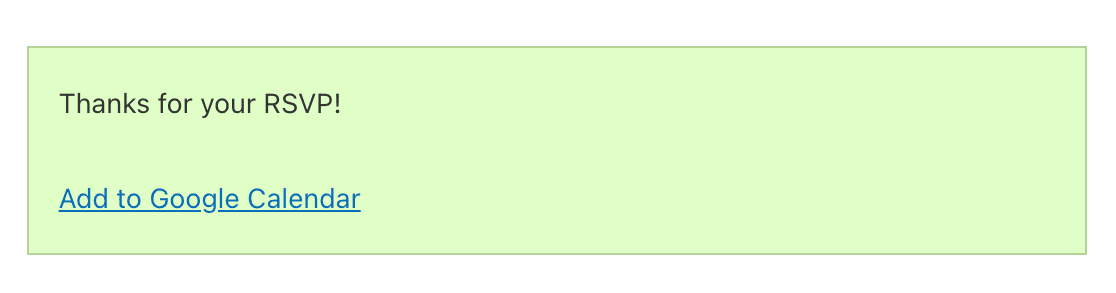
Anche in questo caso, tutto ciò che il visitatore del sito deve fare è cliccare sul link di Google Calendar e aggiungere l'evento al proprio calendario.
Se volete creare più conferme di moduli e utilizzare la logica condizionale per visualizzare messaggi diversi alle persone in base alle loro risposte all'RSVP, consultate questo tutorial sulla creazione di conferme di moduli condizionali.
Passo 5: includere un'opzione di aggiunta al calendario nelle notifiche via e-mail del modulo
L'ultimo posto in cui potete includere un'opzione Aggiungi al calendario nei vostri moduli WordPress è nella notifica via e-mail che gli utenti ricevono quando inviano un modulo sul vostro sito web.
Ma prima di scoprire come fare, dovete assicurarvi di avere un campo e-mail nel vostro modulo RSVP, cosa che nel nostro esempio non abbiamo fatto. Questo è l'unico modo che WPForms conosce per inviare una notifica via e-mail ai visitatori del sito.
Dopo aver aggiunto un campo e-mail al modulo dell'evento, andare su Impostazioni " Notifiche nell'editor del modulo.

Per impostazione predefinita, riceverete sempre una notifica via e-mail quando qualcuno invia un modulo sul vostro sito.
Per assicurarsi che anche i visitatori del sito ricevano una notifica, tuttavia, è necessario utilizzare gli Smart Tag per aggiungere l'e-mail del visitatore del sito alla notifica via e-mail.
A tal fine, fare clic su Mostra smart tag.
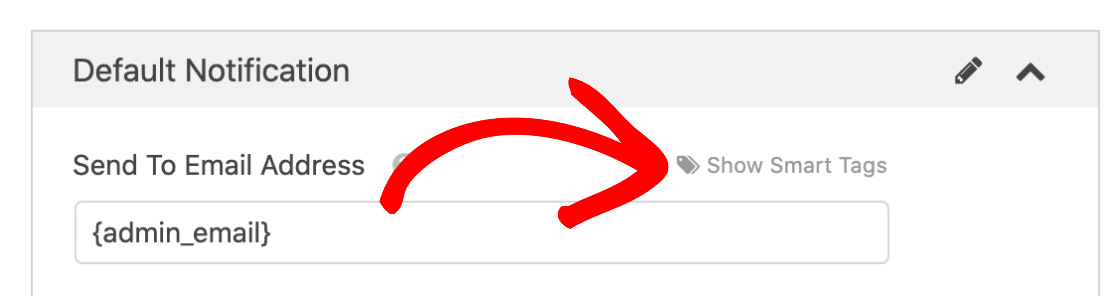
Selezionate quindi l'opzione Email dal menu a tendina, in modo che WPForms sappia come inviare una notifica via email all'email che il visitatore del sito ha inserito nel modulo RSVP.
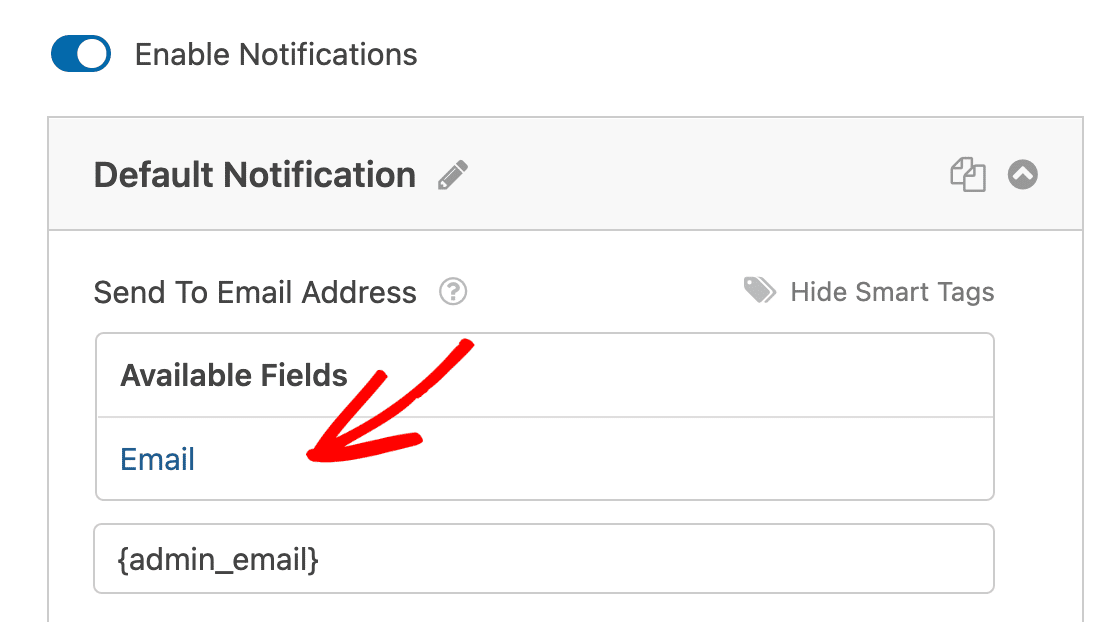
Ora è il momento di personalizzare il messaggio con l'opzione Aggiungi al calendario.
Per questo metodo, è necessario il codice HTML del collegamento a Google Calendar. Tornare alle impostazioni di pubblicazione in Google Calendar e copiare l'opzione HTML dal popup modale.

Tornando al costruttore di moduli, scorrere fino aMessaggio e-mail e aggiungere il messaggio che si desidera che gli utenti vedano nella loro e-mail. Quindi incollare il codice HTML dell'evento di Google Calendar.
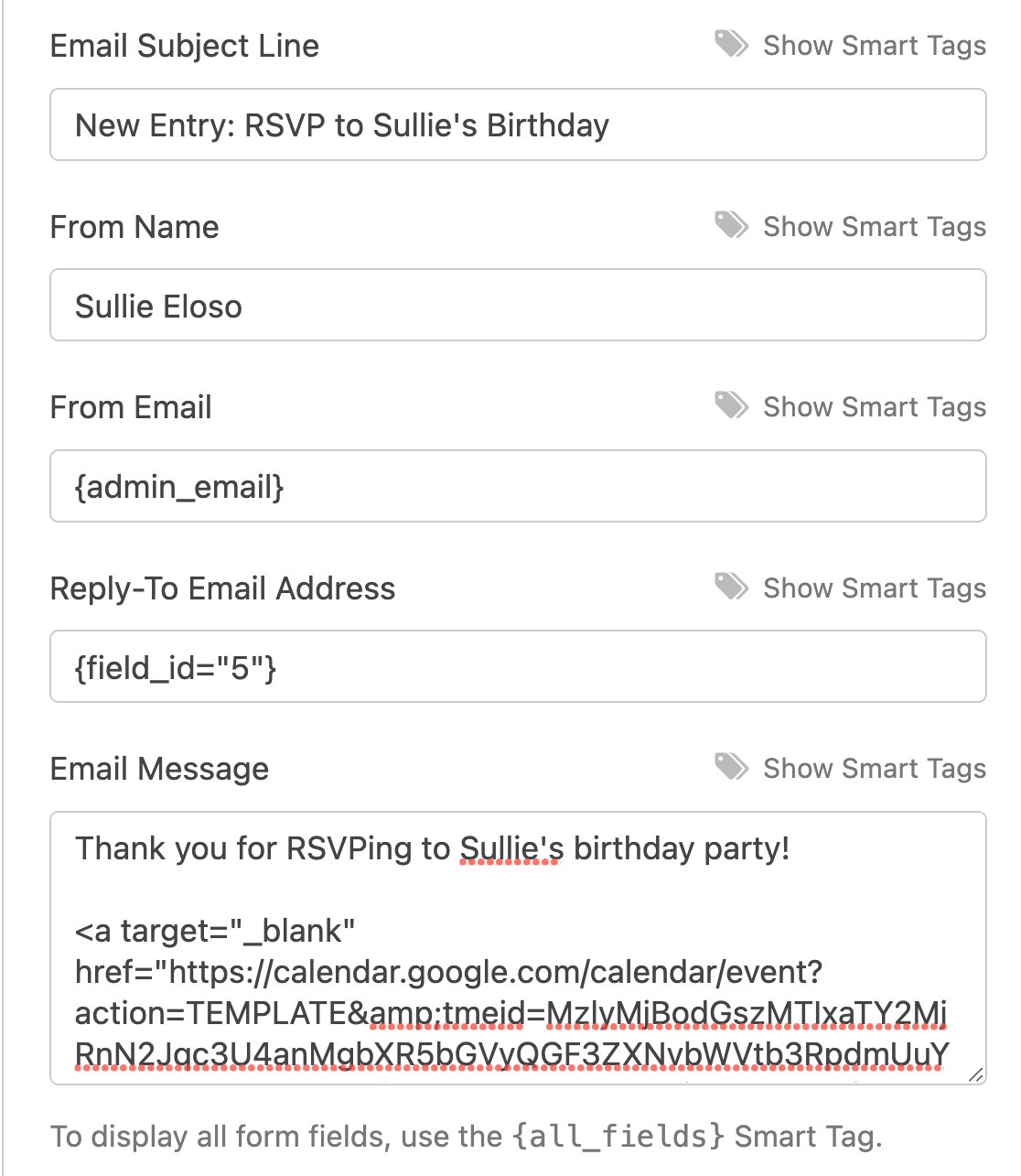
Ora, ogni volta che qualcuno compila il modulo del vostro evento, riceverà una notifica completa di pulsante per aggiungere l'evento ai propri calendari Google.
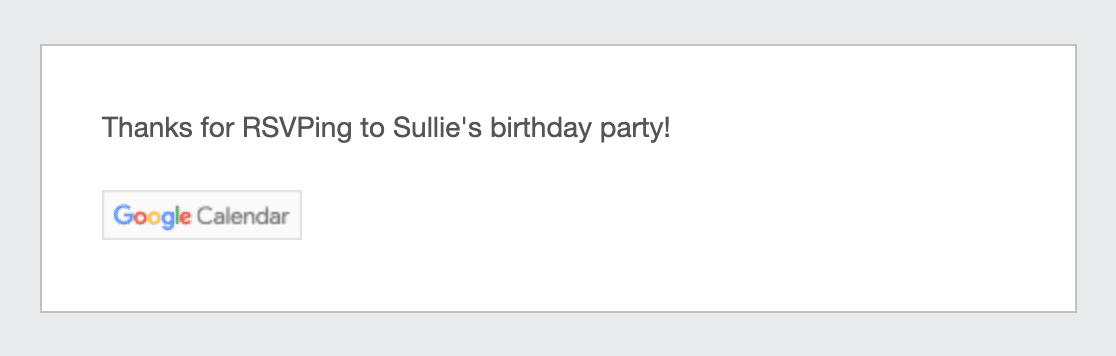
Successivamente, aggiungete un Datepicker ai vostri moduli WordPress
Ed ecco fatto! Ora sapete come includere un'opzione Aggiungi al calendario nei vostri moduli WordPress, in modo che i visitatori del sito possano facilmente aggiungere il vostro evento imminente al loro calendario Google.
Se state creando moduli per eventi o prenotazioni, vi piacerà anche questa guida su come creare un modulo WordPress con un selezionatore di date.
Sapevate che potete permettere ai vostri visitatori di aggiungere eventi a un calendario WordPress condiviso? Ecco la nostra semplice guida per aggiungere un modulo per gli eventi inviati dagli utenti.
Se siete preoccupati che tutti i visitatori del sito vedano e compilino il vostro modulo per l'evento, sappiate che WPForms vi consente di attivare permessi specifici per i moduli, in modo che solo chi ha una password possa compilare e inviare il modulo per l'evento. Per un aiuto in questa fase, date un'occhiata a questo tutorial facile da seguire su come proteggere con password i vostri moduli WordPress.
Quindi, cosa state aspettando? Iniziate oggi stesso a utilizzare il più potente plugin per moduli WordPress.
E non dimenticate che se questo articolo vi è piaciuto, seguiteci su Facebook e Twitter.




Salve, come posso inserire icalendar nella mia email? (apple).
Salve, Come includere un modulo .ICS WordPress nelle notifiche via e-mail?
Ciao Jan,
Mi scuso perché non abbiamo un modo integrato per inserire l'iCalendar nelle notifiche via e-mail. Sono d'accordo che sarebbe super utile! Ho aggiunto il tuo voto per considerarla una richiesta di funzionalità per futuri miglioramenti.
Grazie per la comprensione! 🙂
Non tutti i membri della mia organizzazione hanno un'agenda Google. Alcuni usano outlook, altri icalender, altri ancora nessuna agenda. Questo progetto serve solo agli utenti di Google, non è vero?
Ciao Patrick - Per includere un'opzione di aggiunta al calendario in Google Calendar, gli utenti devono disporre di un account Gmail. Se si desidera connettersi con Outlook, è possibile utilizzare la nostra integrazione Zapier. Nel caso sia utile, è possibile integrare Google Calender con iCalendar . Detto questo, se vi riferite a un'integrazione diversa, non esitate a contattarci tramite il nostro modulo di contatto con ulteriori dettagli.
È molto utile, grazie! Come posso includere l'opzione "aggiungi calendario" per la pianificazione degli appuntamenti? Per gli appuntamenti, l'evento di google calendar non può essere creato in anticipo, poiché il cliente può scegliere qualsiasi giorno del calendario.
Ciao Michael - Saremo felici di aiutarti! Quando puoi, scrivici una riga nel supporto in modo da poterti aiutare.
Se avete una licenza WPForms, avete accesso al nostro supporto via e-mail, quindi inviate un ticket di supporto.
Altrimenti, forniamo un supporto gratuito limitato nel forum di supporto di WPForms Lite WordPress.org.
Grazie 🙂