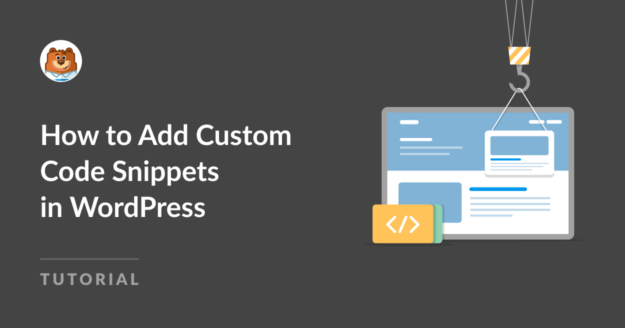Résumé de l'IA
Vous cherchez un moyen simple et direct d'ajouter des extraits de code WordPress à votre site web ?
Apprendre WordPress n'est pas seulement une question de thèmes et d'outils. Parfois, c'est la puissance subtile des extraits de code qui donne à un site sa saveur unique.
La personnalisation parfaite que vous recherchez ? C'est possible avec le bon code, mais le problème est que même la plus petite erreur peut briser votre site web.
Dans cet article, nous allons vous montrer comment ajouter facilement des extraits de code personnalisés dans WordPress sans casser votre site web.
Que sont les extraits de code dans WordPress ?
Sous l'interface conviviale de WordPress, il y a un monde de code qui alimente chacun de ses mouvements.
Ces minuscules fragments de code, appelés extraits de code, sont des outils compacts mais puissants qui indiquent à WordPress des fonctionnalités spécifiques.
L'exploitation de la puissance de ces extraits peut faire la différence entre un site web WordPress générique et un site adapté à vos besoins exacts.
Considérez-les comme l'équivalent WordPress des sorts, qui, lorsqu'ils sont jetés correctement, peuvent produire d'excellents résultats sur le frontend.
Comment ajouter des extraits de code personnalisés dans WordPress
Pour ajouter des extraits de code personnalisés dans WordPress, vous pouvez compter sur la simplicité et la fonctionnalité de WPCode. Suivez les étapes ci-dessous pour commencer.
Dans cet article
- Que sont les extraits de code dans WordPress ?
- 1. Installer et activer le plugin WPCode
- 2. Créer le code personnalisé (PHP, CSS, HTML)
- 3. Ajoutez votre code personnalisé (New Snippet)
- 4. Gestion des erreurs dans le code personnalisé
- 5. Gestion des extraits de code personnalisés
- Bonus : Ajouter des extraits de code personnalisés à vos formulaires
- FAQ sur les extraits de code personnalisés
1. Installer et activer le plugin WPCode
WPCode est le meilleur moyen pour les utilisateurs de WordPress d'ajouter des extraits de code personnalisés à leurs sites sans avoir à se soucier de l'interface de l'application functions.php ou de s'inquiéter de l'interruption du site à la suite de la moindre erreur.
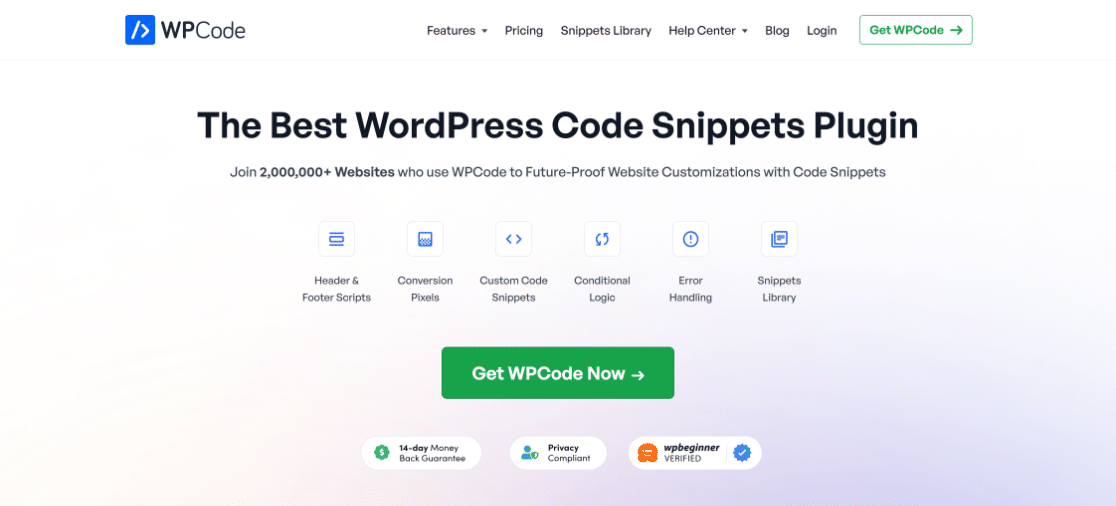
Le plugin d'extraits de code permet d'ajouter facilement des extraits à n'importe quelle partie de votre site WordPress, y compris le pied de page et l'en-tête. Vous pouvez insérer n'importe quel code personnalisé directement à partir de votre tableau de bord, plutôt que d'éditer directement le fichierfunctions.php fichier.
Pour commencer, vous devez installer et activer le plugin WordPress sur votre site web. Cela ajoutera le plugin au panneau de menu gauche de votre tableau de bord WordPress, à partir duquel vous pourrez commencer à ajouter des codes personnalisés rapidement.
WPCode est livré avec une bibliothèque de plus de 1 100 extraits de code que vous pouvez utiliser sur votre site en quelques clics - aucune compétence en développement n'est requise ! Vous pouvez également suivre les instructions ci-dessous pour ajouter votre propre code personnalisé.
L'équipe de WPForms a même ajouté quelques bouts de code ! Nous avons ajouté le code pour effectuer les personnalisations de formulaire les plus couramment demandées afin que vous puissiez aller au-delà de la fonctionnalité de base de WPForms et des addons. Jetez un coup d'œil à la section bonus à la fin de cet article pour un aperçu.
2. Créer le code personnalisé (PHP, CSS, HTML)
Si vous avez déjà préparé le code personnalisé, sautez cette étape et passez à la suivante. Pour ceux qui créent le code personnalisé à partir de zéro, voici un exemple.
N'oubliez pas qu'il vous faudra des connaissances en codage pour créer le code personnalisé, que ce soit sous la forme de PHP, CSS ou HTML.
Pour ce guide, nous allons créer un code personnalisé qui empêche les conflits de thème qui font que les valeurs des cases radio et des cases à cocher ne s'affichent pas correctement dans WPForms.
Le code ci-dessus utilise CSS pour résoudre le problème de conflit de thème, mais comme indiqué précédemment, vous pouvez également créer un code avec PHP et HTML.
3. Ajoutez votre code personnalisé (New Snippet)
Dans la barre de menu de l'administration de WordPress, cliquez sur l'option Code Snippets, puis sur le bouton Add New. Comme vous venez d'installer le plugin, votre liste sera vide.
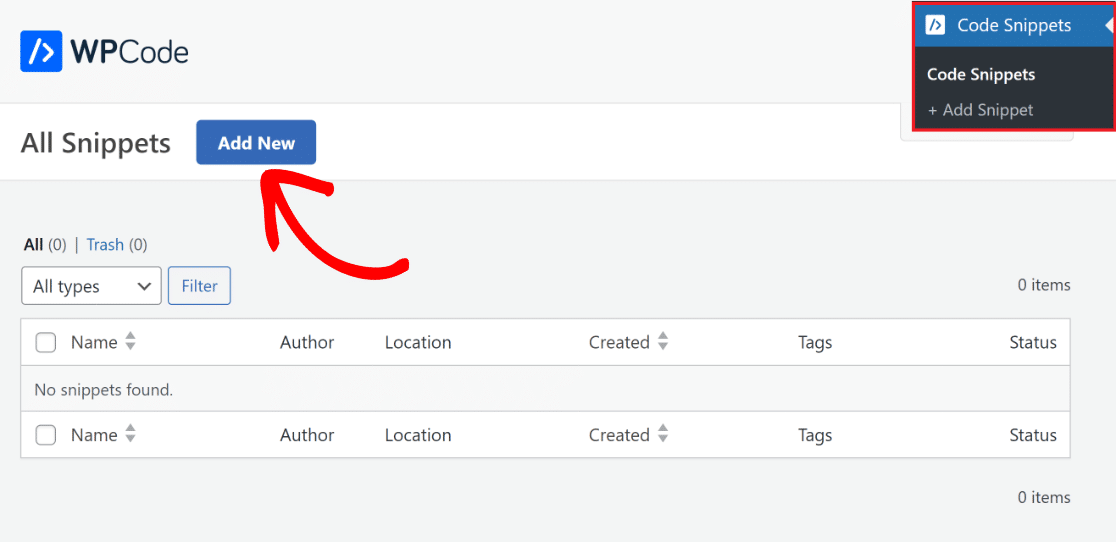
Vous serez alors dirigé vers la page Ajouter un extrait. Vous pouvez y ajouter votre propre code ou sélectionner un extrait de code dans la bibliothèque prédéfinie.
Cliquez sur le bouton Utiliser un extrait à côté de l'option Ajouter votre code personnalisé (nouvel extrait) pour insérer votre nouveau code.
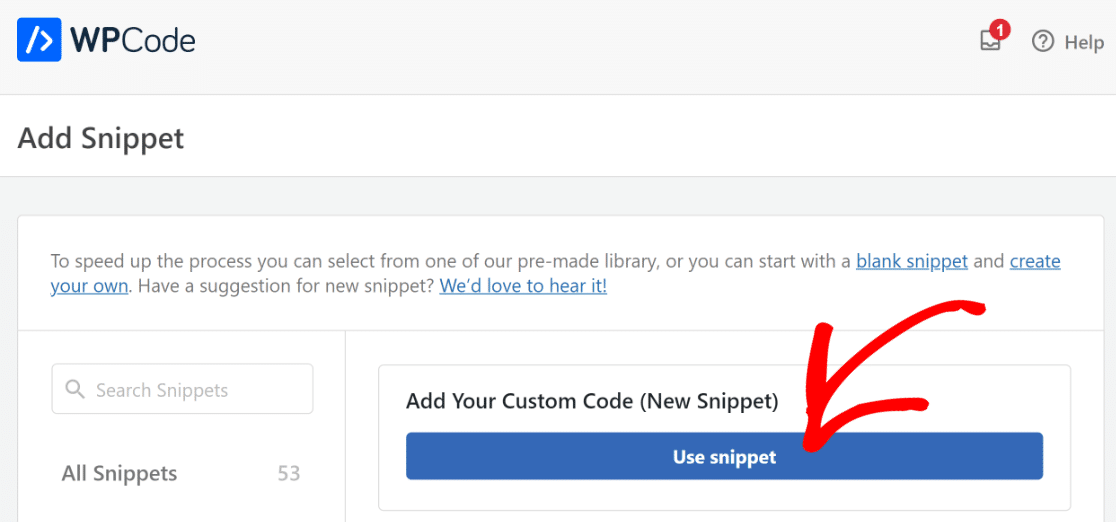
Il ne vous reste plus qu'à donner un nom à l'extrait et à copier-coller le code personnalisé que vous avez créé dans l'espace de prévisualisation du code du plugin WPCode.
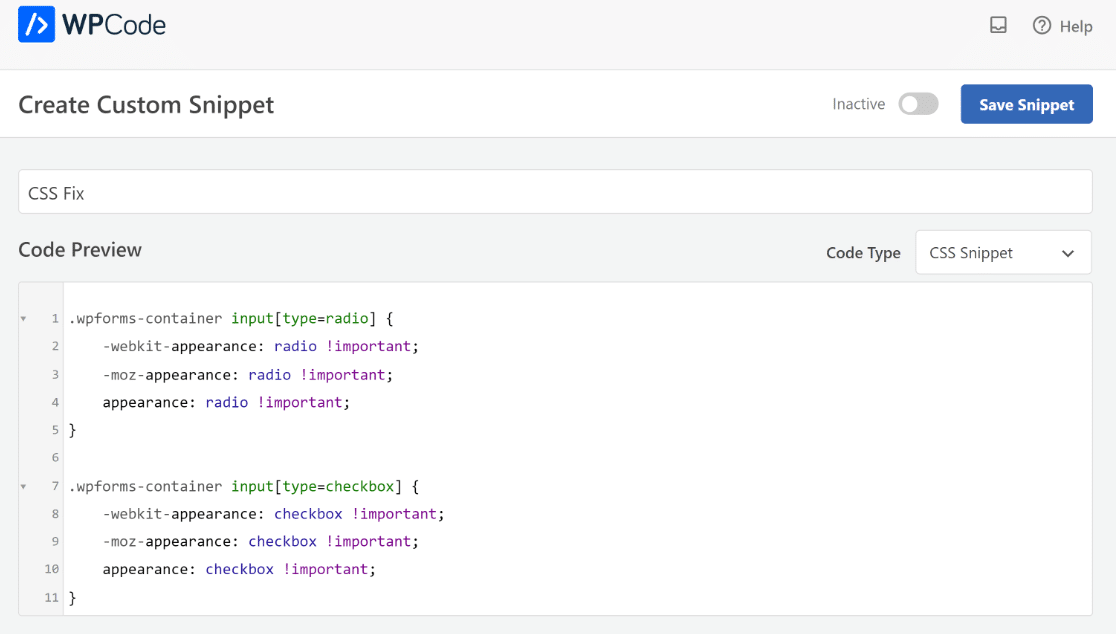
Comme nous avons créé le code en CSS, nous avons sélectionné CSS Snippet dans le menu déroulant Code Type. Vous pouvez le modifier en fonction du code que vous avez créé.
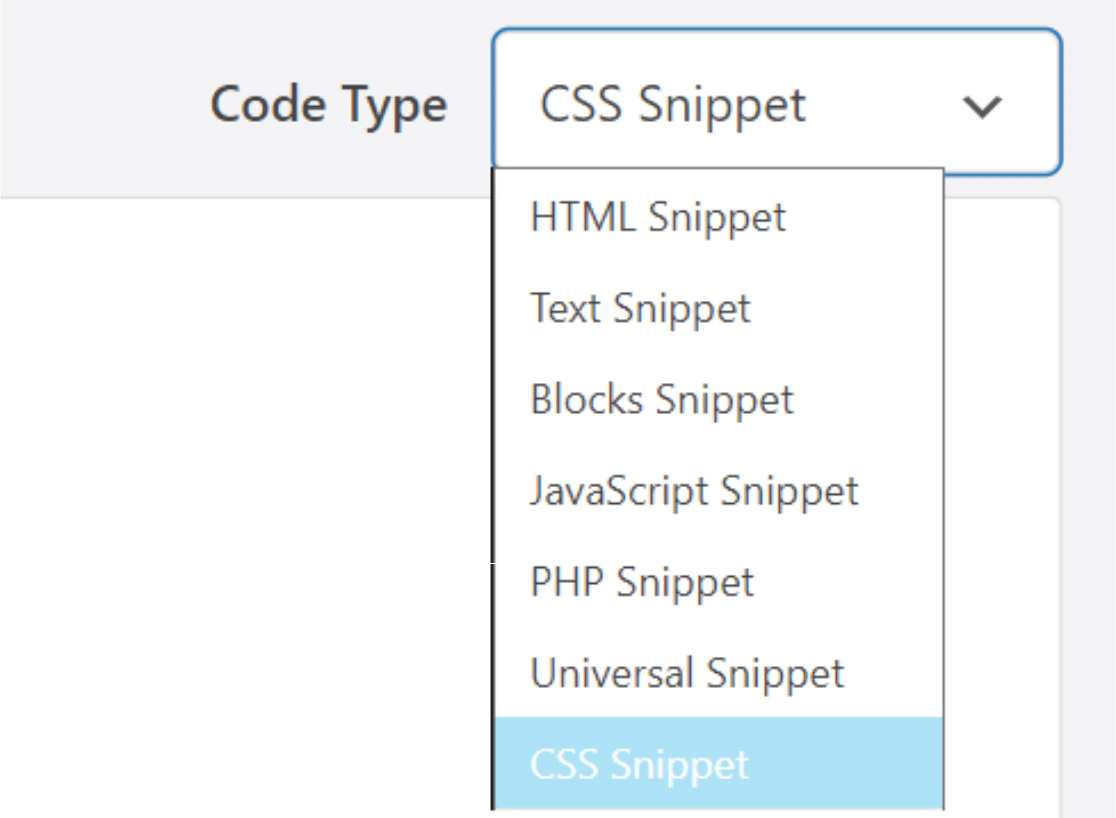
Ensuite, descendez jusqu'à l'onglet Insertion. Sélectionnez Insertion automatique et, dans le menu déroulant Emplacement, choisissez l'option En-tête du site.
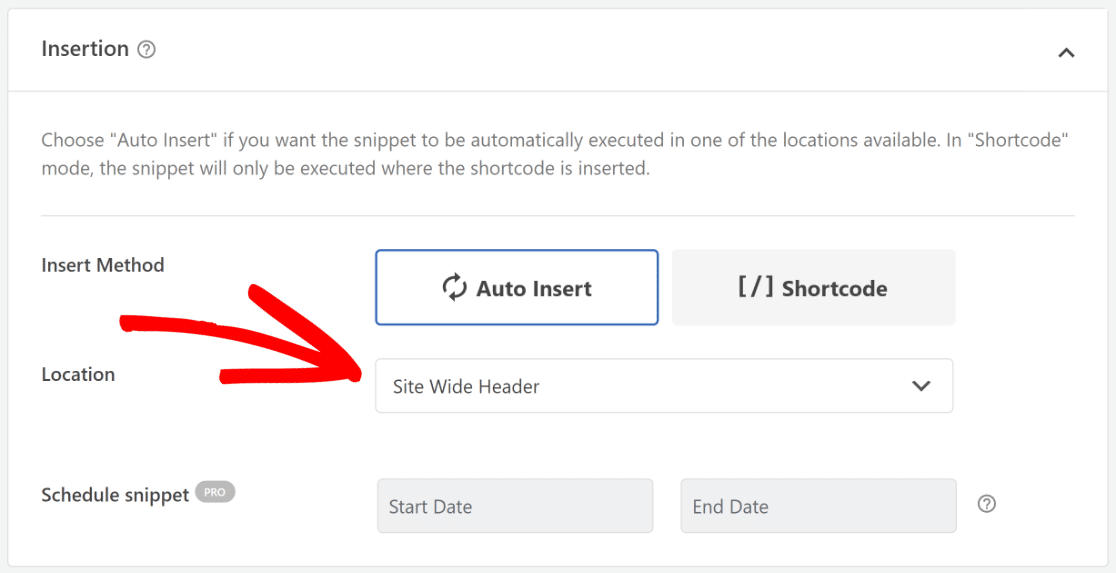
Selon le type de code que vous créez, vous pouvez même choisir de l'ajouter en tant que code court [/] à vos pages/postes.
Si vous souhaitez attribuer des balises à votre extrait de code, faites défiler la page jusqu'à la section Informations de base. Cela vous aidera à classer vos échantillons de code par thème et par fonction.
Lorsque vous souhaitez afficher plusieurs extraits au même endroit, le paramètre Priorité vous permet de choisir l'ordre dans lequel ils sont traités.
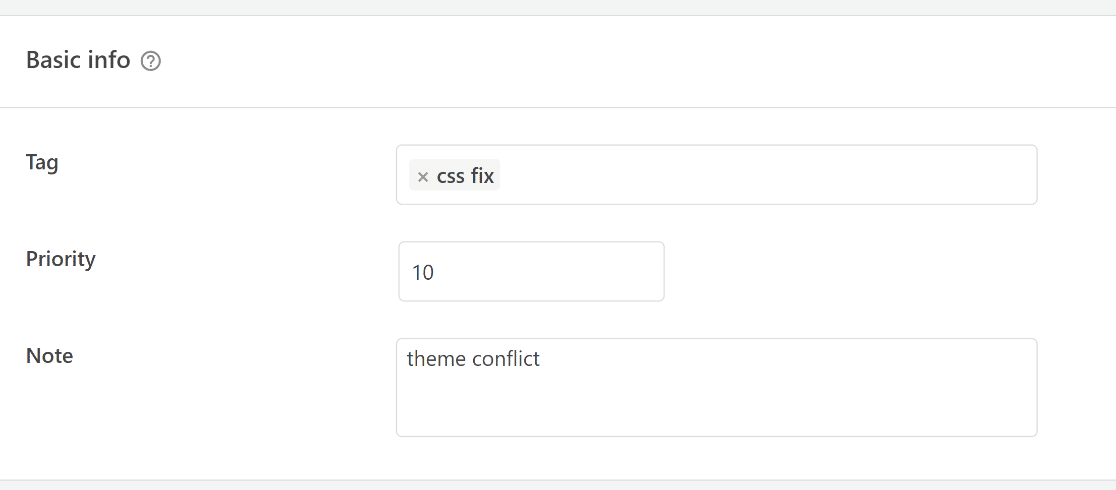
Ensuite, la fonction sophistiquée de logique conditionnelle intelligente vous permet de révéler ou de dissimuler les extraits insérés automatiquement en fonction d'un ensemble de critères.
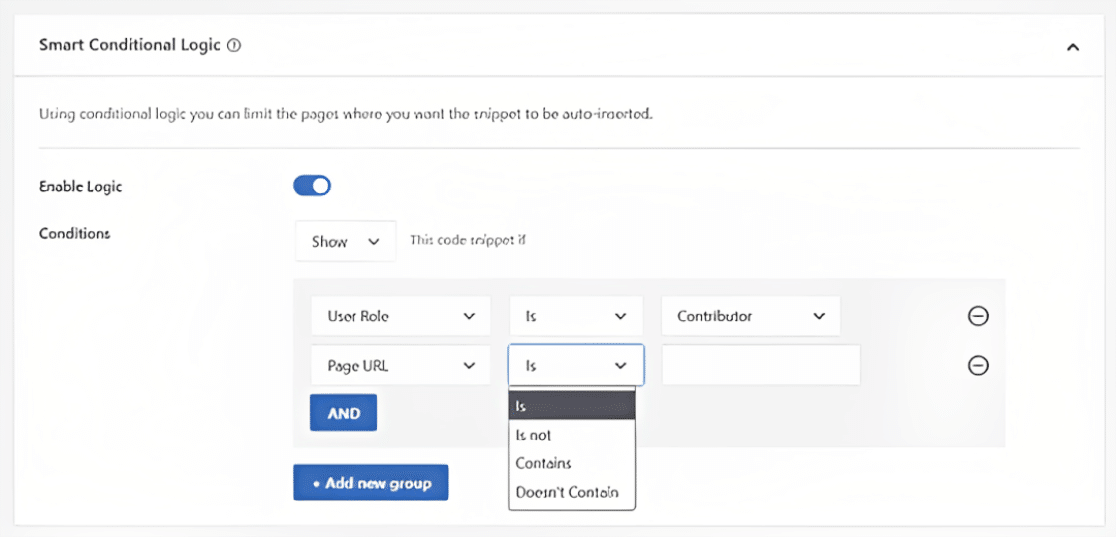
Enfin, il ne vous reste plus qu'à cocher l'option Active et à cliquer sur le bouton Save Snippet avant de quitter le plugin !
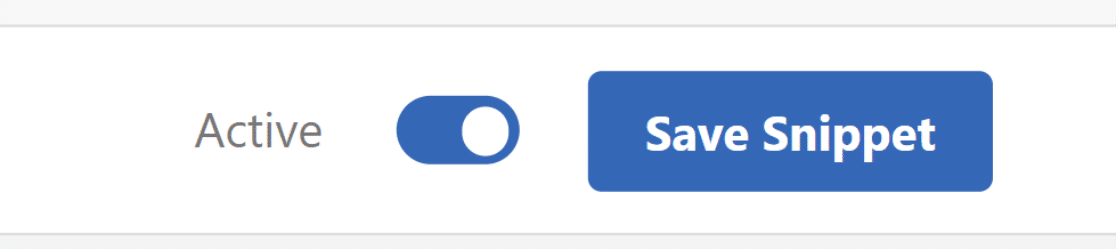
4. Gestion des erreurs dans le code personnalisé
Une faute de frappe dans le plugin spécifique au site ou dans le fichier du thème peut instantanément rendre votre site indisponible pour les visiteurs lorsque vous utilisez des extraits de code.
Une erreur de syntaxe ou une erreur de serveur interne 500 apparaîtra sur votre site. Vous devrez utiliser un client FTP pour annuler manuellement vos modifications.
La particularité du plugin WPCode est qu'il identifie et désactive automatiquement toutes les erreurs de syntaxe dans le code.
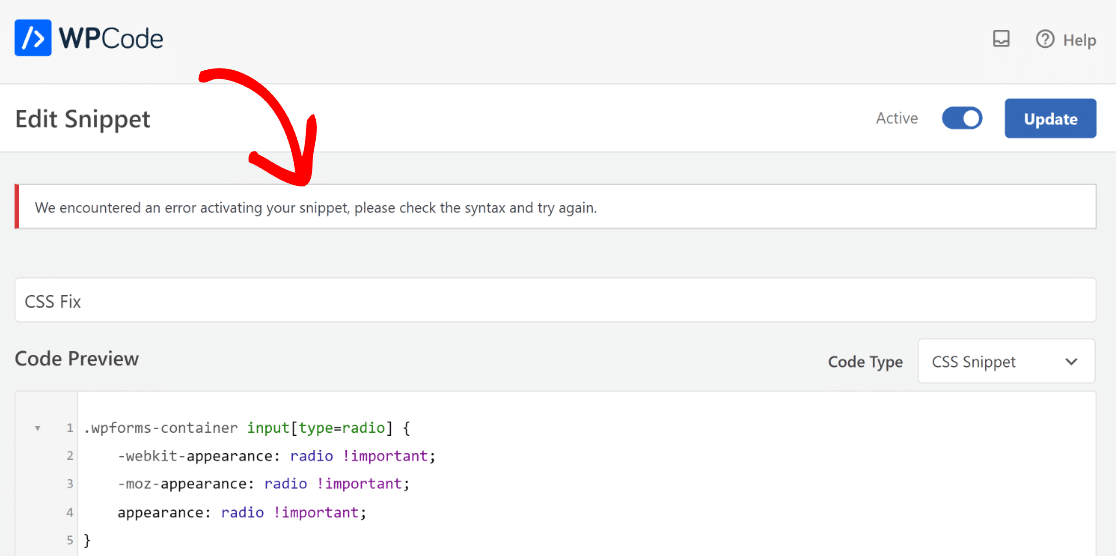
Un message d'erreur utile sera affiché pour vous permettre de déboguer les erreurs. Au fur et à mesure que vous ajoutez votre code personnalisé, la validation intelligente des extraits de code de WPCode détectera toutes les erreurs.
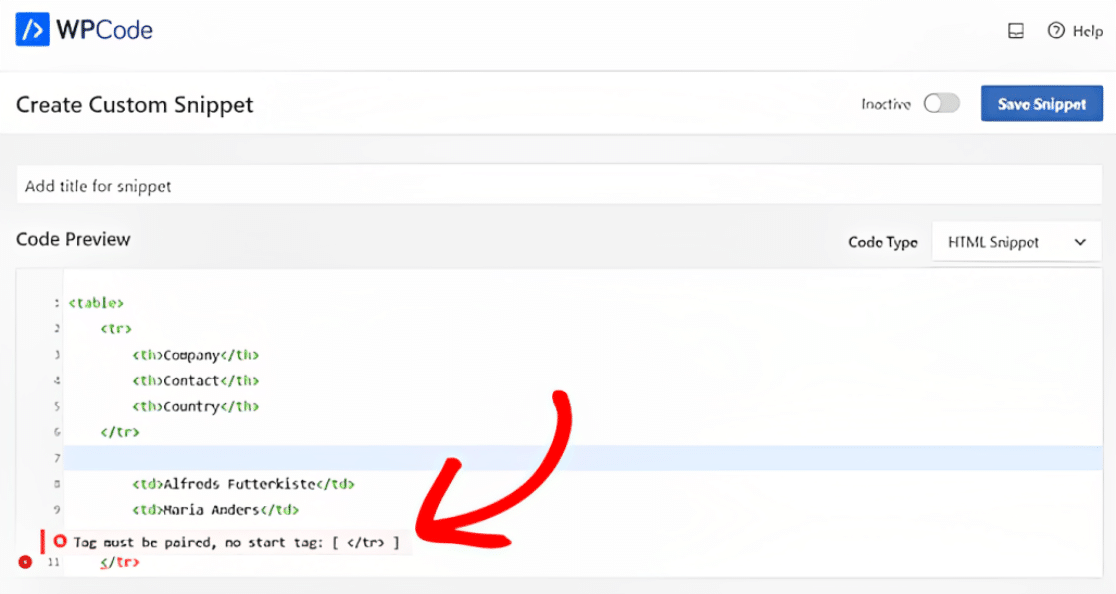
Lorsque vous passez votre souris sur le problème, une fenêtre contextuelle s'affiche avec des instructions sur la manière de le résoudre.
5. Gestion des extraits de code personnalisés
Si vous avez plusieurs extraits de code, WPCode vous permet de les gérer très facilement grâce à une interface conviviale et à la bibliothèque d'extraits.
Les extraits de code peuvent être enregistrés sans être activés sur votre site web, et vous pouvez les activer ou les désactiver ultérieurement quand vous le souhaitez.
En outre, vous pouvez utiliser des balises pour classer vos extraits de code et les filtrer en fonction de leur nature et de leur emplacement.
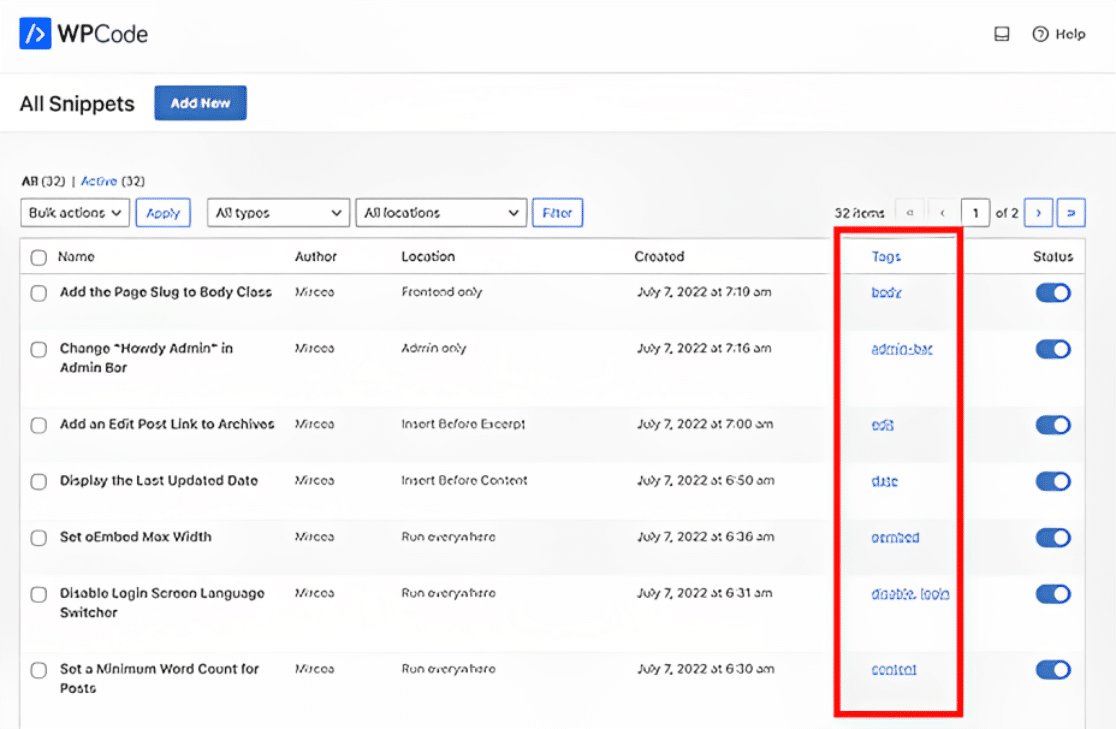
Vous avez également la possibilité d'exporter des extraits de code particuliers ou de les exporter tous en bloc. Il vous suffit de vous rendre dans Code Snippets " Outils et de sélectionner l'option Exporter.
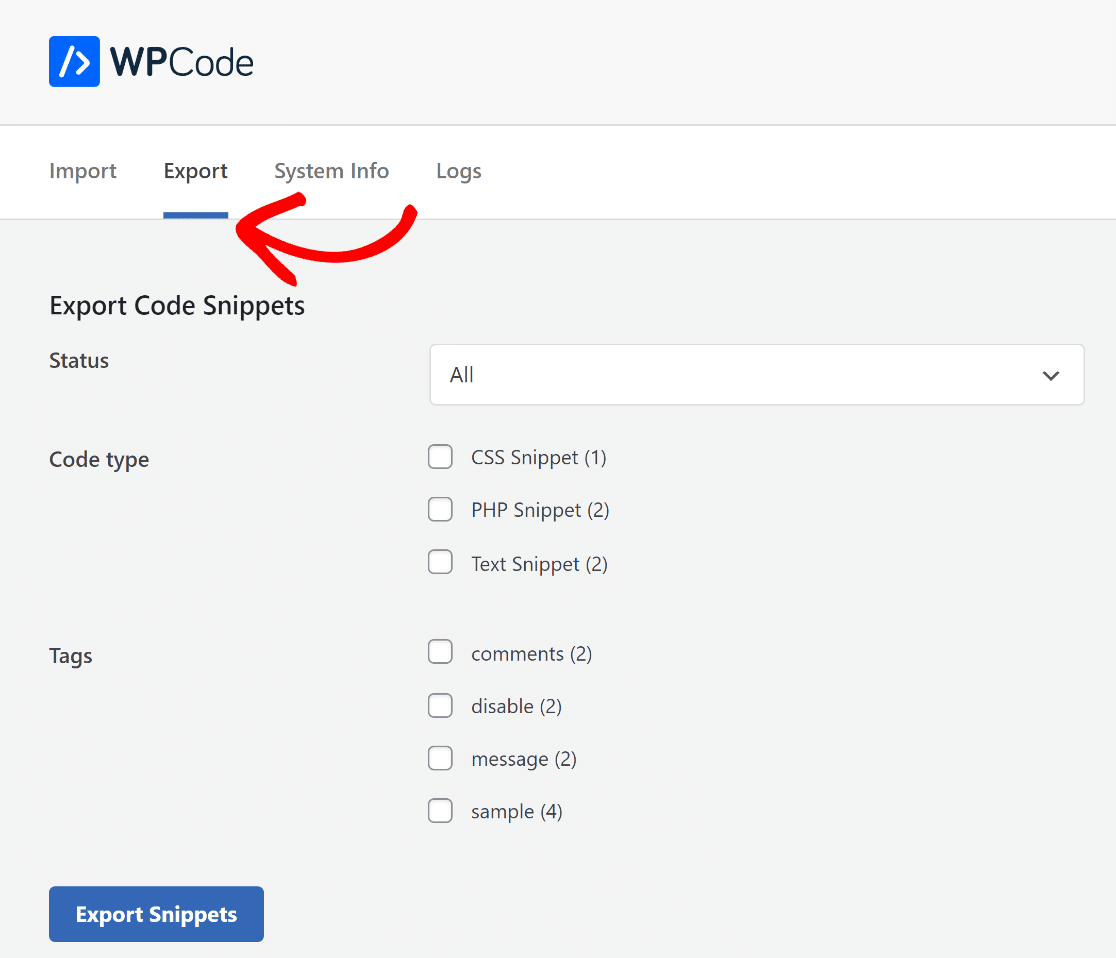
Le plugin vous permet également d'importer des extraits de code si vous transférez votre site web sur un nouveau serveur. Allez dans Code Snippets " Tools " Import et téléchargez le fichier d'exportation.
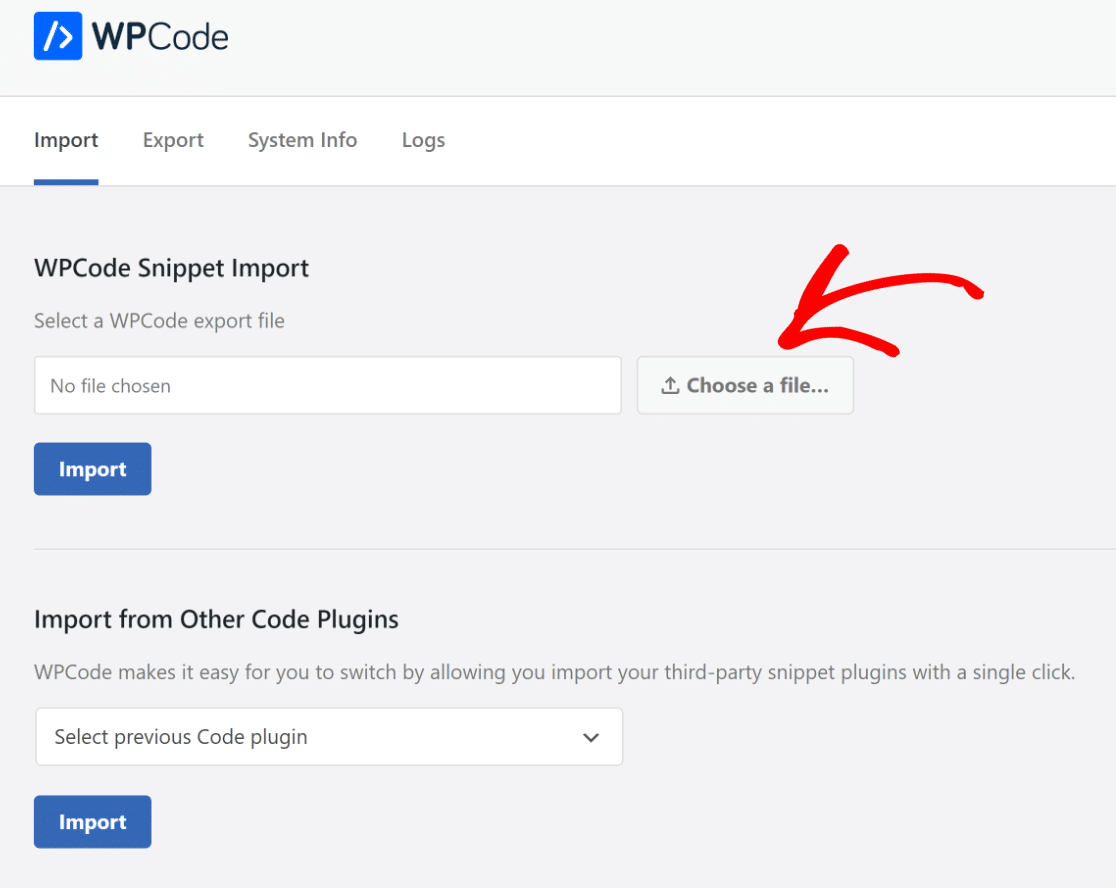
Bonus : Ajouter des extraits de code personnalisés à vos formulaires
Si vous utilisez WPForms sur votre site, vous pouvez ajouter des extraits de code pour personnaliser vos formulaires directement depuis le tableau de bord du plugin WPForms.
Lorsque vous avez installé les plugins WPForms et WPCode, vous pouvez accéder à une bibliothèque d'extraits de code WPForms à partir de la section Outils dans les paramètres du plugin WPForms.
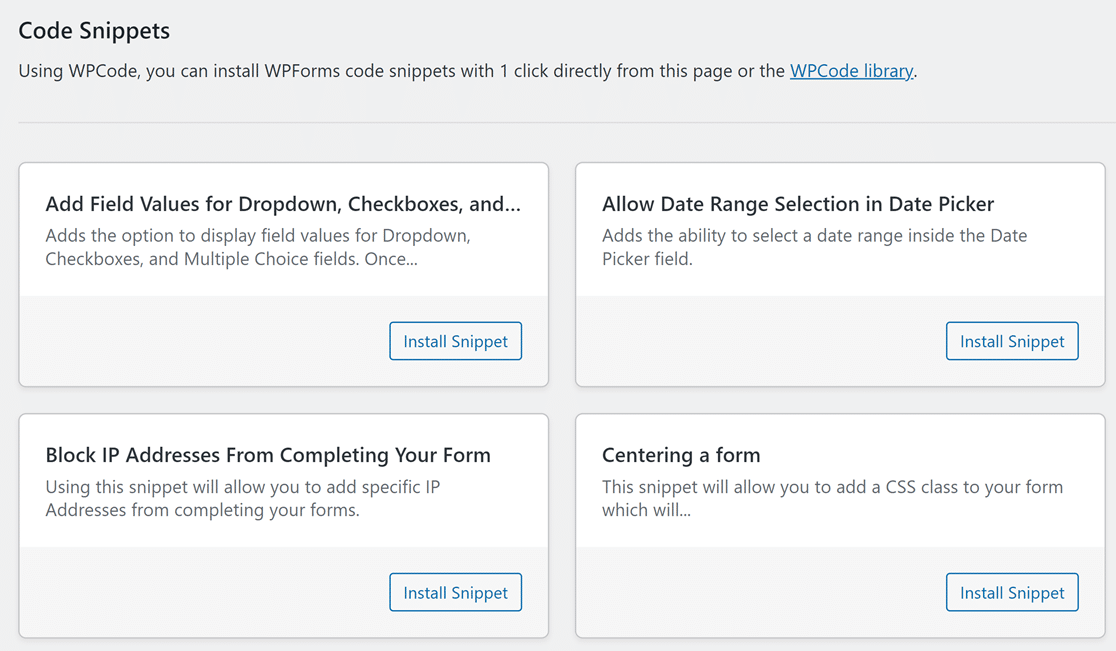
D'un simple clic, vous pouvez ajouter des fonctionnalités avancées ou personnaliser l'affichage de votre formulaire. C'est comme si vous aviez votre propre développeur web pour vous aider à créer un site web sur mesure !
Voici quelques exemples d'extraits de code disponibles dans WPForms :
- Sélectionnez une plage de dates dans le champ du sélecteur de dates
- Bloquer des adresses IP spécifiques pour qu'elles ne remplissent pas votre formulaire
- Personnaliser les sous-étiquettes
- Afficher le nombre de soumissions d'entrées
Nous ajoutons constamment de nouveaux extraits de code au répertoire, alors n'hésitez pas à nous faire part de votre demande si vous avez besoin d'aide pour la personnalisation !
FAQ sur les extraits de code personnalisés
L'ajout d'extraits de code personnalisés est un sujet d'utilisation populaire parmi nos lecteurs. Voici quelques réponses rapides aux questions les plus fréquentes :
Quel est le meilleur gestionnaire d'extraits de code pour WordPress ?
WPCode est un excellent choix pour gérer et exécuter des extraits de code dans WordPress, offrant une organisation plus simple et des capacités d'intégration transparentes.
Comment ajouter un CSS à un extrait de code dans WordPress ?
Dans WPCode, il suffit de naviguer jusqu'à la section + Ajouter nouveau, de saisir le CSS souhaité et de veiller à sélectionner le type de CSS avant de sauvegarder et d'activer.
Comment ajouter un code personnalisé à WordPress sans plugins ?
Vous pouvez introduire du code personnalisé directement dans la section functions.php fichier. Cependant, un outil dédié comme WPCode assure une gestion plus sûre et plus organisée des snippets.
Comment ajouter un code php personnalisé à WordPress ?
Pour PHP, allez dans l'interface de WPCode, choisissez + Ajouter nouveau, collez votre code PHP, puis enregistrez. Veillez toujours à le tester d'abord sur un site de démonstration du thème enfant.
Ensuite, apprenez comment exiger une adresse électronique pour les téléchargements de fichiers.
Ne serait-ce pas génial si les utilisateurs de WordPress devaient vous donner leur adresse e-mail avant de pouvoir télécharger un fichier ? Découvrez comment inciter les visiteurs de votre site WordPress à partager leur adresse e-mail pour pouvoir télécharger un fichier.
Créez votre formulaire WordPress maintenant
Prêt à créer votre formulaire ? Commencez dès aujourd'hui avec le plugin de construction de formulaire WordPress le plus facile à utiliser. WPForms Pro inclut de nombreux modèles gratuits et offre une garantie de remboursement de 14 jours.
Si cet article vous a aidé, n'hésitez pas à nous suivre sur Facebook et Twitter pour d'autres tutoriels et guides gratuits sur WordPress.