Resumen de la IA
La gestión de eventos solía implicar copiar manualmente los envíos de formularios en Google Calendar, una tarea repetitiva que a menudo daba lugar a errores o a la omisión de detalles.
Era una molestia, y honestamente, empecé a preocuparme si había una manera más fácil de mantener todo organizado. Fue entonces cuando descubrí que puedes añadir automáticamente eventos a Google Calendar directamente desde WPForms.
Tanto si gestionas citas con clientes, reservas eventos o programas clases, esta función puede ahorrarte mucho tiempo. Te mostraré cómo configurarla para que nunca más tengas que introducir eventos manualmente.
Añade eventos a Google Calendar desde WPForms 🙂 .
Cómo añadir eventos a Google Calendar desde WPForms
- Paso 1: Instale el plugin WPForms Pro
- Paso 2: Conecte WPForms a su cuenta de Google
- Paso 3: Crear un formulario con campos de evento
- Paso 4: Añadir una conexión de Google Calendar al formulario
- Paso 5: Configurar los detalles del evento
- Paso 6: Establecer permisos y lógica condicional (opcional)
- FAQs - Cómo añadir eventos a Google Calendar desde WPForms
Paso 1: Instale el plugin WPForms Pro
En primer lugar, asegúrese de que está ejecutando WPForms Pro (o superior) y que ha actualizado a la versión 1.9.7 o posterior - esto es necesario para el Google Calendar Addon.

A continuación, desde el panel de control de WordPress, vaya a WPForms " Complementos, busque el complemento de Google Calendar y haga clic en Instalar complemento. Una vez instalado, se activará automáticamente.
Paso 2: Conecte WPForms a su cuenta de Google
A continuación, conectarás WPForms directamente a tu Google Calendar.
Vaya a WPForms " Configuración " Integraciones.

y, a continuación, haz clic en Google Calendar. Selecciona Continuar con Google para iniciar la conexión.
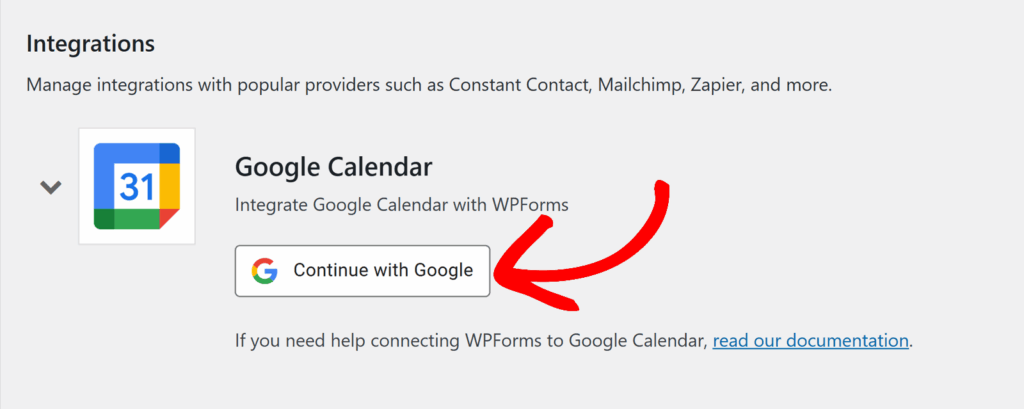
Cuando se le solicite, elija la cuenta de Google que desea utilizar y permita a WPForms los permisos necesarios para crear y gestionar eventos de calendario.
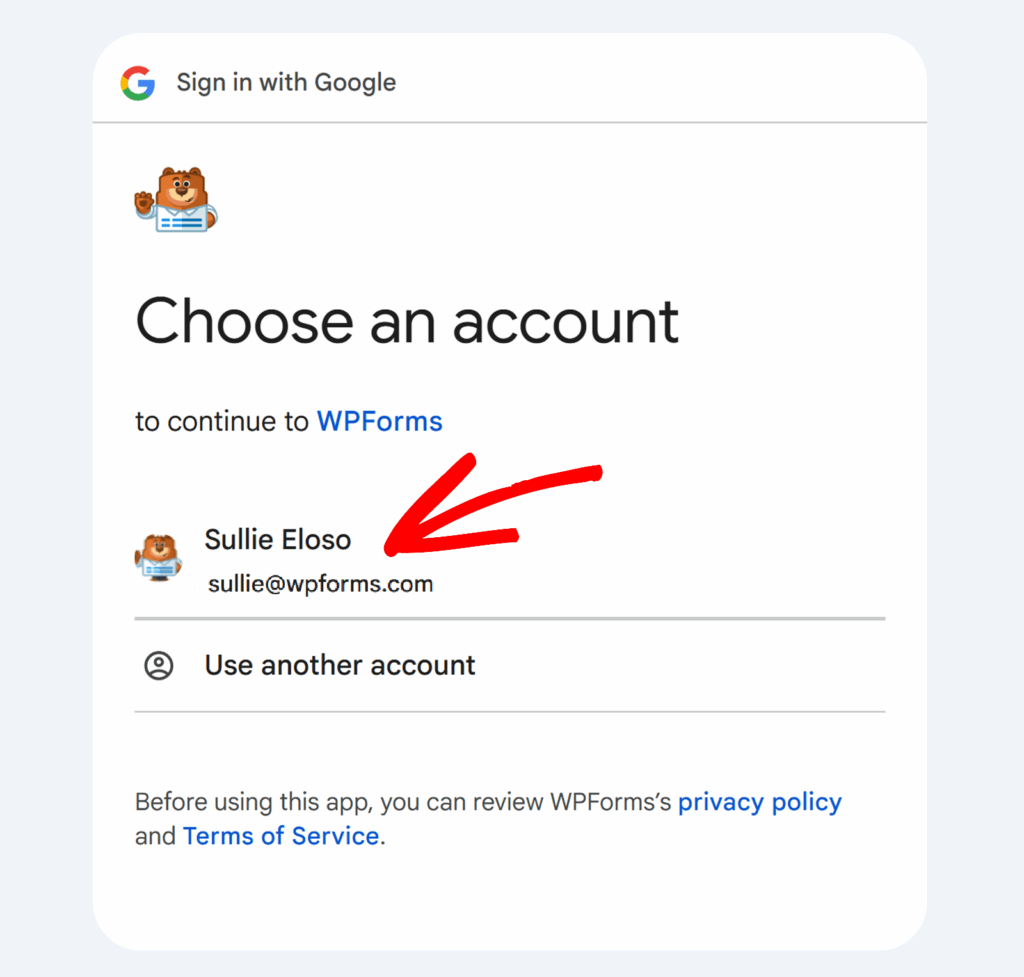
Una vez conectado, verá un estado verde "Conectado" de nuevo en WPForms.
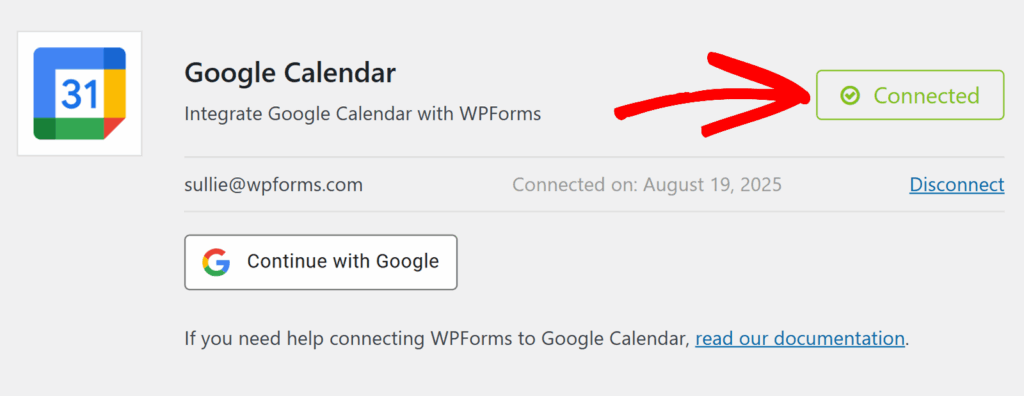
Paso 3: Crear un formulario con campos de evento
Ahora cree el formulario que desea utilizar para recoger los detalles del evento. Vaya a WPForms " Añadir nuevo y elija una plantilla.
Por ejemplo, me gusta utilizar la plantilla Formulario de planificación de eventos porque ya incluye campos como Nombre, Correo electrónico, Fecha del evento, Hora de inicio y Hora de finalización.
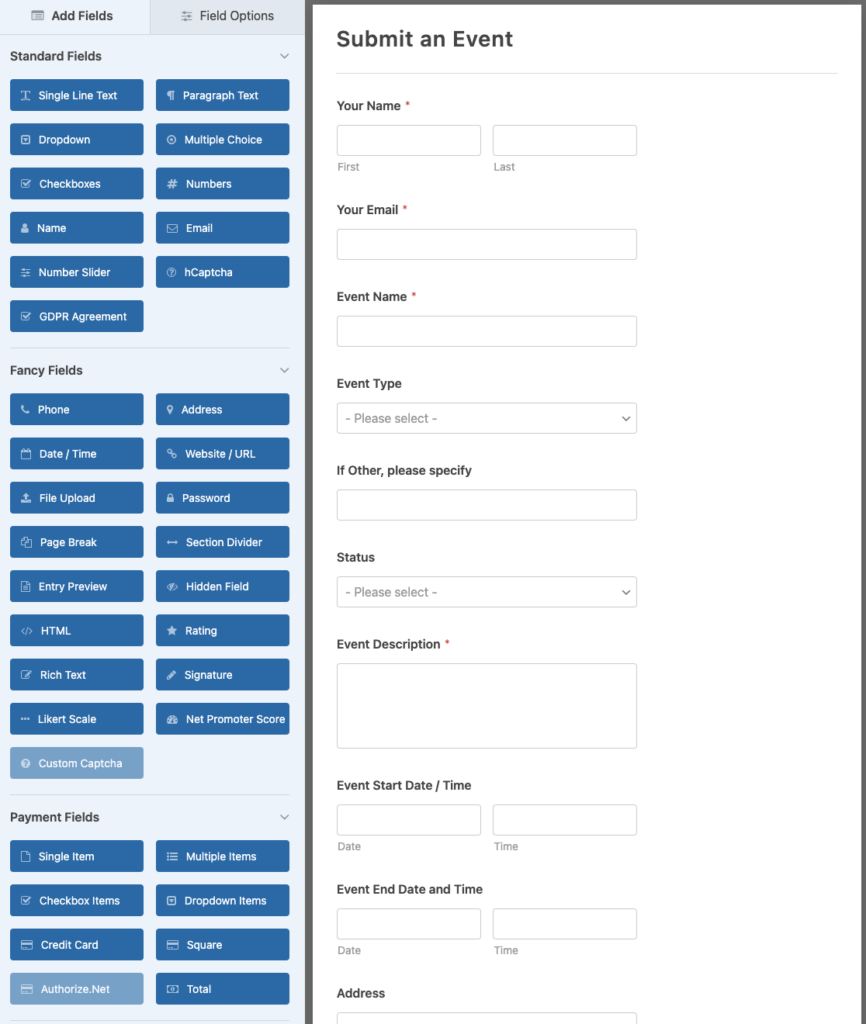
Puede personalizar el formulario añadiendo campos como:
- Fecha/Hora (para las horas de inicio y fin)
- Texto del párrafo (para la descripción del evento)
- Dirección (para el lugar del evento)
- Correo electrónico (para invitar a los invitados automáticamente)
Asegúrate de guardar el formulario cuando estés satisfecho con él.
Paso 4: Añadir una conexión de Google Calendar al formulario
Con tu formulario listo, abre su configuración y ve a Configuración " Google Calendar. Haz clic en Añadir nueva conexión.
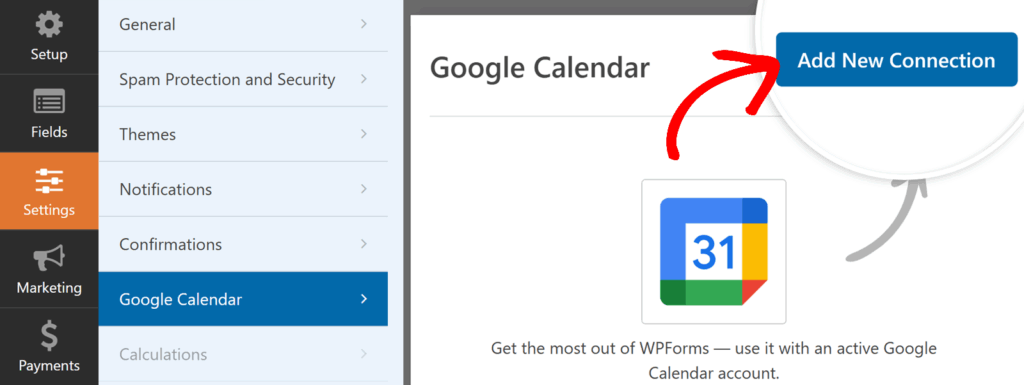
Una ventana emergente le pedirá un apodo para la conexión. Esto es sólo para su propia referencia (por ejemplo, "Citas con clientes"). Introduzca un nombre y pulse OK.
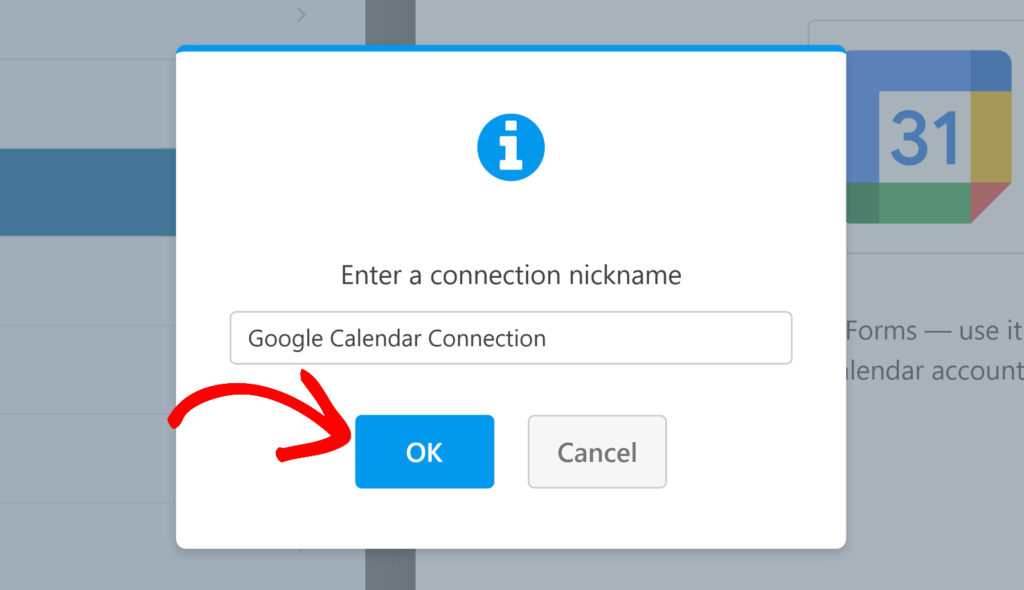
Paso 5: Configurar los detalles del evento
Ahora es el momento de asignar los campos del formulario a los campos de eventos de Google Calendar.
- Título: Utilice un nombre estático (como "Nueva cita") o inserte una etiqueta inteligente de su formulario, como por ejemplo
{Name}. - Descripción: Asigne esto a un campo de texto de párrafo para capturar detalles.
- Ubicación: Utilice un campo Dirección o añada un texto como "En línea".
- Invitados: Elija el campo Correo electrónico de su formulario para invitar automáticamente a los asistentes.
- Fecha y hora de inicio y fin: asigne estos campos a sus campos de fecha y hora.
- Duración: Elige una duración determinada (como 30 minutos) o deja que los usuarios definan una hora de finalización.
- Repetir: Elija si el evento debe repetirse diaria, semanal o mensualmente.
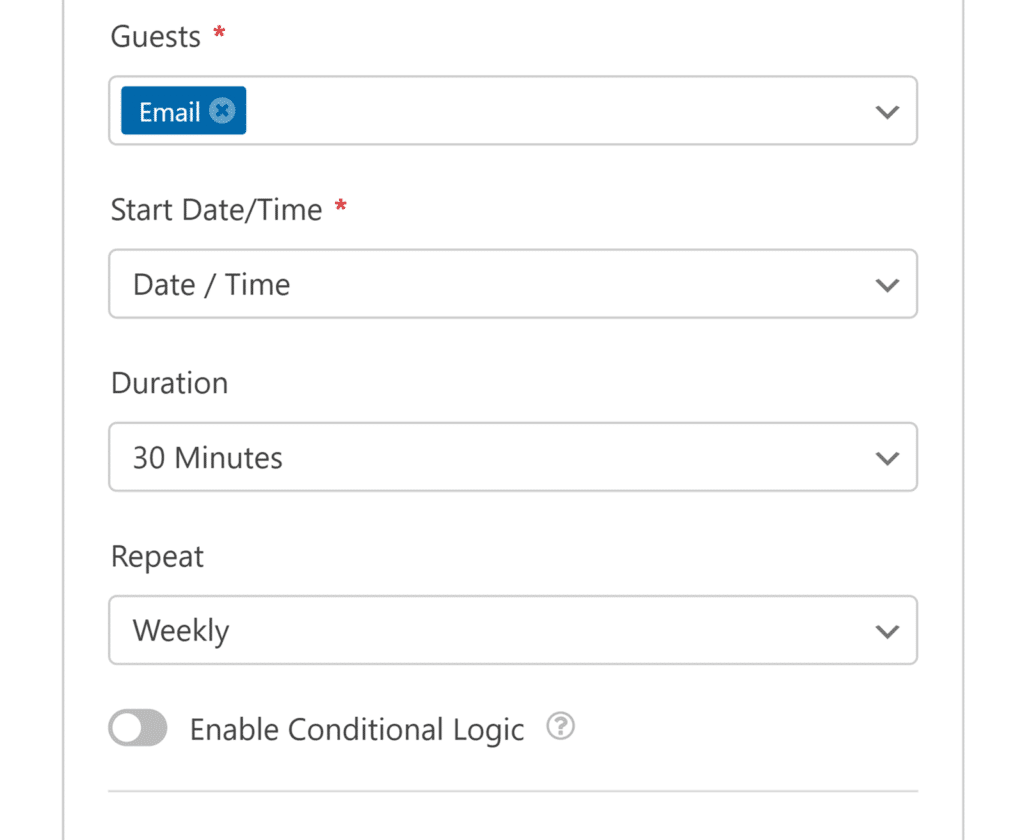
Esta flexibilidad significa que tu evento de Google Calendar coincidirá exactamente con lo que los usuarios envíen en tu formulario.
Paso 6: Establecer permisos y lógica condicional (opcional)
En la sección Permisos, puede decidir qué pueden hacer los invitados:
- Ver la lista de invitados
- Invitar a otros
- Modificar el evento
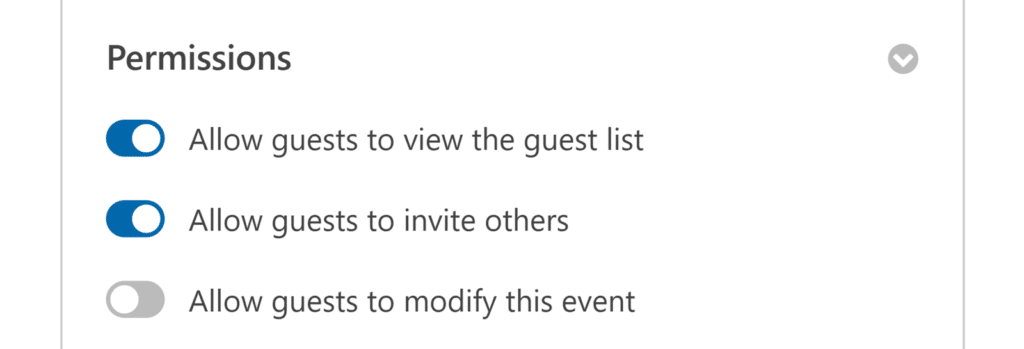
También puede activar la lógica condicional para que los eventos sólo se creen bajo ciertas condiciones.
Por ejemplo, es posible que sólo desee añadir eventos si alguien selecciona "Confirmado" en un desplegable.
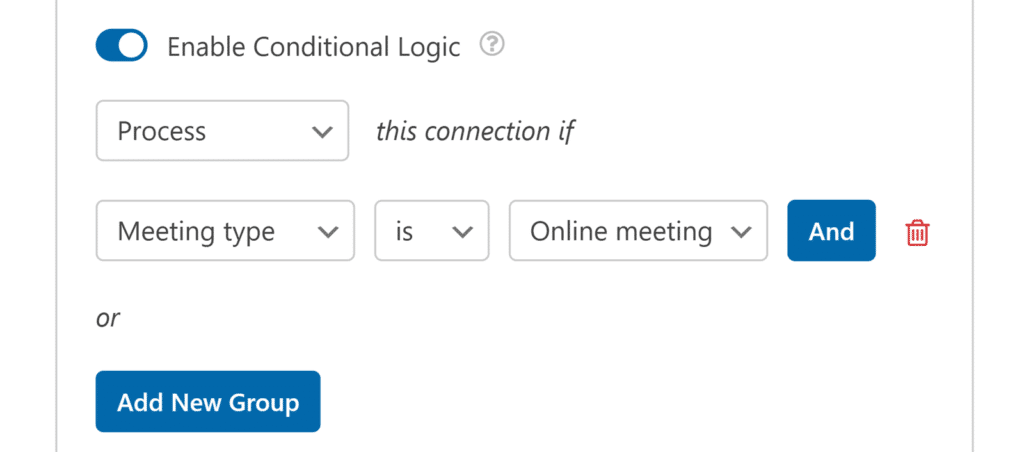
¡Eso es!
A partir de ahora, tus entradas de WPForms se convertirán automáticamente en eventos de Google Calendar. ¡Feliz planificación!
Cree su formulario WordPress ahora
FAQs - Cómo añadir eventos a Google Calendar desde WPForms
¿Puedo invitar a gente automáticamente a los eventos?
Sí. Simplemente asigna el campo Correo electrónico de tu formulario al campo Invitados del complemento y recibirán una invitación de Google Calendar.
¿Puedo crear eventos recurrentes?
Sí. El addon incluye opciones para repeticiones diarias, semanales o mensuales.
¿Puedo limitar quién ve o edita los eventos?
Sí, la configuración de permisos te permite elegir si los invitados pueden ver la lista de invitados, invitar a otros o editar el evento.
¿Puedo limitar quién ve o edita los eventos?
Sí, la configuración de permisos te permite elegir si los invitados pueden ver la lista de invitados, invitar a otros o editar el evento.
¿Puedo controlar qué eventos se añaden?
Sí, puede activar la lógica condicional para que sólo determinados envíos creen eventos (por ejemplo, sólo si se selecciona una casilla de verificación).
A continuación, conecta tus formularios a Google Drive
En esta entrada del blog te mostramos cómo conectar fácilmente tus formularios a Google Calendar para planificar eventos automáticamente. Sabías que también puedes conectarte directamente a Google Drive?
Incluso puedes subir archivos. Echa un vistazo a nuestro siguiente tutorial relacionado con Google para aprender a subir archivos a Google Drive desde un formulario de WordPress.
¿Listo para crear tu formulario? Empieza hoy mismo con el plugin más sencillo para crear formularios en WordPress. WPForms Pro incluye un montón de plantillas gratuitas y ofrece una garantía de devolución de dinero de 14 días.
Si este artículo te ha ayudado, síguenos en Facebook y Twitter para más tutoriales y guías gratuitas sobre WordPress.

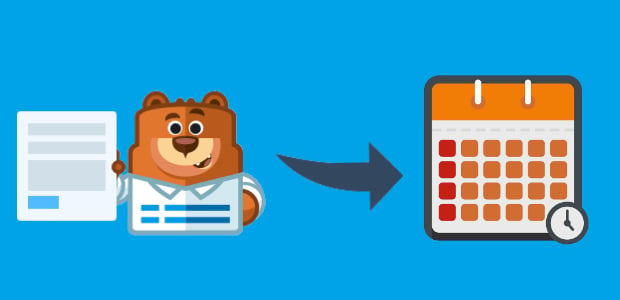


¿Existe alguna forma de bloquear las fechas de los feilds del calendario que ya tienen un evento en nuestro calendario de google para que las citas no se puedan reservar dos veces? Gracias
Hola Jordan,
¡No tenemos una manera de hacer esto en este momento, pero he hecho una nota en nuestra lista de peticiones de características para que podamos mantenerlo en nuestro radar! Gracias por la sugerencia 🙂 .
¿Está solucionada esta función? Veo que el año pasado alguien preguntó por esta función de bloqueo de fechas.
Hola Dominykas.
Actualmente, no tenemos una opción integrada para gestionar la disponibilidad en el calendario.
¡Te pido disculpas por las molestias!
Que tengas un buen día 🙂 .
Sí Por favor, si esto sería posible WPforms es de nuevo excepcional. Una idea podría ser ir sobre la API de google calander esto sería mejor tener un elegido y uno puede definir sus fechas en gcal.
hola estoy usando contact form 7, relleno la cita dental desde y añado los detalles en google calendar es posible contact form 7 por favor ayudenme.
Hola Prachi,
Lamentablemente, no podemos ofrecer asistencia para Contact Form 7, así que disculpa las molestias. Es posible que desee ponerse en contacto con su equipo de soporte si tiene alguna pregunta o necesita ayuda.
No obstante, si tiene curiosidad por conocer las diferencias entre Contact Form 7 y WPForms, no dude en consultar nuestro artículo en el que profundizamos en este tema para que pueda decidir cuál es la mejor opción para usted.
Gracias.
¿Es posible ahora sincronizar WP Forms con Google Calendar para mostrar sólo las horas disponibles?
¡Hola Oscar!
Actualmente, no tenemos una opción incorporada para sincronizar WPForms con Google Calendar de la manera que lo has descrito. Sin embargo, estoy de acuerdo en que sería muy útil. He tomado nota de la solicitud de función y la mantendremos en nuestro radar mientras planificamos nuestra hoja de ruta para el futuro.
Gracias por la sugerencia.
Que te vaya bien 🙂 .
¿funciona también con los lados de la intranet?
Hola Sebastian Lo siento, no estoy seguro de entender tu pregunta. ¿Podrías enviar un ticket de soporte con más detalles si tienes una suscripción activa? Si no es así, no dudes en ponerte en contacto con nosotros en nuestros foros de asistencia.
Gracias.
Necesita una función para poder bloquear fechas como una página web de reservas de alojamiento, de lo contrario es bastante inútil.
Hola Mitchell- Actualmente, no tenemos una función incorporada para gestionar el inventario y bloquear/restringir fechas como usted ha mencionado. He añadido tu voto a la lista de peticiones de funciones para futuras mejoras.
Gracias 🙂 .
Hola. He visto muchas preguntas relacionadas con este tema. Por favor, háganos saber si esto es ahora una opción. Nos gustaría sincronizar WP Forms con Google Calendar para mostrar sólo los días disponibles?
Hola Jay - Te pido disculpas, actualmente no tenemos esta característica, aunque nuestros desarrolladores están trabajando para tener la opción de programador de franjas horarias de reserva para el calendario. Esperamos tener esta función pronto en una de nuestras próximas actualizaciones.
¿Alguna novedad?
Hola Soeren - Gracias por comprobarlo. Lo siento, esta función aún no está disponible. Sin embargo, está en el radar de nuestros desarrolladores, y he añadido un voto en esta solicitud en tu nombre. Gracias 🙂 .