Resumen de la IA
Añadir un formulario de inicio de sesión a cualquier página de su sitio WordPress puede parecer complicado, especialmente si no está familiarizado con la codificación o las configuraciones complejas.
Te estarás preguntando si hay una manera fácil de hacer esto sin romper tu sitio o pasar horas averiguándolo. Por suerte, con la herramienta adecuada, como WPForms, en realidad es un proceso sencillo.
En esta guía, te explicaré cómo añadir un formulario de inicio de sesión a cualquier página de tu sitio de WordPress con sólo unos clics, ahorrándote tiempo y evitando dolores de cabeza técnicos.
Crea ya tu formulario de inicio de sesión en WordPress 🙂 .
Cómo crear un formulario de inicio de sesión en cualquier página de WordPress
Crear un formulario de login en WordPress que reemplace la página de login por defecto es muy fácil usando WPForms. Siga los sencillos pasos a continuación para empezar:
- Paso 1: Instalar el plugin WPForms
- Paso 2: Activar el complemento de registro de usuarios
- Paso 3: Crear un formulario de inscripción
- Paso 4: Mostrar formulario de registro de usuario en cualquier página
- Paso 5: Añadir la página de registro al menú de navegación (opcional)
- Paso 6: Añadir el formulario de inicio de sesión a la barra lateral o al pie de página (opcional)
Paso 1: Instalar el plugin WPForms
Lo primero que debe hacer es instalar y activar el plugin WPForms. WPForms proporciona el método más sencillo para añadir un formulario de registro e inicio de sesión de WordPress a cualquier área de su sitio. También es nuestro plugin de página de inicio de sesión de WordPress más recomendado.

Es un proceso bastante sencillo, y usted puede ver esta guía paso a paso sobre cómo instalar un plugin en WordPress para un tutorial. Para este tutorial, necesitará una licencia de WPForms Pro.
Actualice ahora a WPForms Pro 🙂 ...
Paso 2: Activar el complemento de registro de usuarios
Una vez que haya instalado el plugin, deberá instalar el complemento WPForms User Registration. Puede instalar este complemento accediendo a WPForms " Complementos desde el panel de control de WordPress.
En la página de complementos de WPForms, desplácese hacia abajo para encontrar el complemento Registro de usuarios. También puede utilizar la barra de búsqueda de la derecha para buscarlo.

Haga clic en Install Addon bajo User Registration addon para añadirlo a su sitio WordPress.
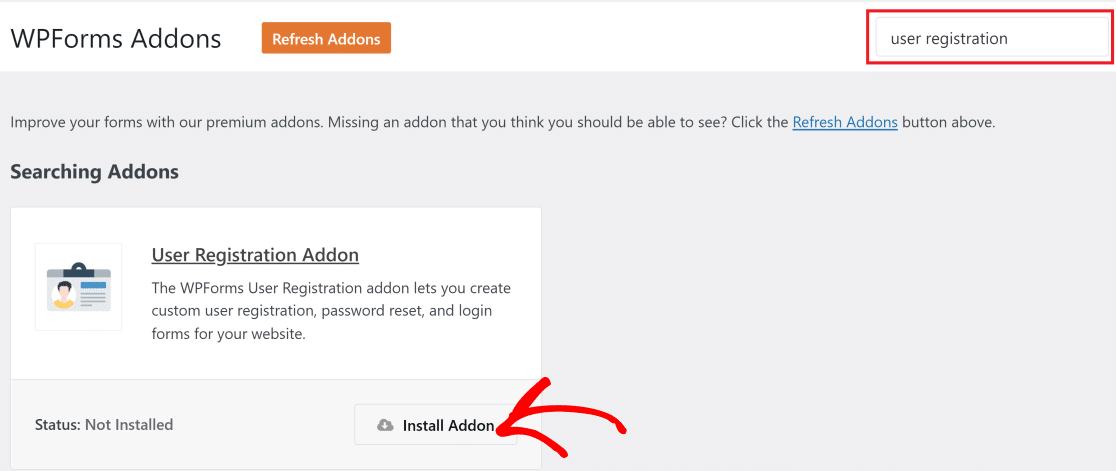
Con el addon Registro de Usuario, puede utilizar cualquier WPForms como un formulario de registro o de inicio de sesión.
Paso 3: Crear un formulario de inscripción
Abra su área de administración de WordPress y haga clic en WPForms " Añadir nuevo. Introduzca cualquier nombre para su formulario para que pueda volver a él más tarde si necesita hacer algún cambio.

WPForms viene con más de 2.000 plantillas de formularios WordPress. Puede seleccionar una plantilla de formulario de registro pre-construida para hacer rápidamente su formulario de registro de usuario. Consulte esta guía sobre cómo crear un formulario de registro a partir de una plantilla para obtener instrucciones detalladas.
También puede utilizar un formulario existente o crear uno nuevo desde cero y convertirlo en un formulario de registro añadiendo los campos pertinentes que permitan configurar el registro de usuarios. Echa un vistazo a cómo crear un formulario de registro de usuario en WordPress para obtener una guía paso a paso.
En resumen, puede agregar fácilmente la funcionalidad de registro de usuario a cualquier formulario haciendo clic en Configuración desde la interfaz del creador de formularios WPForms y luego seleccionando Registro de usuario. A continuación, simplemente active el botón Activar registro de usuario para agregar la funcionalidad de registro a su formulario.
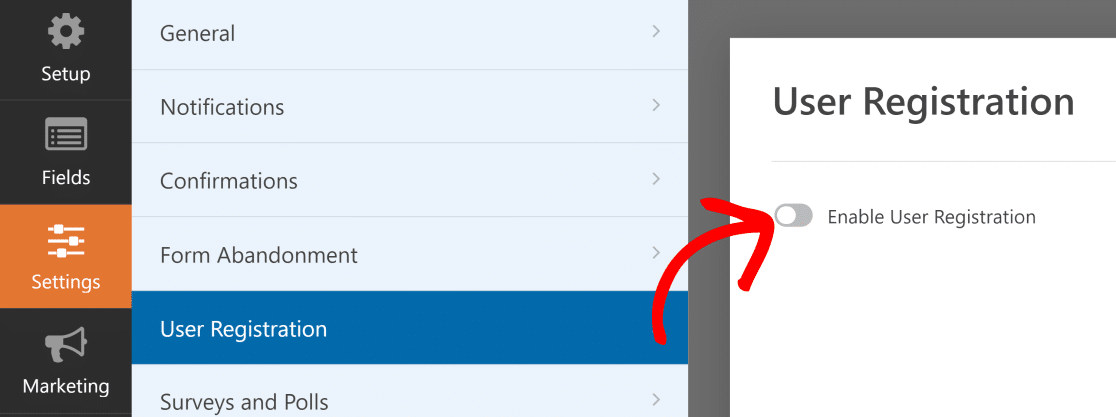
También puede ver el siguiente video tutorial para aprender a crear y personalizar formularios de registro con WPForms. A continuación, procederemos a incrustar los formularios de registro e inicio de sesión en diferentes páginas de WordPress.
Paso 4: Mostrar formulario de registro de usuario en cualquier página
Con WPForms, es super fácil incrustar su formulario de inicio de sesión en su sitio. De hecho, puede hacerlo en cualquier parte de su sitio WordPress. Echemos un vistazo a cómo funciona la función de incrustación de WPForms.
Cuando haya terminado de crear su formulario de registro, haga clic en el botón Incrustar situado en la parte superior derecha del generador de formularios.

WPForms le pedirá que seleccione una página existente para incrustar su formulario de registro o crear una nueva página.
Insertar el formulario en una nueva página
Si desea añadir el formulario a una nueva página, haga clic en Crear nueva página.

Dale un nombre a tu nueva página y selecciona Vamos.
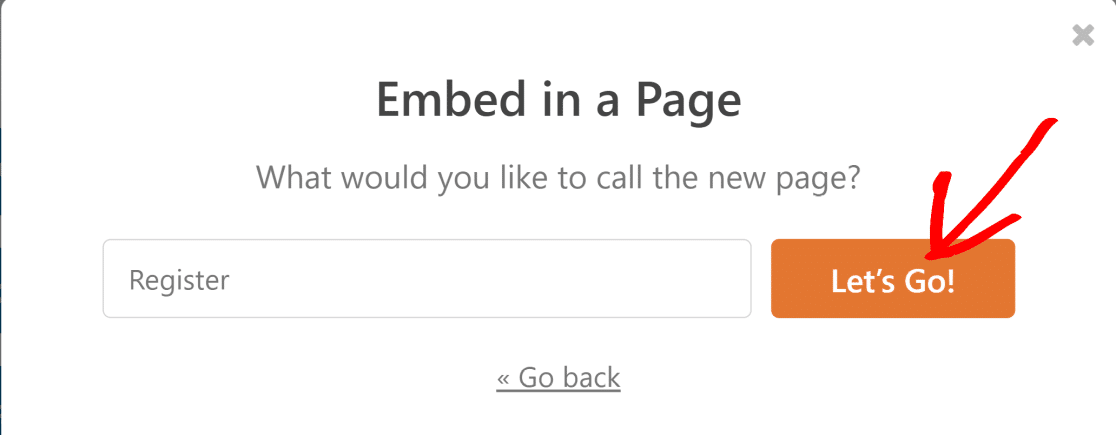
Ahora, esto añadirá automáticamente tu formulario a tu nueva página en WordPress. Puedes hacer esto literalmente con cualquier página de tu sitio web.
Asegúrese de pulsar Publicar (o actualizar, si utiliza una página existente) para que su formulario aparezca en Internet.
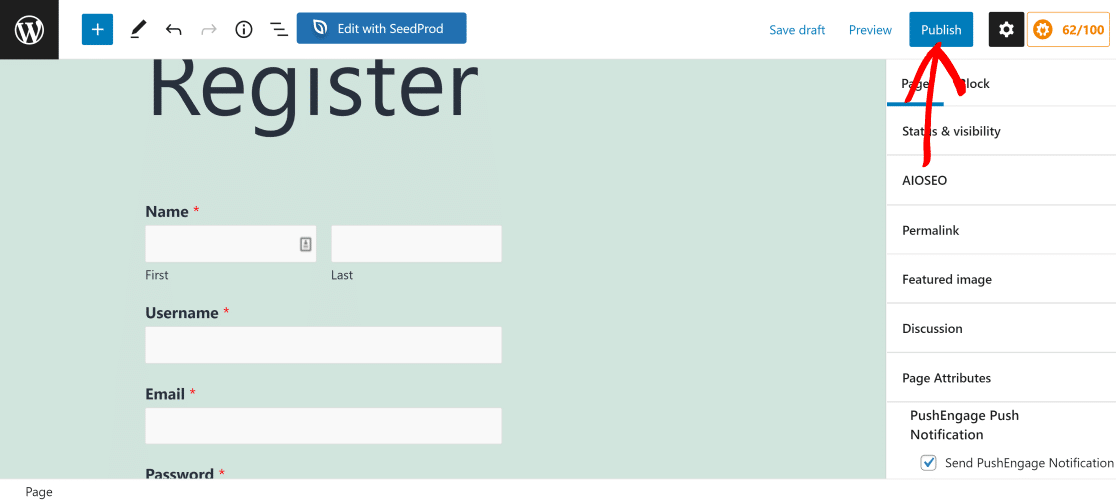
A continuación, veamos cómo incrustar el formulario en una página existente.
Integrar el formulario en una página existente
Si ya tienes la página en la que quieres incrustar tu formulario, pulsa el botón Incrustar como antes y luego pulsa el botón Seleccionar página existente .
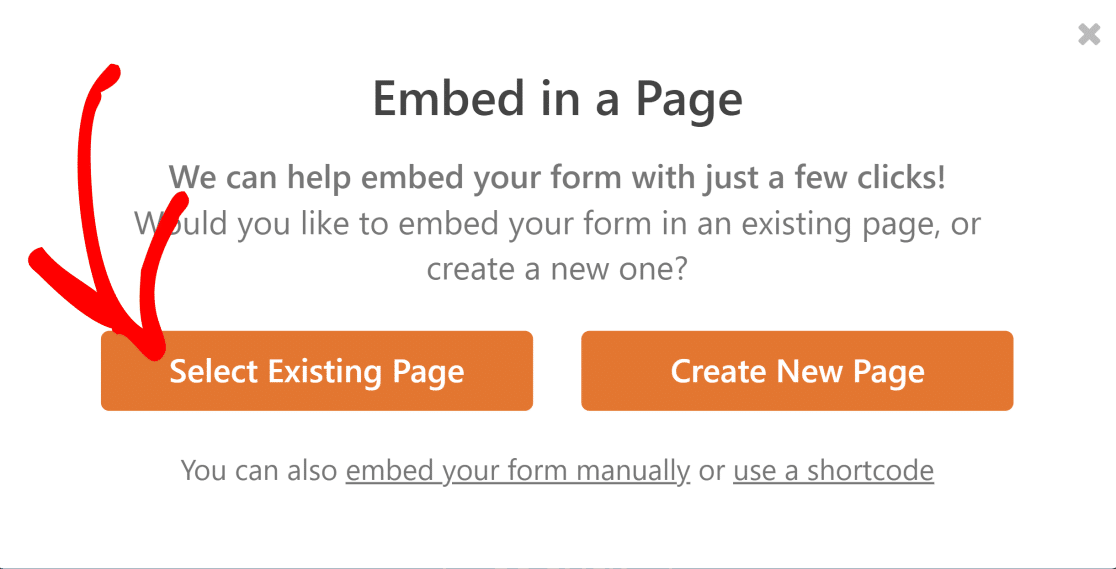
Ahora, se abrirá un nuevo cuadro de diálogo que contiene un desplegable con una lista de todas las páginas publicadas en su sitio. Seleccione la página en la que desea incrustar su formulario y, a continuación, haga clic en Vamos.
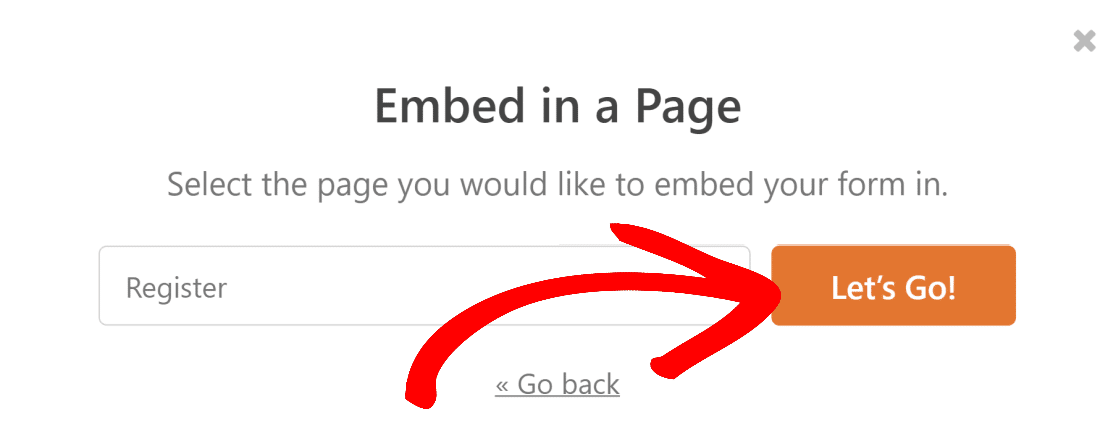
Esto le llevará a la página seleccionada. Ahora, haga clic en el botón + para abrir el menú de bloques.
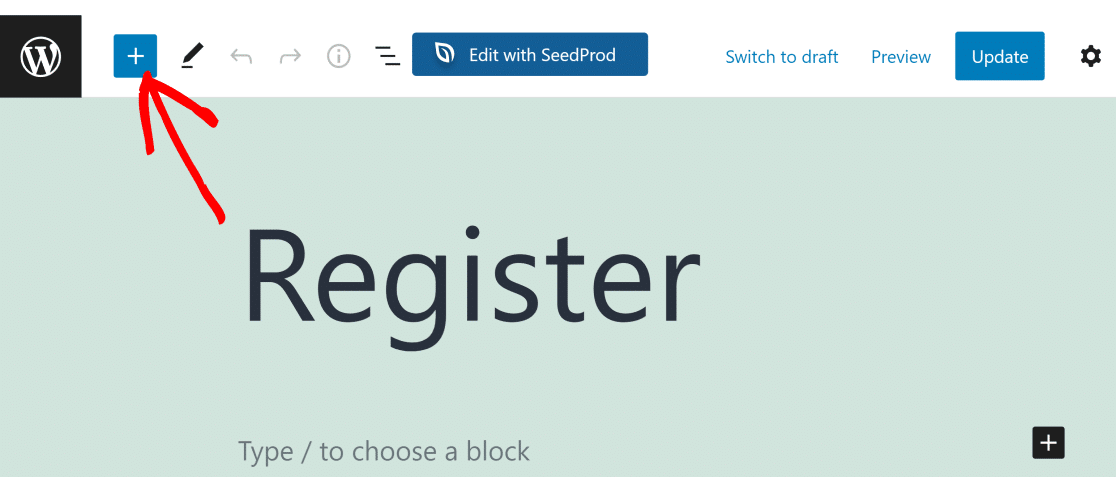
En el campo de búsqueda, introduzca WPForms para encontrar rápidamente el bloque de formularios y haga clic en él.
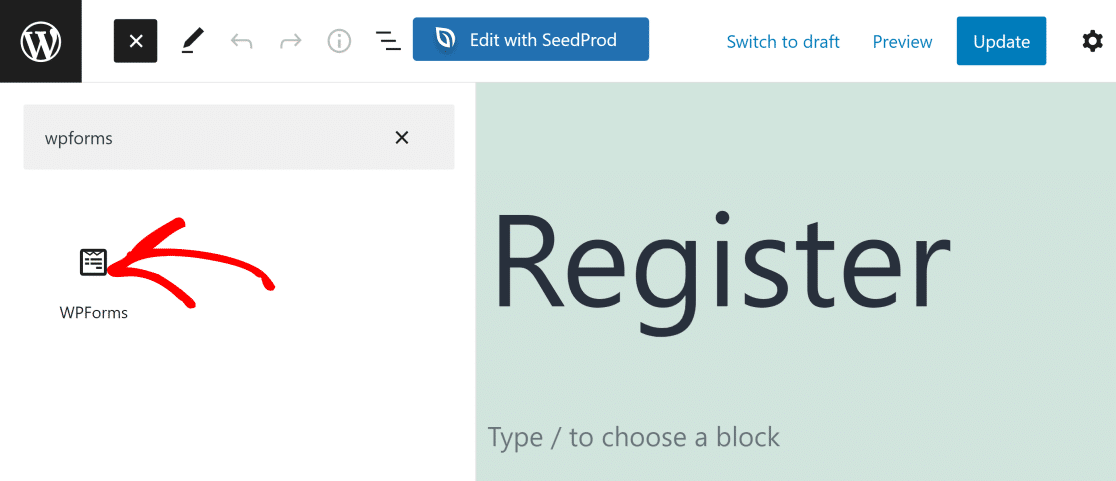
Ahora, utilice el menú desplegable del widget WPForms para seleccionar el formulario que desea incrustar.
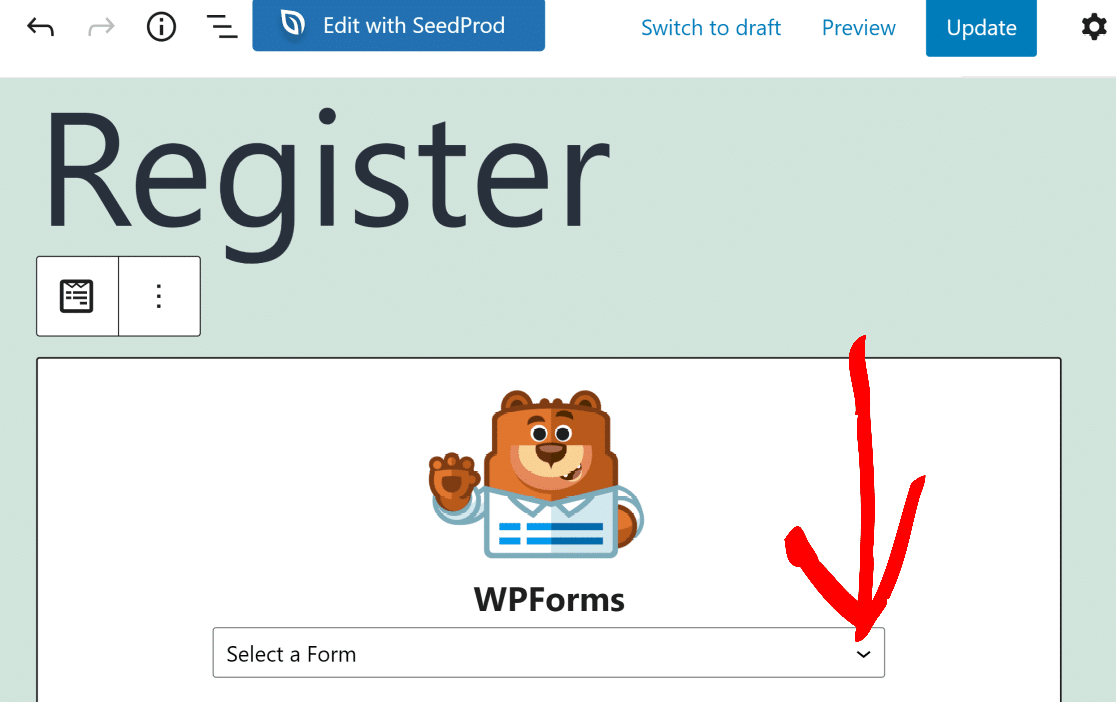
Ahora debería ver su formulario incrustado en la página. Cuando esté listo, haga clic en Actualizar para mostrar los cambios en su sitio web en vivo.
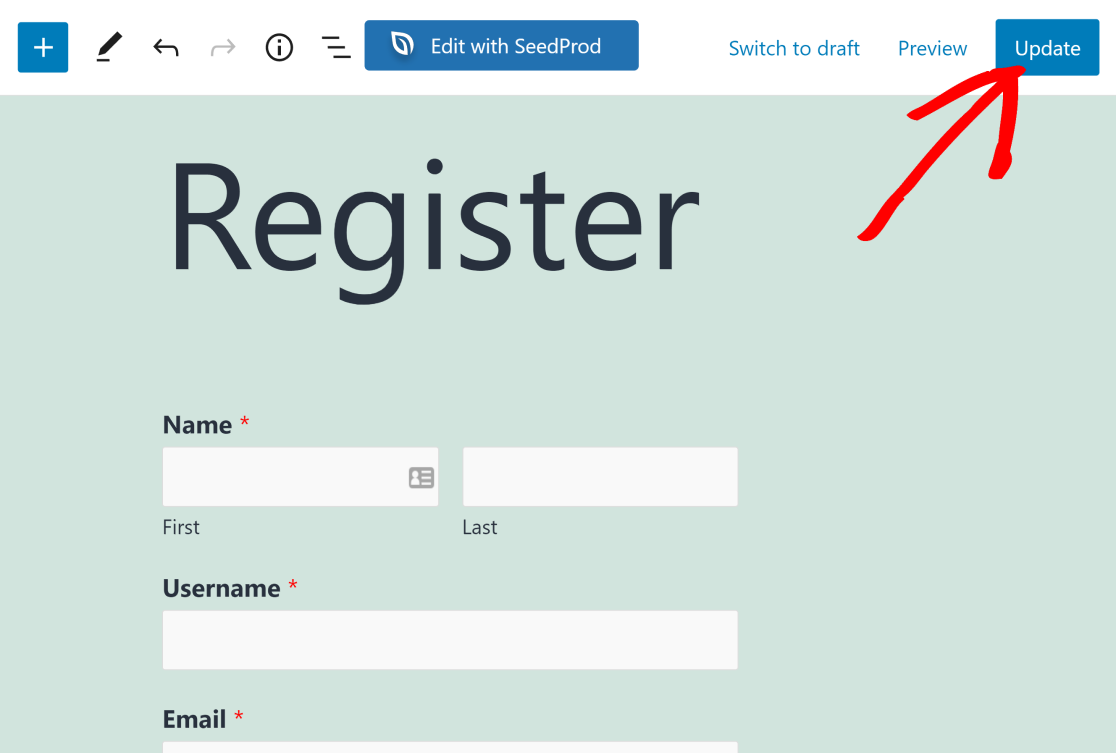
Así de sencillo es mostrar un formulario creado con WPForms en una página existente de WordPress.
Pero, ¿y si desea añadir un enlace a esta página del Formulario de inscripción en el menú de navegación de su sitio? Consulte las instrucciones en el paso siguiente.
Paso 5: Añadir la página de registro al menú de navegación (opcional)
Siempre es una buena idea añadir un enlace a su página de registro en un lugar destacado de su sitio web. Esto facilita a los nuevos visitantes encontrar la página y crear una cuenta en su sitio.
Puede añadir una página a su menú de navegación abriendo su panel de control de WordPress y dirigiéndose a Apariencia " Menús.

Si aún no tienes un menú añadido, tendrás que crear uno. Simplemente dale un nombre a tu nuevo menú y haz clic en Crear menú.
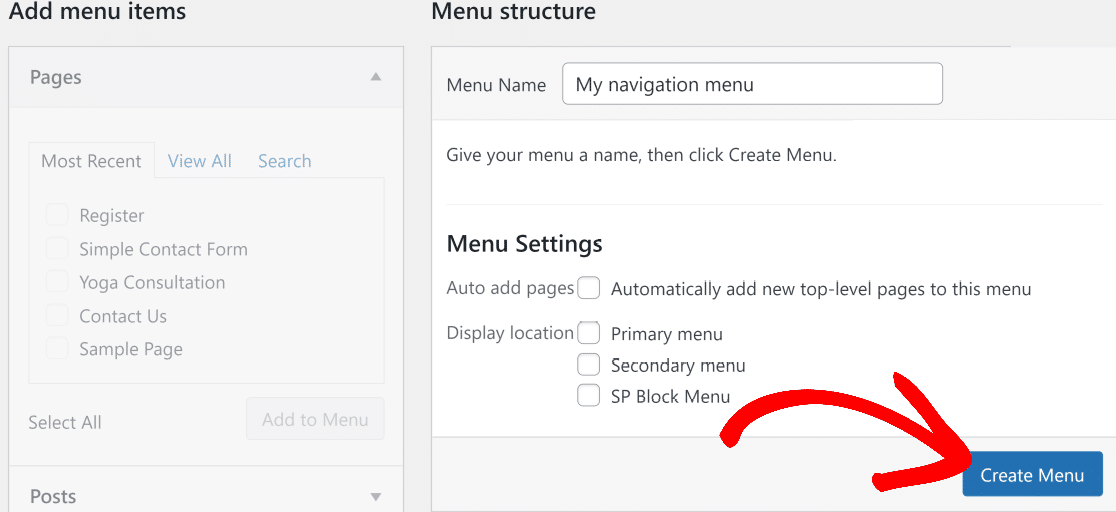
Ahora, en el menú desplegable Páginas de la izquierda, haga clic en Ver todo. Esto mostrará una lista de todas las páginas publicadas en su sitio de WordPress. La página de registro de usuario que acaba de crear en el paso anterior también debería aparecer aquí.
Marque todas las páginas (incluida la página de registro) que desee incluir en su menú de navegación y, a continuación, haga clic en Añadir al menú.
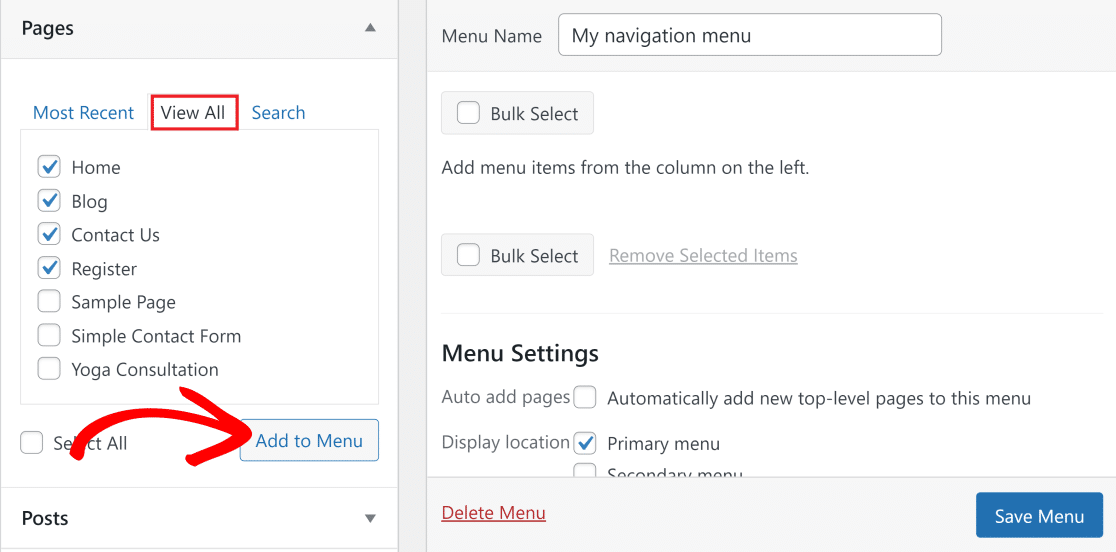
Ahora debería ver los elementos de menú seleccionados en la columna Menú de la derecha. Si desea cambiar el orden de estos elementos de menú, puede arrastrarlos y soltarlos para cambiar el orden.
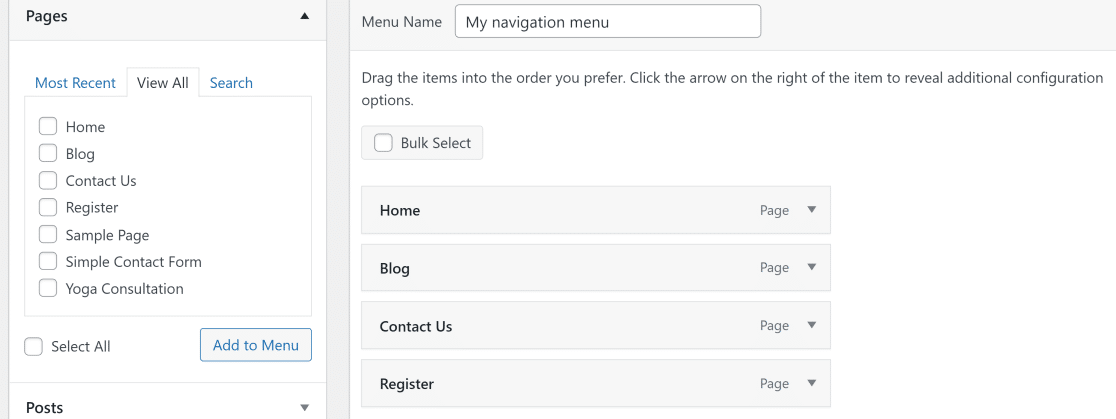
Por último, debe seleccionar una ubicación para el menú. La mayoría de los temas permiten añadir un menú en distintas ubicaciones.
Nuestro sitio de demostración está utilizando el Twenty Twenty-One en este ejemplo. El menú de navegación principal está etiquetado como menú principal en este tema, así que eso es lo que vamos a seleccionar.
Haga clic en Guardar menú cuando haya realizado todos los cambios.
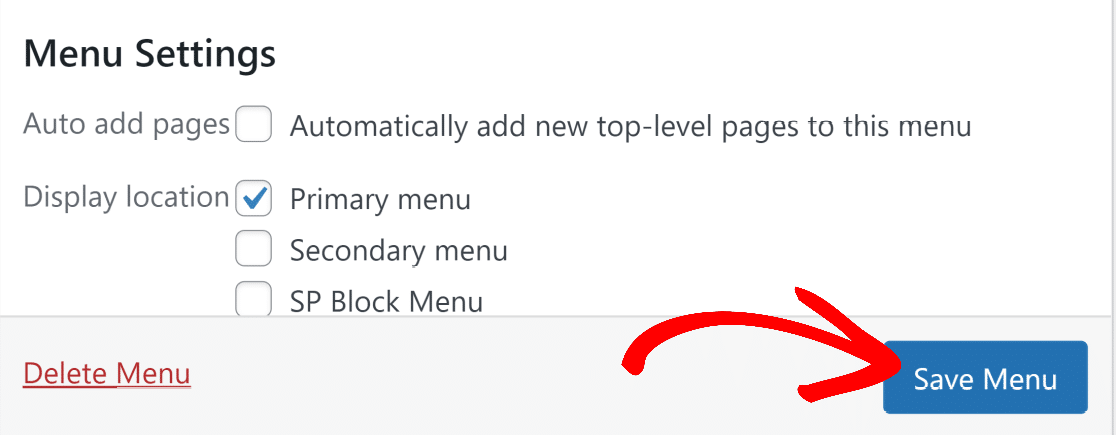
Ahora, visite la página de inicio de su sitio para ver su nuevo menú de navegación con su página de registro.

En el siguiente paso, veremos cómo añadir un formulario de inicio de sesión a la barra lateral o al pie de página de su sitio.
Paso 6: Añadir el formulario de inicio de sesión a la barra lateral o al pie de página (opcional)
Vale, ¿y si quieres que tu formulario de acceso aparezca en todas las páginas o entradas? Tener el formulario de inicio de sesión en el pie de página o en la barra lateral hace que sea muy cómodo para los usuarios iniciar sesión en su sitio.
La herramienta de incrustación de WPForms lo hace muy fácil.
En primer lugar, diríjase a su panel de WordPress y vaya a Apariencia " Widgets.
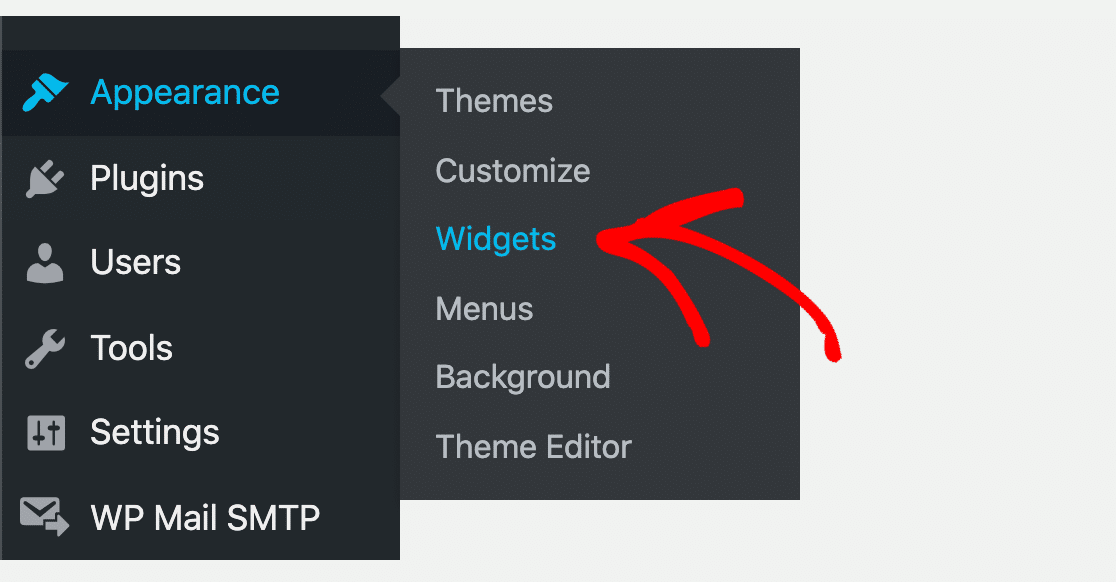
En la página Widgets, debería ver una barra lateral desplegable, que a menudo se denomina Barra lateral principal (si no la ve, es posible que su tema de WordPress no admita barras laterales).
En el menú desplegable de la barra lateral principal, haga clic en el botón + y busque WPForms.
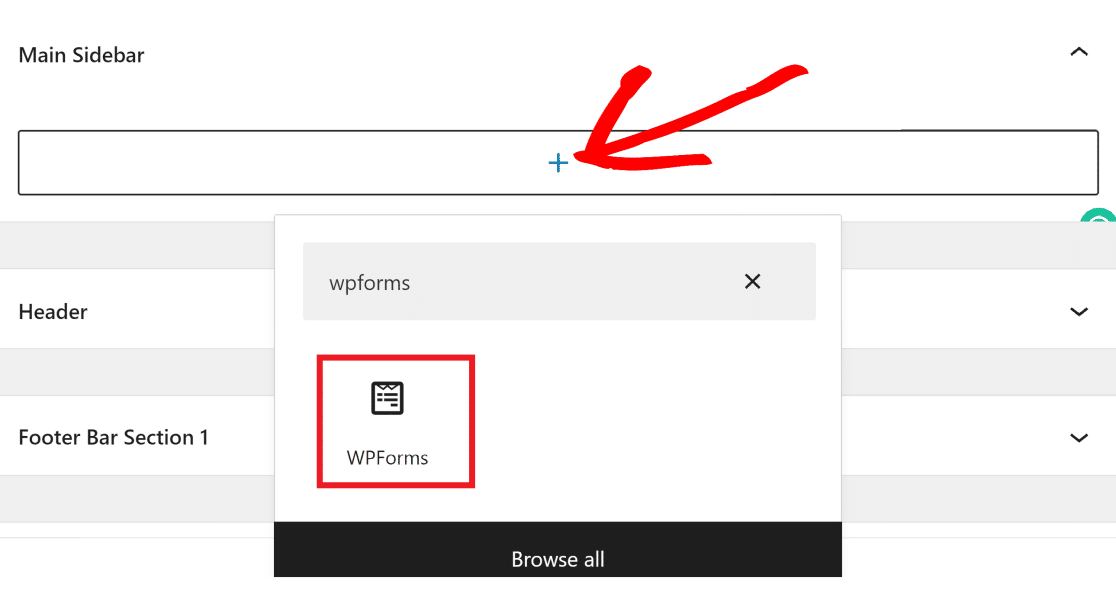
Luego haga clic en él para agregar la herramienta de incrustación WPForms dentro del widget. Haga clic en el menú desplegable y seleccione el formulario que desea añadir a su barra lateral (vamos a utilizar el formulario de inicio de sesión de usuario en este ejemplo).
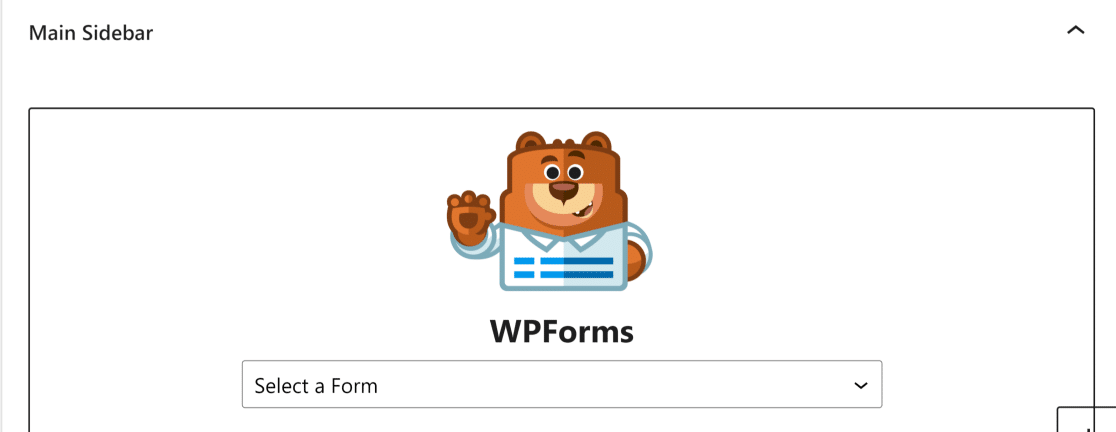
Cuando hayas seleccionado un formulario del desplegable, tu vista mostrará ahora una vista previa del formulario.
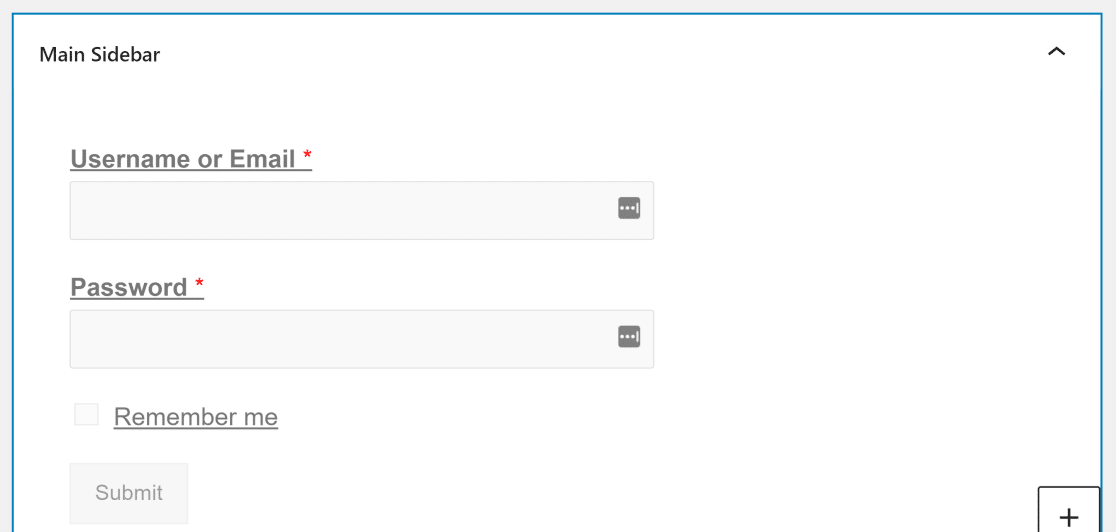
También puede incrustar su formulario dentro de su pie de página. La mayoría de los temas tienen un menú desplegable Pie de página etiquetado Barra de pie de página, donde se puede añadir un formulario creado con WPForms.
En la pantalla de Widgets de tu sitio WordPress, desplázate hacia abajo hasta encontrar la opción Barra de pie de página . Haz clic en ella para expandir el menú, pulsa el signo + y repite los mismos pasos anteriores para incrustar el formulario de inicio de sesión en el pie de página.
Cuando haya terminado de realizar cambios en los widgets de la barra lateral y del pie de página, haga clic en Actualizar en la esquina superior derecha para terminar de añadir los formularios de inicio de sesión a estas ubicaciones.
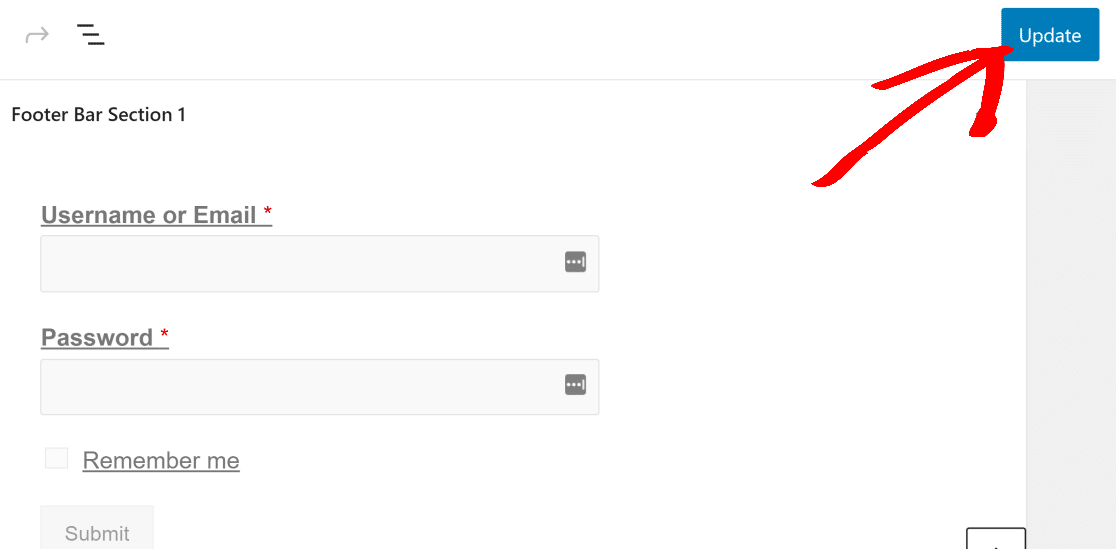
Este es el aspecto de la barra lateral con el formulario de acceso incrustado.
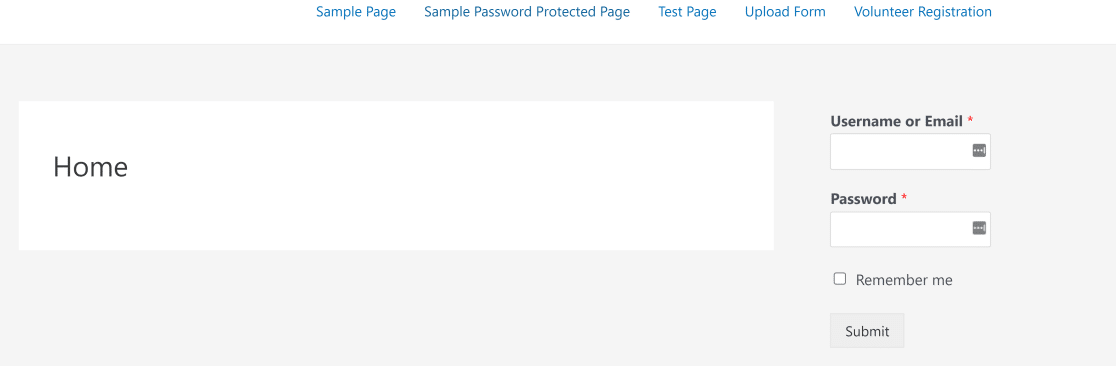
Y aquí está el mismo formulario incrustado dentro de la barra de pie de página.
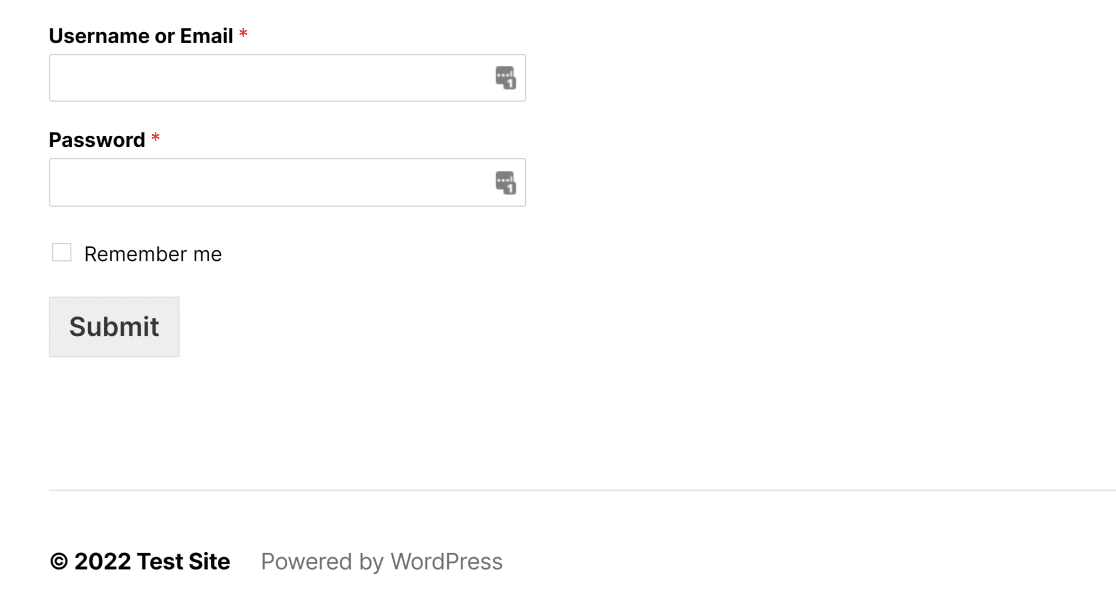
También puede añadir redireccionamientos de inicio de sesión y registro en WordPress si desea omitir por completo la URL de registro predeterminada.
Ya está. Ahora sabes exactamente cómo añadir un formulario de inicio de sesión de usuario o un formulario de registro de usuario a cualquier página o entrada de tu sitio web WordPress.
Preguntas frecuentes sobre cómo añadir un formulario de inicio de sesión a WordPress
¿Cómo añado un formulario de inicio de sesión a una página de WordPress?
Para añadir un formulario de inicio de sesión a cualquier página de WordPress, utilice WPForms Pro junto con el Complemento de Registro de Usuarios. Simplemente cree un formulario de registro personalizado usando el constructor de arrastrar y soltar, luego incrústelo en cualquier página usando un shortcode. Esto permite a los visitantes iniciar sesión directamente desde esa página.
¿Cómo redirijo el login de WP a otra página?
Con WPForms Pro y el Complemento de Registro de Usuarios, puede configurar fácilmente una redirección después de que un usuario se registre. Solo tienes que ir a la configuración del formulario, elegir la opción Confirmación y seleccionar la página a la que quieres redirigir a los usuarios después de que inicien sesión.
¿Cómo añado un botón de inicio de sesión a mi sitio WordPress?
Puede añadir un botón de inicio de sesión a su sitio WordPress creando un formulario de inicio de sesión personalizado con WPForms Pro. Una vez creado, puede añadir el formulario al menú de su sitio o a un widget, que se mostrará como un botón de inicio de sesión. Esto facilita a los usuarios el acceso a la página de inicio de sesión.
¿Cómo añado un enlace de inicio de sesión en WordPress?
Para añadir un enlace de inicio de sesión en WordPress, puede crear un formulario de inicio de sesión con WPForms Pro y añadirlo a cualquier página o menú. Simplemente genere el shortcode del formulario e insértelo donde desee que aparezca el enlace de inicio de sesión. Esto permite a los usuarios iniciar sesión rápidamente desde cualquier lugar de su sitio.
¿Puedo asignar distintas funciones a los usuarios en función de las respuestas a los formularios?
Si, WPForms le permite asignar roles de usuario condicionalmente basados en como los usuarios llenan su formulario de registro. Esto le da más control sobre los permisos de usuario y los niveles de acceso.
A continuación, proteja los formularios de registro del spam
Si le ha gustado este artículo, puede que también quiera leer estos sencillos trucos para eliminar el registro de usuarios spam. Y si quieres ver cómo se compara WPForms con otras alternativas, consulta nuestra comparativa detallada sobre Zoho Forms vs Jotform vs WPForms.
Cree su formulario WordPress ahora
¿Listo para crear tu formulario? Empieza hoy mismo con el plugin más sencillo para crear formularios en WordPress. WPForms Pro incluye un montón de plantillas gratuitas y ofrece una garantía de devolución de dinero de 14 días.
Si este artículo te ha ayudado, síguenos en Facebook y Twitter para más tutoriales y guías gratuitas sobre WordPress.

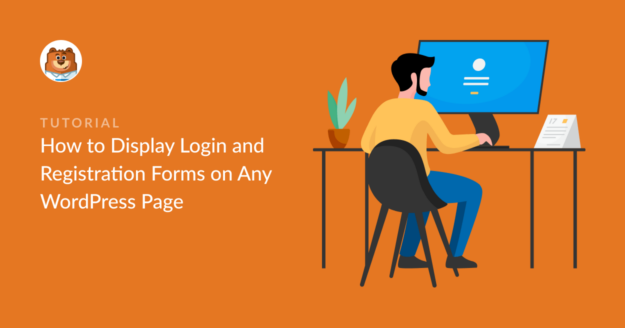


¿Cómo puedo añadir un formulario de suscripción de pago con un bono de referencia hasta el cuarto nivel?
Ej. Si puede ser una persona suscribirse a mi sitio web y paga $ 5 y dado enlace referal y también envía la.link a otro que también paga y el referal obtiene alguna bonificación....¿cómo lo hago????
Hola Mukasa, - Para asegurarnos de que respondemos a tu pregunta lo más detalladamente posible y evitar cualquier confusión, ¿podrías ponerte en contacto con nuestro equipo?
Si tiene una licencia de WPForms, tiene acceso a nuestro soporte por correo electrónico, así que envíe un ticket de soporte. De lo contrario, ofrecemos soporte gratuito limitado en el foro de soporte de WPForms Lite WordPress.org.
Gracias.