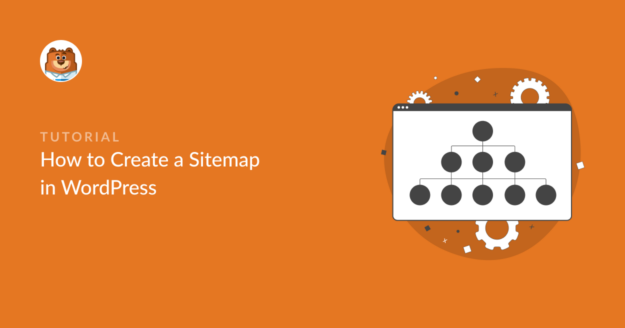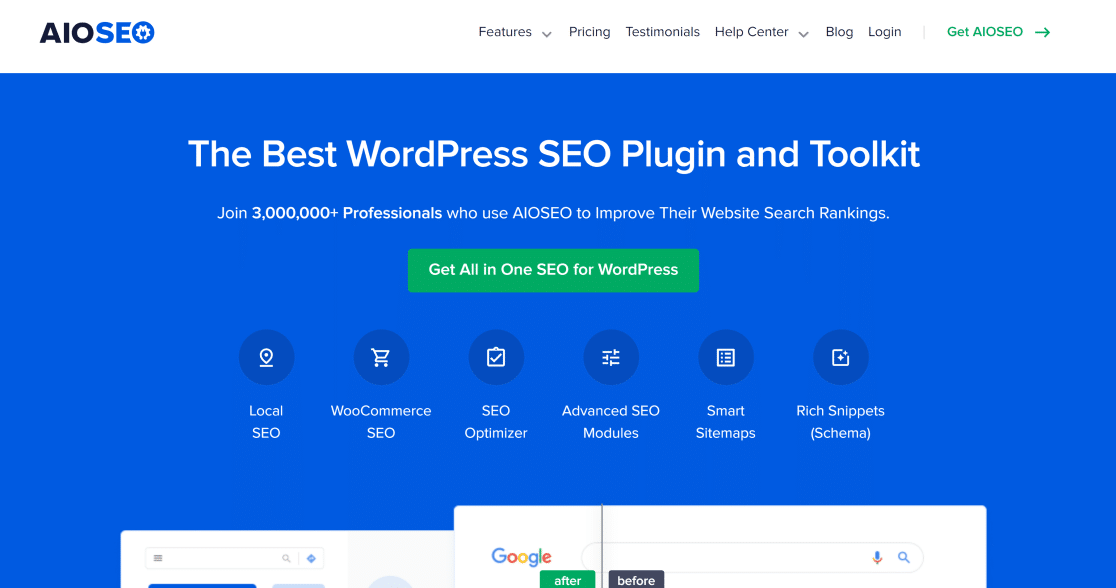Resumen de la IA
¿Quiere crear un mapa del sitio de WordPress?
Los motores de búsqueda utilizan los sitemaps para indexar rápidamente las páginas de su sitio y comprender la relación entre cada una de ellas. Como tales, los mapas de sitio tienen un gran valor de optimización para motores de búsqueda (SEO) para su sitio web.
En este artículo, explicaremos la importancia de los sitemaps y le mostraremos cómo crear un sitemap en WordPress.
En este artículo
¿Qué es un sitemap XML?
Un mapa del sitio en lenguaje de marcado extensible (XML) contiene una lista de todas las URL de su sitio web en un archivo XML (un formato legible por máquina para los motores de búsqueda).
Un mapa del sitio es como un plano de la estructura general del contenido de su sitio. Sin él, los motores de búsqueda no pueden ver fácilmente cómo las diferentes páginas de su sitio se relacionan entre sí.
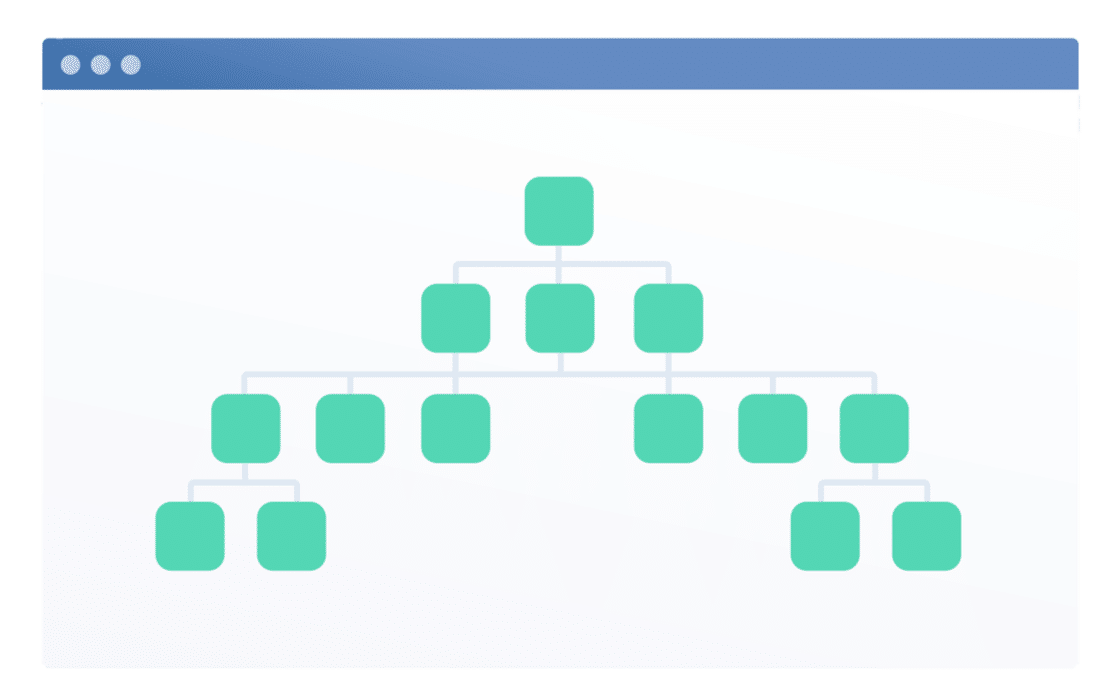
Un mapa del sitio XML le permite:
- Proporcione a los motores de búsqueda como Google, Bing y DuckDuckGo una forma rápida de descubrir el contenido de su sitio.
- Ayudar a los motores de búsqueda a determinar la importancia relativa de cada página de su sitio web.
- Anote la fecha de creación o de la última actualización de cada página, lo que puede ayudar a la optimización para motores de búsqueda.
- Asegúrese de que todos sus contenidos son localizables y pueden indexarse para su inclusión en las páginas de resultados de los motores de búsqueda (SERP).
Sin un mapa del sitio, es posible que le cueste posicionarse para palabras clave importantes.
Dicho esto, veamos ahora cómo puede generar un mapa del sitio para su sitio WordPress.
Cómo crear un sitemap en WordPress
WordPress crea automáticamente un mapa del sitio sencillo para su sitio web. Sin embargo, este mapa incluye todas las páginas de tu sitio (incluso las que no están indexadas) y no hay forma de personalizarlo sin usar código.
La forma más fácil de generar un mapa del sitio personalizado es con AIOSEO, que es el mejor plugin SEO para WordPress.
Estos son los pasos que vamos a seguir para configurar el mapa del sitio XML de su sitio:
Vamos a sumergirnos.
Paso 1: Instalar All in One SEO
Para empezar, instala el plugin All in One SO en tu sitio WordPress como harías con cualquier otro plugin.
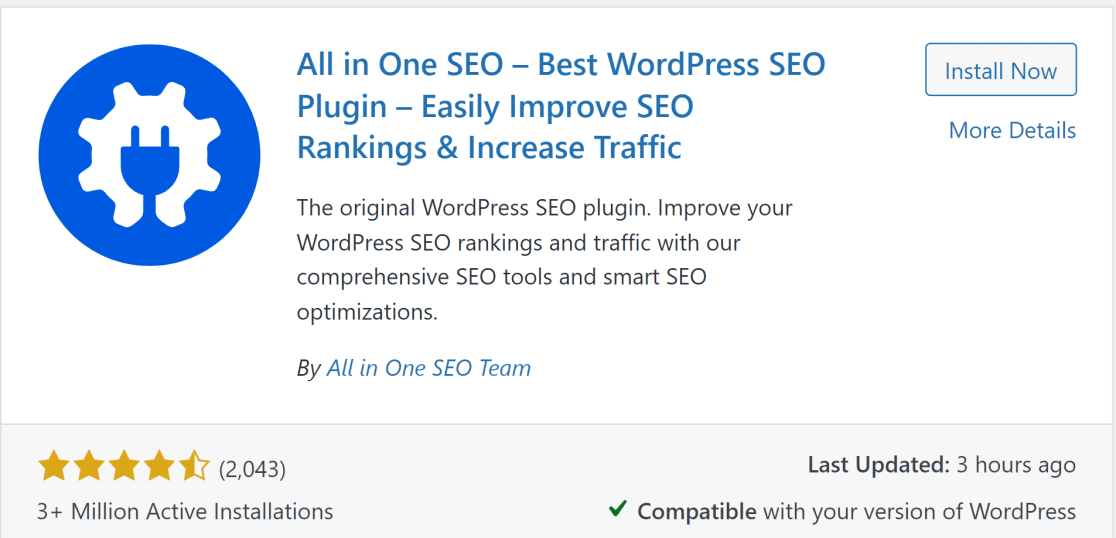
Si no sabes cómo, puedes ver esta guía para principiantes de WP sobre cómo instalar un plugin de WordPress.
Cuando el plugin esté instalado y activado en tu sitio, pasa al siguiente paso.
Paso 2: Vista previa del sitemap
Los sitemaps están activados por defecto en AIOSEO, pero siempre es una buena idea volver a comprobar y previsualizar su sitemap.
Para ello, haga clic en All in One SEO " Sitemap en el menú del panel de control de WordPress. Esto le llevará directamente a la página de configuración General Sitemap.
El botón Activar Sitemap debería estar activado por defecto.
Para previsualizar su mapa del sitio, simplemente haga clic en Abrir mapa del sitio.
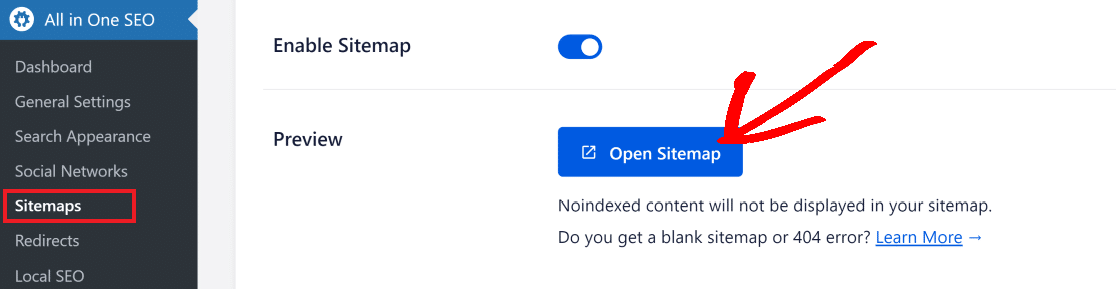
Se abrirá la página de índice del mapa del sitio, que tendrá un aspecto similar al siguiente:
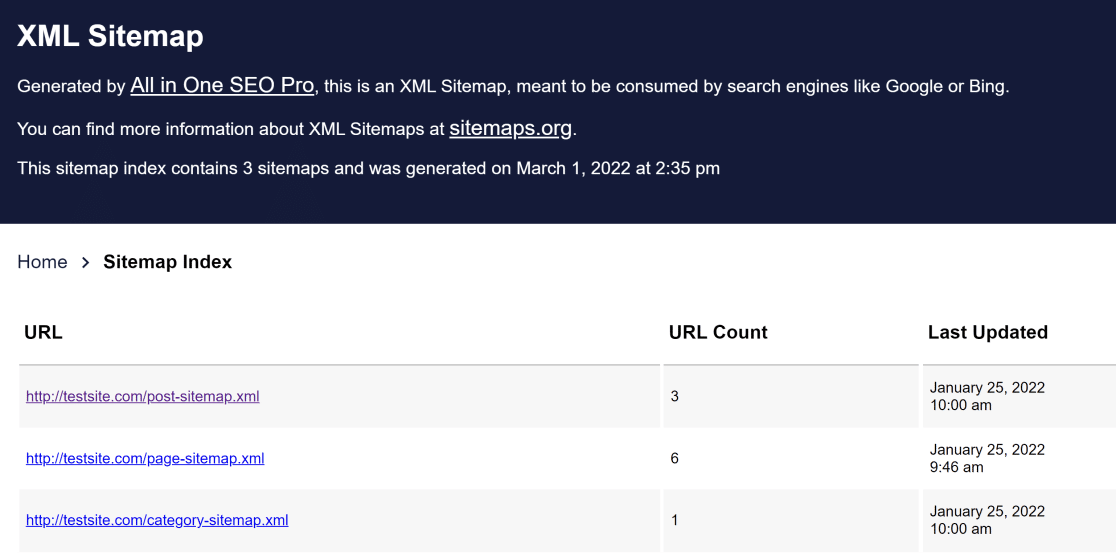
También puede ver el mapa del sitio en su navegador. Sólo tiene que añadir /sitemap.xml donde termina la URL de su web para ver el mapa de su sitio. Por ejemplo, si su sitio web es test.com entonces la URL del mapa del sitio de WordPress será: test.com/sitemap.xml
Para los sitios web básicos, AIOSEO elabora mapas del sitio distintos para las entradas, páginas y categorías de su sitio. Sin embargo, si se trata de una tienda online, el índice del mapa del sitio también incluirá las páginas de productos.
En el siguiente paso, exploraremos la configuración del mapa del sitio que le permitirá personalizarlo según sus necesidades.
Paso 3: Personalizar la configuración del sitemap
Cuando baje hasta la sección Configuración de sitemaps, lo primero que verá es la opción Activar índices de sitemaps, que está activada por defecto.
Si tiene un sitio web pequeño (con cientos de URL, no miles), puede desactivar los índices de mapa del sitio sin problemas. Sin embargo, te recomendamos activar los índices de mapas de sitio si tienes más de 1.000 URL en tu sitio.
Para cambiar la configuración de los índices del mapa del sitio en AIOSEO, sólo tiene que utilizar el botón de alternancia para Activarlo o Desactivarlo.

Si no está seguro de si debe activar los índices de mapa del sitio en su sitio, recuerde que es una buena práctica dejar activada la configuración de índices de mapa del sitio para que AIOSEO pueda organizar sus URL en archivos de mapa del sitio XML distintos y fáciles de leer con un número fijo de URL.
AIOSEO le permite especificar el número máximo de URLs a incluir por archivo sitemap. Por defecto, el campo Enlaces por sitemap está ajustado a 1.000 URLs, que es el número ideal. Es aconsejable mantener este valor por defecto, ya que es el que mejor funciona para la mayoría de los sitios.

Desplazándose más abajo, debería ver los ajustes para Tipos de Entrada y Taxonomías. Por defecto, AIOSEO hace un mapa del sitio que incluye todos sus tipos de post y taxonomías (siempre y cuando no sean no-index).
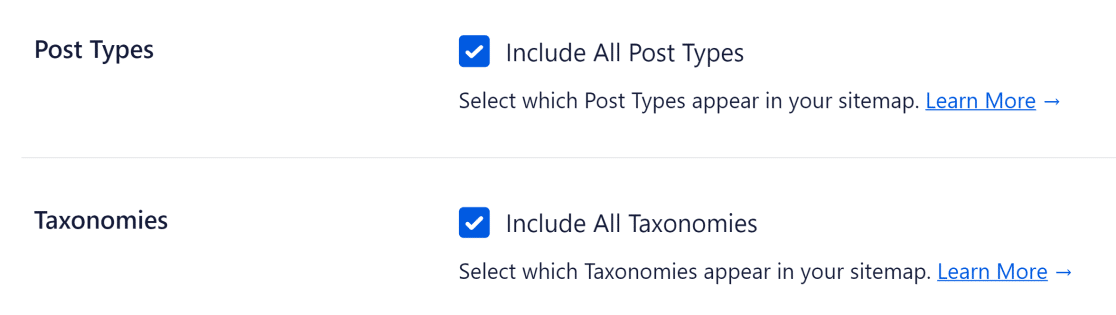
Recomendamos dejar estas opciones marcadas.
Sin embargo, si tiene experiencia en SEO y tiene requisitos muy particulares para su mapa del sitio, la buena noticia es que AIOSEO le permite controlar qué tipos de entradas y taxonomías desea incluir en su mapa del sitio.
Excluir ciertos tipos de entradas que no aportan ningún valor de tráfico a su sitio web puede ser útil, especialmente si tiene un sitio web grande que está sufriendo problemas de indexación.
Si desea seleccionar sólo determinados tipos de entradas, desmarque las casillas junto a Tipos de entradas y Taxonomías para ver las opciones de todos los tipos de entradas de su sitio.
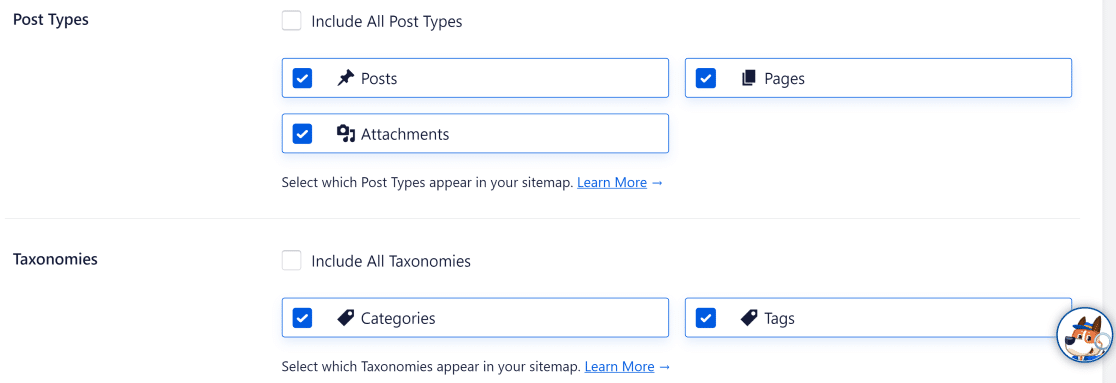
Ahora, simplemente deseleccione los tipos de entradas que desea excluir del mapa del sitio de WordPress.
Paso 4: Configuración adicional del sitemap (opcional)
AIOSEO permite a los usuarios avanzados entrar en detalles más finos cuando se trata de la personalización del mapa del sitio de WordPress.
Por ejemplo, le permite controlar los ajustes de Sitemap de archivo de fecha y Sitemap de autor . Si se desplaza hacia abajo desde donde lo dejamos en el paso anterior, debería ver estos ajustes:
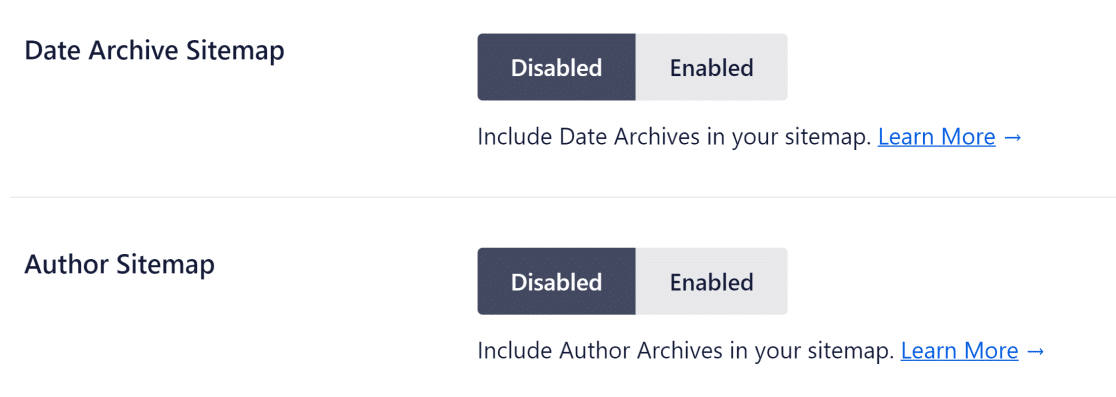
Cuando WordPress crea su mapa del sitio, incluye la fecha y los detalles del autor en el mapa del sitio a medida que se publican nuevas entradas.
La configuración por defecto de AIOSEO mantiene desactivados los archivos de fecha y autor porque en muchos casos no aportan ningún valor SEO.
Sin embargo, es posible que desee activar los archivos en casos especiales:
- Los sitios web de noticias pueden beneficiarse de un archivo de fechas porque puede ayudar a sus visitantes a encontrar sus entradas por fecha.
- Los blogs con varios autores podrían beneficiarse si cada autor tiene sus propios seguidores. Esto permitirá a los motores de búsqueda indexar sus páginas por autores y a los visitantes encontrar entradas de autores individuales en su sitio.
Configuración avanzada del mapa del sitio
En la parte inferior de la página Mapa del sitio general, puede activar la opción Configuración avanzada para controlar aún más su mapa del sitio.
Aquí encontrará opciones para excluir entradas concretas de su sitio de WordPress, establecer puntuaciones de prioridad y frecuencia para todas sus páginas y elegir si desea excluir imágenes de su mapa del sitio.
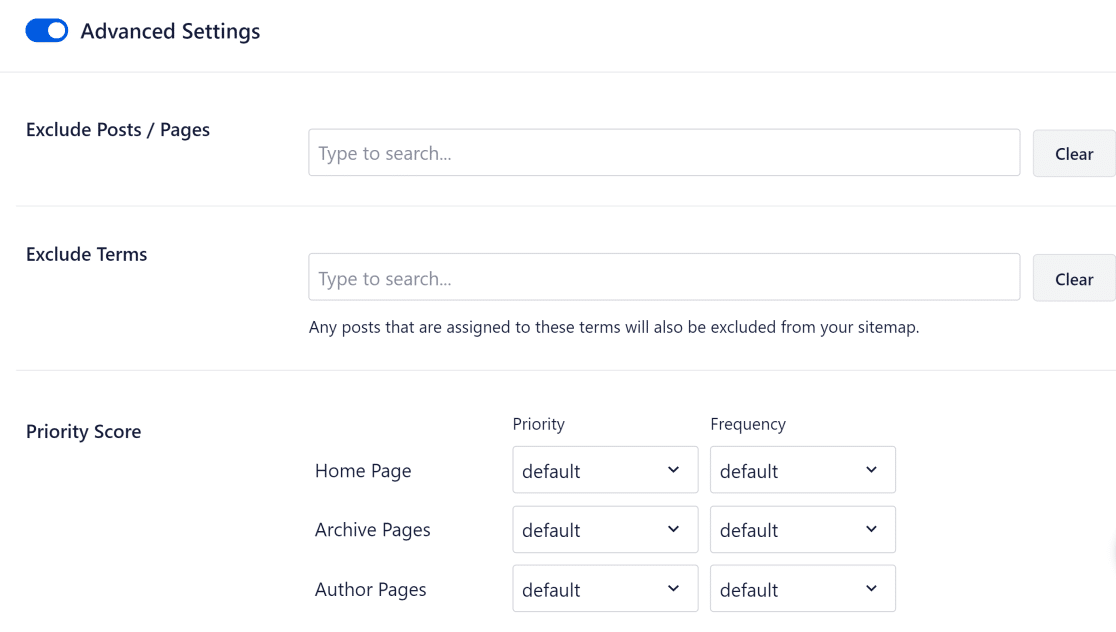
Puede utilizar la puntuación de prioridad para indicar lo importante que es una URL o un tipo de entrada para su sitio web en relación con otras páginas. La puntuación de prioridad oscila entre 0,0 (menos importante) y 1,0 (más importante). La puntuación de prioridad por defecto para todas las páginas es 0,5.
La frecuencia indica a los motores de búsqueda la rapidez con la que es probable que cambie una URL o un tipo de entrada concretos en una página determinada. Por ejemplo, la página de inicio suele cambiar muy raramente en la mayoría de los sitios, pero algunas entradas del blog pueden actualizarse con frecuencia. Dispone de varias opciones de frecuencia, como siempre, cada hora, cada día, cada semana, etc.
Pero recuerde, no necesita cambiar ninguna de estas configuraciones en la mayoría de los casos. AIOSEO crea sitemaps muy eficaces que son perfectamente capaces de mejorar las tasas de indexación de su sitio incluso si no cambia ninguna de las configuraciones predeterminadas.
Paso 5: Enviar el sitemap a los motores de búsqueda
Cuando está empezando su sitio y ha generado un mapa del sitio, siempre es una buena idea enviar su mapa del sitio a los motores de búsqueda para ayudarles a localizar su mapa del sitio más rápidamente.
Envío del sitemap a Google
Para poder enviar tu mapa del sitio a Google, primero debes tener acceso a tu propiedad de Google Search Console. Si aún no lo tienes, no te preocupes. Es muy fácil configurarlo como te mostraremos en los pasos a continuación.
Comienza por visitar la página de bienvenida de Google Search Console después de acceder a tu cuenta de Google. Verás dos métodos disponibles para crear tu propiedad de Search Console.
Recomendamos utilizar la segunda opción, es decir, el prefijo URL, porque es menos complicado que el otro método.
Todo lo que necesita es introducir la URL de la página principal de su sitio web, como https://example.com. De este modo, Google Search Console podrá acceder a todo el sitio web, empezando por el directorio raíz y todos los directorios secundarios asociados a partir del prefijo principal.
Después de introducir la URL de su dominio raíz, pulse Continuar.
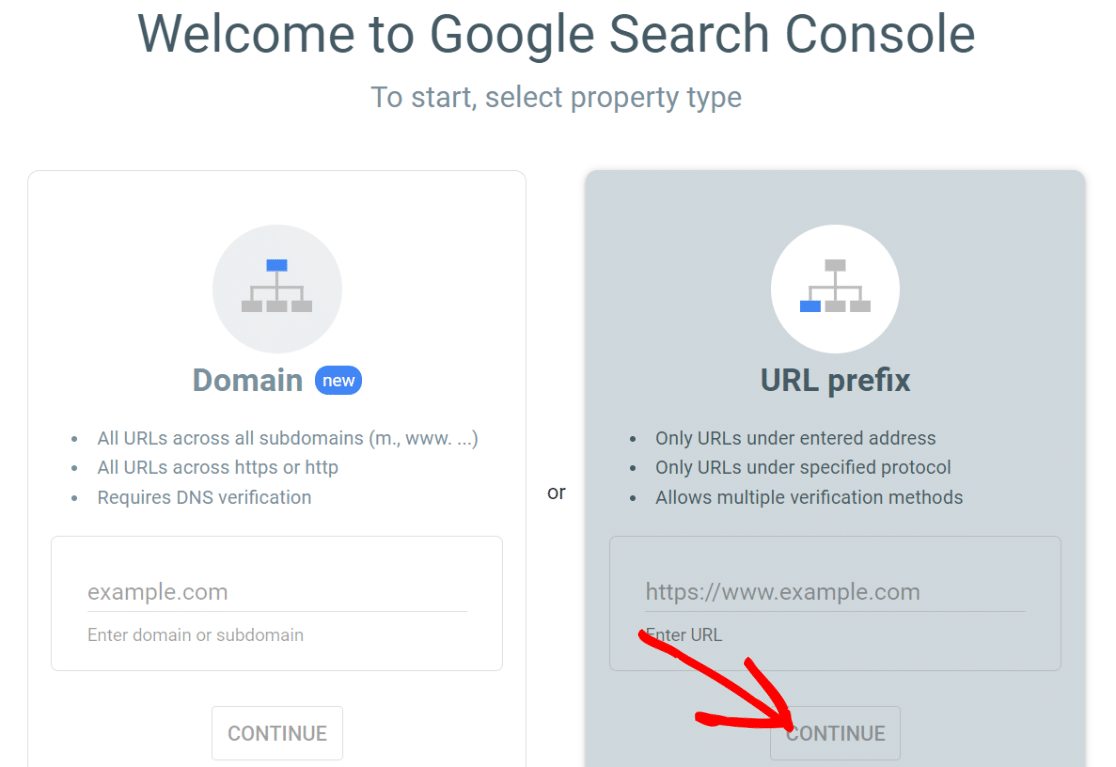
En este punto, Google le pedirá que verifique la propiedad de su sitio web. Ofrece algunos métodos para lograrlo, pero la forma más sencilla de hacerlo en WordPress es una opción distinta a la recomendada.
Este es el método de verificación de etiquetas HTML. Haz clic en el menú de etiquetas HTML para expandirlo. Aquí encontrarás un código que puedes copiar.
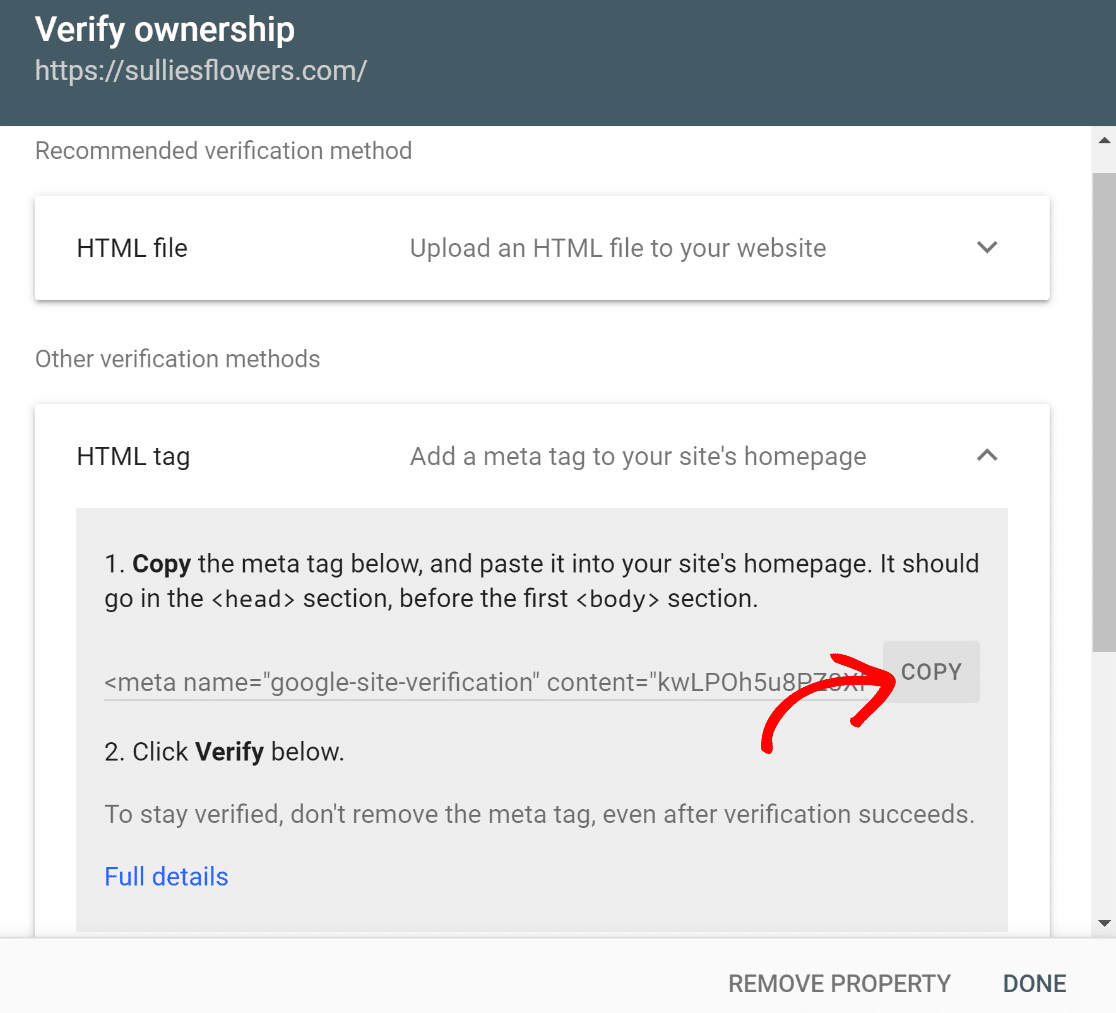
Una vez que haya copiado el código, cambie de pestaña a su panel de control de WordPress. Ahora, vaya a AIOSEO " Configuración general.
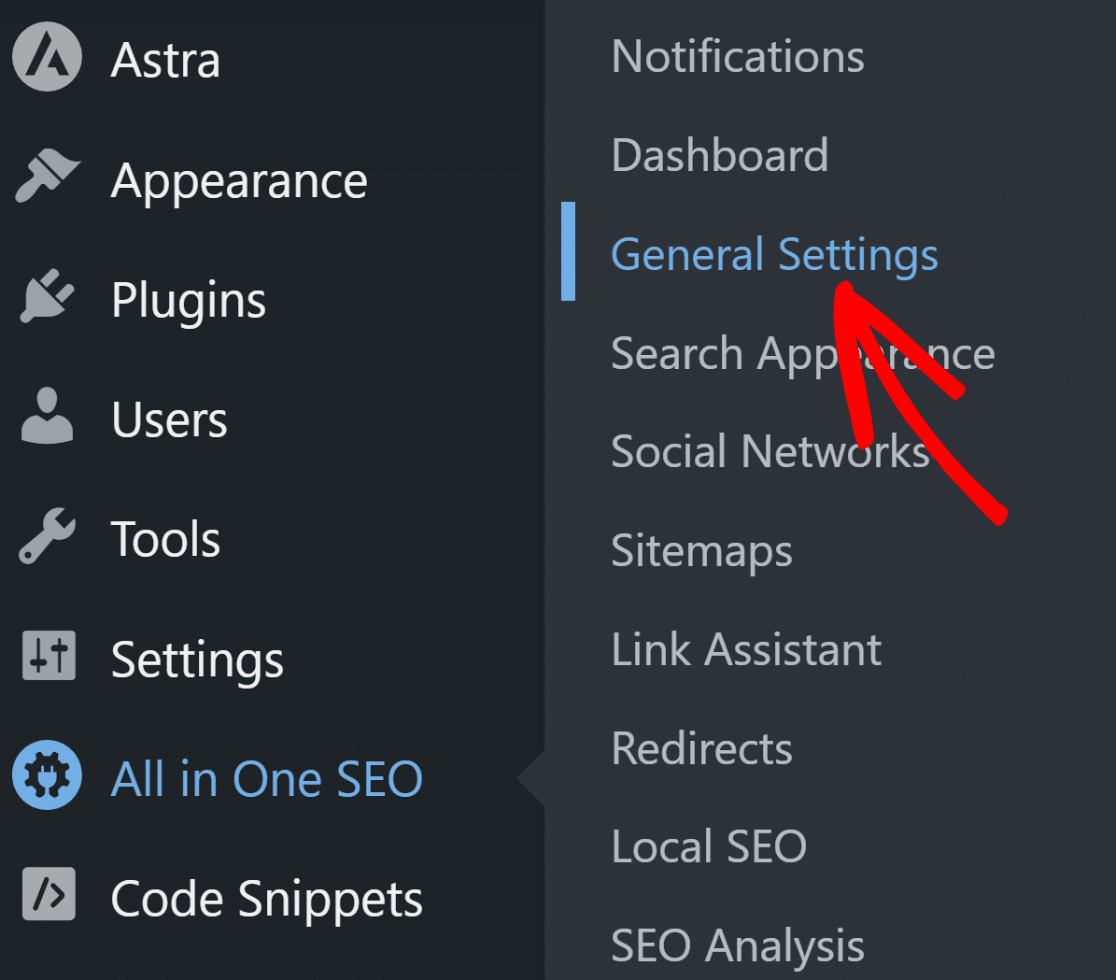
Una vez dentro del área de configuración, vaya a la pestaña Herramientas para webmasters de Google en la barra de menú horizontal y, a continuación, seleccione Google Search Console en las opciones de la cuadrícula.
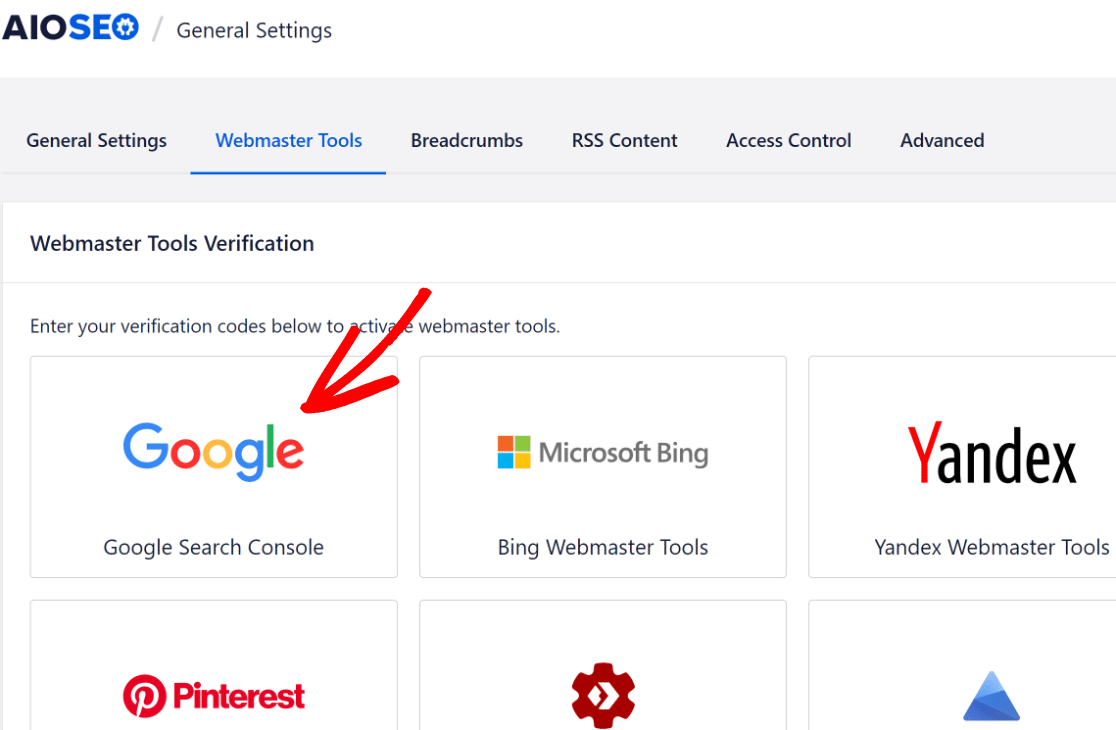
¿Recuerdas la etiqueta HTML que has copiado antes? Pégala en el campo del código de verificación de Google.
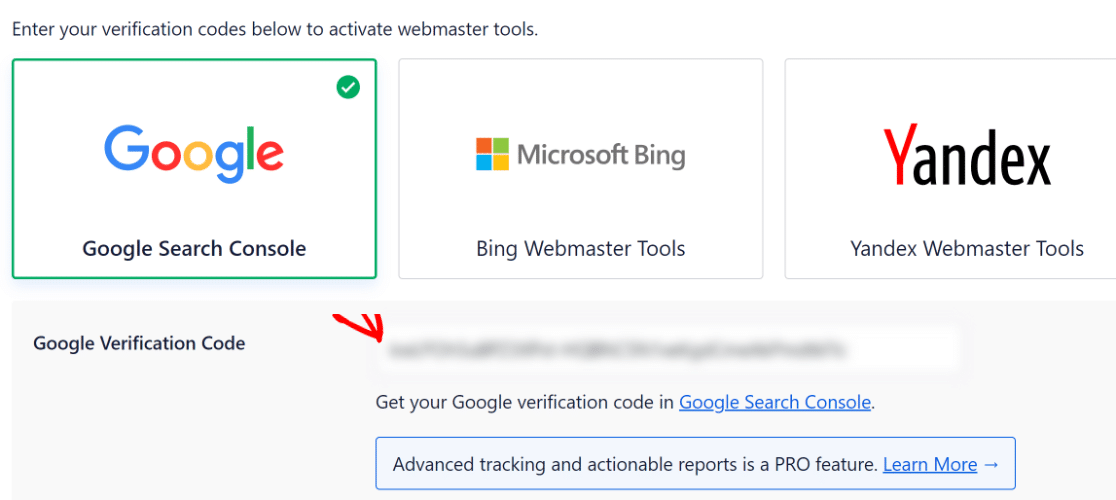
A continuación, desplácese hasta la parte inferior de esta ventana y pulse Guardar cambios.
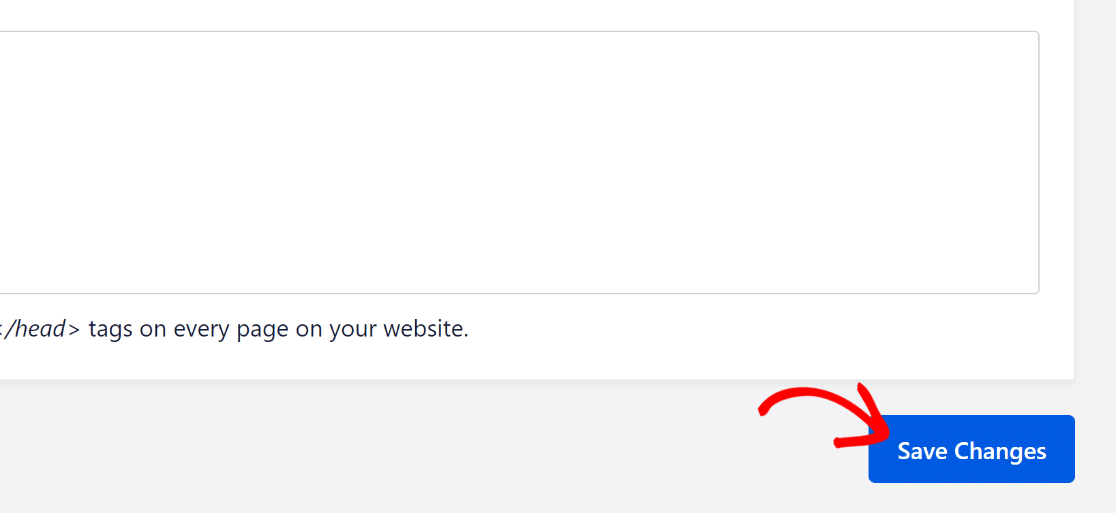
Vuelve a la pestaña Google Search Console de tu navegador. Es hora de hacer clic en el botón Verificar situado bajo el menú de etiquetas HTML.
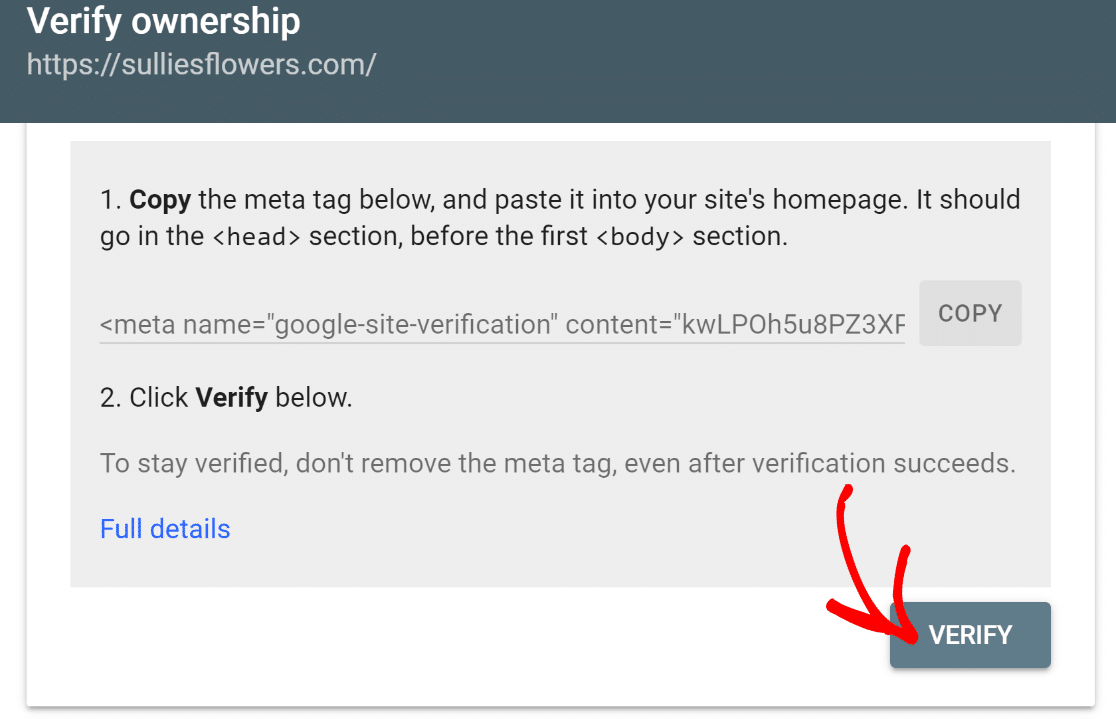
" 🎩 Consejo profesional: Es posible que Google no verifique su sitio inmediatamente después de añadir la etiqueta HTML. Si su intento de verificación no tuvo éxito, le sugiero que borre la caché de su sitio web y vuelva a intentarlo. Esto es fácil de manejar si está utilizando un plugin de caché como WP Rocket o W3 Total Cache."
Una vez realizada la verificación, podrá acceder al panel de Google Search Console. Una de las muchas opciones disponibles es el envío del mapa del sitio.
Desplácese hacia abajo en las opciones de menú de la izquierda y haga clic en Sitemaps.
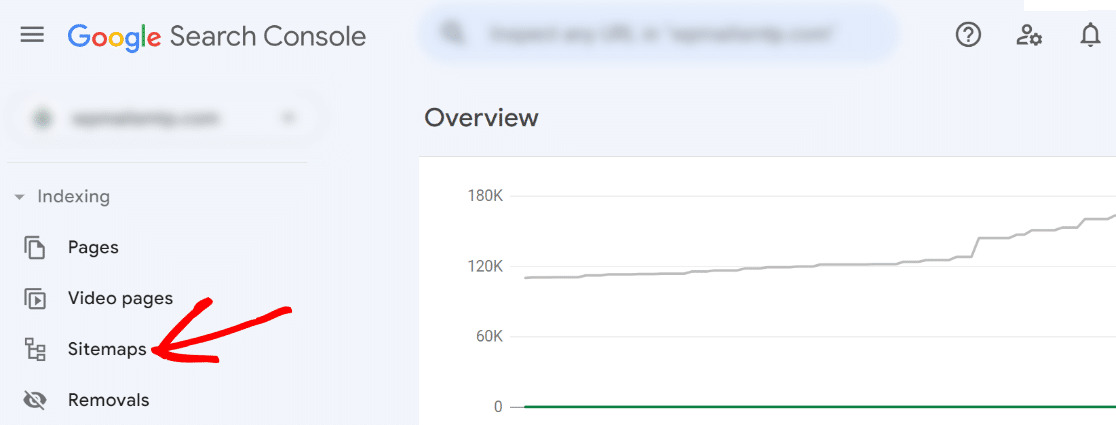
Ahora debería aparecer una opción para añadir un nuevo mapa del sitio a Google Search Console. Solo tendrás que introducir la parte de la URL del mapa del sitio que aparece después del prefijo del dominio raíz.
Dado que la URL completa del mapa del sitio suele ser http://www.[your domain name].com/sitemap.xmlpuede introducir "sitemap.xml" después de la barra diagonal y pulsar enviar.
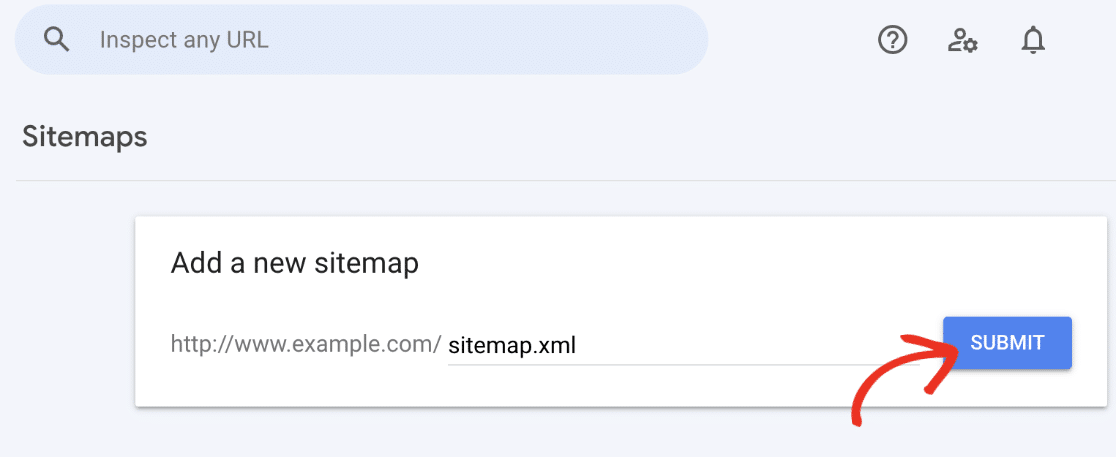
Cuando lo haya enviado, verá un mensaje de éxito al cabo de unos instantes indicándole que su mapa del sitio se ha procesado correctamente.
En unos instantes, podrá ver algunos detalles básicos sobre su mapa del sitio, lo que constituye una prueba más de que Google ha localizado y rastreado correctamente su mapa del sitio.
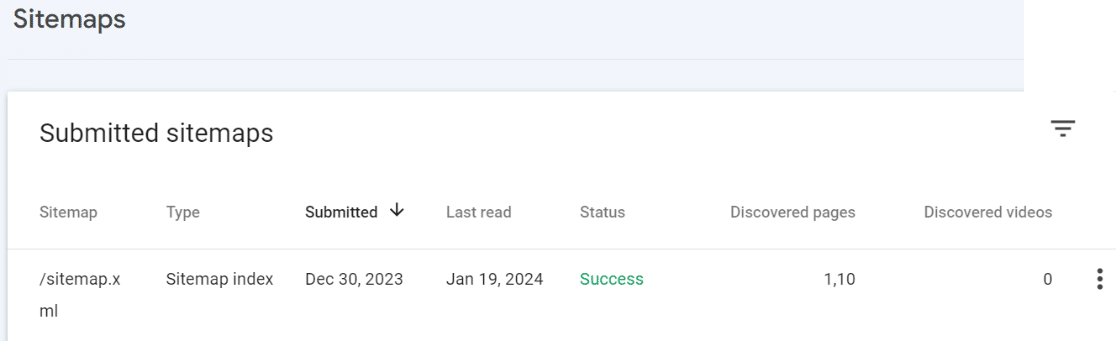
¡Genial! Con Google fuera del camino, ahora puede pensar en otros motores de búsqueda que desea que puedan encontrar su mapa del sitio de manera eficiente para que también puedan rastrear su sitio web.
Aunque Google es el motor de búsqueda dominante en todo el mundo, sigue siendo una buena idea enviar también el mapa del sitio a motores de búsqueda alternativos como Bing.
Envío del sitemap a Bing
Antes de iniciar este paso, le recomendamos encarecidamente que envíe primero el mapa del sitio a Google Search Console.
Esto se debe a que la configuración de las Herramientas para webmasters de Bing es completamente automática una vez que ya se ha configurado Google Search Console.
Para empezar, visita las Herramientas para webmasters de Bing. Verás dos opciones para añadir tu sitio. La forma más sencilla de hacerlo es importando los datos de verificación desde Google Search Console.
Haga clic en el botón Importar de la izquierda para iniciar este proceso.
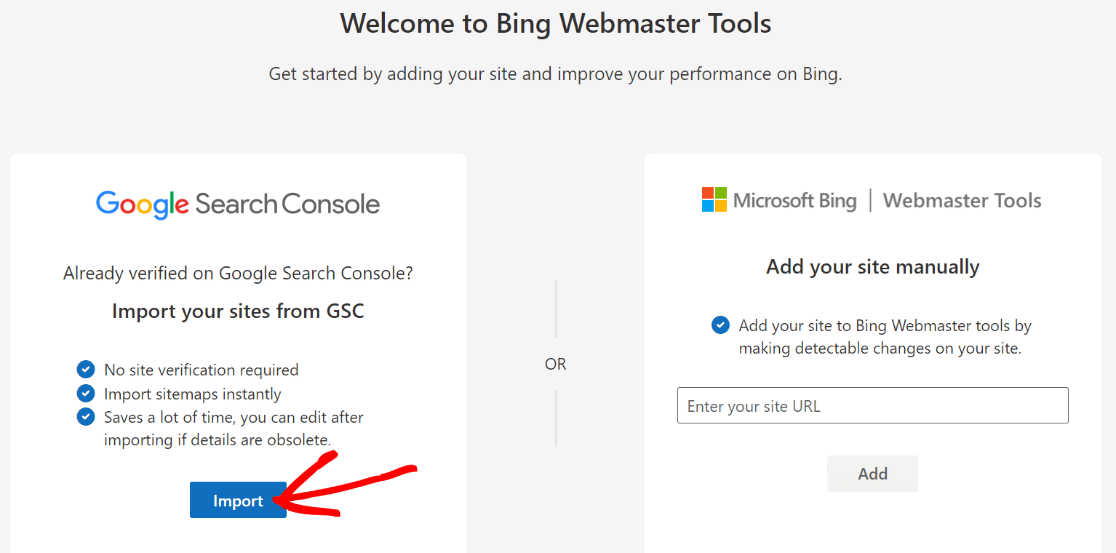
Se abrirá una nueva ventana en la que Bing te explicará cómo se utilizará tu cuenta de Google Search Console.
Básicamente, Bing sólo requiere permisos de sólo visualización para acceder a su cuenta de Google Search Console periódicamente con el fin de comprobar su estado de verificación y actualizar los sitemaps.
Cuando esté listo para continuar, haga clic en el botón Continuar.
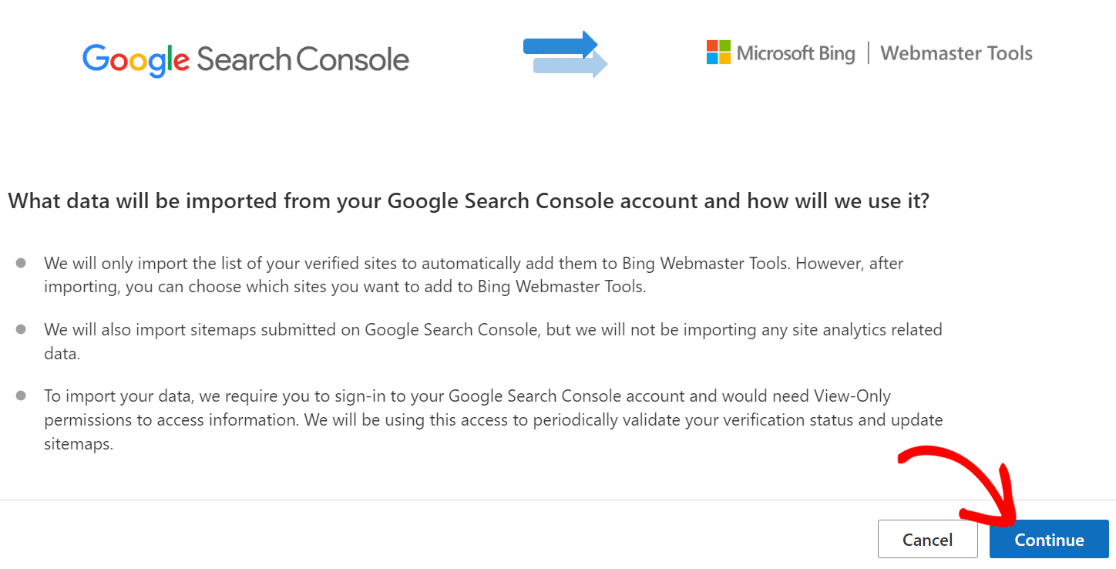
A continuación, Bing te pedirá que accedas a tu cuenta de Google y que solicites permiso para acceder a tu cuenta de Google Search Console.
Una vez que haya firmado y permitido los permisos solicitados, su sitio se añadirá a Bing y su mapa del sitio se enviará automáticamente.
Así de fácil.
¡Y ahí lo tienes! Ahora ya sabes cómo crear un mapa del sitio en WordPress y hacer que tu sitio web sea más fácil de encontrar por los motores de búsqueda.
A continuación, diseñe encuestas eficaces para los estudiantes
¿Está realizando una encuesta en clase? Asegúrate de ver estos ejemplos de preguntas de encuesta para diseñar una encuesta que proporcione información valiosa.
Además, no olvides consultar nuestros consejos para lanzar un sorteo en Instagram.
Cree su formulario WordPress ahora
¿Listo para crear tu formulario? Empieza hoy mismo con el plugin más sencillo para crear formularios en WordPress. WPForms Pro incluye un montón de plantillas gratuitas y ofrece una garantía de devolución de dinero de 14 días.
Si este artículo te ha ayudado, síguenos en Facebook y Twitter para más tutoriales y guías gratuitas sobre WordPress.