Resumo da IA
Tem efectuado a manutenção mensal do seu WordPress da forma correta?
Uma boa manutenção regular ajudará a manter o seu sítio Web seguro e com bom desempenho. Mas em que tarefas se deve concentrar para a manutenção mensal do WordPress?
Nesta publicação, elaborámos uma lista de verificação das tarefas de manutenção mensal do WordPress que garantirão que o seu site se mantém em excelente forma.
Vamos lá começar!
Como faço para manter o meu site WordPress?
Pode manter o seu sítio WordPress certificando-se de que é feita uma cópia de segurança, verificando se os seus formulários estão a funcionar corretamente, assegurando que as páginas carregam rapidamente e actualizando os plugins.
Aqui está uma lista de verificação fácil de usar das tarefas de manutenção mensal do WordPress, juntamente com algumas ferramentas e plug-ins que o ajudarão.
Tarefas mensais de manutenção do WordPress (lista de verificação)
Neste artigo
1. Reveja os formulários do seu sítio
Os formulários são provavelmente a principal forma de as pessoas entrarem em contacto com a sua empresa. Por isso, se os seus formulários não estiverem a funcionar, ou não estiverem nos sítios certos, é algo que deve ser detectado e corrigido atempadamente.
Normalmente, isto exige que verifique manualmente todos os formulários do seu sítio Web, um após o outro. Mas se tiver um sítio Web de média e grande dimensão, poderá ter bastantes formulários em vários locais e poderá não se lembrar de todos eles.
Se estiver a utilizar o WPForms, pode poupar muito tempo ao utilizar a funcionalidade Localizações de formulários para ver todos os formulários que criou e saber exatamente onde estão localizados.
Os locais dos formulários não serão activados por predefinição, mas é fácil configurá-los. Para começar, clique em WPForms " Todos os formulários no painel do WordPress. Isso abrirá a página Visão geral dos formulários, onde você verá todos os seus formulários.
Na página Visão geral dos formulários, basta clicar em Opções de ecrã e assinalar a caixa de verificação Locais.
De seguida, clique em Aplicar e já está! Sob cada lista de formulários, verá agora todos os locais onde cada formulário foi instalado no seu sítio Web.

Agora que já encontrou os seus formulários, tem de se certificar de que funcionam corretamente. A isto chama-se validação de formulários e é bastante simples de fazer.
Para começar, teste os seus formulários, utilizando-os como os seus utilizadores fariam. Alguns aspectos a que deve prestar atenção incluem campos obrigatórios, condições, CAPTCHA, pagamentos, etc. Para obter um guia detalhado, consulte a nossa lista de verificação completa de testes de formulários.
Para além da validação de formulários, poderá também querer observar a forma como os seus formulários aparecem após quaisquer actualizações recentes.
Se algum formulário atualizado não for adequado ao objetivo, não há problema! Tudo o que tem de fazer é utilizar a funcionalidade Revisões de formulários para os reverter para uma versão anterior.
Para ver uma revisão de qualquer formulário, basta clicar no ícone Revisões no canto inferior esquerdo da interface do construtor de formulários. Isto conduzi-lo-á ao painel Revisões de formulários.
![]()
As Revisões de Formulários normalmente vêm activadas por defeito, mas nem sempre será esse o caso. Isso ocorre porque o recurso de revisões de formulários é construído a partir do recurso de revisões de postagens internas do WordPress. Se as revisões de postagens do WordPress estiverem desativadas, o recurso de revisão do WPForms também estará.
Felizmente, quando isto acontece, é normalmente fácil de resolver. Para ter a certeza de que as revisões estão activadas ou não, procure um ponto de exclamação vermelho no ícone das revisões. Se não vir nenhum, isso significa que a funcionalidade de revisões está activada.
![]()
No entanto, se vir o ponto de exclamação vermelho, pode resolver o problema seguindo este guia simples para trabalhar com revisões de publicações do WordPress.
2. Crie cópias de segurança regulares do seu sítio Web
Criar cópias de segurança regulares do seu sítio Web é uma ideia inteligente. À medida que o seu sítio web cresce, e à medida que adiciona novos plugins e actualiza os ficheiros principais, temas e plugins, não há como saber o que pode correr mal. E quando isso acontece, é normalmente sem aviso. E quando isso acontece, é normalmente sem aviso.
Fazer uma cópia de segurança do seu sítio Web ajudá-lo-á a estar preparado para quaisquer eventos inesperados, como um conflito de plugins ou outros acidentes.
Pode criar uma cópia de segurança do seu sítio Web manualmente, mas a forma mais fácil é utilizar um plugin como o UpdraftPlus.
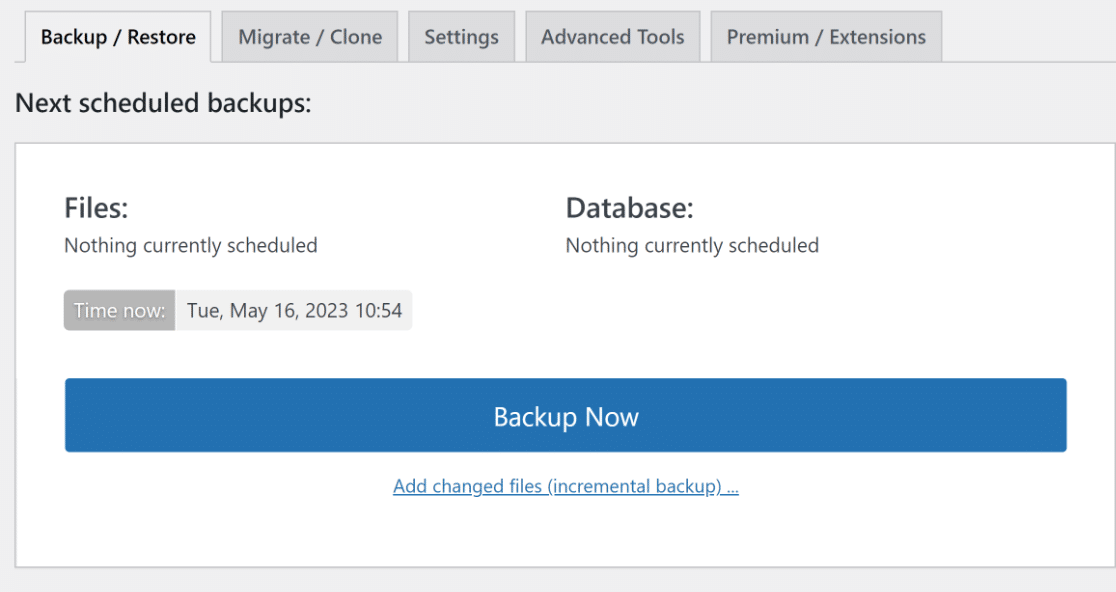
Para começar, instale e active o UpdraftPlus a partir do diretório de plugins do WordPress. Se não tiver a certeza de como o fazer, ler este guia sobre como instalar plugins do WordPress seria um ótimo começo.
Uma vez instalado o plugin, a próxima coisa a fazer é executar algumas definições básicas de configuração. As mais importantes são a definição da frequência e da localização da cópia de segurança.
No seu painel de controlo do WordPress, clique em Definições " Cópias de segurança do UpdraftPlus. Pode clicar em Cópia de segurança agora para criar uma cópia de segurança imediatamente. Mas para agendar backups automáticos, há um pouco mais que precisa ser feito.
No painel de controle do UpdraftPlus, navegue até Configurações. Como você verá, o UpdraftPlus vem pré-configurado para permitir backups manuais de seus arquivos e banco de dados do WordPress.

É aconselhável automatizá-las, definindo-as para uma determinada frequência, por exemplo, diária ou semanal. Em seguida, pode escolher a localização da cópia de segurança que melhor se adequa a si. Estas incluem opções como correio eletrónico, Google Drive, Microsoft OneDrive, DropBox e algumas outras.
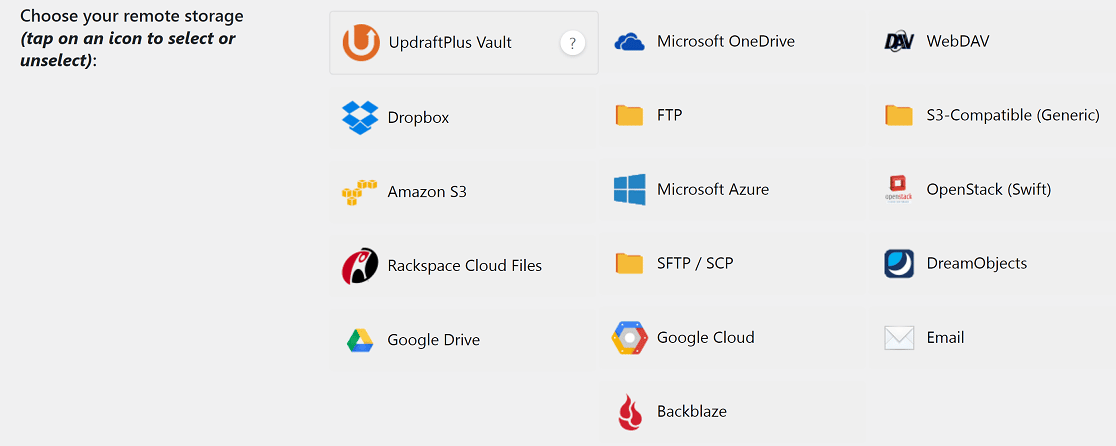
Se tiver uma subscrição premium do UpdraftPlus, poderá escolher várias localizações de backup. Se não tiver, estará limitado a 1.
Por fim, se pretender receber relatórios de cópia de segurança por correio eletrónico, desloque-se para baixo e assinale a caixa de verificação Correio eletrónico . Clique em Guardar alterações e está tudo pronto.
3. Atualizar os ficheiros do WordPress
Os ficheiros principais do WordPress, os temas e os plug-ins têm por vezes erros de segurança. Os programadores do WordPress trabalham ininterruptamente para os encontrar e corrigir, fornecendo depois soluções através de actualizações.
Para manter o seu sítio Web seguro, uma das coisas que terá de fazer regularmente é certificar-se de que todos os componentes do seu sítio Web (o núcleo, o tema e os plugins) estão actualizados.
Felizmente, atualizar estes componentes do seu sítio Web é uma tarefa relativamente fácil. Primeiro, no painel de controlo do WordPress, basta clicar em Actualizações.
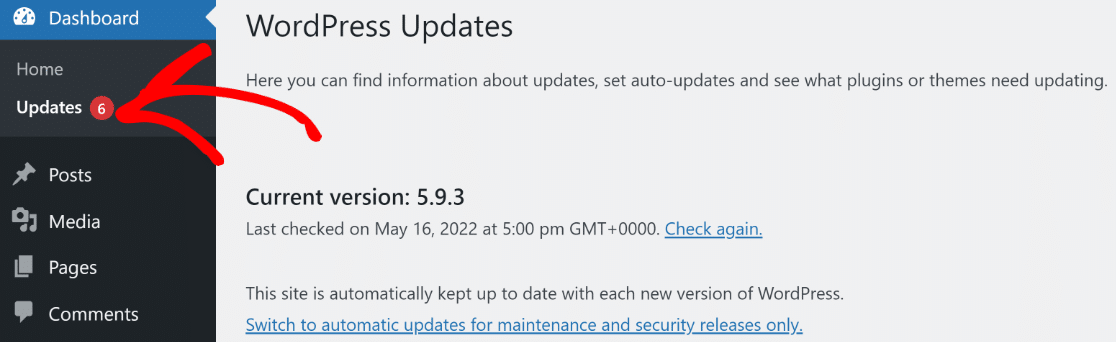
A partir desta interface, terá uma boa visão geral de tudo o que precisa de ser atualizado no seu sítio Web, incluindo os ficheiros principais do WordPress, temas e actualizações. As actualizações podem ser feitas com um único clique.
As actualizações de temas e plugins podem, por vezes, causar conflitos que podem afetar o seu sítio Web. É por isso que deve sempre criar uma cópia de segurança do seu sítio Web antes de iniciar qualquer manutenção do sítio.
Além disso, pode ser uma boa ideia testar as actualizações num ambiente de teste antes de as implementar no seu sítio Web ativo.
4. Rever os registos de segurança
Manter as coisas actualizadas é apenas uma peça do puzzle da segurança. Outro passo a dar regularmente é manter um olho no monitor interno de saúde do site do WordPress.
No seu painel de controlo do WordPress, clique em Ferramentas " Saúde do sítio. Esta interface destacará os problemas de segurança e desempenho que precisam da sua atenção.
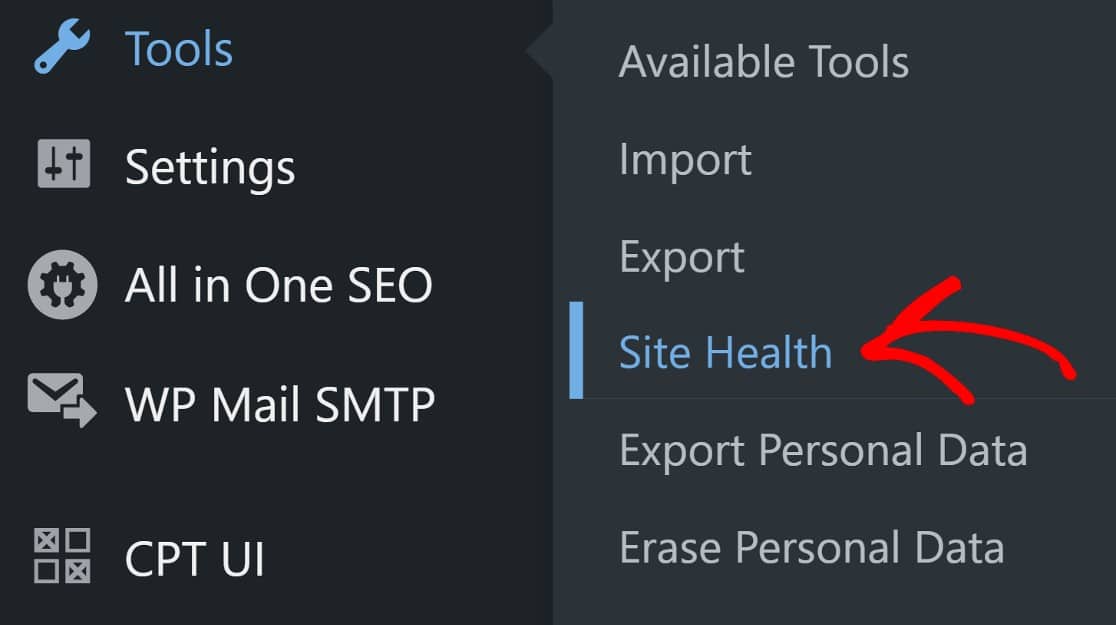
Para um nível de segurança mais elevado, pode considerar a utilização de um plugin de segurança WordPress líder, como o Sucuri. O Sucuri pode ajudar a proteger as suas páginas de início de sessão, criar firewalls (apenas na versão premium), procurar malware e fornecer relatórios úteis sobre ameaças ao seu sítio Web.
Uma vez instalado e ativado, é aconselhável manter as definições pré-configuradas do Sucuri, especialmente se não for um utilizador avançado.
Depois de ter o Sucuri instalado, vai querer estar atento aos relatórios que ele cria e envia para o seu e-mail. Uma coisa a notar sobre o Sucuri, no entanto, é que ele tende a enviar muitos relatórios, e isso pode parecer esmagador.
Uma forma de lidar com isto é criar um e-mail dedicado para os relatórios Sucuri, para que a sua caixa de entrada de e-mail ativa não fique desorganizada.
5. Mantenha a sua base de dados enxuta
Com o tempo, a base de dados do WordPress acumula muitos dados. Muitos deles são indispensáveis, como os posts do seu blogue, páginas e perfis de utilizador. Mas muitos deles também são coisas que pode dispensar, como spam.
Talvez saiba que pode eliminar o spam a partir do backend do WordPress. Mas eliminar o spam desta forma não é exaustivo. Isto acontece porque a sua base de dados retém as entradas de spam.
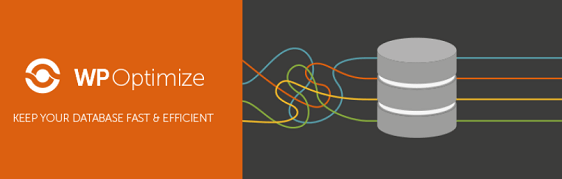
Para se livrar definitivamente do spam, terá de o fazer a partir da base de dados. Pode utilizar um plugin como o WP-Optimize para otimizar a sua base de dados, eliminando permanentemente o spam e outros dados inúteis.
Depois de ter instalado e ativado o plugin, navegue até ao seu painel de controlo do WordPress e clique em WP-Optimize " Database.
Aqui, pode configurar a otimização da base de dados ou simplesmente avançar com as definições pré-configuradas. Na maioria dos casos, estas definições devem ser suficientes.
Clique em Executar todas as otimizações selecionadas e a otimização da base de dados estará concluída. Esperamos que você já tenha criado um backup do seu site. Se não o fez, o WP-Optimize tem uma integração útil com o UpdraftPlus que o ajudará.

O WP-Optimize é propriedade da mesma empresa que detém o UpdraftPlus, pelo que estes plugins integram-se bastante bem.
Uma das vantagens disto é que pode configurar o UpdraftPlus para fazer uma cópia de segurança automática dos seus ficheiros antes de otimizar a sua base de dados, o que seria eficiente.
6. Executar testes de desempenho
Qual é a velocidade de carregamento do seu sítio Web? As velocidades de carregamento lentas são más para a SEO, pelo que deve procurar testar regularmente as velocidades de carregamento do seu sítio e corrigir quaisquer problemas que detecte assim que possível.
Existem algumas ferramentas diferentes que podem ser usadas para isso. Elas incluem aplicativos como a Ferramenta de teste de velocidade do site IsItWP e o PageSpeed Insights do Google. Para mais ferramentas, aqui está um guia útil de 8 ferramentas que pode usar para testar a velocidade do seu site.
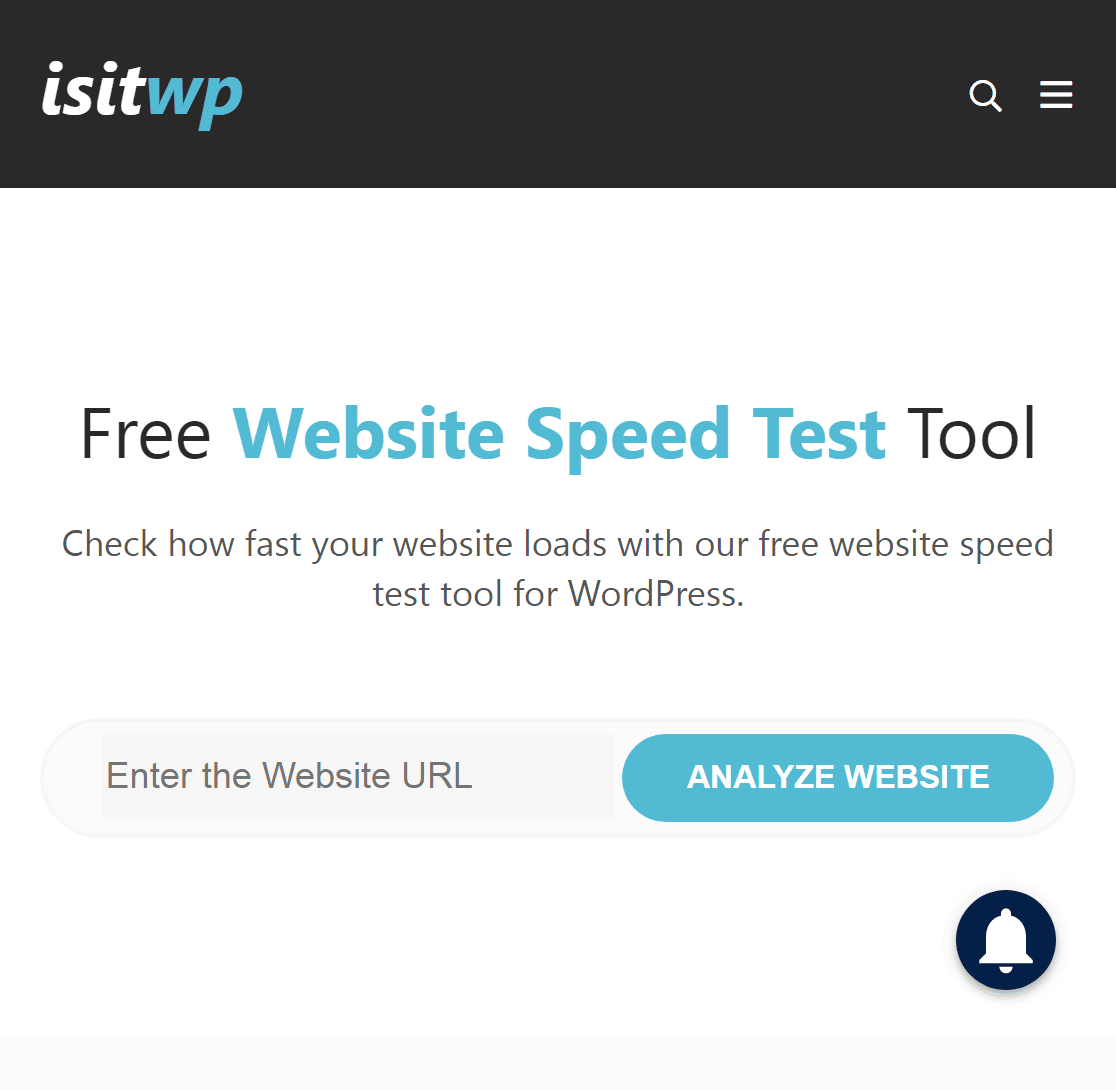
Ao testar o desempenho do seu site em qualquer uma das ferramentas, há 6 indicadores de desempenho a que deve estar atento. Abordámo-los, resumidamente, aqui:
Tempo total de bloqueio
Trata-se de uma medida do tempo que demora até que os utilizadores consigam fazer a primeira interação significativa com os elementos de uma página Web. Uma boa pontuação para o Tempo Total de Bloqueio (TBT) é de 0 a 200 milissegundos.
Tempo para a interatividade
O tempo de interação mede o tempo necessário para que o conteúdo de uma página se torne totalmente utilizável. Uma boa pontuação para o tempo de interação é de 0-3,8 segundos.
Índice de velocidade
O Índice de velocidade é uma medida da rapidez com que o conteúdo visível das suas páginas Web é carregado acima da dobra (a área que vê no seu ecrã), em comparação com outros Web sites activos. Uma boa pontuação do Índice de velocidade é de 0-3,4 segundos.
Primeira pintura com conteúdo
O First Contentful Paint (FCP) mede a rapidez com que a primeira parte do conteúdo visível de uma página Web é carregada. Uma boa pontuação FCP é de 0-1,8 segundos.
Deslocação acumulada do layout
A deslocação cumulativa da disposição (CLS) é uma medida da quantidade de deslocação que ocorre devido ao carregamento de elementos a diferentes velocidades. Uma boa pontuação CLS é de 0,1 ou menos.
Maior tinta com conteúdo
O Largest Contentful Paint (LCP) é uma medida da rapidez com que o maior elemento visível de uma página é carregado. Uma boa pontuação de LCP é de 0-2,5 segundos.
7. Localizar e corrigir links quebrados e 404s
Quando um utilizador clica numa hiperligação no seu sítio Web, acaba no sítio que pretendia? Se não for, isso pode ser mau para o envolvimento do utilizador. Há dois casos em que isto pode acontecer.
Uma delas é quando os utilizadores clicam numa ligação interna ou introduzem um URL interno no browser, mas este não consegue encontrar a página solicitada. Nestes casos, o browser devolve (ou mostra) um erro 404.
A segunda situação a ter em conta é quando o seu conteúdo inclui ligações para uma página externa que também não pode ser encontrada. Estes são os chamados links quebrados. Aqui está um guia útil sobre como encontrar e corrigir links quebrados.
Deve prestar atenção à correção de ligações quebradas, em particular, porque não só são más para a experiência do utilizador, como também são prejudiciais para a SEO.
Da mesma forma, é necessário corrigir as páginas 404 do seu site. Felizmente, o AIOSEO pode ajudar a encontrar e corrigir links 404.
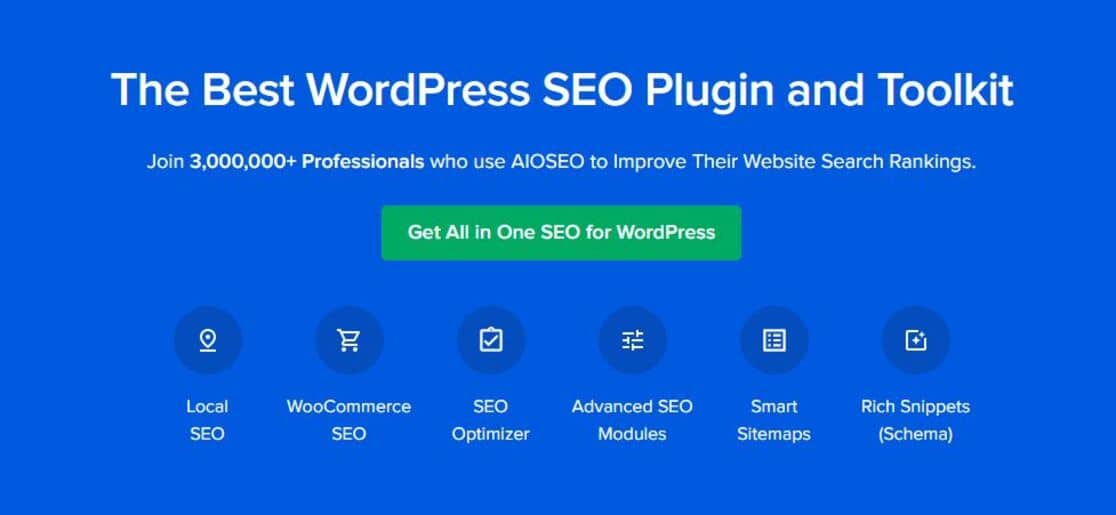
O AIOSEO é o principal plug-in de SEO para WordPress, com inúmeras funcionalidades de SEO úteis que incluem análise avançada na página, integração de redes sociais, mapas de sites XML, suporte de SEO para comércio eletrónico e vídeo, e muito mais.
Pode utilizar o AIOSEO gratuitamente, mas não terá acesso ao addon de gestão de redireccionamentos. Esta funcionalidade está disponível apenas no plano premium.
Depois de instalar e ativar o AIOSEO Pro, terá de ativar os redireccionamentos no seu site. No painel de controlo do WordPress, clique em All in One SEO > Ativar redireccionamentos > Redireccionamentos > Definições.
Na interface de Definições, terá de se deslocar para baixo para encontrar a secção Registos. Uma vez lá, basta ativar o botão 404 Logs. Este ficará azul quando estiver ativado.
Agora poderá ver todos os links 404 gerados no seu site, bastando clicar no separador 404 Logs. Naturalmente, vai querer redireccioná-los para páginas activas no seu sítio Web.
Clique em Adicionar redireccionamento e cole o URL da página selecionada. O último passo será selecionar um tipo de redireccionamento. Na maioria dos casos, 301 Moved Permanently satisfará as suas necessidades.
Se pretender um guia mais detalhado e passo a passo, este guia para rastrear e redirecionar páginas 404 utilizando o gestor de redireccionamentos do AIOSEO permitir-lhe-á rastrear e corrigir as suas páginas 404 como um profissional!
E é tudo, para a nossa lista de verificação de manutenção mensal do WordPress. Para além desta lista de tarefas de manutenção mensal do WordPress, aqui está uma lista de erros comuns do WordPress a evitar.
A seguir, saiba como ativar o modo de manutenção do WordPress
Mais uma coisa a fazer, enquanto realiza qualquer manutenção de rotina, é colocar o seu sítio web no modo de manutenção incorporado do WordPress. O modo de manutenção mostra simplesmente aos visitantes do seu sítio Web que este está temporariamente indisponível e impede-os de aceder a qualquer parte do frontend.
Para facilitar ainda mais as tarefas de manutenção, recomendamos a utilização destas ferramentas de gestão de sítios WordPress.
Pronto para criar o seu formulário? Comece hoje mesmo com o plugin de criação de formulários mais fácil do WordPress. O WPForms Pro inclui muitos modelos gratuitos e oferece uma garantia de reembolso de 14 dias.
Se este artigo o ajudou, siga-nos no Facebook e no Twitter para mais tutoriais e guias gratuitos do WordPress.

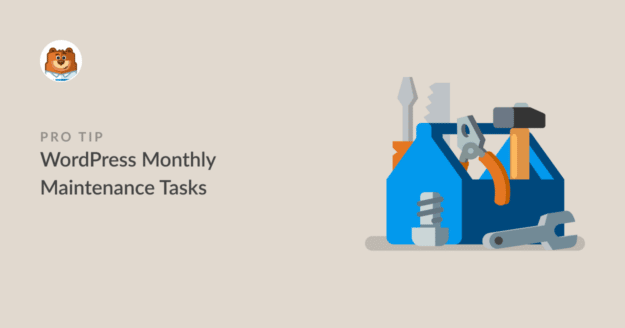


Estou a usar o WordPress e quero obter o WPForms gratuitamente? Se deseja obter o WPForms gratuitamente. Agradecemos muito que cumplan este pedido.
Olá Edison - Temos uma versão gratuita do WPForms aqui.
E pode consultar as versões pagas aqui. De momento, estamos a oferecer um desconto de 50% no primeiro ano!
Espero que isto ajude. Se tiveres mais alguma questão, diz-me. Obrigado 🙂