AIサマリー
WordPressフォームの進捗を保存する簡単な方法をお探しですか?
保存と再開機能を追加すると、ユーザーはフォームの部分的な送信を保存し、後でフォームの送信を再開することができます。
このチュートリアルでは、ユーザーが部分的に入力したフォームを保存し、後でデータを失うことなく入力を再開できるようにする方法を紹介します。
この記事で
WordPress フォームの進捗を保存する方法
それでは、WordPressのフォームに保存と再開の機能を追加するステップを始めましょう。
ステップ1:WPFormsプラグインをインストールする
最初に行う必要があるのは、WPFormsプラグインをインストールして有効化することです。このステップについては、WordPressのプラグインをインストールする方法のガイドをチェックすることができます。

このスクリーンショットはセール中に撮影しました。割引がまだ利用可能かどうかを確認するには、ここをクリックしてください!
WPFormsには4つの有料パッケージがあります:ベーシック、プラス、プロ、エリートです。
Save and Resumeアドオンは Pro以上のプランに付属していますので、あなたのサイトでプラグインの正しいバージョンを購入していることを確認してください。
ステップ 2: 保存と再開アドオンのインストールと有効化
それでは、Save and Resumeアドオンを有効化しましょう。これを行うには、WordPressのダッシュボードに移動し、WPForms " Addonsをクリックします。
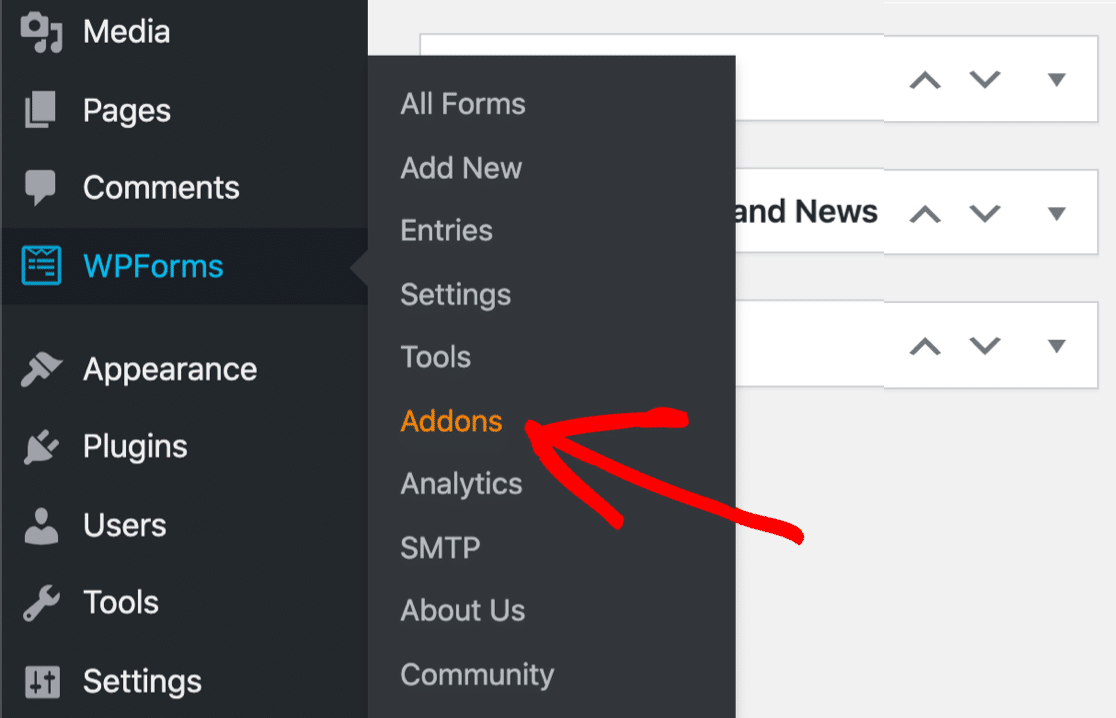
WPFormsのアドオンページが開きます。検索バーに「Save and Resume」と入力し、「Install Addon」ボタンを押します。
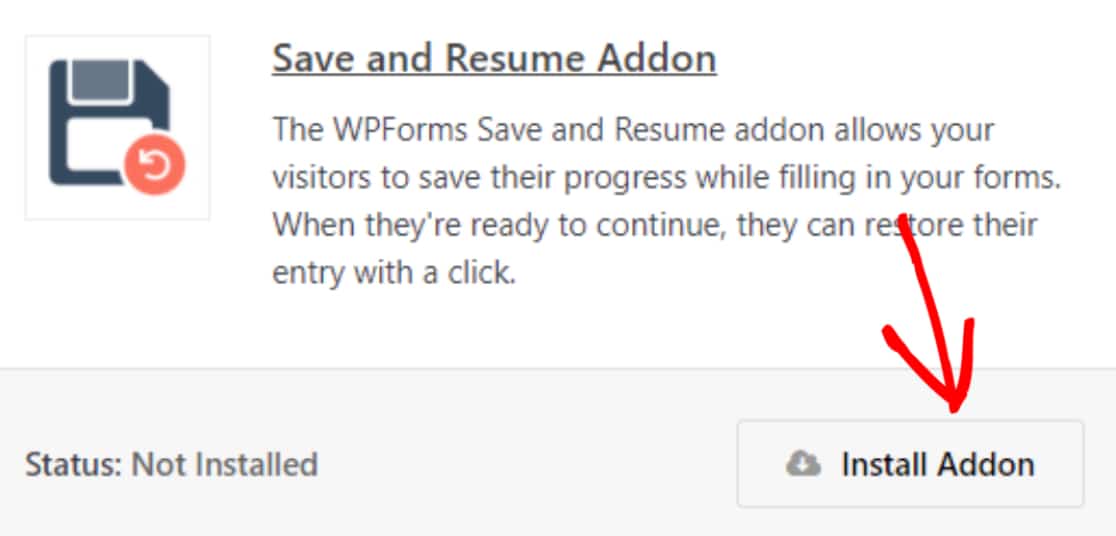
アドオンのインストールに成功すると、ユーザーがフォームに入力する際に進捗を保存できるようになります。
ステップ 3: WordPressに新しいフォームを作成する
このチュートリアルでは、あらかじめ用意されている求人応募アップロードフォームのテンプレートを使用します。
WPFormsには2,000以上のフォームテンプレートが用意されています。 すべてのフォームテンプレートは完全にカスタマイズ可能なので、そのまま使うことも、好きなように調整することもできます。
また、フォームをゼロから作り始めたい場合は、WPFormsのシンプルなドラッグ&ドロップビルダーを使えばそれも可能です。
さて、あらかじめ用意されているフォームテンプレートで始めるには、WPForms " Add Newに進みます。

WPFormsフォームテンプレートライブラリに移動します。ここには既製のフォームテンプレートがたくさんあります。
求人応募アップロードフォームを検索し、フォーム名を追加して、「テンプレートを使用」ボタンをクリックします。
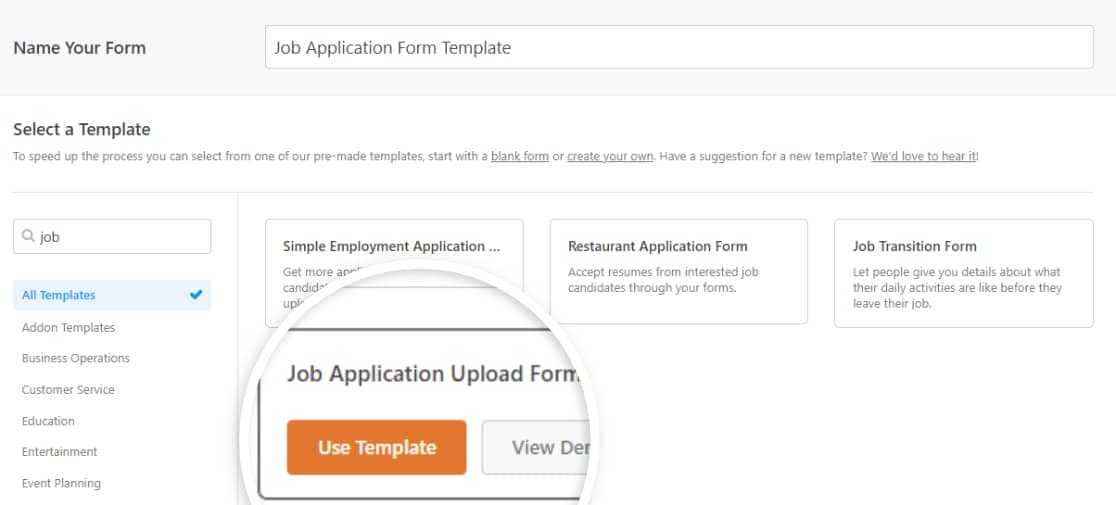
ボタンをクリックするとすぐに、フォームテンプレートがライブエディターで開きます。
以下に、WPFormsの完全なフォームビルダーのセットアップを確認することができます。
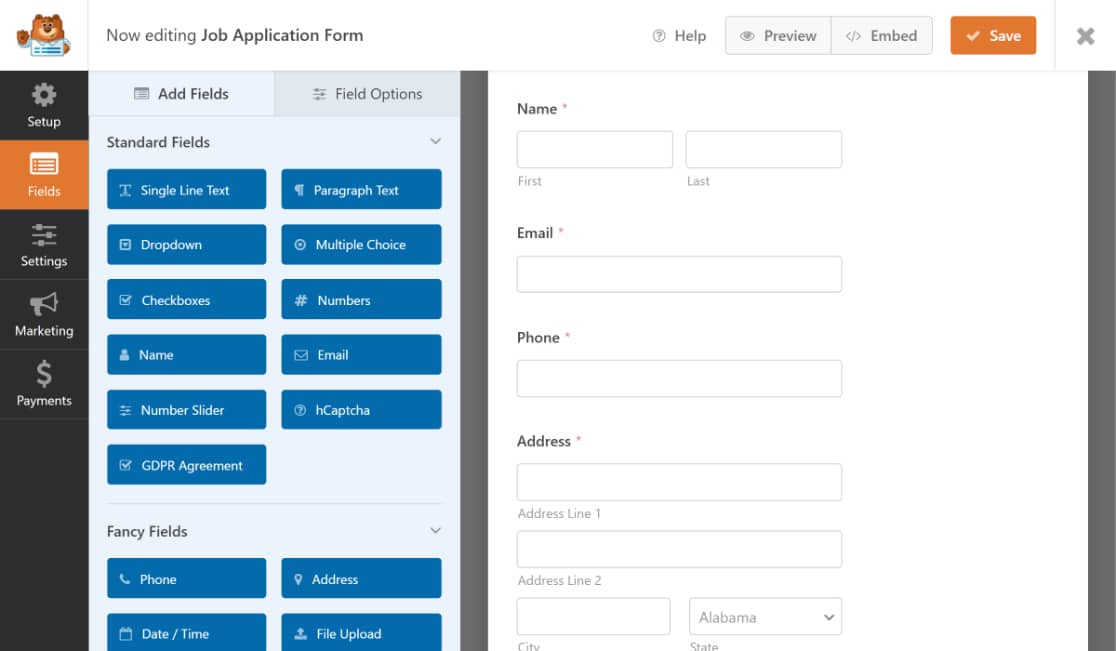
右側にライブフォームが表示され、左側には追加フォームフィールドオプションが表示されます。
左側のパネルから右側のパネルにドラッグして、フォームフィールドを追加します。フィールドをクリックすると削除や編集ができます。
フォームをカスタマイズしたら、次のステップ、つまりフォームの進行状況を保存する機能を追加するステップに進むことができます。
ステップ4:保存と再開機能を有効にする
保存と再開の機能を有効にするには、フォームエディターの設定 " 保存と再開に進んでください。
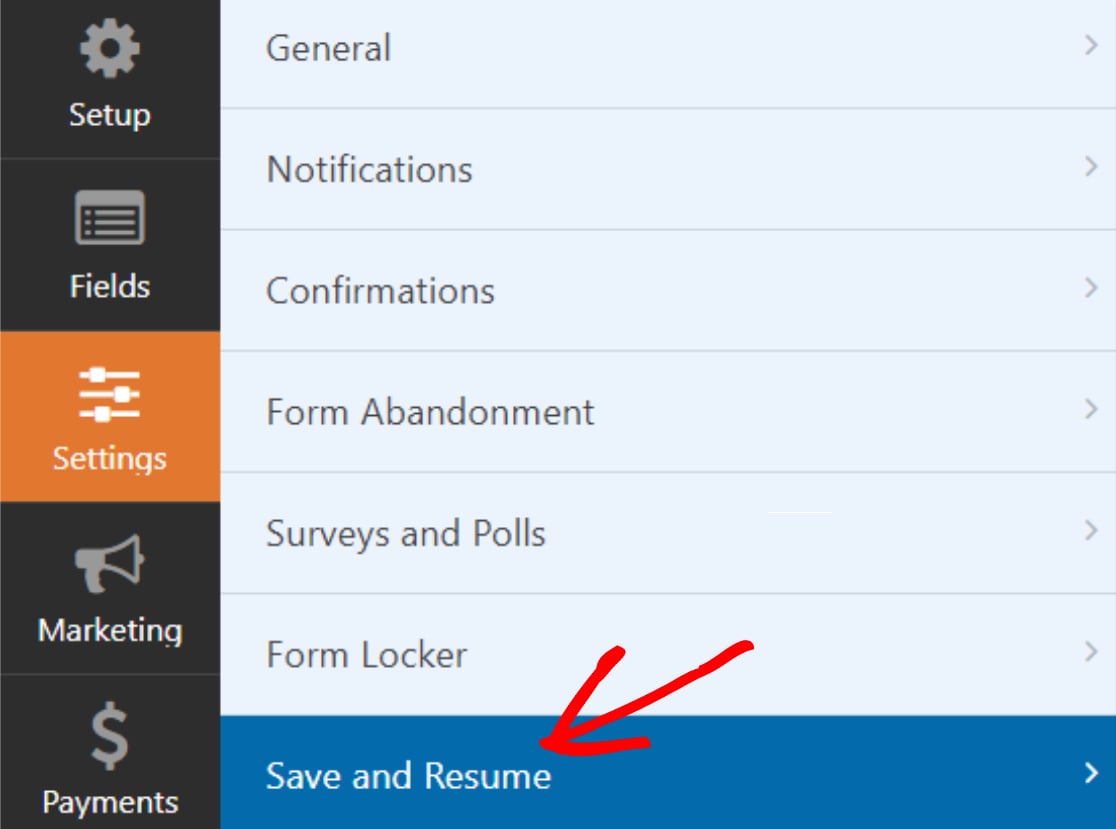
次に、 「保存と再開を有効にする 」機能をオンに切り替えます。
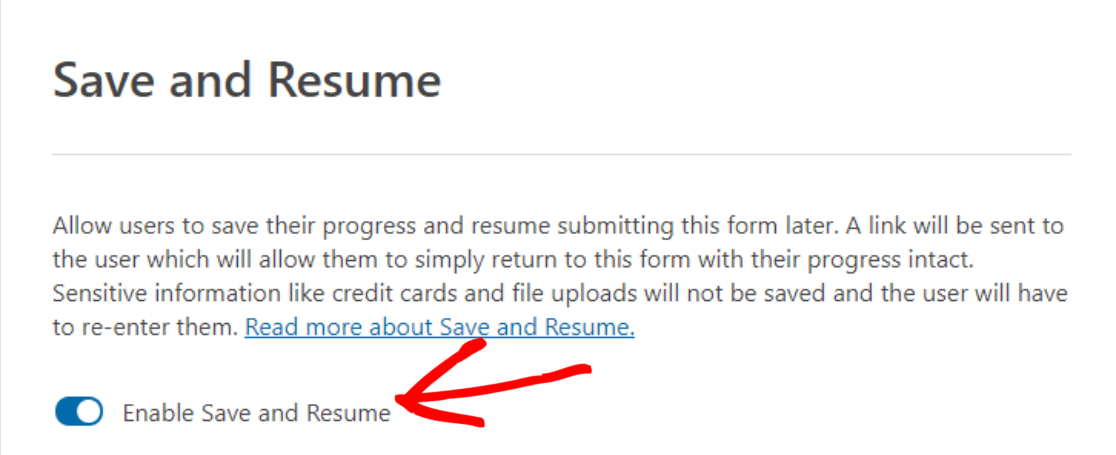
これで、Save and Resumeアドオンに付属する追加オプションが開きます。各オプションはあなたのウェブサイトの好みに合わせて設定することができます。
ステップ5:保存と再開の設定
アドオンで得られるすべての保存と継続オプションを見てみよう。
保存と再開のリンクテキストのカスタマイズ
最初のオプションはリンクテキスト です。これは「保存と再開」機能のハイパーリンクテキストです。フォームユーザーはこのテキストをクリックして、フォームの進行状況を途中で保存する必要があります。
Save and Resume Later(保存して後で再開する)」というテキストがあらかじめ用意されているが、好みに応じてテキストをカスタマイズすることもできる。
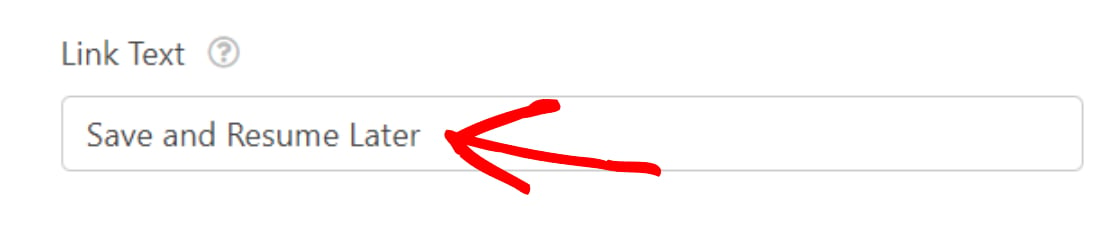
こうして、あなたのサイトのフロントエンドに「保存と再開」のハイパーテキストリンクが表示されます。
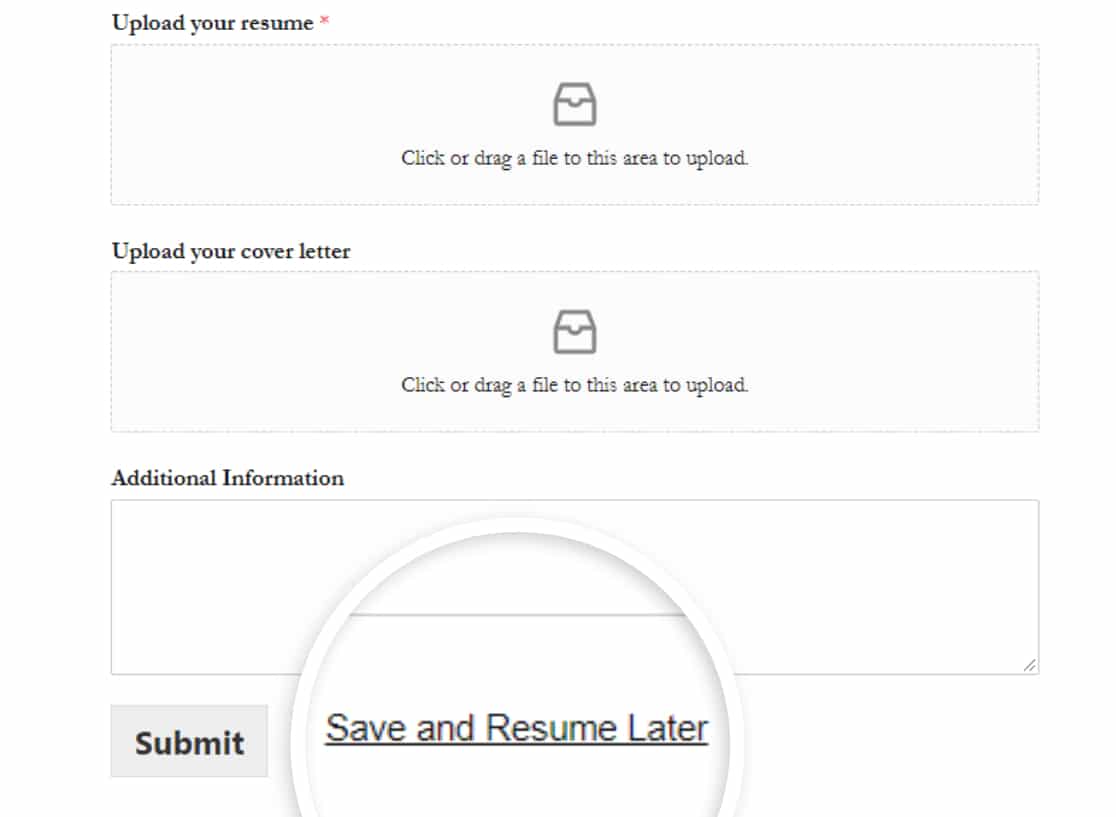
免責事項ページを表示
次に、ユーザーが自分のデータがどのように保存されるかを知ることができるように、カスタマイズした免責事項を表示することができます。この免責事項は、ユーザーが部分的に入力したフォームを保存する前に表示されます。
免責事項のメッセージを表示するには、「免責事項ページを有効にする」オプションをオンに切り替えます。
事前に書かれた免責事項のメッセージを含むボックスが開きます。このテキストは編集することも、そのままにすることもできます。
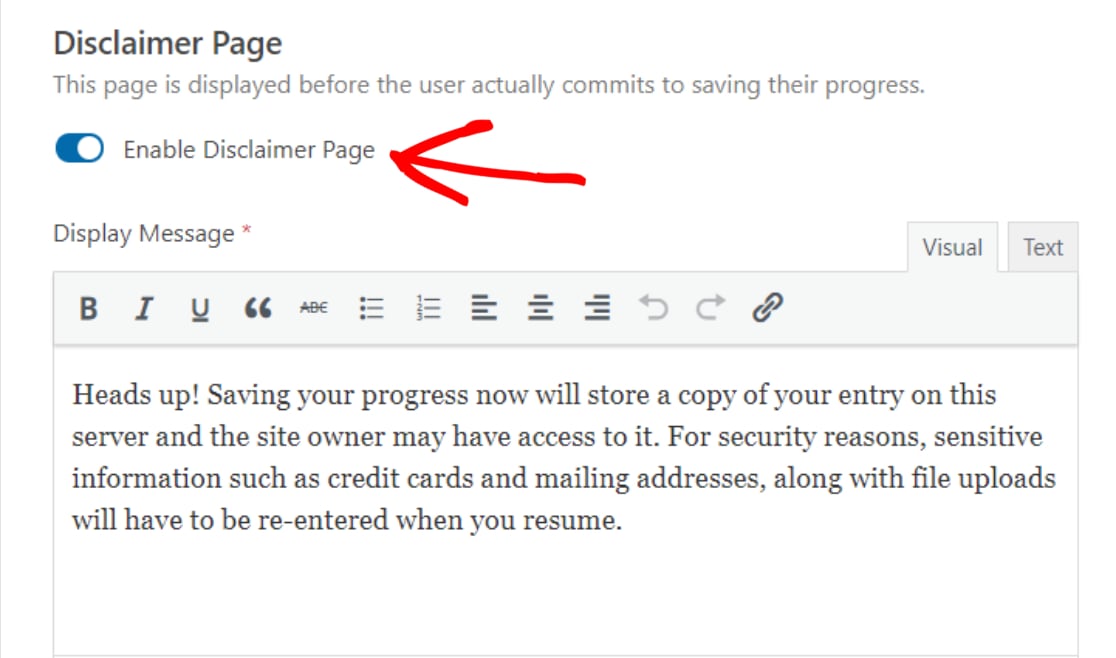
保存と再開の確認メッセージのカスタマイズ
免責事項ページと同様に、カスタマイズした確認メッセージをユーザーに表示することもできます。
この確認メッセージには、ユーザーが保存したフォームに再アクセスするためのすべての詳細があらかじめ書き込まれています。この確認メッセージを編集して、さらに詳細を追加することもできます。
ただし、ユーザーがフォームへの入力を再開する方法を理解できるように、重要な指示はすべて含めるようにしてください。
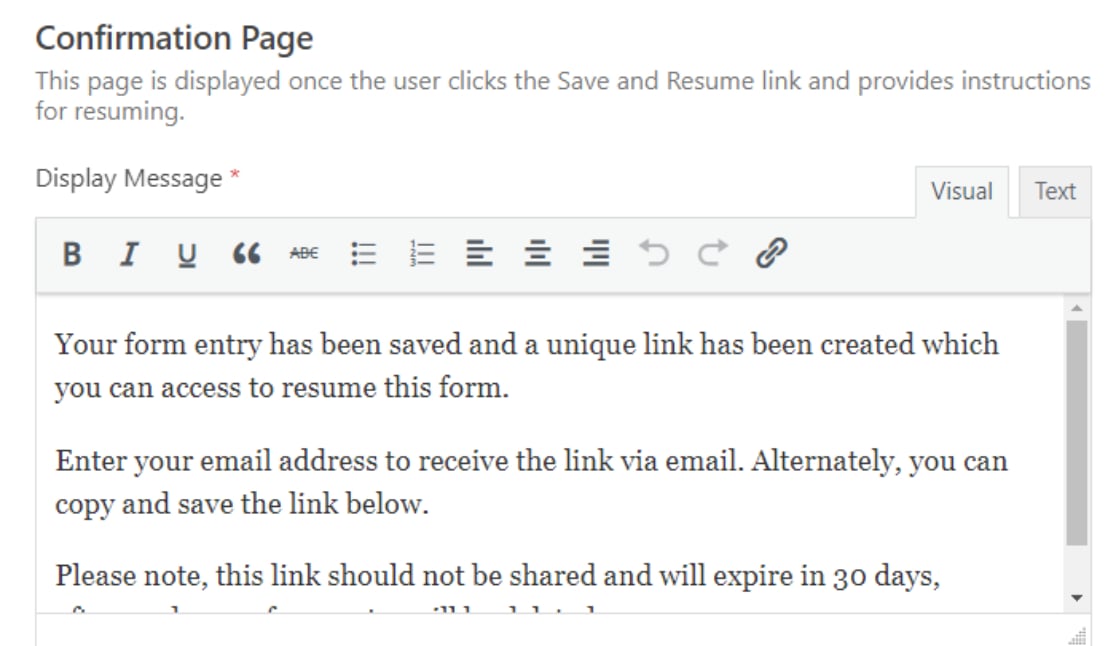
WPFormsのSave and ResumeアドオンはWordPressのフォームを再開するための2つのオプションを提供します。フォームのユーザーは次の2つのオプションから選択できます:
- Save and Resumeリンクを使用して、後でフォームに再アクセスする。
- Eメールによる履歴書フォーム
- あるいはその両方か。
レジュームリンクを有効にする
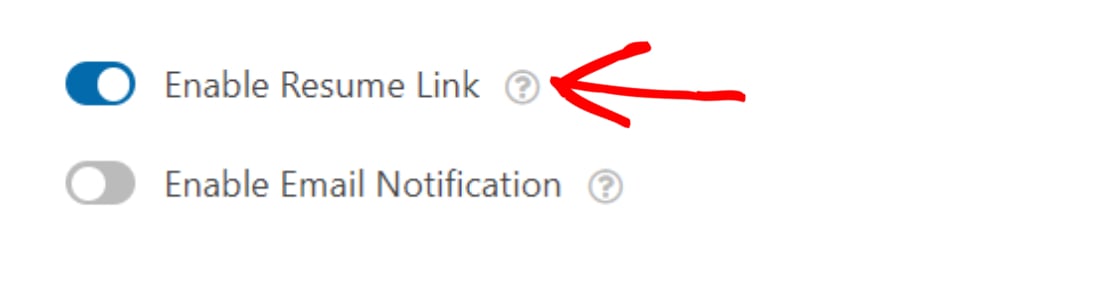
再開リンクを有効にするオプションをオンにすると、確認ページに続行リンクが表示されます。フォームを再開するためには、ユーザーはこのリンクをコピーし、後でフォームを完了したいときにいつでも使用する必要があります。
保存と再開のメール通知のカスタマイズ
次に、Eメール通知 機能を有効にします。

この機能は、保存と再開のリンクを含む電子メール通知をユーザーに送信します。
このEメール通知を簡単にカスタマイズし、あなた自身のメッセージのコピーを作成することができます。ただ、必ず {resume_link} 電子メール通知にスマートタグ
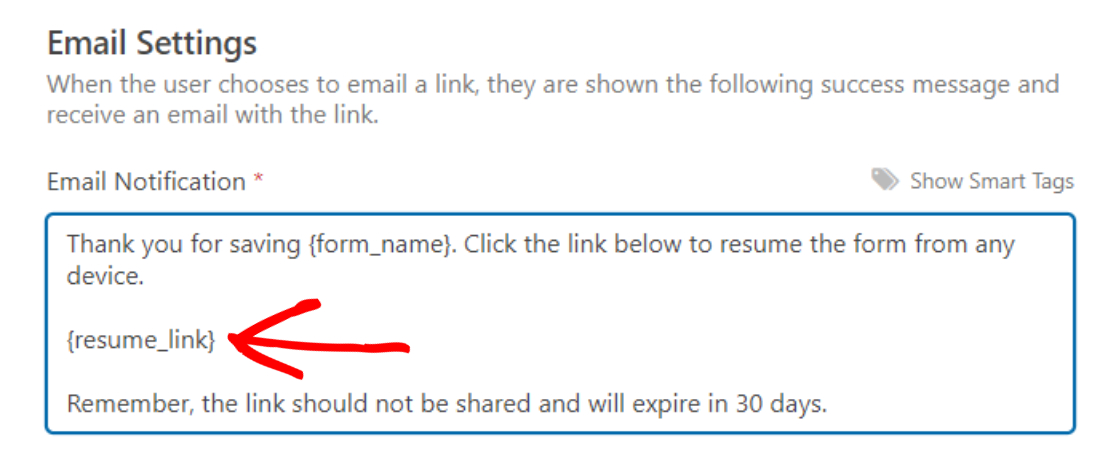
メール通知がスパムとしてフィルタされ、ユーザーの受信トレイに届かないことがあります。この問題に直面した場合、WP Mail SMTP プラグインを使用して、WordPress のお問い合わせフォームからメールが送信されない問題を解決することができます。
最後に、履歴書リンクが指定されたメールアドレスに送信されたことを示す最終確認メッセージを表示することができます。必要であれば、このメッセージもカスタマイズすることができます。
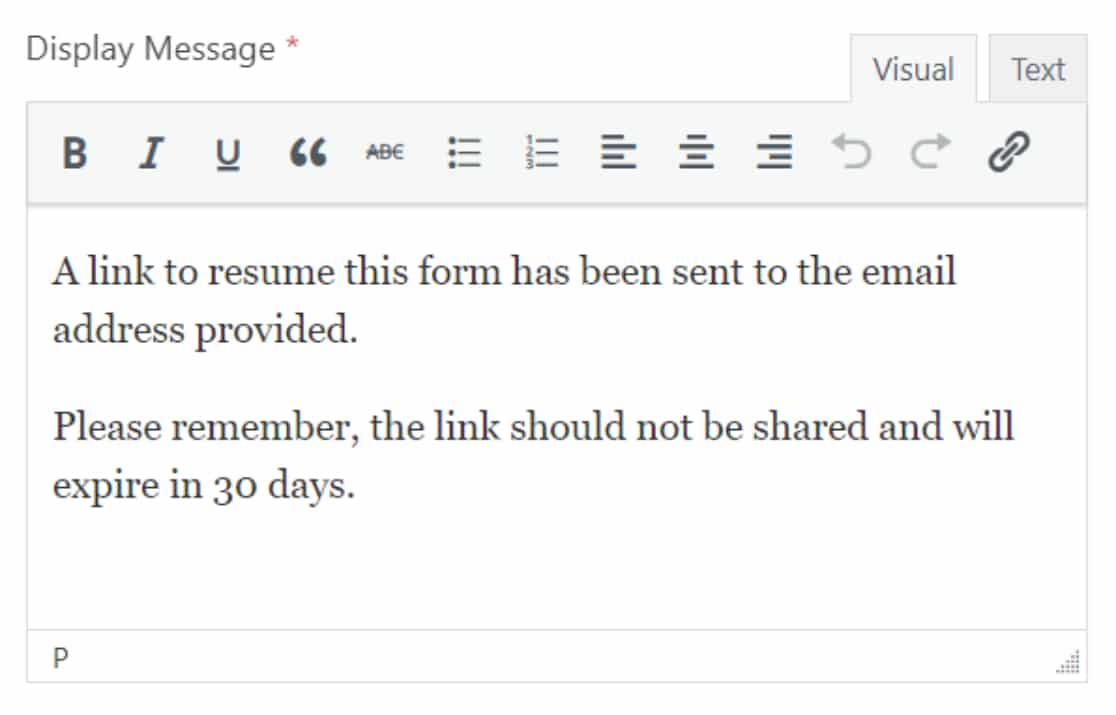
以上です!以上が、Save and Resumeアドオンを設定するためのオプションです。
ステップ 6: フォームを WordPress ウェブサイトに追加する
フォームの準備ができ、保存と再開の設定ができたら、いよいよサイトに追加しましょう。
WPFormsでは、ページ、投稿、サイドバーウィジェットなど複数の場所にフォームを追加することができます。
WordPressのページにコンタクトフォームを追加する方法をご紹介します。
ページ上部の埋め込みボタンをクリックしてください。
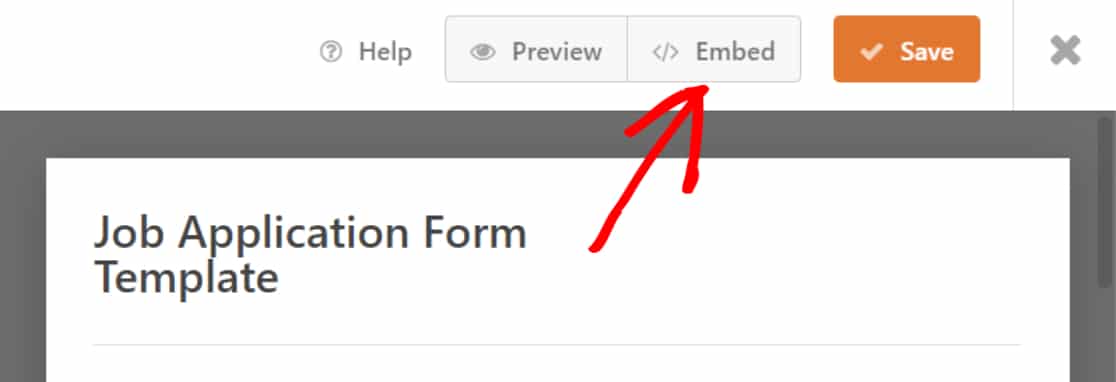
埋め込みボタンをクリックすると、2つの埋め込みオプションのポップアップが表示されます。既存のページにフォームを追加するか、新しいページを作成するかです。
新規ページ作成オプションをクリックします。
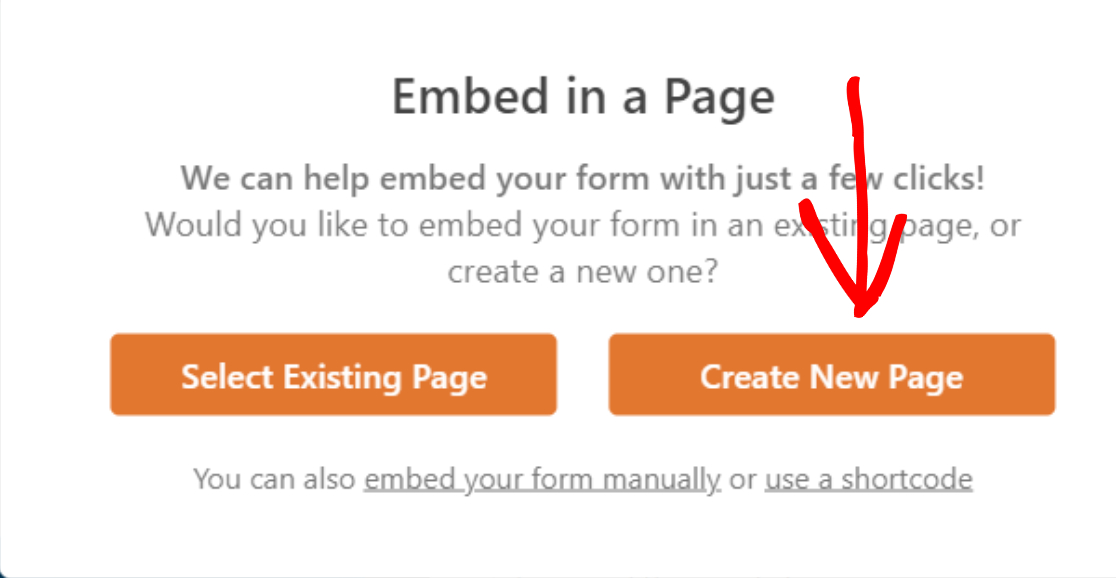
ページ名を追加し、「Let's Go」ボタンをクリックします。
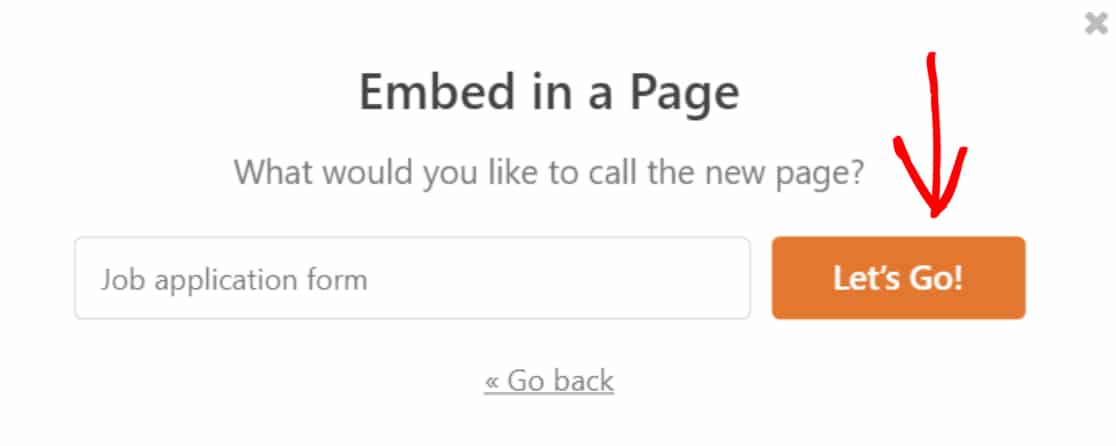
これで新しいページが作成され、フォームが自動的に追加されます。
公開ボタンをクリックし、フォームをライブページに公開します。
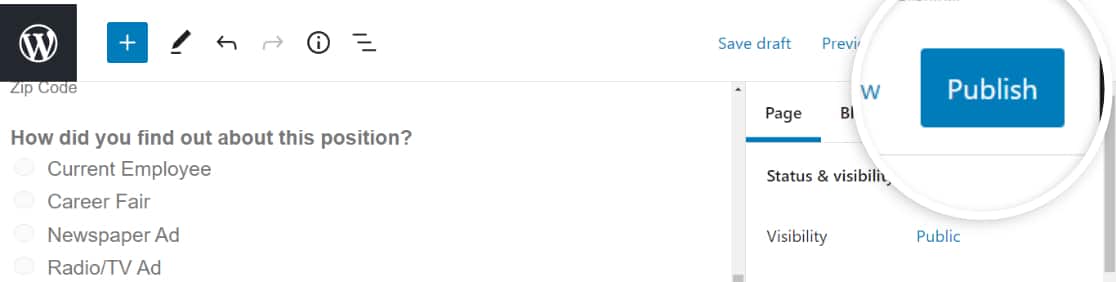
素晴らしい!フォームがライブサイトに追加されました。それでは、ライブフォームで保存と再開の機能がどのように動作するかをチェックしてみましょう。
ステップ 7: WordPressにフォームを保存する
フォームをサイトに追加したら、フォーム下部の送信ボタンの近くに「保存と再開」リンクがあります。
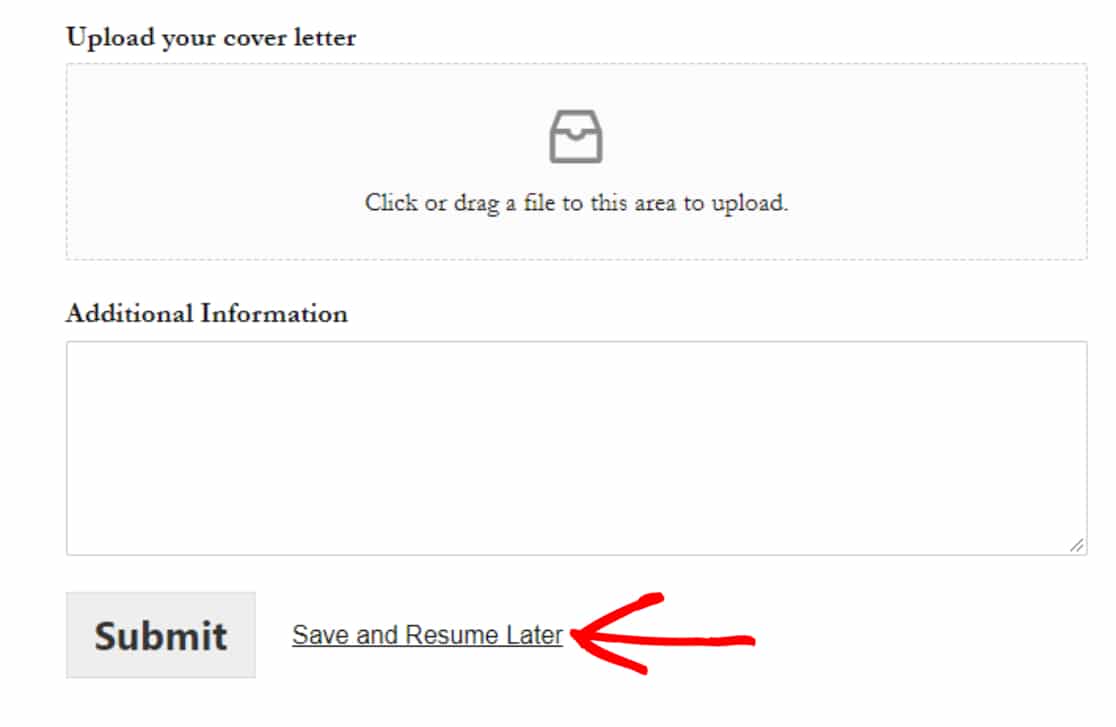
フォームのユーザーはこのリンクをクリックして、フォームの進行状況を保存する必要があります。
ここで、以前に免責事項ページオプションを有効にした場合、次の画面では、フォーム回答者に2つのオプションを含む免責事項メッセージが表示されます:
- 続行ボタン:ワードプレスのフォームを保存して再開します。
- 戻る戻ってフォームへの入力を続行します。
ユーザーは「続ける」ボタンをクリックして、部分入力を保存する必要があります。
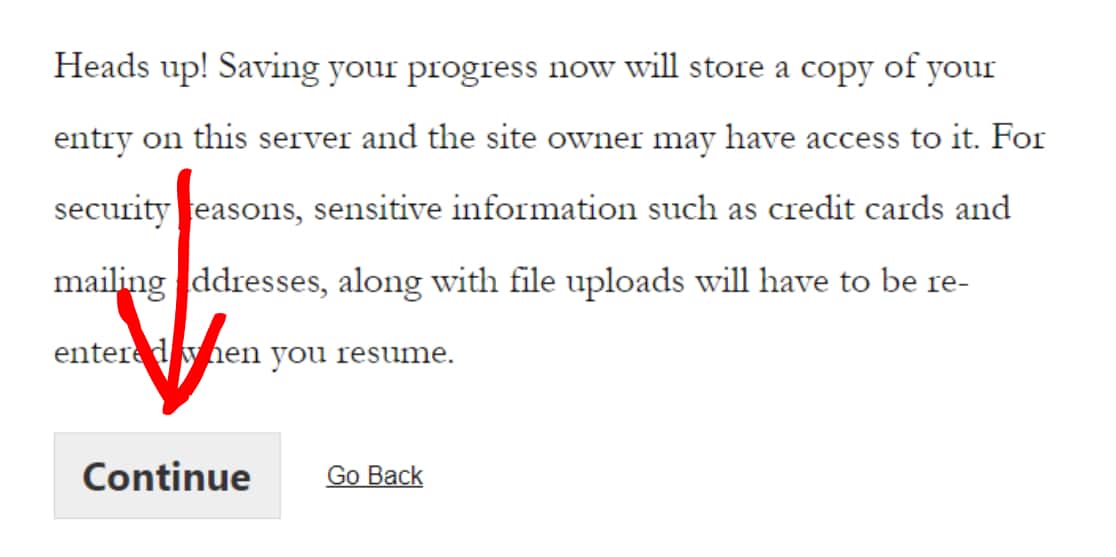
履歴書のリンクとEメール・ボックスが表示されます。
- リンクをコピーする:WordPressフォームに再アクセスするための再開リンクです。リンクをコピーして保存してください。
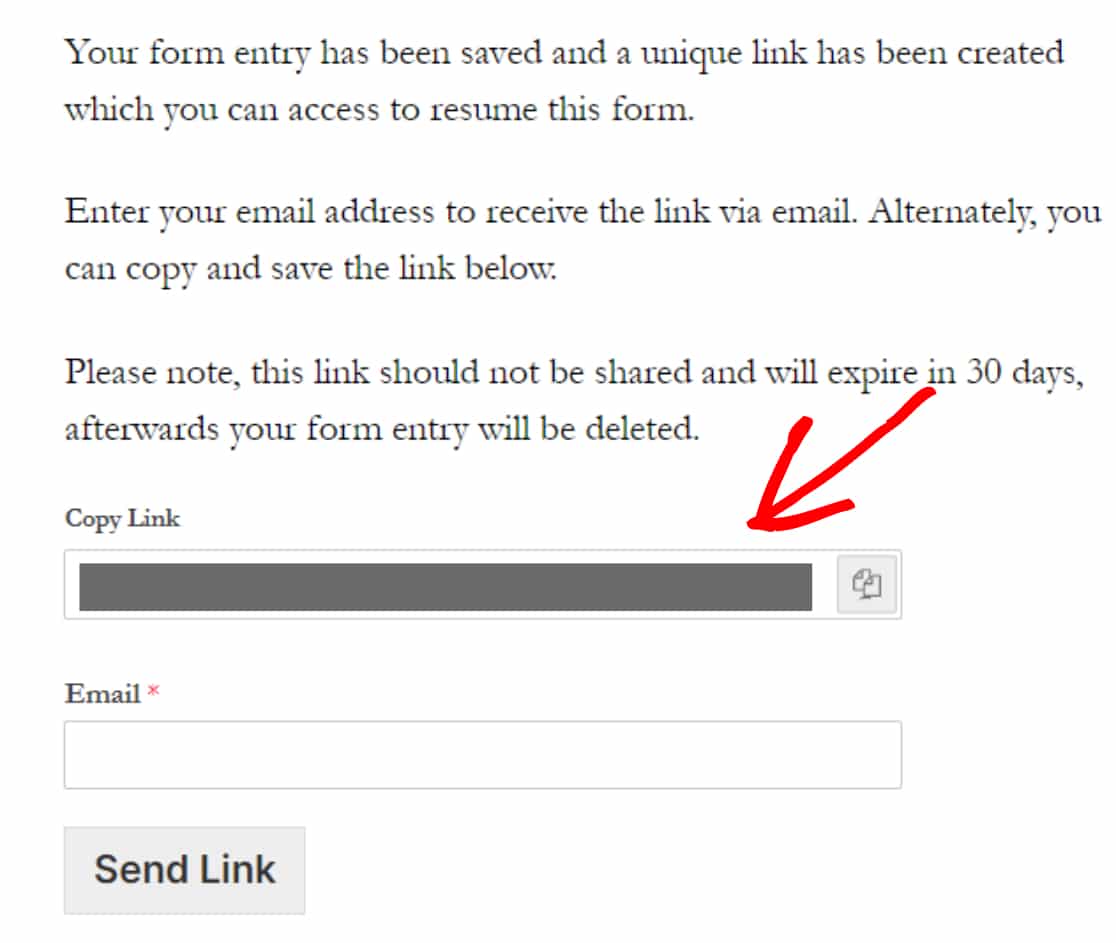
- Eメール フォーム利用者はEメール通知と履歴書リンクをEメールで受け取るためにEメールアドレスを追加する必要があります。
メールアドレスを追加し、「リンクを送信」ボタンをクリックします。
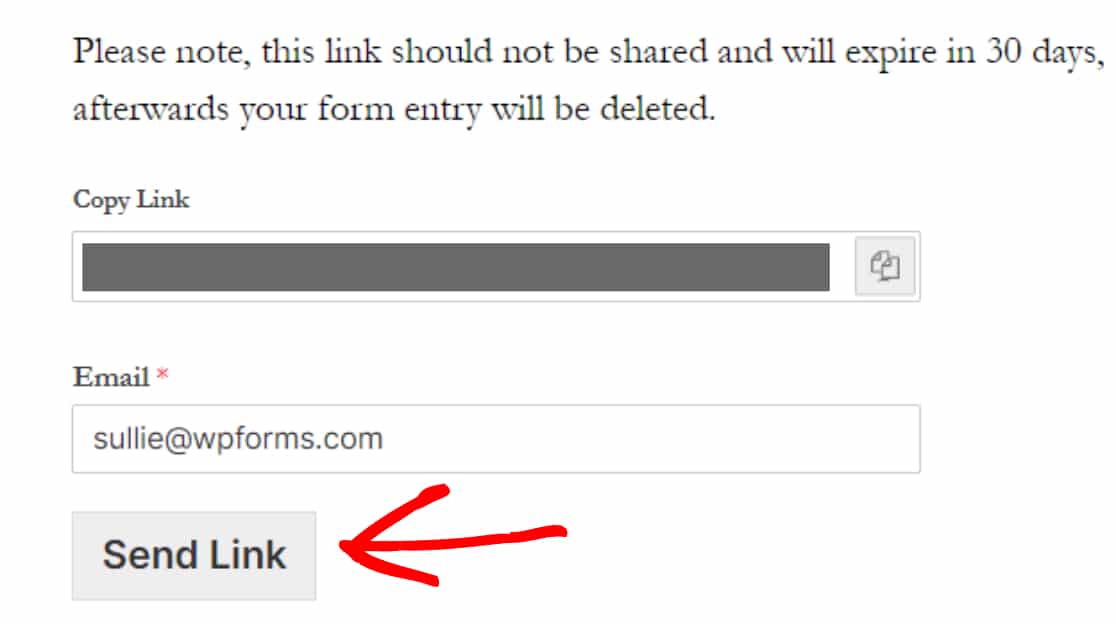
注意:このリンクは他人と共有せず、必ず30日以内にフォームに記入してください。レジュメのリンクは30日後に自動的に失効し、フォームに記入した内容はすべて削除されます。
ステップ 8: 保存されたフォーム入力の表示
WPFormsは強力なエントリー管理機能を備えています。WPFormsはすべてのフォームデータをあなたのサイトのデータベースに保存し、WordPressのデータ収集を自動的に行います。
他のフォーム送信と同様に、WPFormsは部分的に入力されたフォームエントリをWordPressのデータベースに保存し、同じ方法でアクセス、表示、管理することができます。
ユーザーの部分的なフォームエントリーを表示するには、WPForms " Entriesにアクセスしてください。
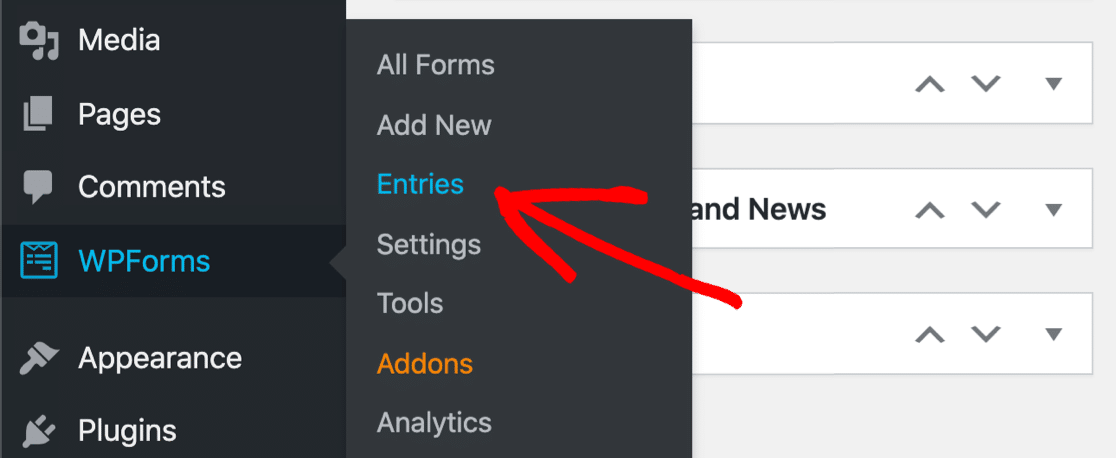
エントリーページで、保存と再開機能が有効になっているフォームをクリックする。
私たちの場合は、求職申込書だ。
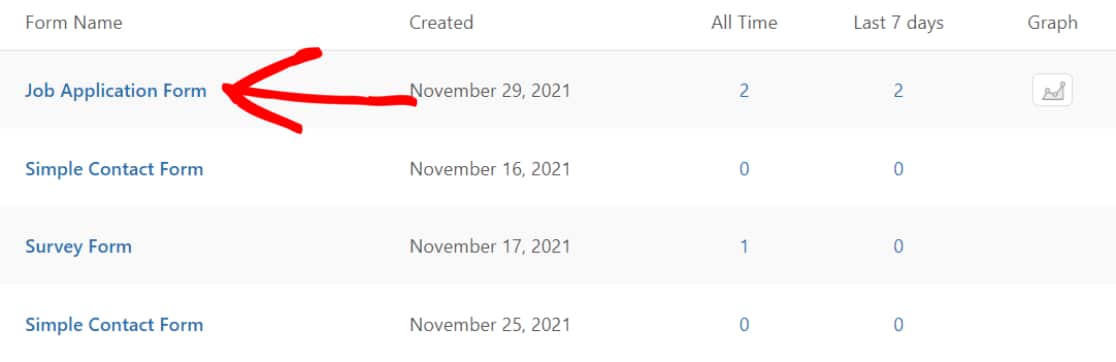
これにより、1つのフォームに対するすべてのフォーム送信が保存されるページが開きます。ステータスカラムの下で、未完了の入力が"Partial"と表示されていることを確認できます。
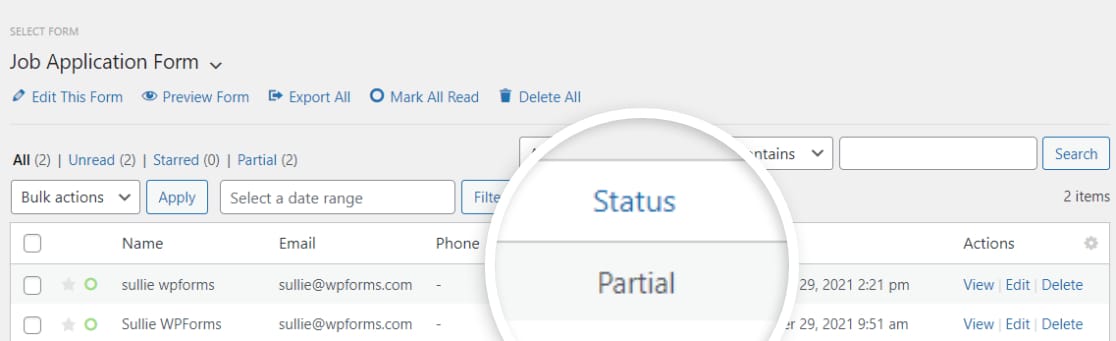
どのフォーム・フィールドが埋められていて、どのフィールドが埋められていないか、あるいは空白のままになっているかなど、詳細を確認したい場合は、「表示」オプションをクリックしてください。
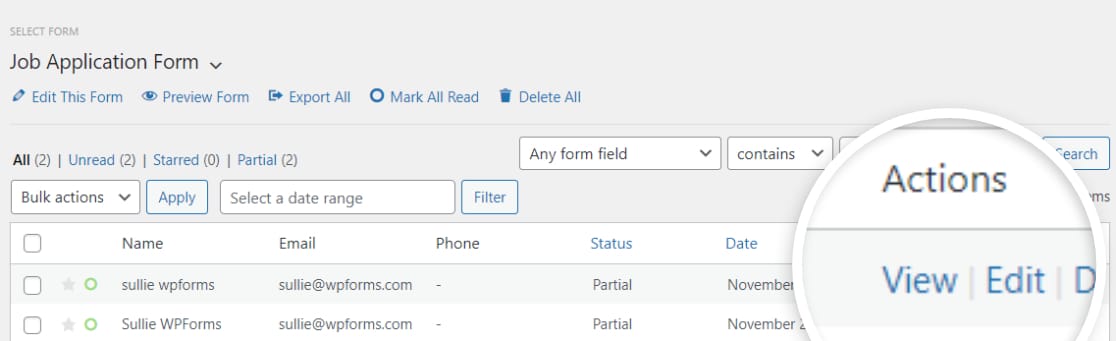
部分的に記入されたフォームに関連するその他の追加情報を含む新しいウィンドウが開きます。
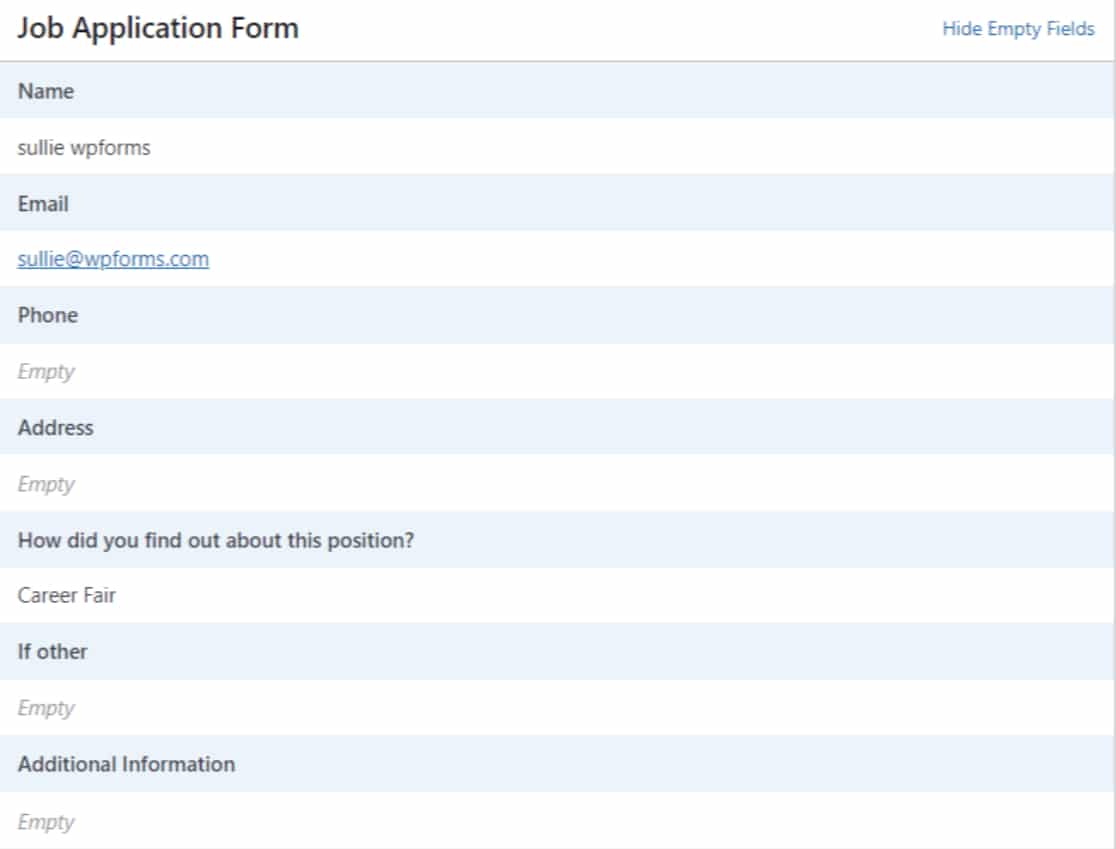
これだけです!このように、WordPressのフォームで進捗を保存するのはとても簡単です。
注意:安全性とセキュリティのため、Save and Resumeアドオンはユーザーのクレジットカードと支払い情報を保存しません。そのため、支払いフォームで「保存して再開」機能を有効にしている場合、ユーザーがサイトのフォーム入力を再開するたびにクレジットカード情報を追加する必要があります。
フォームの進行状況の保存に関するFAQ
フォームの保存機能の有効化を検討する際に、よくあるご質問をまとめました:
進捗状況を保存できることを、ユーザーはどうやって知るのか?
WPFormsで保存と再開機能を有効にすると、送信ボタンのすぐ横に「保存と再開リンク」が表示されます。こうすることで、訪問者はフォーム入力中にいつでも進捗状況を保存するオプションがあることをすぐに知ることができます。
必要であれば、フォームの上部に、送信ボタンの隣にある保存と再開のリンクについて訪問者に知らせる説明文を追加することもできます。コンテンツフィールドを使用することで、フォーム内の任意の箇所に役立つ情報を追加することができます。
フォームに保存と再開の機能を追加するタイミングは?
複雑で長いフォームの場合、訪問者が進捗状況を保存できるようにするのは良いアイデアです。様々なページに分かれたマルチステップのフォームがある場合など、状況によっては、保存と再開の機能を追加することで、訪問者にも多くの利便性を提供することができます。また、この機能を有効にすることで、複数人からの入力が必要なフォームの場合、各人がフォームを保存し、次の人とリンクを共有することで、次の人が自分のパートを入力することができるなど、素晴らしい効果を発揮します。
履歴書のリンクはどのように訪問者と共有されるのですか?
履歴書リンクは、閲覧者のメールアドレス(Eメールフィールドに入力されたもの)に自動的に送信されます。これはリンクが非公開であることを保証し、回答者だけがアクセスできるようにするためです。WPForms Save and Resume アドオンはリンクの生成とメールでの共有を自動的に行います。
保存機能はすべてのフィールドを保存しますか?
いいえ、WPForms Save and Resumeアドオンは、機密フィールドからの情報を保存しないように設計されています。これには以下が含まれます:
- パスワード
- 署名
- ファイルのアップロード
- カードフィールド(Stripe、Authorize.net、PayPal、Square)
回答者がフォームへの入力を再開する場合は、これらのフィールドに情報を再入力する必要があります。これは、訪問者のデータセキュリティを確保するために行われます。
次に、WPFormsでフォームの入力を制限する
このチュートリアルが、WordPress のフォームに保存と続行の機能を追加するのに役立つことを願っています。
次に、フォームの送信を制限し、複数のフォームエントリーを防ぎたい場合は、 WPFormsでフォームエントリーを制限する方法の詳細記事をご覧ください。
サイトのタスクを自動操縦モードにしたいですか?最高のWordPress自動化ツールとプラグインのリストをご覧ください。
何を待っているのですか?今すぐ最強のWordPressフォームプラグインを使い始めましょう。WPForms Proには強力な統合機能と14日間の返金保証がついています。

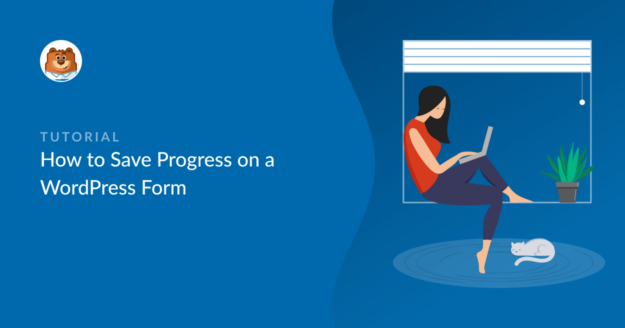


ここで一つ問題になってくるのは、もし訪問者がフォームを送信する直前にインターネット接続を失ってしまったり、フォームを保存するために「保存」ボタンをクリックせずに誤ってブラウザを閉じてしまったりしたらどうするか、ということだ。
すでに記入したものをすべて再入力する必要がなくなるように、どうやってリカバリーしているのだろうか?
というのも、私の訪問者の一人がこの問題を抱えていたからです。彼は誤ってページを失ってしまったため、すべてを入力し直さなければならなかった。
SAVEボタンをクリックできなかった場合、どうやってフォームを再開するのでしょうか?
Mich - ユーザーがインターネット接続の問題に直面している場合、Offline Forms Addon の使用を検討することができます。また、ユーザーがフォームを完了しなかった場合でもリードを獲得するために、フォーム放棄アドオンをチェックアウトすることもできます。
これはかなりクールだが、面倒だ。ユーザーは保存することを忘れず、すべての情報を記入しなければならない。
また、私はWP Formsを使ってウェブサイトアンケートを作成しており(WP Formsはこの点でとても気に入っています)、これらはWordpressウェブサイトの安全なクライアントダッシュボードエリアの背後にあります。メールがパスワードで保護されたページにリンクしている場合、この進行状況保存方法は機能しないことがわかりました。試してみました。
もっともっと良いユーザー体験がここにある:
WP Form は Google ドキュメントのように自動保存され、小さな雲のアイコンと「保存」アニメーションが表示されます。
これがどれほど難しいことなのかは知らないが、Googleはそれをやってのけたし、ConvertKitも以前は手動で保存ボタンがあったが、私が自動保存するよう長いこと悩んだ結果、今ではこの機能がついているᙂ。
WP Formsに自動保存機能が欲しいです!
こんにちは、クラーク。シェアしてくれてありがとう!自動保存が便利なのはよくわかります。弊社の Offline Forms アドオンはインターネット接続がない場合にエントリを自動的に保存しますが、これはあなたが探しているものではなさそうですね。ご意見はWPFormsの継続的な改善に役立てます。
追記:WordPressでパスワードで保護されたページに保存と再開のリンクを追加するテストをしてみたところ、うまくいきました。パスワードを入力した後、エントリーを再開することができましたし、両方の方法(リンクを電子メールで送信する方法とクリップボードにコピーする方法)を試しました。私たちのサポート・チームが、あなたのサイトでこれが機能するようにお手伝いできるかもしれません。プロライセンスをお持ちなので、サポートチームの信頼できるアドバイザーからメールサポートを受けることができます。
ご回答ありがとうございます!おっしゃる通り、パスワードで保護されたページは、顧客としてログインすると問題なく読み込まれます。以前、自分のWordpressログインを使ってテストしていたところ、「ページが存在しません」というエラーが出ました。この問題は解決しました。
現在、Save & Resumeアドオンを使用していますが、今のところうまくいっています。リンク送信ボタンをクリックした後、フォームが消えてしまうと、情報を入力するのに1時間もかかったのにと少し心配になります。ユーザーが使い方を理解できるように、フォーム内にステップバイステップの説明を入れなければなりません。
自動保存機能に期待している!これは、Save & ResumeアドオンとOfflineアドオンを完全に置き換えるでしょう。
パスワードで保護されたページがうまくいったと聞いてうれしい!自動保存については約束できませんが、あなたの提案を伝えます!
こんにちは、
WPFormsとSave and Resumeアドオンを使用しています。テキストフィールドは正しく保存・復元されますが、ファイルアップロードフィールドはフォームを再開する際にアップロードされたファイルを保持しません。
アップロードされたファイルは保存され、ユーザーがフォームを再開したときに再読み込みされるようにしたいのですが。これがサポートされているのか、または回避策があるのか、アドバイスをお願いします。
ありがとう!
こんにちは、
ご連絡ありがとうございます。現時点では、ファイルアップロードフィールドでアップロードされたファイルは、これらのフィールドに機密情報が含まれている可能性があるため、保存と再開の部分エントリーに保存されません。その結果、アップロードされたファイルは、フォームを再開するときに復元されません。
アップロードされたファイルの保存と再読み込みをSaveとResumeでサポートしてほしいというご要望は、私たちのチームで検討するために記載しました。ありがとうございます!