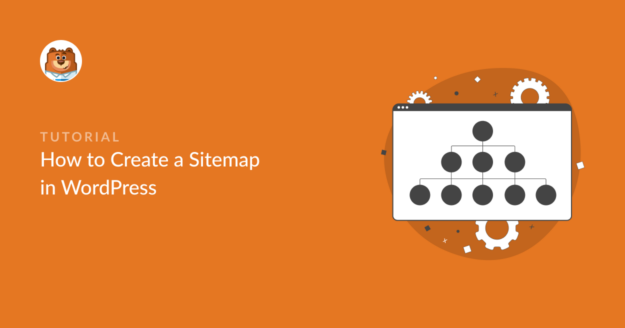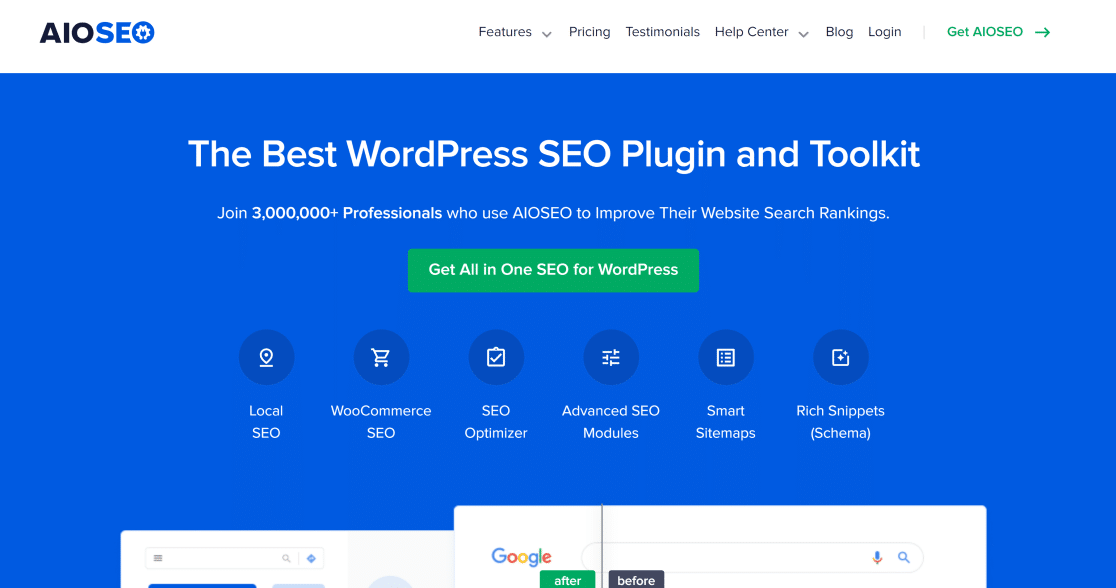AIサマリー
WordPressのサイトマップを作成しますか?
検索エンジンはサイトマップを使用して、サイトのページを素早くインデックスし、各ページ間の関係を理解します。このように、サイトマップはあなたのウェブサイトにとって多くの検索エンジン最適化(SEO)の価値を持っています。
この記事では、サイトマップの重要性を説明し、WordPressでサイトマップを作成する方法を紹介します。
この記事で
XMLサイトマップとは?
XML(Extensible Markup Language)サイトマップは、XMLファイル(検索エンジンが機械的に読み取り可能な形式)に、ウェブサイト上のすべてのURLのリストを含んでいます。
サイトマップは、サイト全体のコンテンツ構造の設計図と考えることができます。サイトマップがなければ、検索エンジンはサイトのさまざまなページが互いにどのように関連しているのかを簡単に知ることができません。
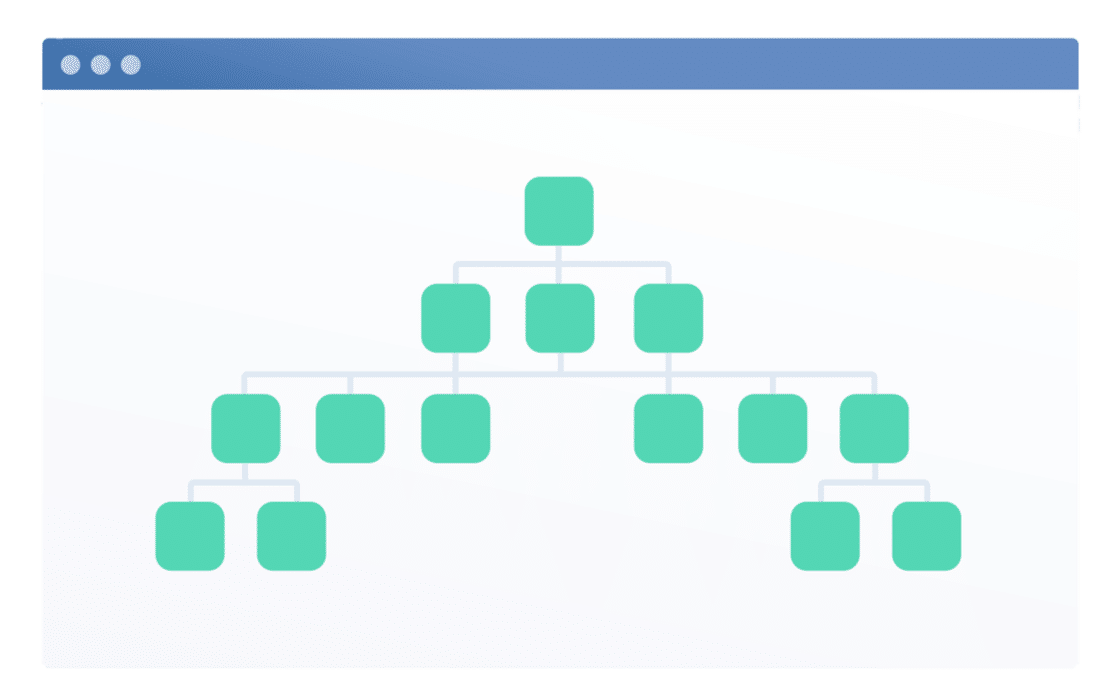
XMLサイトマップを使用すると、次のことが可能になります:
- Google、Bing、DuckDuckGoのような検索エンジンに、あなたのサイトのコンテンツを素早く発見してもらう。
- 検索エンジンがあなたのサイトの各ページの相対的な重要性を判断するのを助ける。
- 各ページの作成日または最終更新日をメモしておくと、SEO対策に役立ちます。
- すべてのコンテンツが発見可能で、検索エンジンの検索結果ページ(SERP)に掲載されるようにインデックスできるようにしましょう。
サイトマップがないと、重要なキーワードでのランク付けに苦労するかもしれない。
それでは、WordPressサイトのサイトマップを作成する方法を見ていきましょう。
ワードプレスでサイトマップを作成する方法
WordPressは、ウェブサイトのシンプルなサイトマップを自動的に作成します。しかし、このサイトマップにはサイト上のすべてのページ(インデックスされていないページも)が含まれ、コードを使わずにカスタマイズする方法はありません。
カスタマイズされたサイトマップを生成する最も簡単な方法は、WordPressのための最高のSEOプラグインであるAIOSEOを使用することです。
ここでは、XMLサイトマップを設定するための手順を説明します:
さあ、飛び込もう。
ステップ1:All in One SEOをインストールする
まず始めに、他のプラグインと同じようにWordPressサイトにAll in One SOプラグインをインストールします。
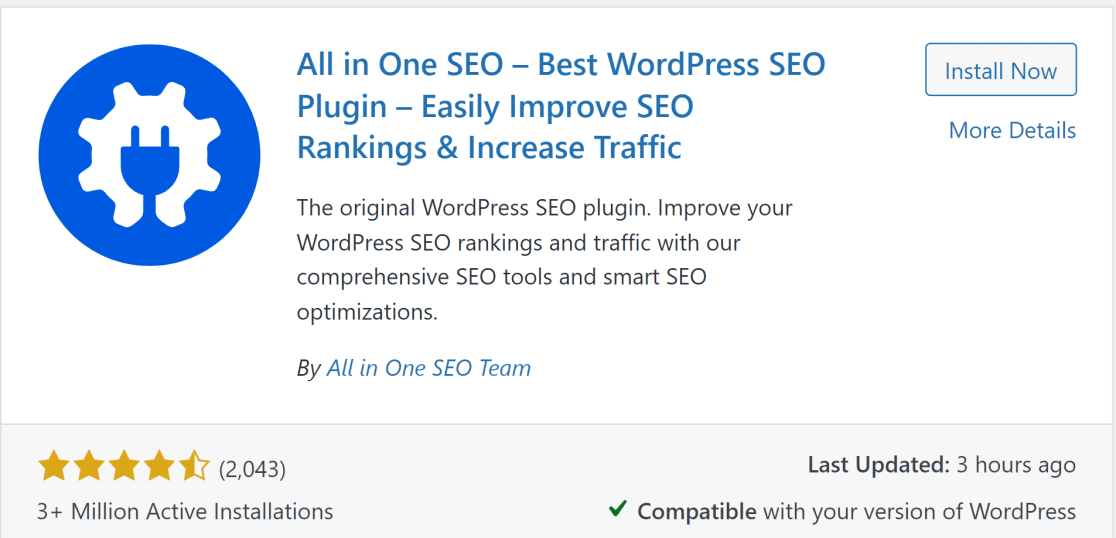
方法がわからない場合は、 WordPressプラグインのインストール方法に関するWPビギナーガイドをご覧ください。
プラグインがあなたのサイトにインストールされ、有効化されたら、次のステップに進んでください。
ステップ2:サイトマップをプレビューする
サイトマップはAIOSEOのデフォルトで有効になっていますが、常にサイトマップをダブルチェックしてプレビューすることをお勧めします。
これを行うには、WordPressダッシュボードのメニューからAll in One SEO " Sitemapを クリックします。サイトマップの一般設定ページに直接移動します。
デフォルトでサイトマップを有効にするボタンがオンになっているはずです。
サイトマップをプレビューするには、「サイトマップを開く」をクリックしてください。
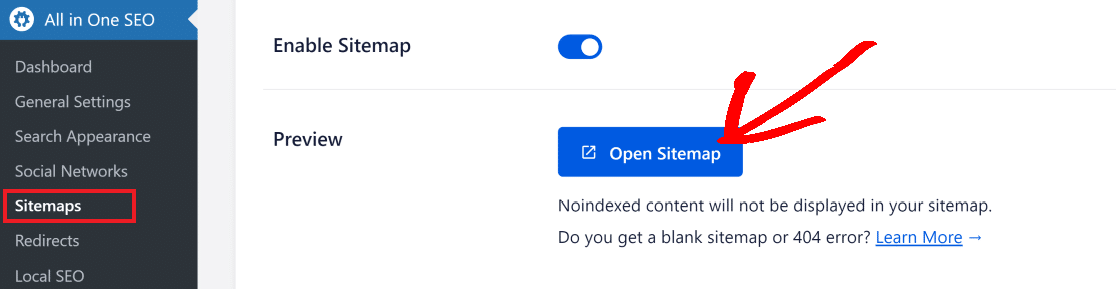
そうすると、サイトマップのインデックス・ページが開きます:
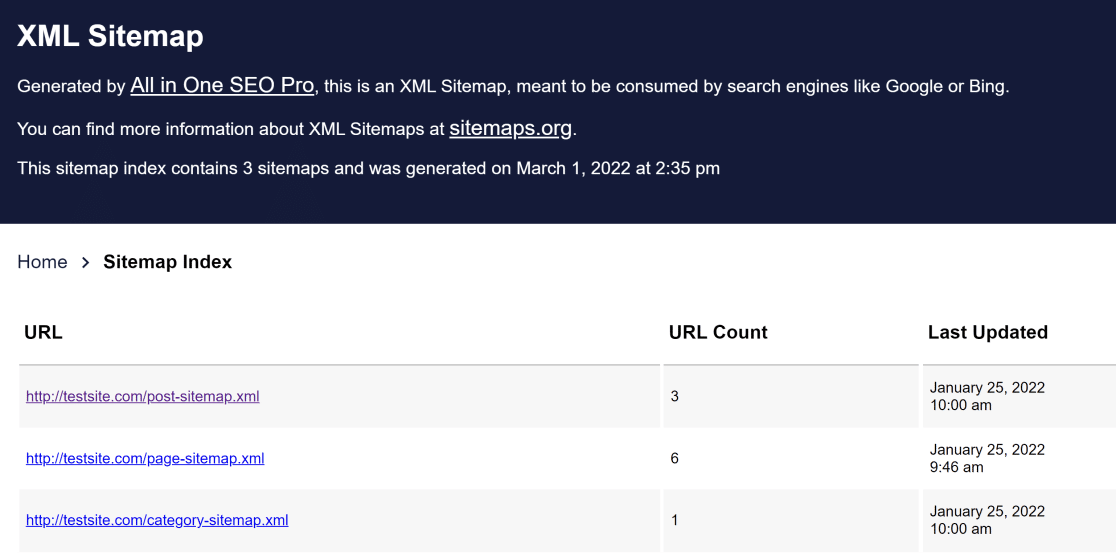
ブラウザでサイトマップを表示することもできます。以下を追加するだけです。 /sitemap.xml あなたのサイトマップを表示するには、あなたのウェブURLの末尾をクリックしてください。例えば、あなたのウェブサイトが test.com とすると、WordPressサイトマップのURLはこうなる: test.com/sitemap.xml
基本的なウェブサイトの場合、AIOSEOはあなたのサイトの投稿、ページ、カテゴリーを区別したサイトマップを作成します。しかし、オンラインショップの場合、サイトマップインデックスには商品ページも含まれます。
次のステップでは、ニーズに合わせてカスタマイズできるサイトマップ設定について説明します。
ステップ3:サイトマップ設定のカスタマイズ
サイトマップ設定」セクションまでスクロールダウンすると、最初に「サイトマップインデックスを有効にする」オプションが表示されます。
小規模なウェブサイト(URL数は数千ではなく数百)であれば、サイトマップインデックスを無効にしても問題はありません。しかし、サイトに1,000以上のURLがある場合は、サイトマップインデックスを有効にすることをお勧めします。
AIOSEOのサイトマップインデックスの設定を変更するには、トグルボタンで有効か 無効かを切り替えるだけです。

サイトマップインデックスを有効にするかどうか迷っている場合は、サイトマップインデックスの設定を有効にしたままにしておくと、AIOSEOがURLを整理して、一定のURL数の読みやすいXMLサイトマップファイルにすることができます。
AIOSEOでは、サイトマップファイルごとに含めるURLの最大数を指定することができます。デフォルトでは、「サイトマップごとのリンク」フィールドは1,000 URLに設定されており、これは理想的な数です。ほとんどのサイトでは、このデフォルトの設定が最適です。

さらに下にスクロールすると、投稿タイプとタクソノミーの設定が表示されます。デフォルトでは、AIOSEOはすべての投稿タイプとタクソノミーを含むサイトマップを作成します(no-indexでない限り)。
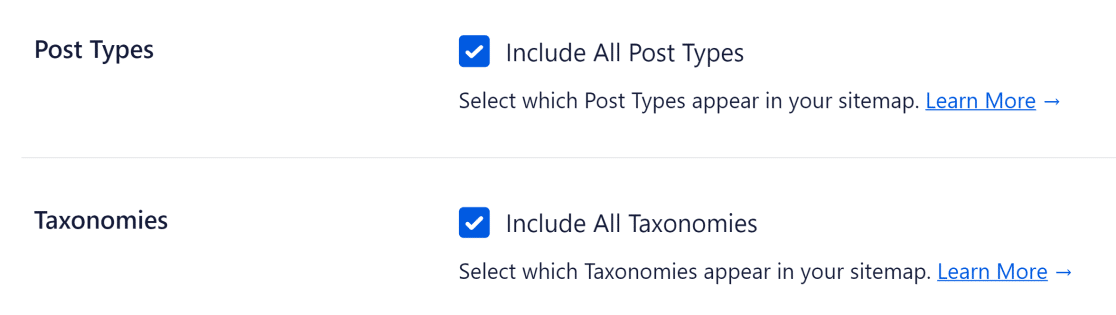
これらの設定はチェックしたままにしておくことをお勧めします。
しかし、もしあなたがSEOの経験が豊富で、サイトマップに特別な要件があるのであれば、AIOSEOを使えば、サイトマップにどの投稿タイプやタクソノミーを含めるかをコントロールすることができます。
あなたのウェブサイトにトラフィックの価値をもたらさない特定の投稿タイプを除外することは、特にインデックスの問題に悩まされている大規模なウェブサイトを持っている場合に便利です。
特定の投稿タイプのみを選択したい場合は、Post Typesと Taxonomiesの横のボックスのチェックを外すと、サイト上のすべての異なるタイプの投稿のオプションが表示されます。
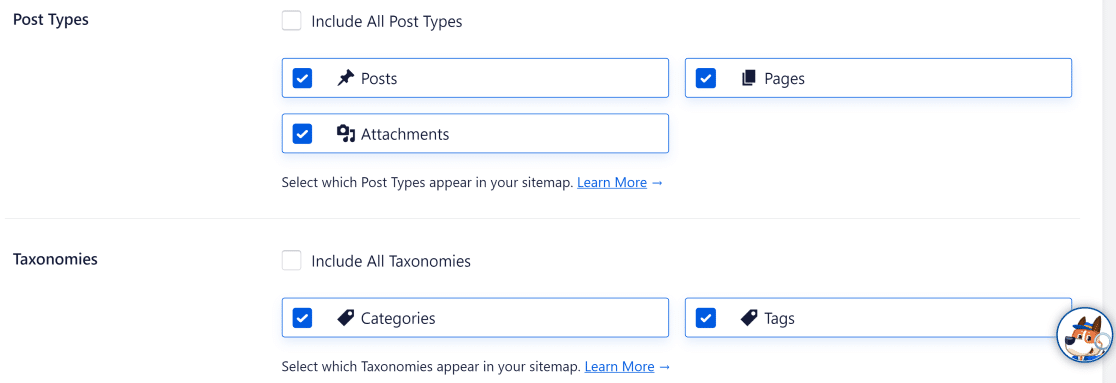
WordPressサイトマップから除外したい投稿タイプを選択解除します。
ステップ4:サイトマップの追加設定(オプション)
AIOSEOでは、WordPressのサイトマップのカスタマイズに関して、上級ユーザがより詳細な設定を行うことができます。
例えば、Date Archive Sitemapや Author Sitemapの 設定をコントロールすることができます。前のステップで説明した場所から下にスクロールすると、これらの設定が表示されるはずです:
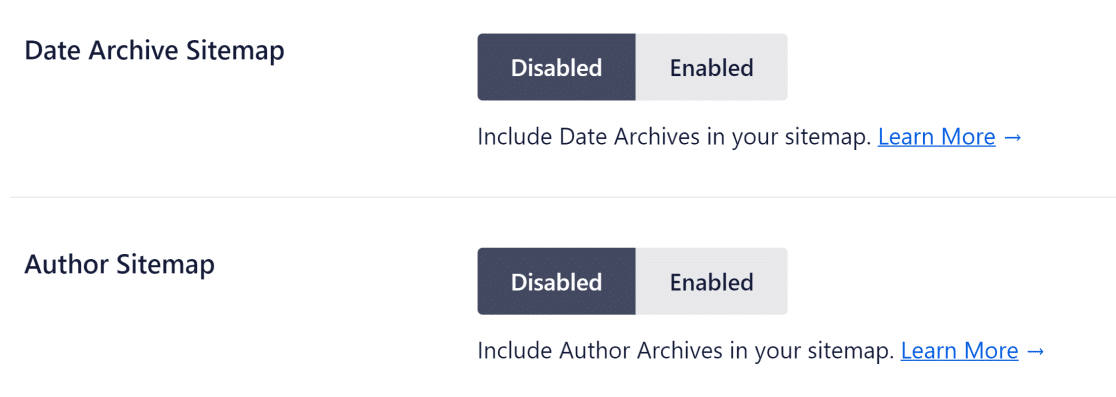
WordPressがサイトマップを作成する際、新しい投稿が公開されると、日付と作者の詳細がサイトマップに含まれます。
AIOSEOのデフォルト設定では、日付と作者のアーカイブは無効になっている。
しかし、特別な場合にはアーカイブを有効にしたいかもしれません:
- 日付アーカイブは、訪問者が日付ごとに記事を見つけることができるため、ニュースサイトは恩恵を受けることができます。
- 複数の著者を持つブログは、それぞれの著者が自分のファンを持つことで利益を得ることができる。そうすることで、検索エンジンが作者ごとにページをインデックスし、訪問者がサイト内で個々の作者の投稿を見つけることができるようになる。
サイトマップの詳細設定
一般的なサイトマップページの下部にある詳細設定オプションをオンに切り替えると、サイトマップをさらにコントロールすることができます。
ここでは、WordPressサイトの特定の投稿を除外したり、すべてのページに優先度と頻度のスコアを設定したり、サイトマップから画像を除外するかどうかを選択したりするオプションがあります。
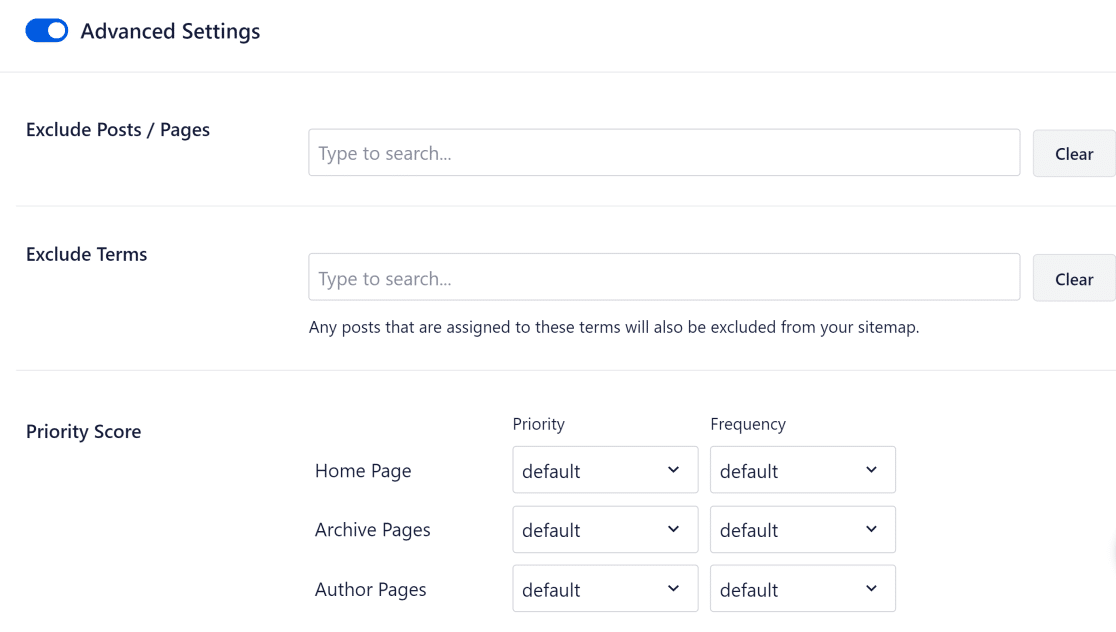
優先度スコアを使用すると、URLまたは投稿タイプが他のページと比較してウェブサイトにとってどの程度重要かを示すことができます。優先度スコアの範囲は0.0(最も重要でない)から1.0(最も重要)です。すべてのページのデフォルトの優先度スコアは0.5です。
Frequency(更新頻度)は、特定のURLや記事タイプが、あるページでどれくらいの速さで変更される可能性があるかを検索エンジンに伝えます。例えば、ほとんどのサイトではトップページはほとんど変更されませんが、ブログ記事の中には頻繁に更新されるものがあります。常に、1時間ごとに、毎日、毎週など、さまざまな頻度オプションがあります。
しかし、ほとんどの場合、これらの設定を変更する必要はないことを覚えておいてほしい。AIOSEO'sは、デフォルトの設定を変更しなくても、サイトのインデックス率を向上させることが完全に可能な、非常に効果的なサイトマップを作成する。
ステップ5:サイトマップを検索エンジンに送信する
サイトを立ち上げ、サイトマップを作成したら、検索エンジンにサイトマップを送信することをお勧めします。
サイトマップのGoogleへの送信
サイトマップをGoogleに送信するには、まずGoogle Search Consoleのプロパティにアクセスする必要があります。まだお持ちでない方もご安心ください。以下のステップでご紹介するように、設定はとても簡単です。
Googleアカウントにログイン後、Google Search Consoleのウェルカムページに アクセスすることから始めましょう。Search Consoleのプロパティを作成するための2つの方法が表示されます。
URL接頭辞は、他の方法よりも複雑ではないので、2番目のオプションを使用することをお勧めします。
必要なのは、https://example.com のようなウェブサイトのフロントページの URL を入力することだけです。これにより、Google Search Console は、ルートディレクトリから始まるウェブサイト全体と、メインプレフィックスから始まる関連するすべての子ディレクトリにアクセスできるようになります。
ルートドメインのURLを入力したら、Continueを押します。
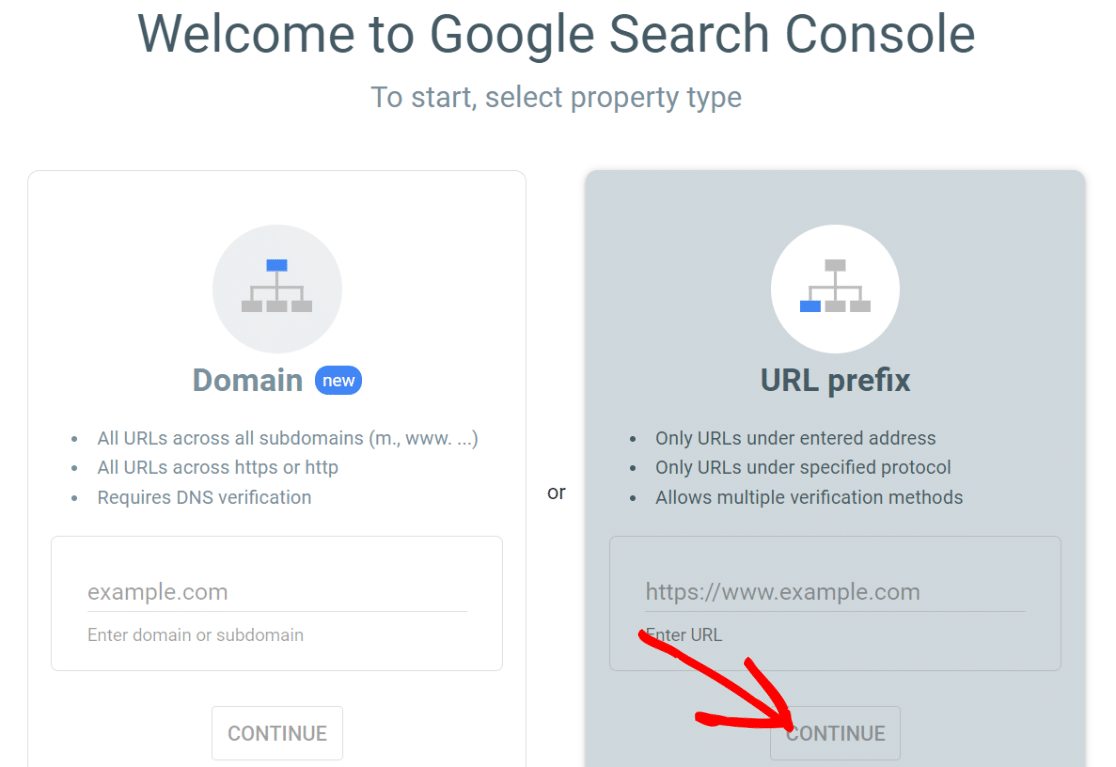
この時点で、Googleはあなたのウェブサイトの所有権を確認するよう要求します。これを達成するためにいくつかの方法を提供していますが、WordPressで行う最も簡単な方法は、推奨されている方法以外のオプションです。
HTMLタグの検証方法です。HTMLタグのメニューをクリックして展開してください。ここにコードがありますので、コピーしてください。
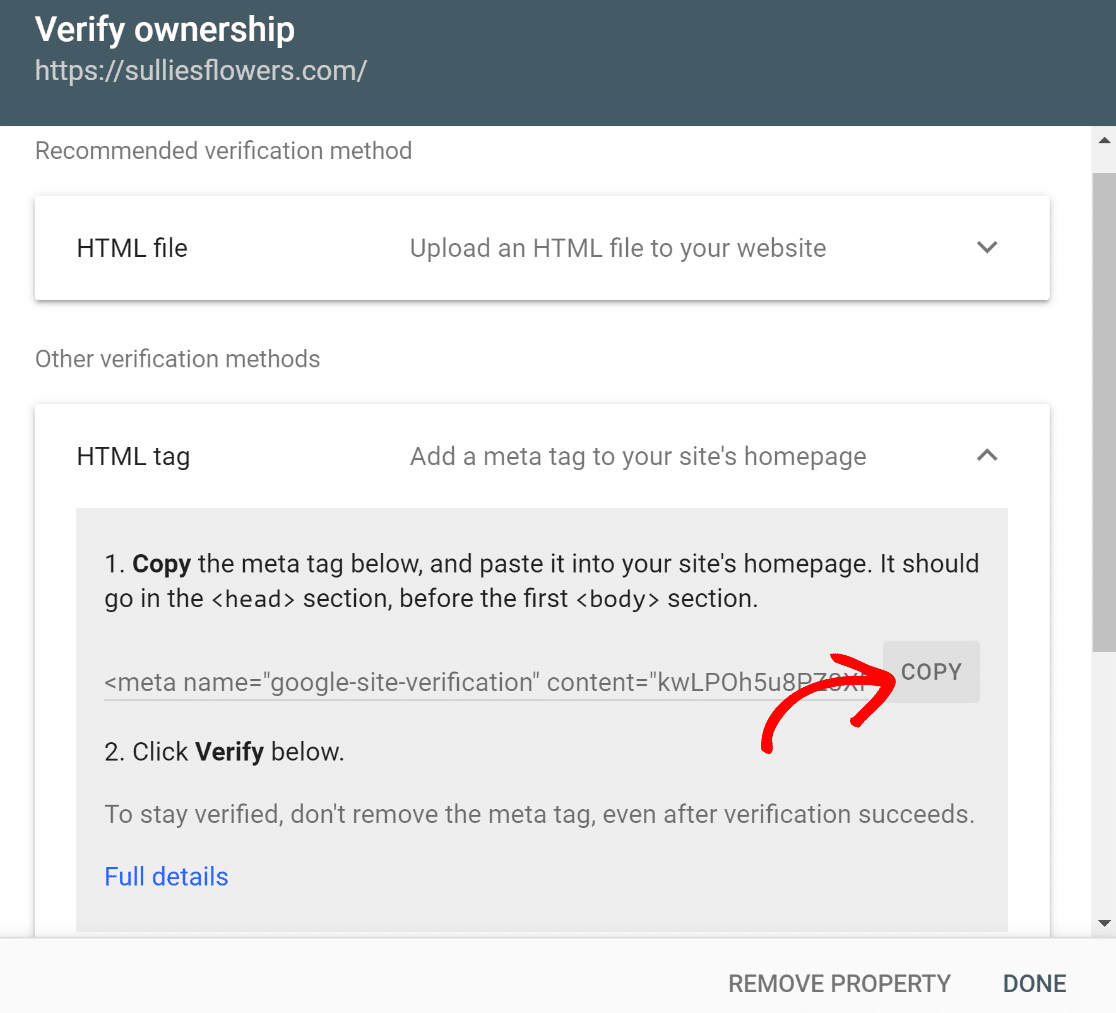
コードをコピーしたら、タブをWordPressのダッシュボードに切り替えます。AIOSEO " 一般設定に移動します。
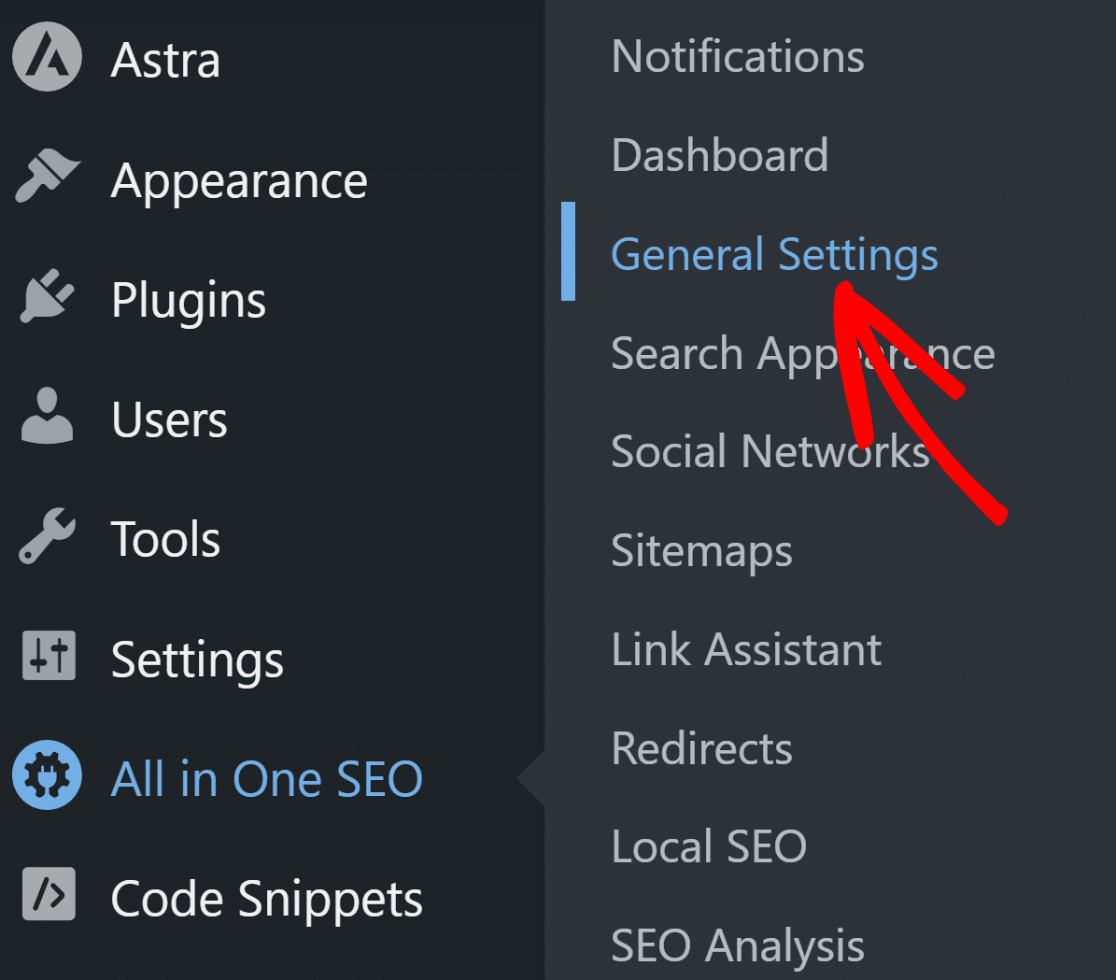
設定エリアに入ったら、横のメニューバーのウェブマスターツールタブを開き、グリッドのオプションからGoogle Search Consoleを選択します。
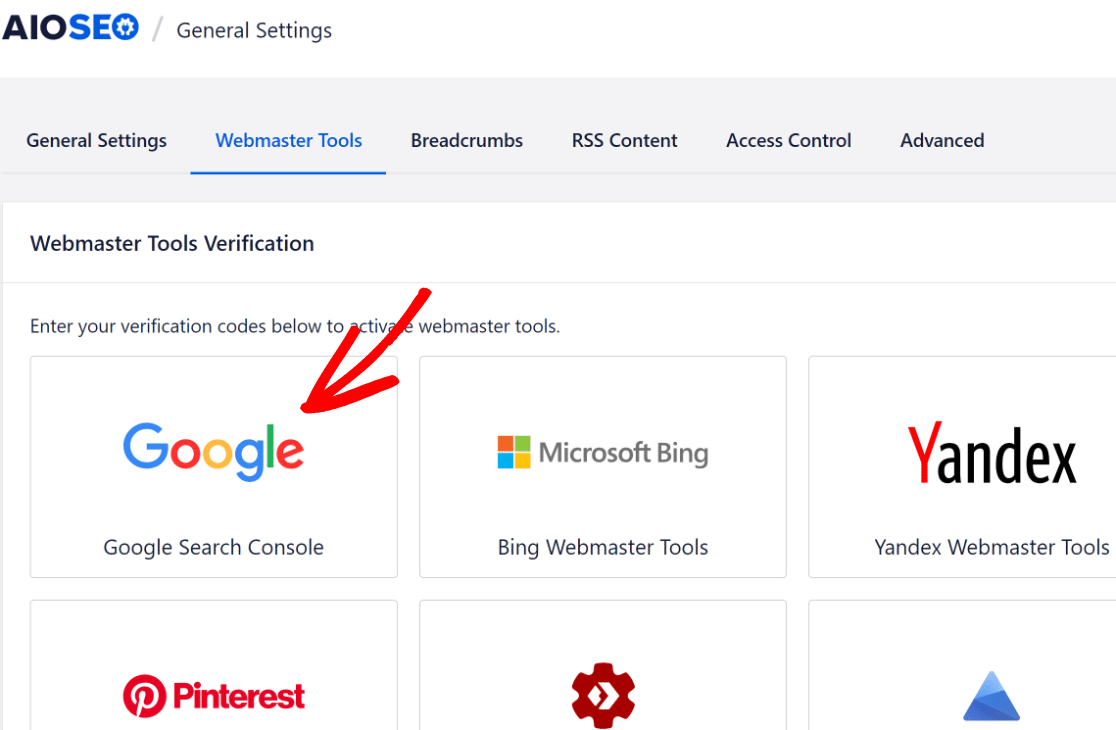
先ほどコピーしたHTMLタグを覚えていますか?それをGoogle認証コード欄に貼り付けてください。
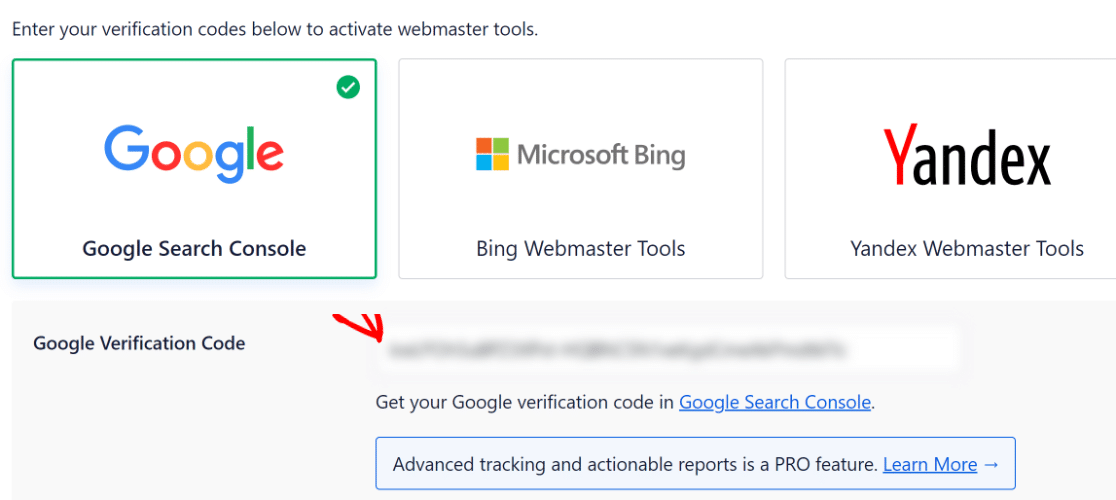
次に、このウィンドウの一番下までスクロールし、「変更を保存」を押します。
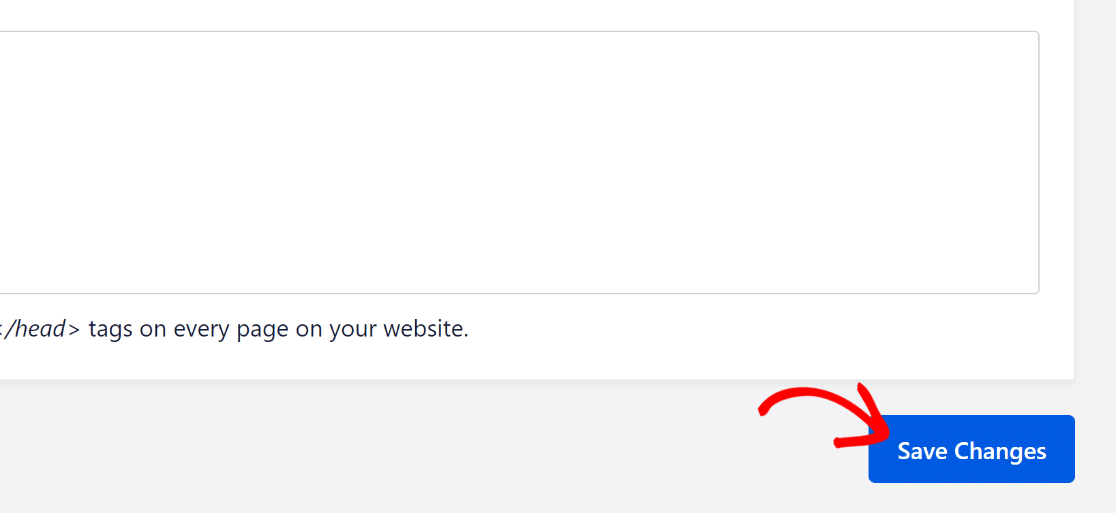
ブラウザのGoogle Search Consoleタブに戻ります。HTMLタグメニューの下にある検証ボタンをクリックします。
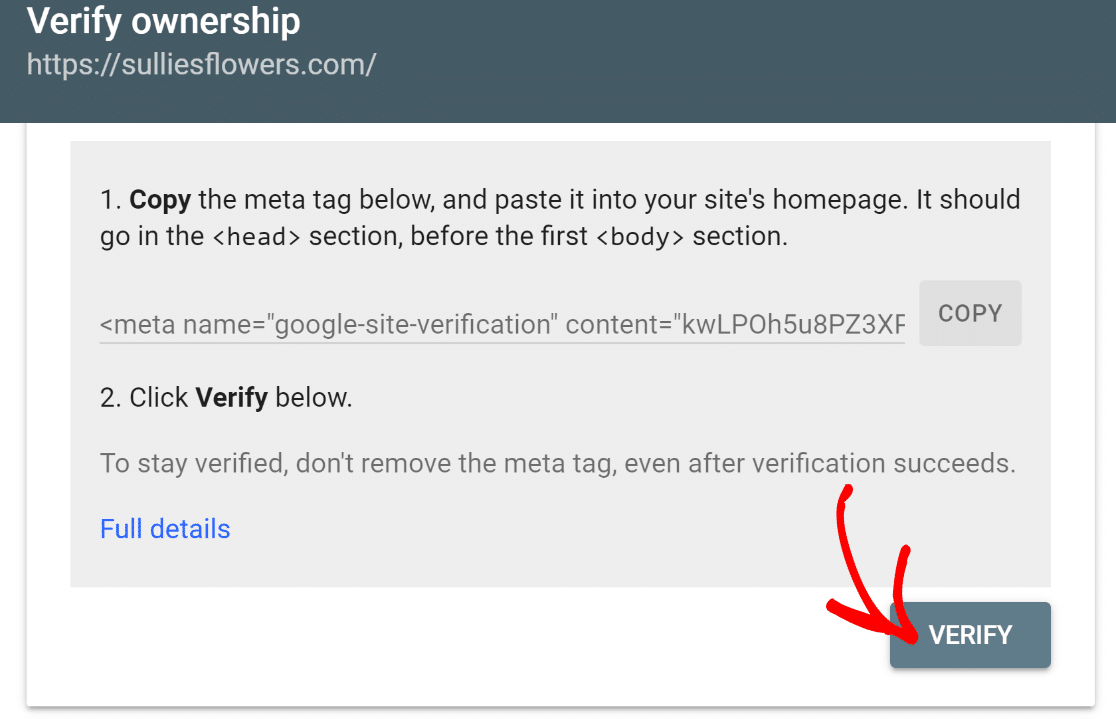
"🎩プロのアドバイス:HTMLタグを追加しても、Googleはすぐにサイトを検証しない場合があります。検証の試みが失敗した場合は、ウェブサイトのキャッシュをクリアして再試行することをお勧めします。WP RocketやW3 Total Cacheのようなキャッシュプラグインを使用している場合は、簡単に対処できます。"
認証に成功すると、Google Search Consoleのダッシュボードにアクセスできるようになります。ここで利用できる多くのオプションのひとつが、サイトマップの送信です。
左側のメニューオプションを下にスクロールし、サイトマップをクリックします。
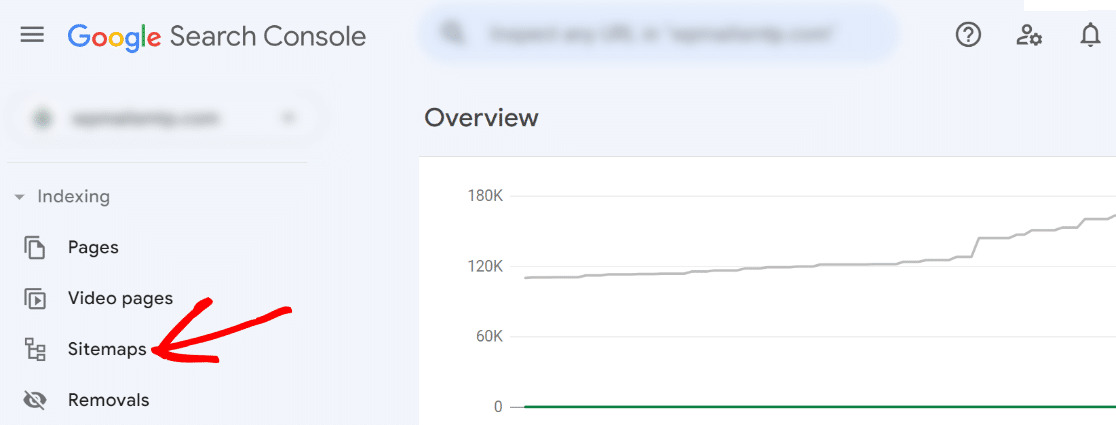
Google Search Consoleに新しいサイトマップを追加するオプションが表示されるはずです。サイトマップのURLのうち、ルートドメインのプレフィックスの後に表示される部分のみを入力する必要があります。
なぜなら、サイトマップの完全なURLは通常 http://www.[your domain name].com/sitemap.xmlこの場合、フォワード・スラッシュの後に "sitemap.xml "と入力し、submitを押してください。
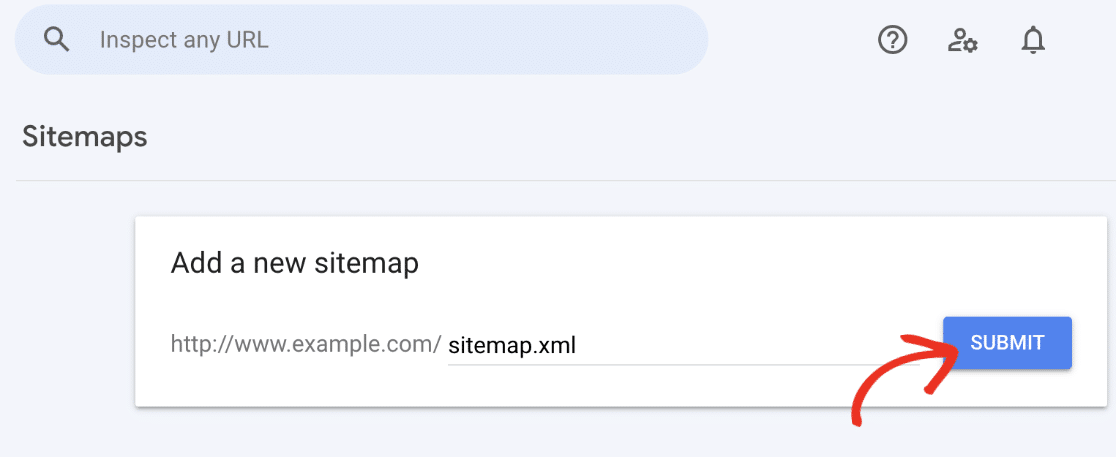
送信後しばらくすると、サイトマップが正常に処理されたことを知らせる成功メッセージが表示されます。
しばらくすると、サイトマップの基本的な詳細が表示されます。これは、Googleがあなたのサイトマップを探し出し、クロールに成功した証拠です。
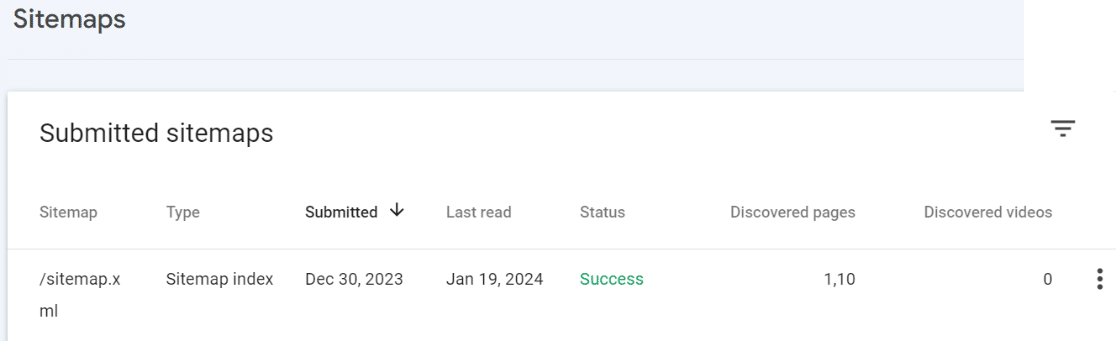
素晴らしい!Googleが一段落したら、次は他の検索エンジンがあなたのサイトをクロールできるように、あなたのサイトマップを効率的に見つけられるようにすることを考えよう。
Googleは世界中で支配的な検索エンジンですが、Bingのような他の検索エンジンにもサイトマップを送信するのは良いアイデアです。
Bingへのサイトマップ送信
このステップを始める前に、まずGoogle Search Consoleにサイトマップを送信することを強くお勧めします。
というのも、ビング・ウェブマスター・ツールの設定は、Google Search Consoleの設定さえ済ませてしまえば、完全に自動で行われるからだ。
まず、ビング・ウェブマスター・ツールにアクセスします。サイトを追加するための2つのオプションが表示されます。簡単な方法は、Google Search Consoleから検証の詳細をインポートすることです。
左のインポートボタンをクリックして、このプロセスを開始します。
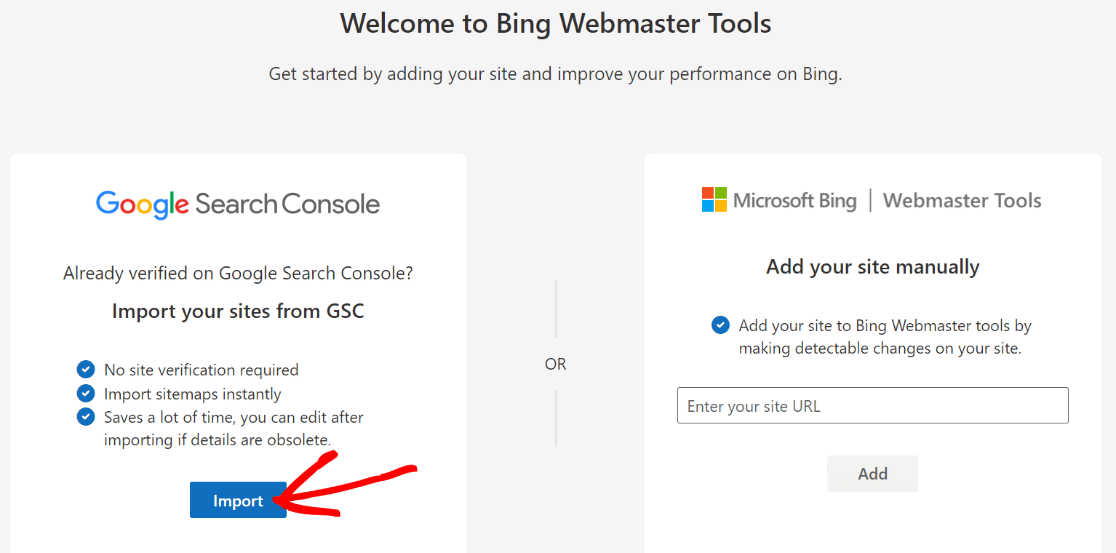
新しいウィンドウが開き、BingがGoogle Search Consoleアカウントの使用方法を説明します。
基本的に、BingはGoogle Search Consoleアカウントに定期的にアクセスし、検証ステータスを確認し、サイトマップを更新するために、閲覧のみのパーミッションが必要です。
準備ができましたら、Continueボタンをクリックしてください。
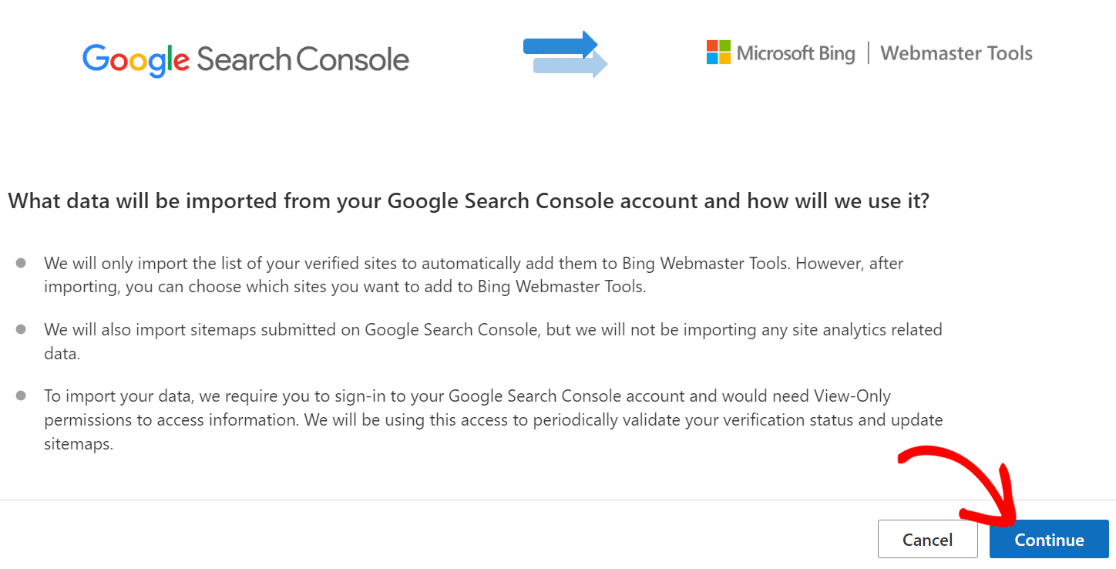
その後、BingはGoogleアカウントにログインし、Google Search Consoleアカウントへのアクセス許可を要求します。
署名し、要求された許可を許可すると、あなたのサイトはBingに追加され、サイトマップが自動的に送信されます。
簡単なことだ!
これで完成です!これで、WordPressでサイトマップを作成し、検索エンジンに発見されやすいウェブサイトを作る方法がわかりました。
次に、効果的な学生アンケートを作成する
授業アンケートを実施していますか?貴重なフィードバックを提供するアンケートを作成するために、学生アンケートの質問例をご覧ください。
また、インスタグラムのプレゼント企画を立ち上げるためのヒントもお忘れなく。
フォームを作る準備はできましたか?最も簡単なWordPressフォームビルダープラグインで今すぐ始めましょう。WPForms Proにはたくさんの無料テンプレートが含まれており、14日間の返金保証がついています。
この記事がお役に立ちましたら、Facebookや TwitterでWordPressの無料チュートリアルやガイドをフォローしてください。