Riepilogo AI
Volete consentire ai vostri utenti di effettuare pagamenti direttamente attraverso i vostri moduli WordPress? WPForms consente di accettare facilmente pagamenti sul vostro sito web tramite PayPal Standard, PayPal Commerce, Stripe, Square o Authorize.Net.
Questo tutorial vi mostrerà come creare un modulo di pagamento utilizzando WPForms.
Requisiti: Per utilizzare i componenti aggiuntivi Stripe Pro, Square, PayPal Standard e PayPal Commerce è necessaria una licenza Pro o superiore. Per utilizzare il componente aggiuntivo Authorize.Net, è necessaria una licenza Elite.
Per iniziare, dovrete innanzitutto assicurarvi che WPForms sia installato e attivato sul vostro sito WordPress e che abbiate verificato la vostra licenza.
Scegliere un'integrazione di pagamento
WPForms offre attualmente integrazioni con PayPal Standard, PayPal Commerce, Stripe, Square e Authorize.Net. Prima di continuare, scegliete quale di queste opzioni di pagamento volete aggiungere ai vostri moduli.
Se volete, potete offrire più metodi di pagamento e lasciare che gli utenti scelgano quale utilizzare per completare i loro acquisti.
Una volta scelto il metodo di pagamento che desiderate offrire, installate e attivate l'addon WPForms corrispondente.
Nota: se si utilizzano i componenti aggiuntivi PayPal Commerce, Stripe, Square o Authorize.Net, è necessario collegare il proprio account a WPForms prima di passare alla fase successiva di questo tutorial.
Per maggiori dettagli, consultare la guida relativa al metodo di pagamento scelto:
Per il nostro esempio, spiegheremo come impostare un modulo di pagamento utilizzando l'addon Stripe. Tuttavia, i passaggi sono simili indipendentemente dal metodo di pagamento utilizzato.
Creazione del modulo
Successivamente, è necessario creare un nuovo modulo o modificarne uno esistente.
Se state creando un modulo nuovo di zecca, potreste prendere in considerazione il nostro modello di modulo di fatturazione/ordine.

Nota: Per gli esempi di moduli di pagamento, consultate il nostro modello di modulo di fatturazione/ordine e il modello di modulo di pagamento, oppure consultate il nostro tutorial sull' uso dei modelli in WPForms per maggiori dettagli.
Nel costruttore di moduli, assicuratevi di aggiungere un campo di pagamento al vostro modulo, se non l'avete già fatto. Basta fare clic su di esso nell'elenco a sinistra o trascinarlo nell'area di anteprima per includerlo. Per il nostro esempio, utilizzeremo il campo Articoli multipli.
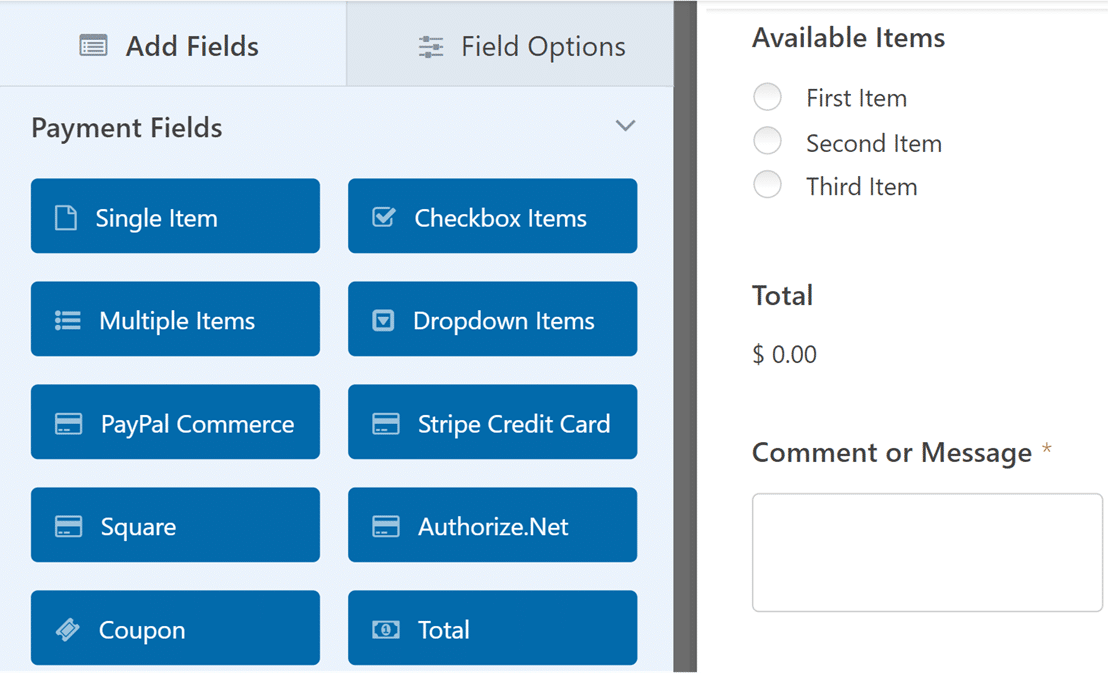
Inoltre, se desiderate utilizzare i metodi di pagamento Authorize.Net, Stripe o Square, assicuratevi di aggiungere al modulo il campo corrispondente alla carta di credito.
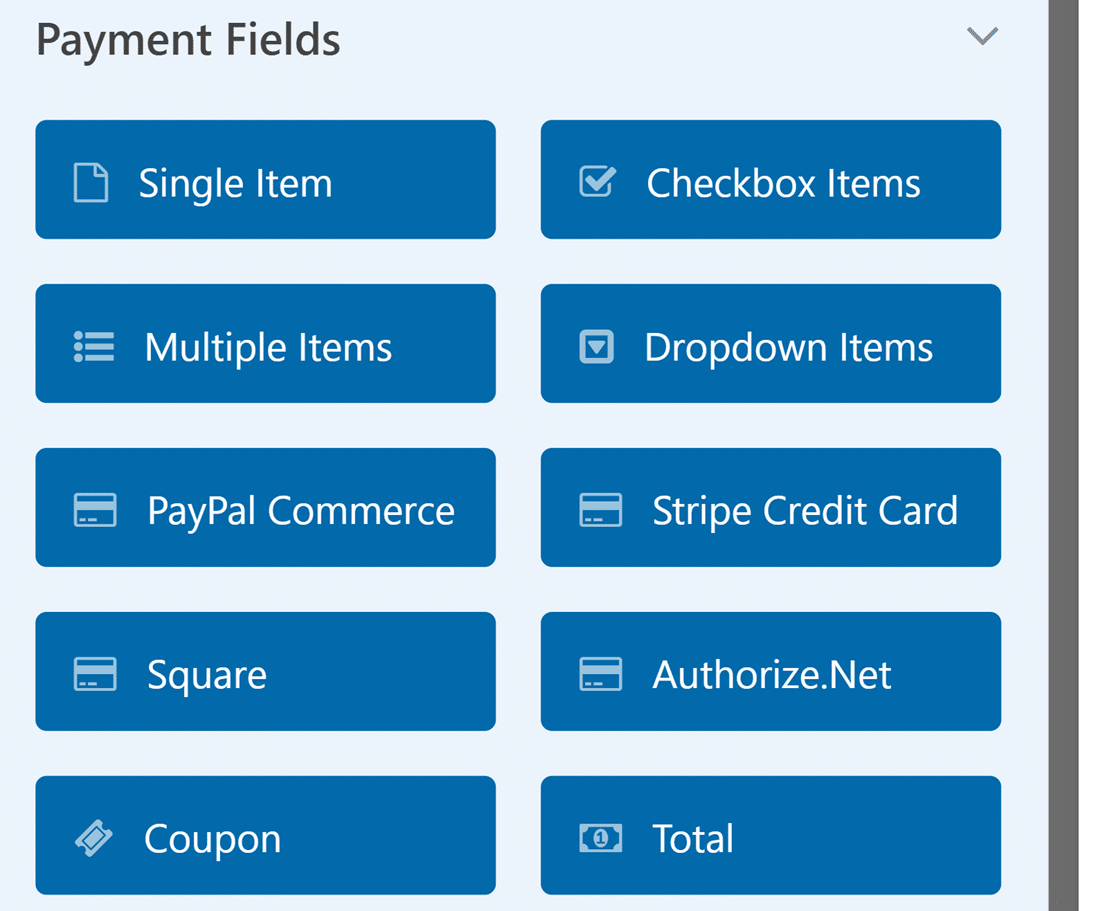
Quando si imposta il modulo di pagamento, è possibile attivare la selezione della quantità per i campi Articolo singolo e Articoli a discesa, consentendo agli utenti di ordinare più quantità di un prodotto specifico nel modulo.
Nota: per una guida completa sull'abilitazione e la personalizzazione delle selezioni di quantità, consultare il nostro tutorial dettagliato sull'aggiunta di quantità agli articoli di pagamento.
Non dimenticate di configurare le opzioni di campo per ogni nuovo campo aggiunto al modulo.
Consentire coupon/sconti per un modulo (facoltativo)
Con il campo Coupon, è possibile consentire ai clienti di utilizzare codici coupon personalizzati o generati automaticamente.
I clienti possono applicare questi codici per ottenere sconti quando compilano il modulo di pagamento. Questo potrebbe incoraggiare un maggior numero di utenti a completare i loro acquisti.
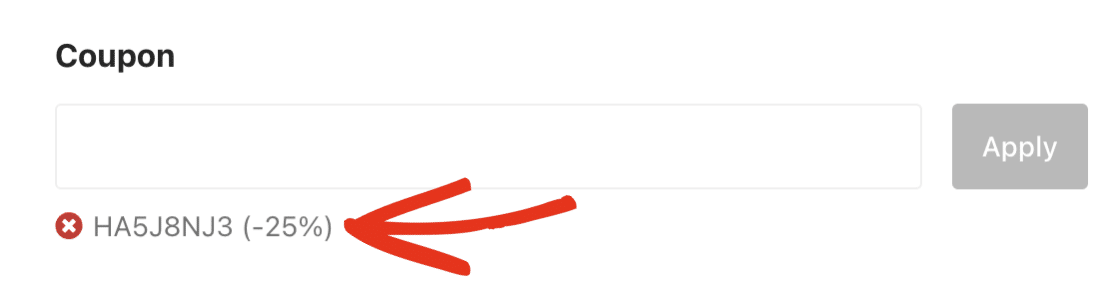
Nota: per ulteriori informazioni sulla creazione di coupon e sulla loro aggiunta ai moduli, consultare il tutorial dell'addon Coupons.
Utilizzo del campo totale
Si consiglia di aggiungere al modulo il campo Totale. Questo campo è utile perché calcola automaticamente il costo totale degli articoli scelti dagli utenti.
Include anche un'opzione per il riepilogo dell'ordine che riporta in dettaglio gli articoli acquistati, le quantità, i costi e gli eventuali coupon applicati, rendendo la transazione più chiara per l'utente.
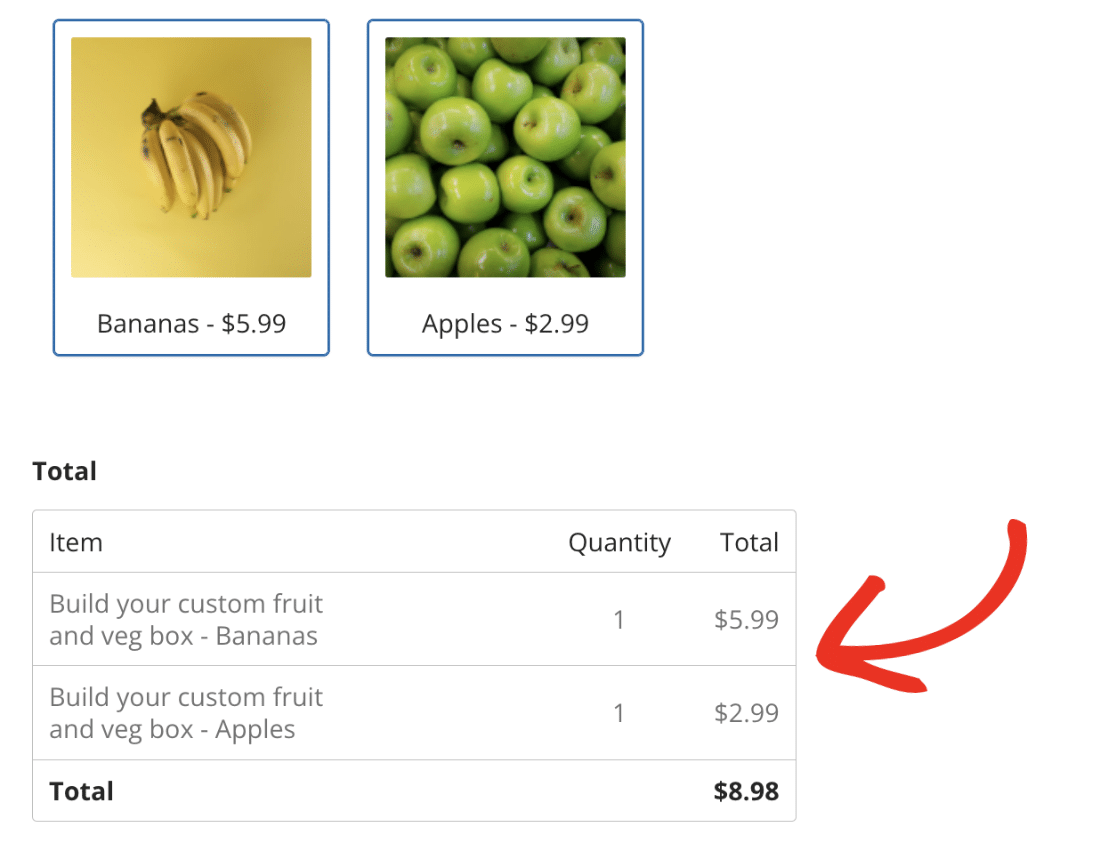
Nota: per ulteriori informazioni sul funzionamento del campo Totale, consultare la guida all'uso del campo Totale per istruzioni dettagliate.
Abilitazione dei pagamenti per un modulo
Per abilitare i pagamenti per il vostro modulo, andate nella scheda Pagamenti e selezionate l'integrazione di pagamento che avete configurato. Nel nostro esempio, andremo su Pagamenti " Stripe per aprire le impostazioni di Stripe.
Qui, selezioneremo l'opzione Abilita pagamenti Stripe per abilitare i pagamenti Stripe per il nostro modulo.
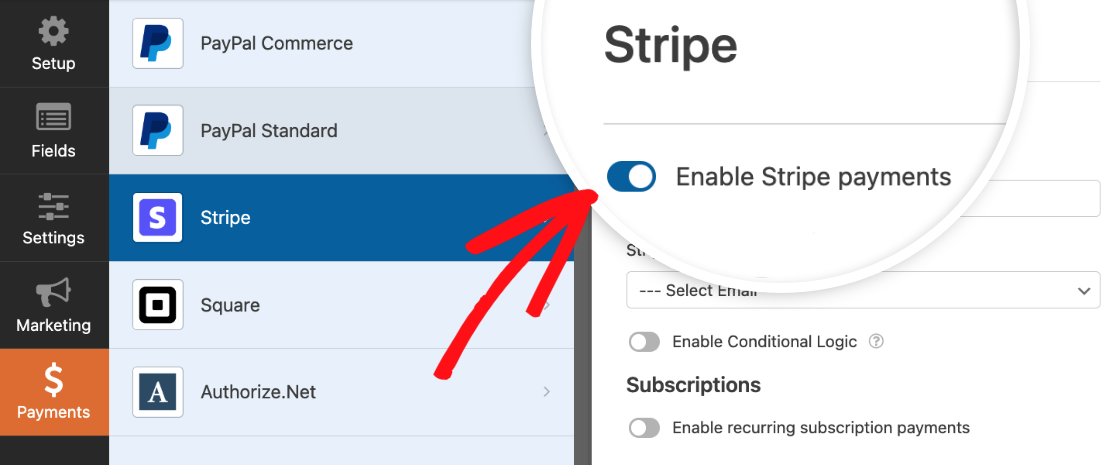
Una volta abilitati i pagamenti per il modulo, è possibile personalizzare le altre impostazioni di questa connessione come si preferisce. Ricordate di salvare il modulo prima di lasciare il costruttore.
Nota: per tutti i dettagli su come configurare il vostro addon di pagamento specifico, consultate i nostri tutorial su PayPal Standard, PayPal Commerce, Stripe, Square e Authorize.Net.
Verifica del modulo
Una volta che il vostro modulo è pronto, vi consigliamo un ultimo passo: il test. Testare i vostri moduli è utilissimo perché vi permette di capire come gli utenti vivono i vostri moduli. Inoltre, vi permette di assicurarvi che tutto abbia l'aspetto e il funzionamento che desiderate.
Per maggiori dettagli su come testare la vostra specifica integrazione di pagamento, consultate le nostre esercitazioni su:
- Integrazione di PayPal Standard: Scoprite come testare i vostri moduli PayPal Standard.
- Configurazione di PayPal Commerce: Guida alla verifica dei moduli di PayPal Commerce.
- Elaborazione dei pagamenti con Stripe: Passi per testare i moduli Stripe.
- Soluzione di pagamento Square: Istruzioni per testare i moduli Square.
- Gateway Authorize.Net: Come testare i moduli Authorize.Net.
Per maggiori dettagli sulla verifica dei moduli, consultate la nostra lista di controllo dei moduli prima del lancio.
Ecco fatto! Siete pronti per iniziare ad accettare pagamenti attraverso i vostri moduli WordPress.
Poi, volete registrare le pagine del vostro sito che gli utenti visitano prima di compilare i moduli? Per ulteriori informazioni, consultate il nostro tutorial su come installare e utilizzare l'addon User Journey.
