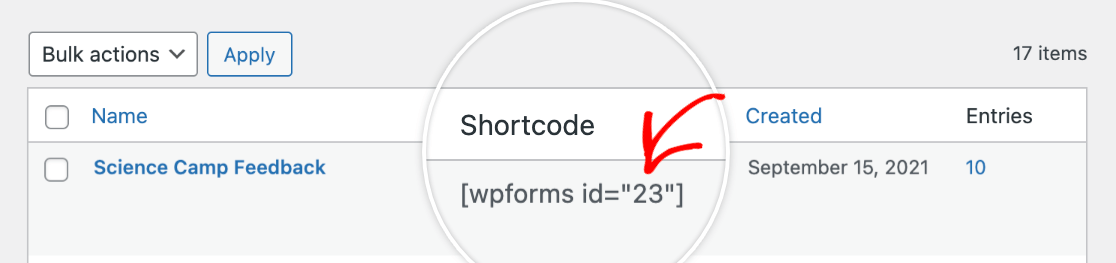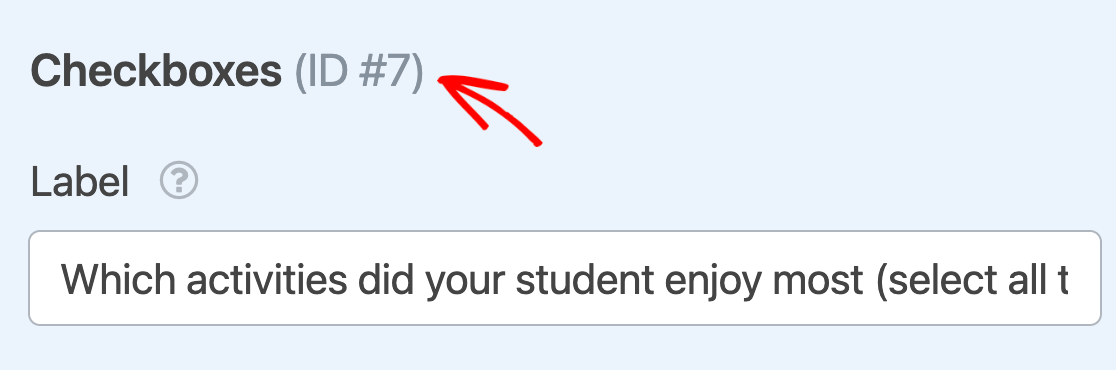Résumé de l'IA
Vous souhaitez consulter facilement les statistiques et les résultats des informations que vous collectez dans vos formulaires ? Avec les enquêtes et les sondages, vous pouvez facilement analyser les données, générer des rapports et même partager les résultats avec vos utilisateurs.
Ce tutoriel vous montrera comment installer et configurer l'Addon Sondages et Sondages pour WPForms.
- Création d'un formulaire d'enquête ou de sondage
- Permettre l'établissement de rapports d'enquête
- Affichage des résultats d'un sondage
- Générer des rapports d'enquête
- Prévisualisation des résultats de l'enquête sur la page des entrées
- Sauvegarde et impression des rapports d'enquête
- Questions fréquemment posées
Exigences:
- Vous devez disposer d'une licence Pro ou d'une licence supérieure pour accéder à l'addon "Enquêtes et sondages".
- Assurez-vous que vous avez installé la dernière version de WPForms afin de respecter la version minimale requise pour l'addon Enquête et Sondages.
Avant de commencer, assurez-vous d'installer le plugin WPForms sur votre site WordPress. Une fois votre licence vérifiée, vous serez en mesure d'installer et d'activer rapidement l'Addon Sondages et Sondages.
Création d'un formulaire d'enquête ou de sondage
Une fois le module installé et activé, vous pouvez activer la fonctionnalité d'enquête pour tout formulaire nouveau ou existant sur votre site. Pour accéder au générateur de formulaires, créez un nouveau formulaire ou modifiez un formulaire existant.
Le module complémentaire d'enquêtes et de sondages vous permet d'utiliser les champs Échelle de Likert et Net Promoter Score pour recueillir facilement des commentaires ou d'autres informations auprès des utilisateurs. Cependant, vous pouvez inclure n'importe lequel des champs suivants dans les résultats de votre enquête :
- Texte sur une seule ligne
- Texte du paragraphe
- Liste déroulante
- Cases à cocher
- Choix multiple
- Evaluation
- Échelle de Likert
- Net Promoter Score
Une fois que vous avez personnalisé les options de chaque champ à votre convenance, enregistrez vos modifications.
Note : Vous souhaitez créer rapidement de nouveaux formulaires d'enquête ou de sondage ? WPForms inclut plusieurs modèles qui sont prêts à être utilisés avec l'addon Enquêtes et Sondages, y compris le modèle de formulaire d'enquête sur la satisfaction des clients. Pour en savoir plus, consultez notre tutoriel complet sur l'utilisation des modèles.
Permettre l'établissement de rapports d'enquête
Il existe deux types de rapports : Les rapports d'enquête et les résultats de sondage. Les rapports d'enquête collectent les statistiques sur les résultats des champs et les affichent dans la zone d'administration de WordPress, tandis que les résultats des sondages peuvent être ajoutés à votre site pour que vos utilisateurs puissent les consulter.
Dans votre formulaire, vous pouvez choisir d'activer les rapports d'enquête, les résultats des sondages ou les deux. Dans cette section, nous nous concentrerons plus particulièrement sur les options de rapport d'enquête.
Activation des rapports d'enquête à l'échelle du formulaire (option la plus simple)
La manière la plus simple d'ajouter rapidement une fonctionnalité d'enquête est de l'activer pour l'ensemble du formulaire. Cela permettra de calculer les résultats de l'enquête pour tous les champs pris en charge.
Pour configurer la fonctionnalité d'enquête à l'échelle du formulaire, allez dans Paramètres " Enquêtes et sondages dans le générateur de formulaires.
Cochez ensuite la case située à côté de l'option Activer les rapports d'enquête.
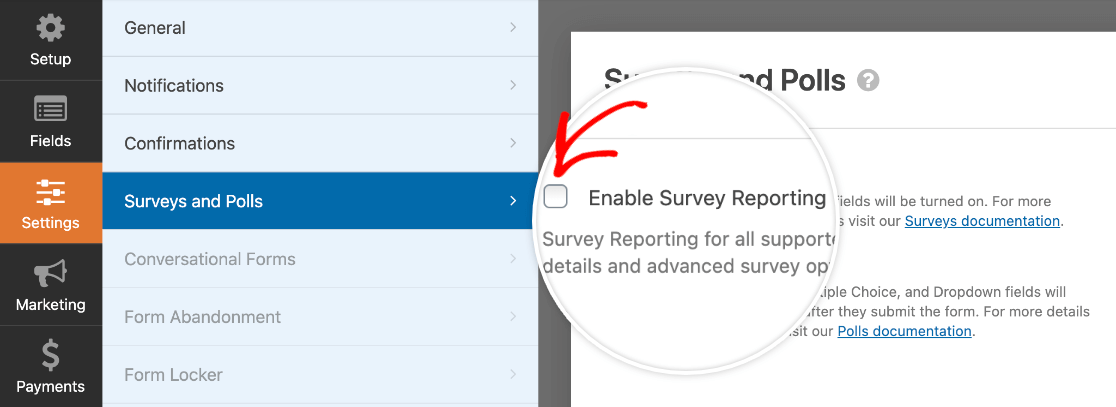
Activation des rapports d'enquête pour les champs individuels (option avancée)
Dans certains formulaires, il n'est pas nécessaire de calculer les résultats pour l'ensemble du formulaire. Pour plus de contrôle, vous pouvez activer la fonctionnalité d'enquête pour des champs individuels de votre formulaire.
Tout d'abord, vous devez désactiver la fonctionnalité d'enquête à l'échelle du formulaire. Pour ce faire, allez dans Paramètres " Enquêtes et sondages et assurez-vous que l'option Activer les rapports d'enquête n 'est pas cochée.
Cliquez ensuite sur Champs pour revenir à l'écran principal de création de formulaires. Dans la zone de prévisualisation, cliquez sur le champ pour lequel vous souhaitez activer les rapports afin d'ouvrir son panneau d'options. Cliquez sur l'onglet Avancé, puis cochez la case Activer les rapports d'enquête.
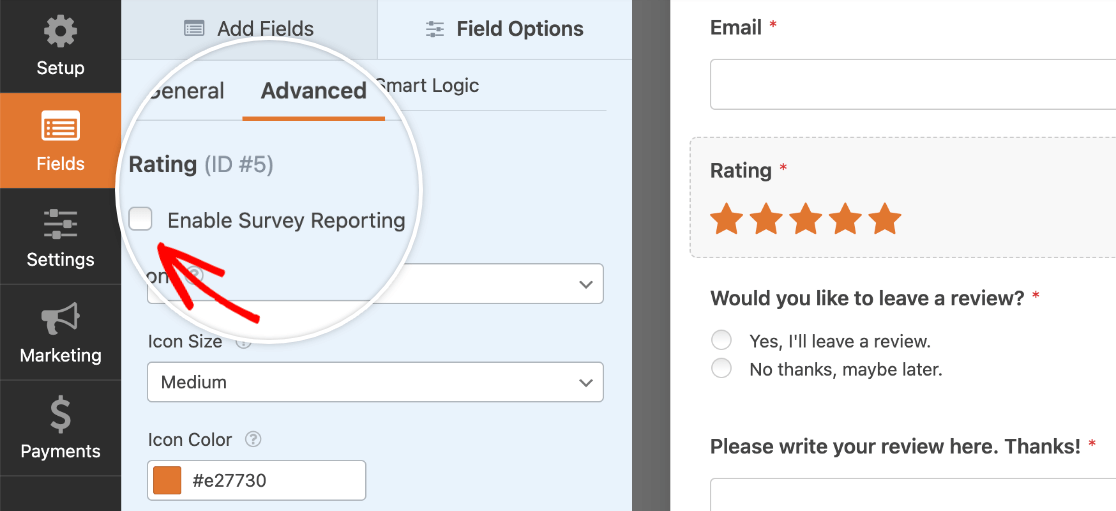
Vous pouvez activer les rapports d'enquête de cette manière pour autant de champs que vous le souhaitez, à condition que le module complémentaire d'enquêtes et de sondages les prenne en charge.
Note : Malheureusement, WPForms n'inclut pas d'option pour afficher les résultats de l'enquête sur le frontend. Voir les questions fréquemment posées ci-dessous pour plus de détails.
Affichage des résultats d'un sondage
Les résultats du sondage affichent un résumé de toutes les données collectées pour un ou plusieurs champs de votre formulaire. En outre, vous pouvez activer à la fois les rapports d'enquête et les résultats de sondage pour le même formulaire si vous le souhaitez.
Les résultats des sondages peuvent être collectés et affichés pour les types de champs suivants :
Remarque : si vous souhaitez réduire le biais d'ordre dans les options que vous proposez, pensez à randomiser les choix pour les cases à cocher et les champs à choix multiples.
L'option la plus simple consiste à afficher les données du sondage dans le message de confirmation de votre formulaire. Cependant, nous aborderons également une option plus avancée qui vous permet d'afficher les résultats du sondage n'importe où sur votre site.
Affichage des résultats du sondage dans un message de confirmation (option la plus simple)
Pour afficher rapidement et facilement les résultats des sondages à vos utilisateurs, vous pouvez les activer dans l'ensemble du formulaire.
Cela permet de calculer automatiquement le nombre d'utilisateurs qui sélectionnent chaque choix pour tous les champs de type liste déroulante, cases à cocher et choix multiples. Ensuite, les résultats pour ces champs seront affichés aux utilisateurs après qu'ils aient soumis le formulaire, sous le message de confirmation.
Pour ce faire, assurez-vous tout d'abord que votre formulaire utilise le type de confirmation Message. Vous pouvez le faire en allant dans Paramètres " Confirmation et en choisissant l'option Message.
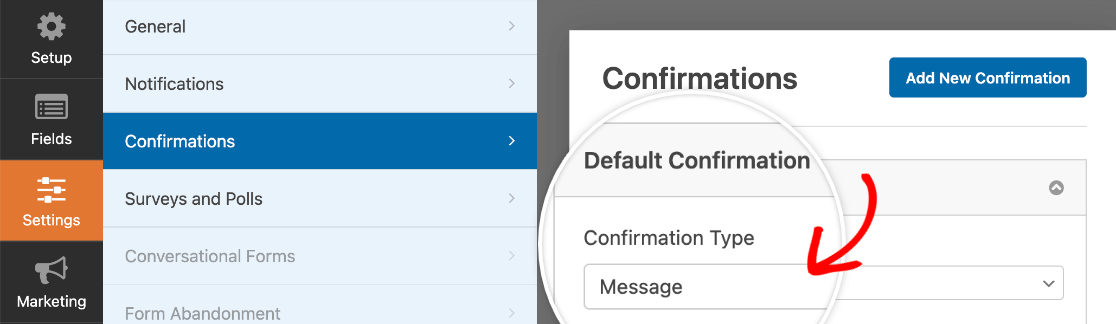
Ensuite, allez dans Paramètres " Enquêtes et sondages. Ici, vous devez cocher la case Activer les résultats du sondage. N'oubliez pas que vous pouvez également activer l'option des résultats de l'enquête si vous le souhaitez.
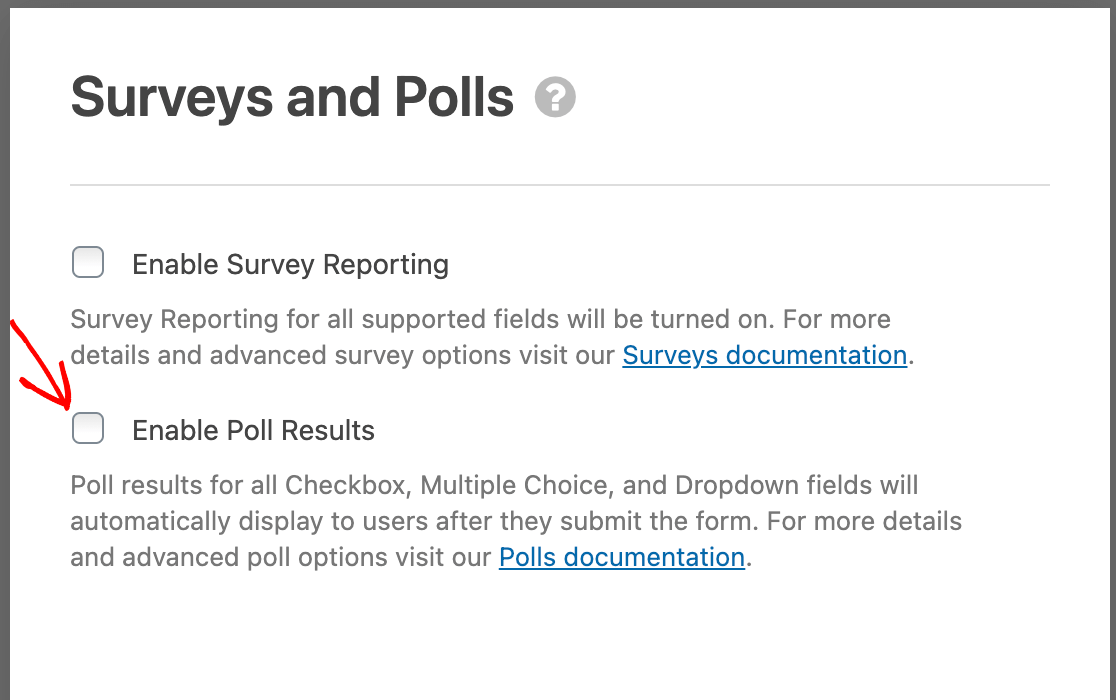
Lorsque les résultats du sondage sont activés, ils s'affichent immédiatement après que l'utilisateur a soumis le formulaire, avec le texte du message de confirmation.
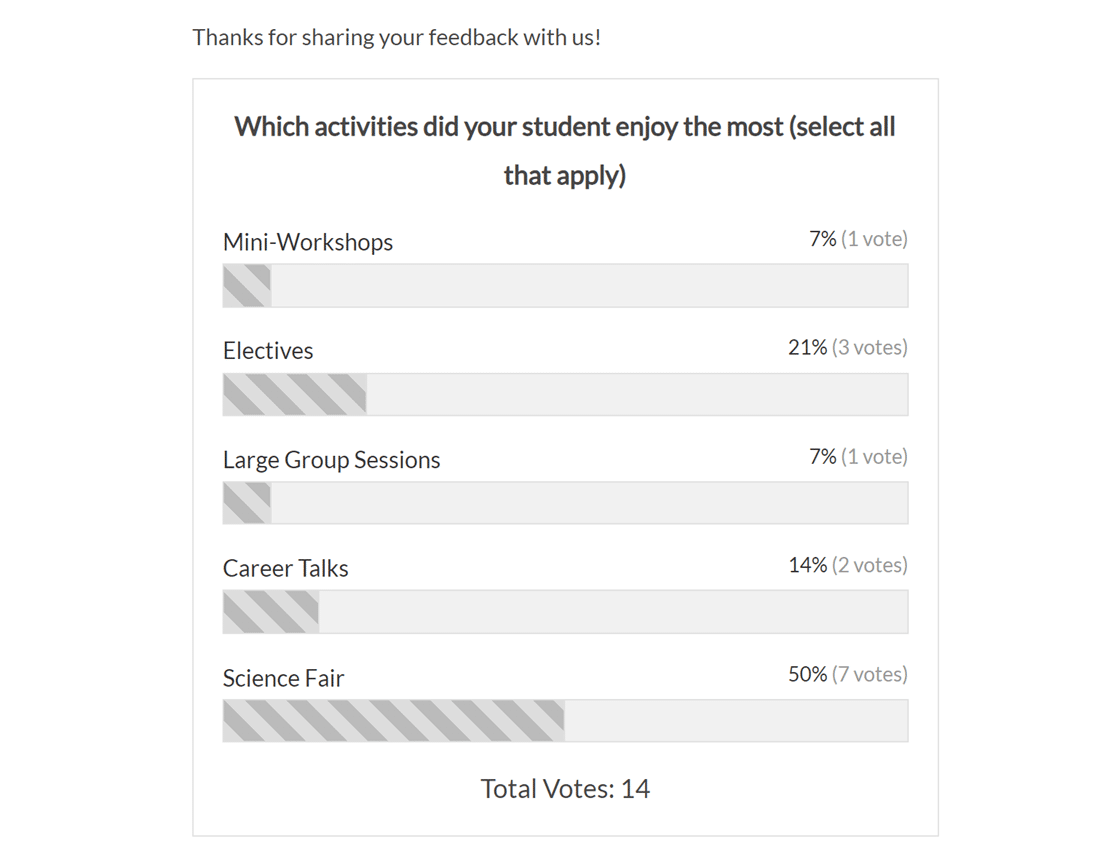
Afficher les résultats des sondages personnalisés n'importe où sur votre site (option avancée)
Remarque : seuls les résultats des sondages peuvent être affichés sur le frontend à l'aide du shortcode. Les résultats des enquêtes ne sont visibles que dans la zone d'administration.
Si vous souhaitez afficher des résultats de sondage plus personnalisés, vous pouvez utiliser un shortcode au lieu (ou en plus) d'activer les résultats de sondage dans le message de confirmation de votre formulaire.
Pour cette option, il n'est pas nécessaire que les résultats des sondages soient activés pour votre formulaire.
Pour commencer, assurez-vous d'avoir au moins un champ de type Dropdown, Checkboxes ou Multiple Choice dans votre formulaire. Ce sont les champs que vous pouvez utiliser pour collecter des données de sondage.
Ensuite, vous pouvez ajouter le shortcode des résultats du sondage à une page ou à un article, ou même à une barre latérale ou à une autre zone de widget qui accepte les shortcodes.
Voici un exemple du shortcode nécessaire :
[wpforms_poll form_id="23" field_id="7" label="true" counts="true"]
Vous pouvez personnaliser les valeurs suivantes pour ce shortcode en fonction du formulaire, du champ et des options d'affichage que vous souhaitez inclure :
form_id: Le numéro d'identification du formulaire permet d'identifier le formulaire à partir duquel vous souhaitez afficher les résultats du sondage. Pour trouver facilement le numéro d'identification du formulaire, rendez-vous à l'adresse suivante WPForms " Tous les formulaires et regardez dans le champ "shortcode".
field_id: L'identifiant du champ indique le champ de type liste déroulante, case à cocher ou choix multiple dont vous souhaitez afficher les données. Vous trouverez cet identifiant en haut du panneau des options de champ pour chaque champ.
label: Cette valeur détermine si l'étiquette du champ est incluse en haut des résultats du sondage. Pour afficher l'étiquette du champ, définissez la valeur sur"true". Pour masquer l'étiquette du champ, réglez-la sur"false".counts: Cette option permet d'afficher ou non le nombre de votes pour chaque option. Pour afficher le nombre de votes, réglez la valeur sur"true". Pour masquer le décompte, réglez-le sur"false".
Sur la page d'accueil, les résultats de votre sondage ressembleront à ceci :
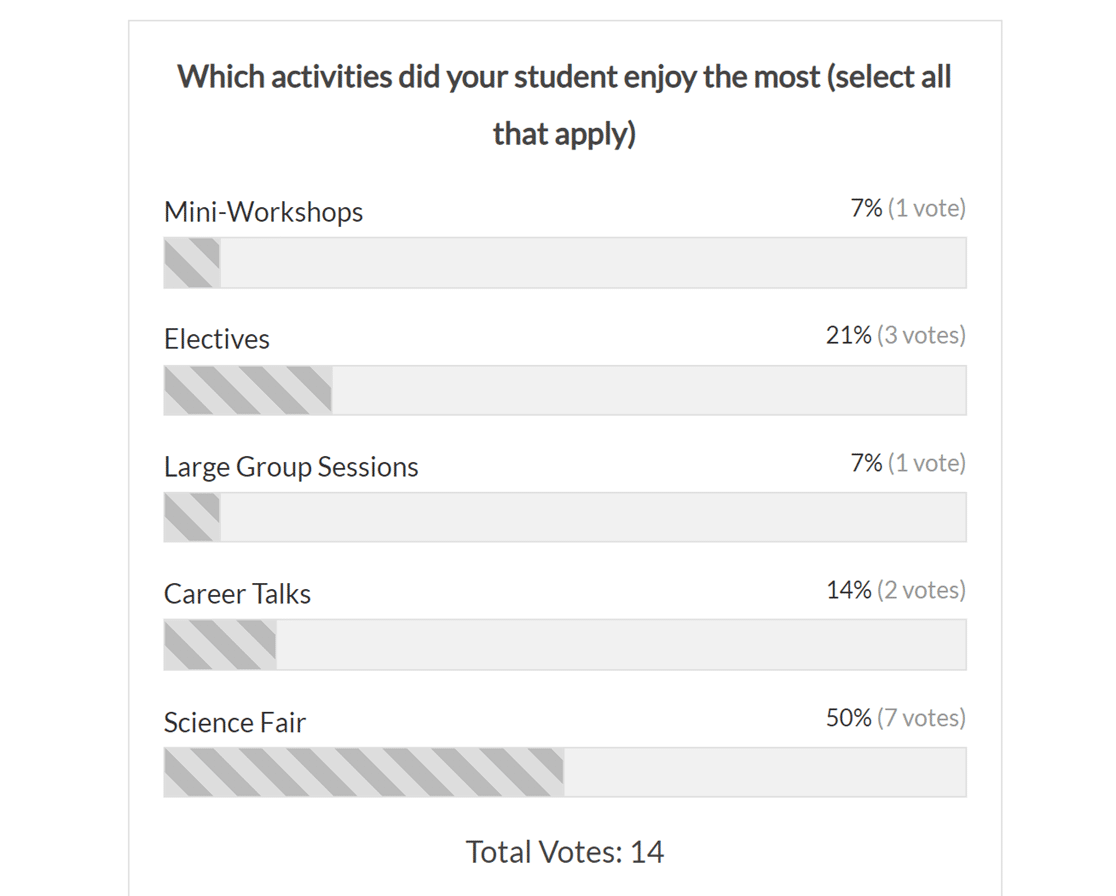
Générer des rapports d'enquête
Une fois que vous avez activé les rapports d'enquête pour un formulaire, vous pouvez afficher les données pour tous les champs applicables.
Remarque : si vous avez déjà collecté des données pour un formulaire et que vous décidez d'activer les rapports d'enquête à un moment donné, les rapports d'enquête incluront également ces données antérieures.
Pour générer un rapport pour un formulaire, allez dans WPForms " All Forms et survolez le titre du formulaire pour afficher des options supplémentaires. Cliquez ensuite sur Résultats de l'enquête.
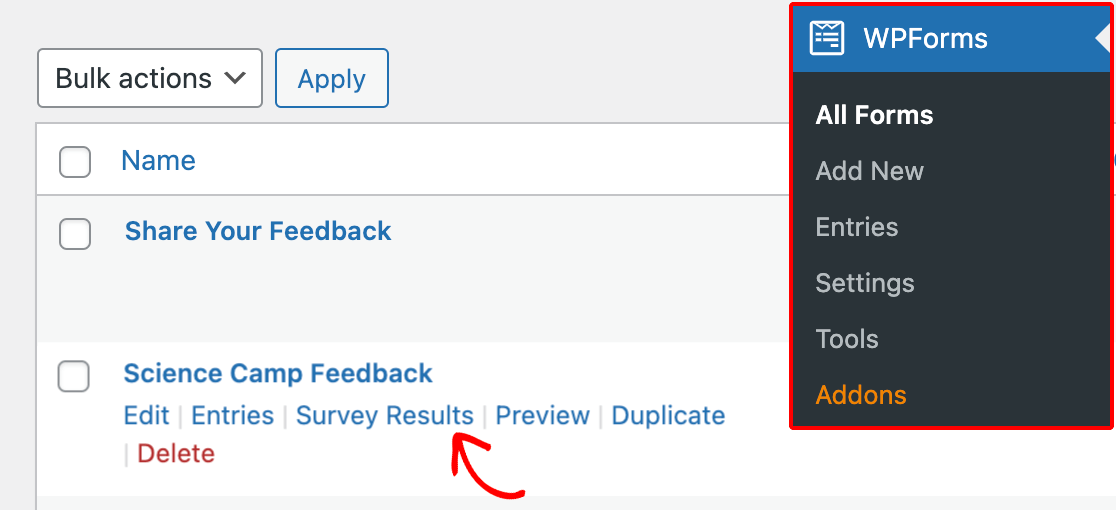
Une fois les résultats calculés, la page les affiche pour chaque champ d'enquête applicable. Le format et les options incluses pour chaque champ dépendent du type de champ.
Rapports sur les champs de type liste déroulante, cases à cocher, choix multiples et classement
Pour chacun de ces types de champs, vous verrez un graphique et un tableau de résultats. Vous pouvez choisir le type de graphique que vous souhaitez afficher dans le coin supérieur droit des résultats de la rubrique.
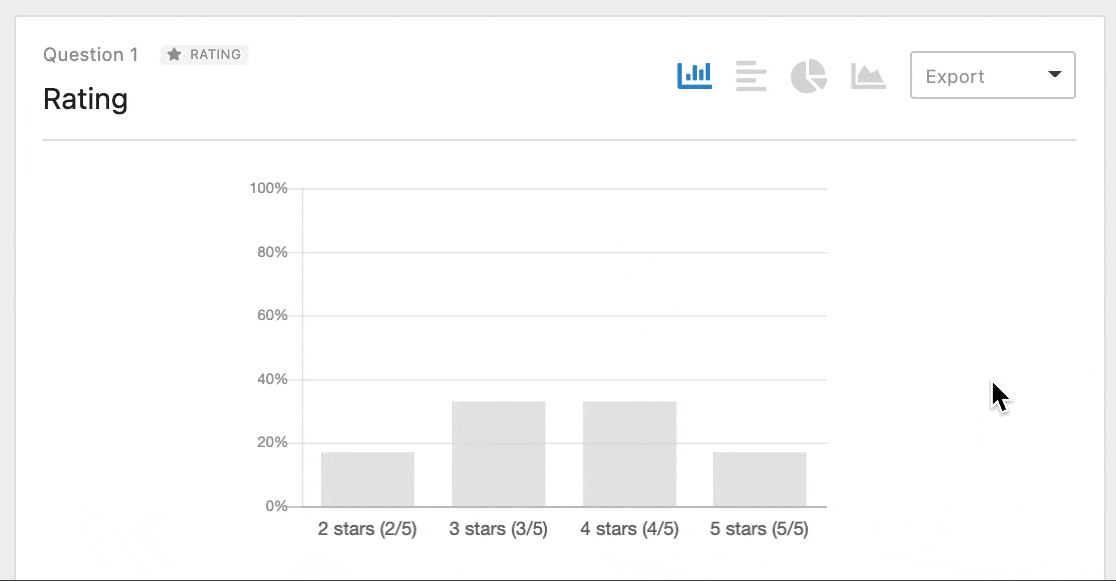
Par défaut, les choix énumérés dans le tableau apparaissent dans l'ordre de la plus grande réponse à la plus petite réponse. Pour modifier l'ordre de tri, cliquez sur Réponses.
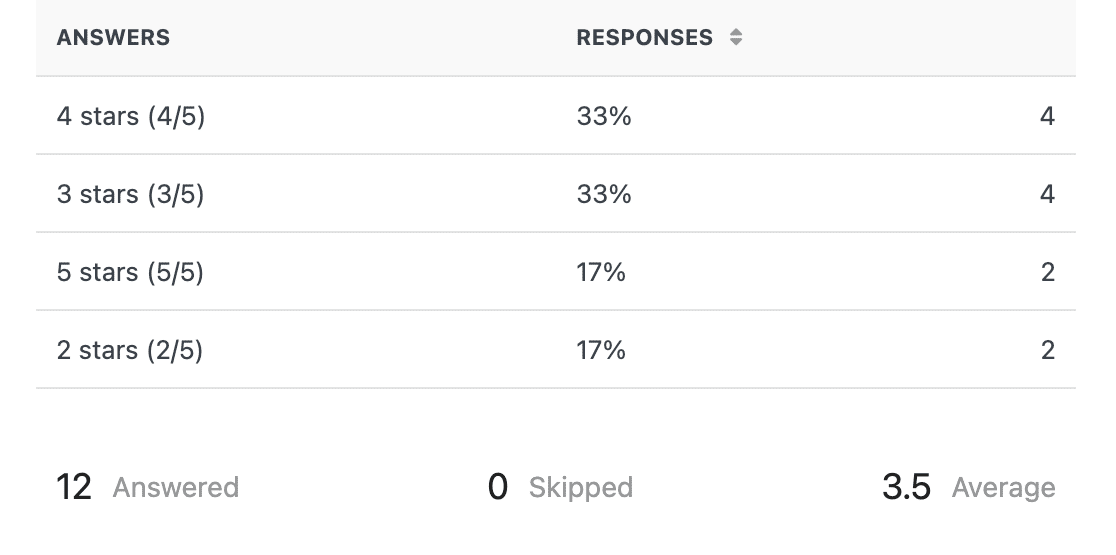
Échelle de Likert Rapports de terrain
Pour les champs à échelle de Likert, les données sont affichées sous forme de tableau. Dans le tableau, vous pourrez voir le nombre de votes pour chaque option, ainsi que le pourcentage d'utilisateurs qui ont choisi chaque option.
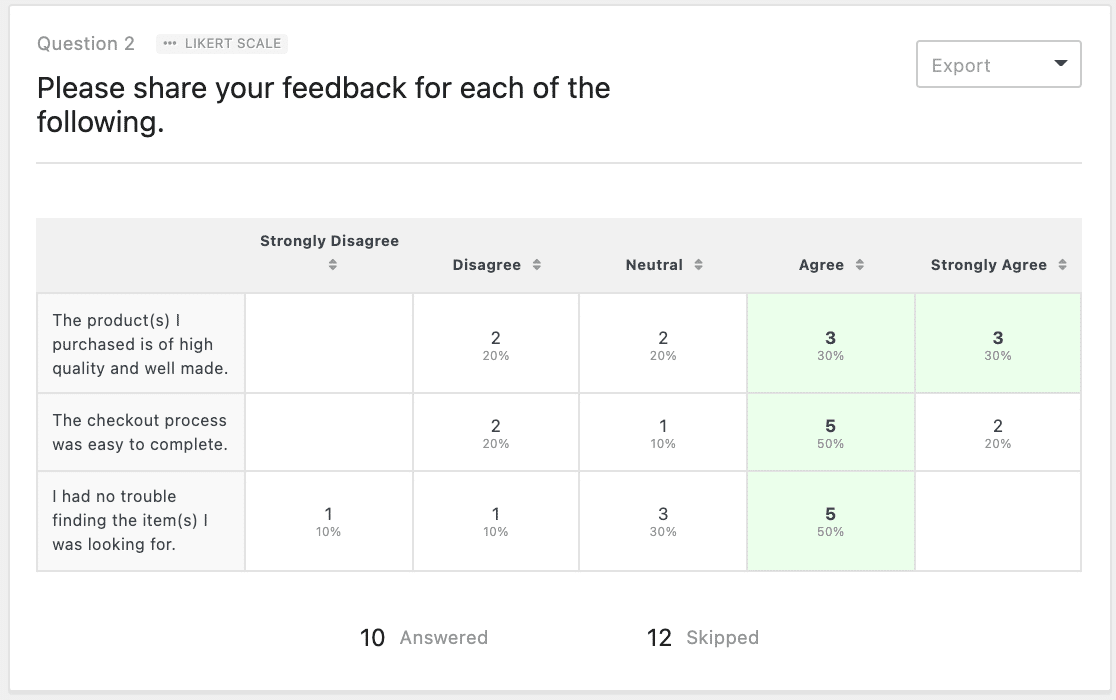
Par défaut, les rapports sur les champs de l'échelle de Likert affichent les éléments dans l'ordre dans lequel ils apparaissent dans votre formulaire. Toutefois, vous pouvez modifier l'ordre de tri en cliquant sur l'une des options situées en haut du tableau.
Net Promoter Score Rapports de terrain
Un champ Net Promoter Score (NPS) demandera aux utilisateurs de répondre sur une échelle de 0 à 10. En fonction du nombre choisi, l'approche NPS divise les utilisateurs en trois catégories : Les promoteurs, les passants et les détracteurs.
Dans les résultats de l'enquête pour un champ Net Promoter Score, vous verrez un graphique des résultats, ainsi qu'un tableau indiquant le nombre et le pourcentage d'utilisateurs dans chaque catégorie. WPForms calculera automatiquement votre Net Promoter Score pour vous.
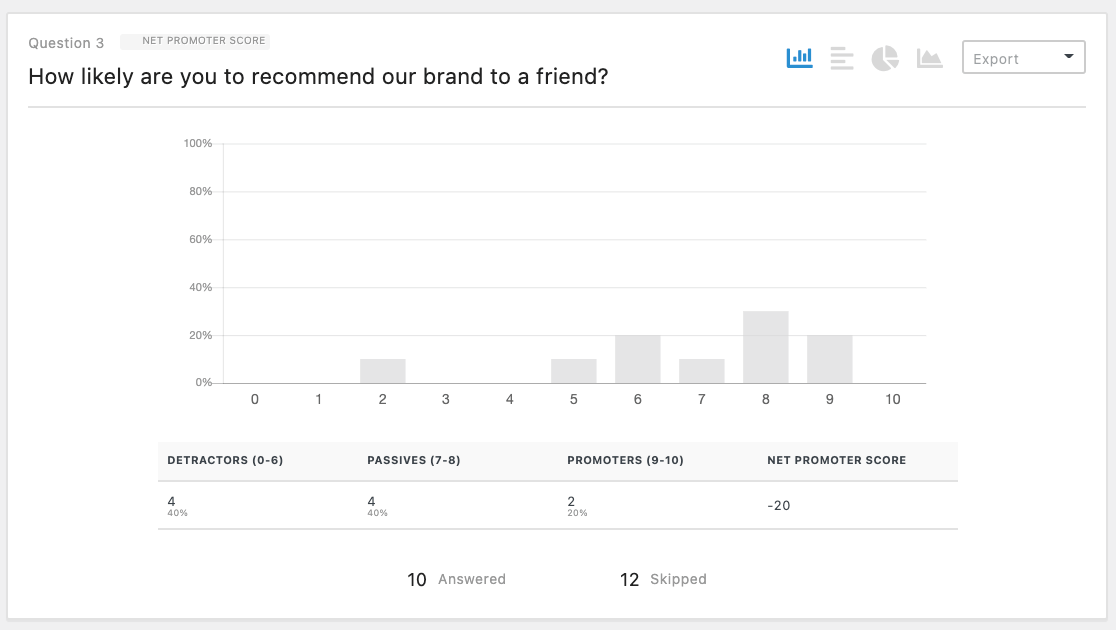
Si vous souhaitez obtenir plus de détails sur la signification de ces catégories ou sur votre score global, veuillez consulter notre tutoriel sur le Net Promoter Score.
Rapports sur les champs de texte à ligne unique et à paragraphe
Les rapports relatifs à ces types de champs affichent le texte saisi par les utilisateurs ainsi que la date et l'heure de l'entrée correspondante. Pour accéder rapidement à l'entrée complète, vous pouvez cliquer sur l'icône à l'extrême droite.
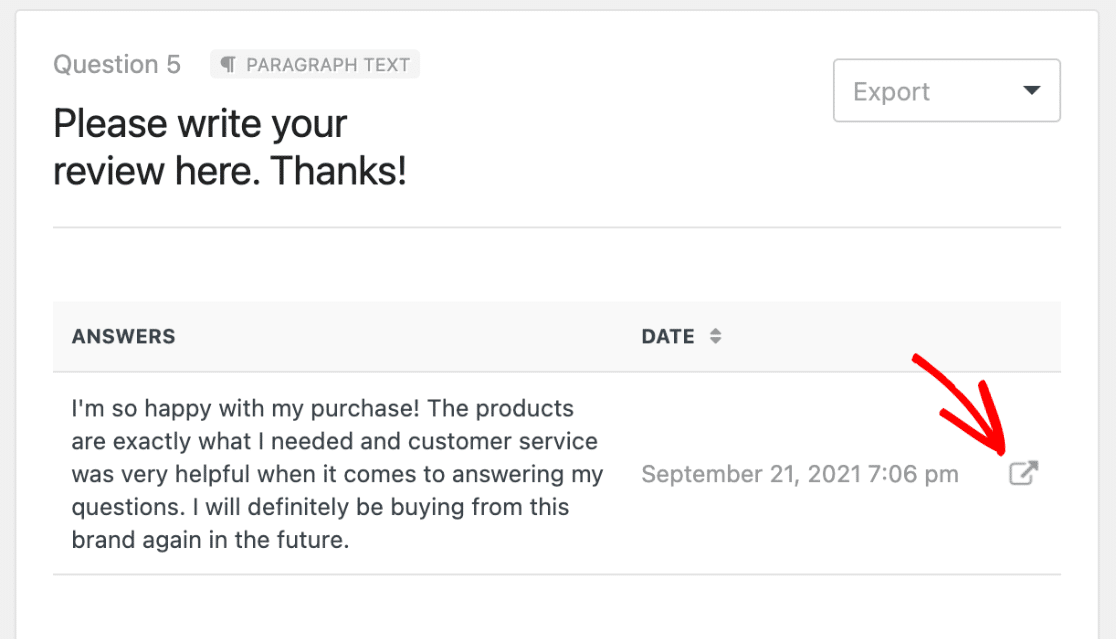
Prévisualisation des résultats de l'enquête sur la page des entrées
Lors de l'affichage des entrées d' un formulaire pour lequel les rapports d'enquête sont activés, un aperçu des résultats d'un seul champ sera visible en haut de la page.
Si vous souhaitez modifier le champ affiché dans cette zone de prévisualisation, vous pouvez utiliser le menu déroulant Afficher une autre question. Votre sélection sera sauvegardée pour les prochains affichages de cette page et vous pourrez la modifier à tout moment.
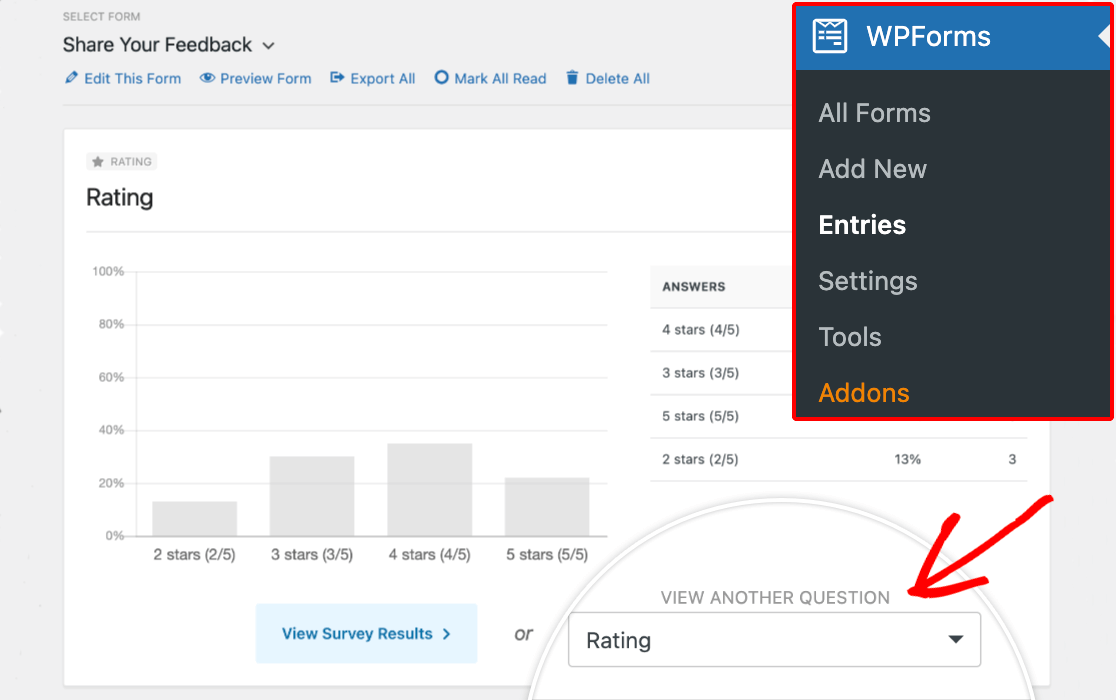
Sauvegarde et impression des rapports d'enquête
WPForms vous permet de sauvegarder et d'imprimer facilement des rapports d'enquête pour un formulaire entier ou des champs individuels.
Impression d'un rapport d'enquête complet
Si vous souhaitez imprimer le rapport d'enquête complet pour un formulaire, il vous suffit de cliquer sur Imprimer le rapport d'enquête dans le menu supérieur de la page des résultats de l'enquête.
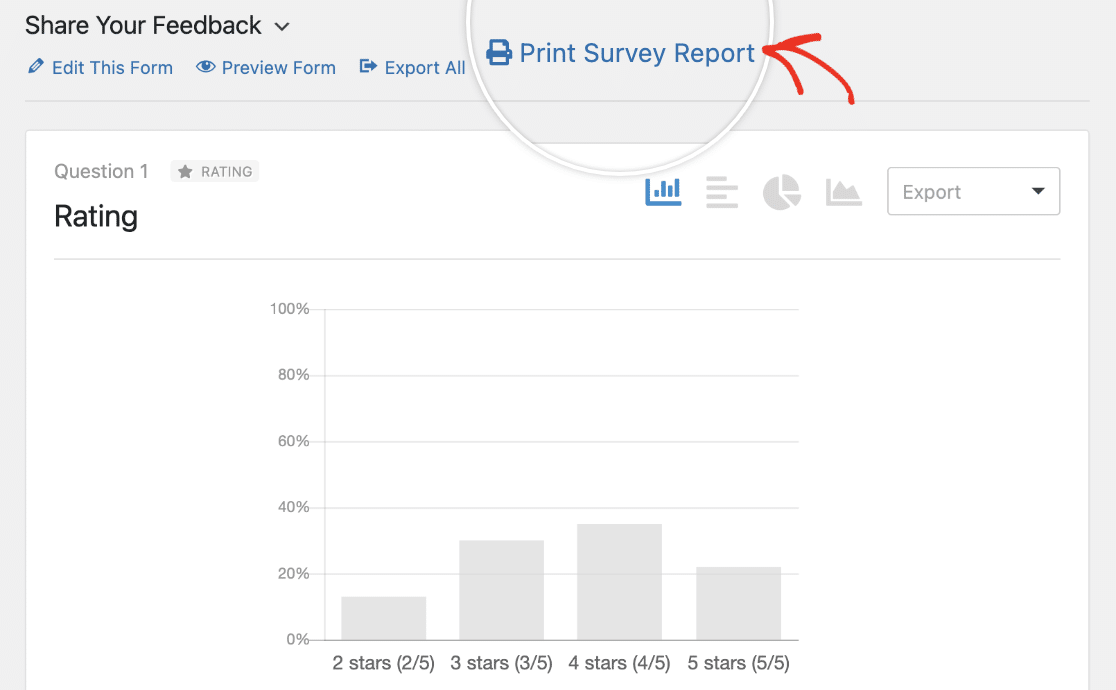
L'écran d'aperçu avant impression s'ouvre et vous pouvez facilement masquer des champs si nécessaire en cliquant sur le cercle orange dans le coin supérieur droit de chaque champ.
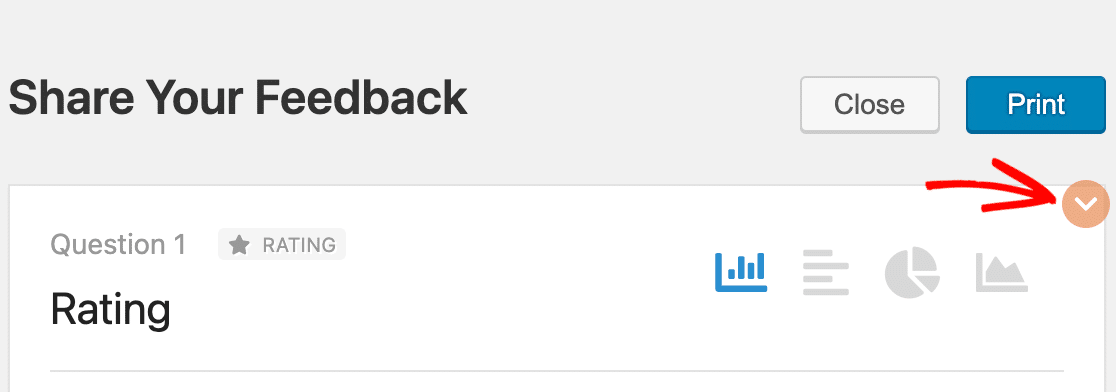
Cette opération permet de griser et de réduire les résultats des champs, de sorte que seuls l'intitulé du champ, le type de champ et le numéro de la question sont visibles.
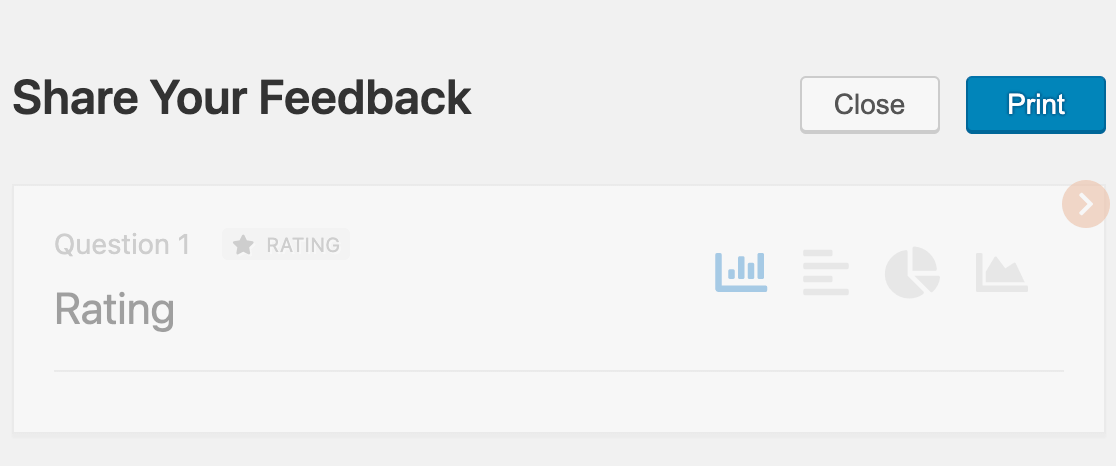
Pour tous les graphiques de vos résultats, vous pouvez choisir le type de graphique à inclure dans votre rapport imprimé.
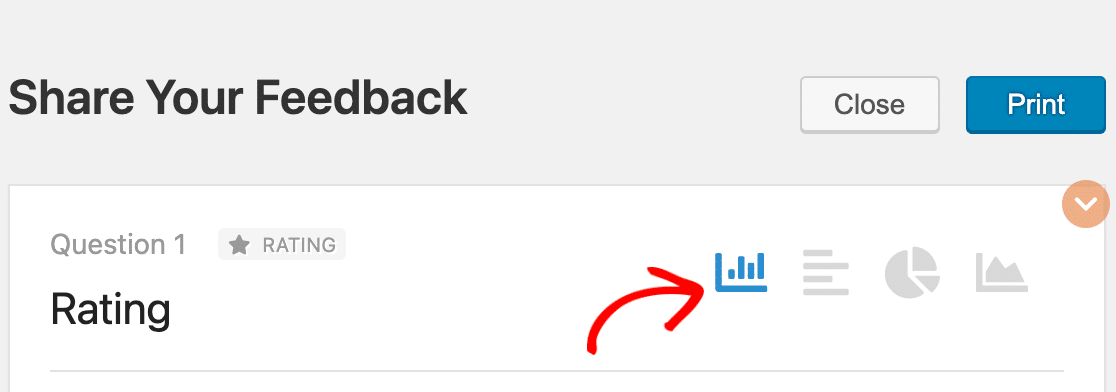
Lorsque vous êtes satisfait de vos personnalisations, cliquez sur Imprimer en haut de l'écran de prévisualisation.
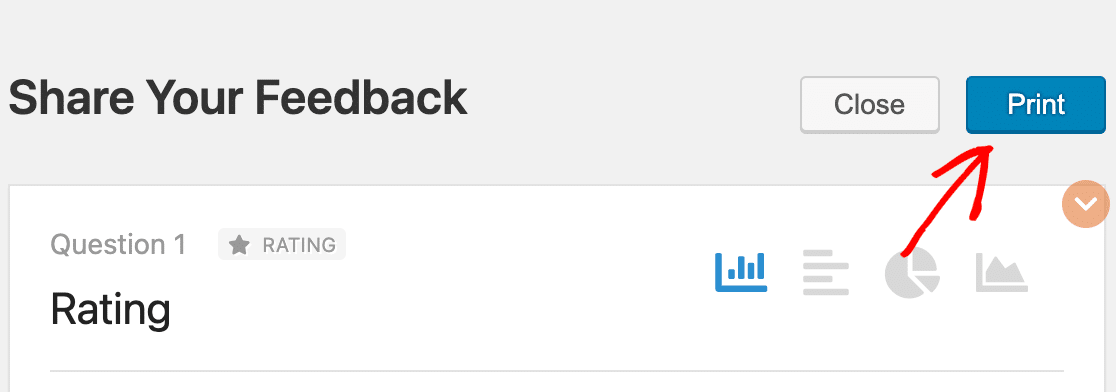
Imprimer ou enregistrer des rapports d'enquête pour des champs individuels
À partir de la page Résultats de l'enquête, vous pouvez choisir d'imprimer les résultats pour des champs individuels de l'enquête au lieu du rapport complet ou d'enregistrer des graphiques individuels sous forme de fichiers JPG ou PDF. Cela peut s'avérer particulièrement utile si vous souhaitez inclure des résultats spécifiques dans une présentation ou un document.
Pour enregistrer ou imprimer les résultats d'un seul champ, faites défiler votre rapport jusqu'à celui-ci et cliquez sur l'option Exporter dans le coin supérieur droit. Vous pouvez alors choisir d'enregistrer les résultats du champ sous forme d'image JPG, de les enregistrer sous forme de document PDF ou de les imprimer.
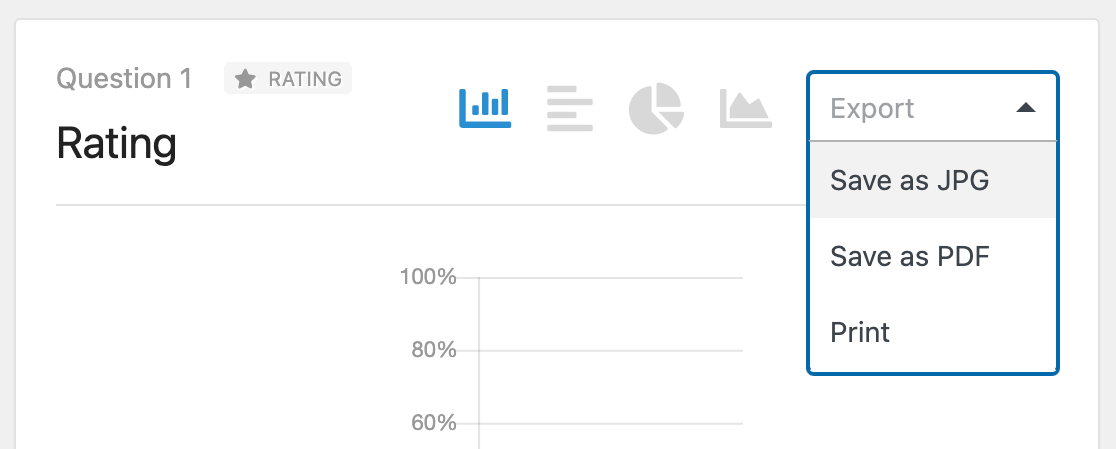
Questions fréquemment posées
Voici les principales questions que nous recevons sur les enquêtes et les sondages dans WPForms.
Puis-je afficher les résultats de l'enquête sur le site web ?
Pour le moment, il n'y a pas de moyen intégré d'afficher les résultats d'une enquête sur le frontend en utilisant WPForms. Si vous souhaitez les mettre à la disposition de vos utilisateurs, vous pouvez enregistrer les résultats de votre enquête sous la forme d'une image JPG et l'intégrer sur une page de votre site.
Puis-je fusionner les résultats de l'enquête de deux champs ?
Actuellement, il n'y a pas de moyen de fusionner les résultats d'enquêtes provenant de deux champs distincts dans WPForms.
Puis-je masquer les options de sondage qui n'ont reçu aucune voix dans les résultats ?
Oui, il est possible de configurer votre sondage pour qu'il n'affiche que les options ayant reçu des votes. Pour obtenir des informations complètes sur cette configuration, consultez notre documentation à l'intention des développeurs.
Voilà, c'est fait ! Vous pouvez désormais créer des enquêtes et des sondages, ainsi que générer des rapports et afficher les résultats à vos utilisateurs.
Ensuite, vous souhaitez en savoir plus sur les options du champ Classement ? N'hésitez pas à consulter notre tutoriel sur le champ Classement pour en savoir plus sur toutes les options de personnalisation intégrées.