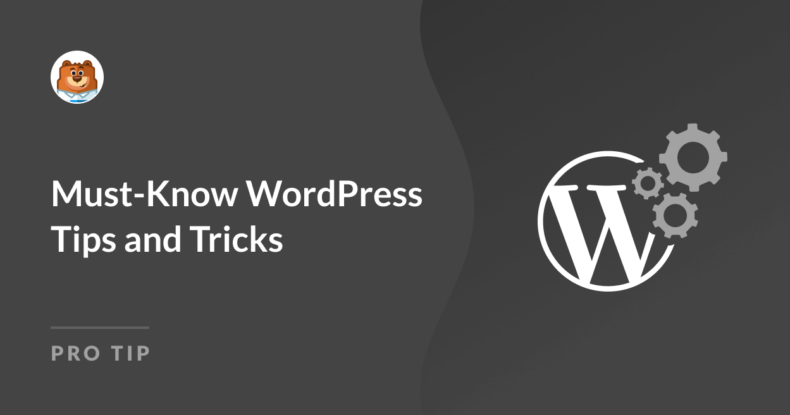Resumen de la IA
Cuando empecé a usar WordPress, me sorprendió todo lo que podía hacer. Pero, al mismo tiempo, buscaba constantemente formas de hacer las cosas más fáciles, rápidas y eficaces.
WordPress tiene tantas funciones y opciones que es fácil pasar por alto cosas que pueden ahorrarte tiempo o mejorar tu sitio. Desde elegir el proveedor de alojamiento adecuado hasta optimizar las imágenes y proteger tu sitio, hay mucho que aprender.
En esta entrada, comparto mis mejores consejos sobre WordPress, basados en años de experiencia práctica. Estos consejos te ayudarán a sacar el máximo partido a tu sitio web, tanto si estás empezando como si llevas tiempo usando WordPress.
Trucos y consejos imprescindibles para WordPress
A lo largo de los años, he aprendido muchos trucos y consejos que me han facilitado la gestión de mis sitios de WordPress, y sigo descubriendo otros nuevos.
He hecho todo lo posible por organizar los consejos de forma que tengan sentido, empezando por los pasos básicos que hay que dar al crear un sitio web y terminando por las decisiones importantes que hay que tomar más adelante.
Naturalmente, cada consejo se basa en los demás para ayudarle a crear un sitio completo y plenamente funcional, pero no dude en compartir sus sugerencias en el cuadro de comentarios al final de la guía.
Sentar las bases de su sitio WordPress
Según mi experiencia, tener en cuenta los aspectos básicos a la hora de configurar un sitio de WordPress puede ahorrarte mucho tiempo y problemas más adelante. Una base sólida garantiza que tu sitio funcione sin problemas, se mantenga seguro y funcione bien a medida que crece.
1. Elija el proveedor de alojamiento adecuado
Cuando empecé con WordPress, no pensé mucho en el alojamiento y opté por algo muy básico. Pero con el tiempo, me di cuenta de lo importante que es elegir un buen proveedor de alojamiento.
Su alojamiento afecta literalmente a todo: a la velocidad de carga de su sitio, a su seguridad e incluso a la frecuencia con la que permanece en línea sin tiempos de inactividad, problemas de seguridad o de otro tipo.
Para los principiantes, el alojamiento gestionado de WordPress es una gran opción. Se encarga de muchos aspectos técnicos, como las actualizaciones y las copias de seguridad, para que tú puedas centrarte en tu sitio.
Si buscas fiabilidad y velocidad, proveedores como SiteGround o Bluehost son buenos sitios para empezar. Para más recomendaciones, consulta nuestra guía sobre los mejores servicios de alojamiento o la tabla siguiente:
| Plugin | Coste | 1-Click WP | SSL gratuito | Dominio libre | Tráfico |
|---|---|---|---|---|---|
| Bluehost | 2,75 $/mes | ✅ | ✅ | ✅ | Sin medición |
| SiteGround | 3,99 $/mes | ✅ | ✅ | ✅ | 10.000+/mes |
| Hostinger | 2,19 $/mes | ✅ | ✅ | ✅ | 10.000+/mes |
| DreamHost | 2,59 $/mes | ✅ | ✅ | ✅ | Sin límites |
| HostGator | 2,64 $/mes | ✅ | ✅ | ✅ | Sin medición |
| Alojamiento A2 | 11,99 $/mes | ✅ | ✅ | ✅ | Sin límites |
Créame, invertir en un buen proveedor de alojamiento es una de las mejores decisiones que puede tomar para su sitio web. Te da tranquilidad y te prepara para el éxito desde el principio.
2. Proteja su sitio con un certificado SSL
Una de las primeras cosas que aprendí cuando construía sitios WordPress fue lo importante que es tener un certificado SSL. No se trata solo de seguridad, sino de cómo los motores de búsqueda y los visitantes ven tu sitio.
He observado que los visitantes confían más en un sitio cuando ven el pequeño icono del candado en la barra de direcciones del navegador. Es una forma sencilla de demostrar que su sitio es seguro, y Google también tiende a favorecer los sitios seguros en los resultados de búsqueda.
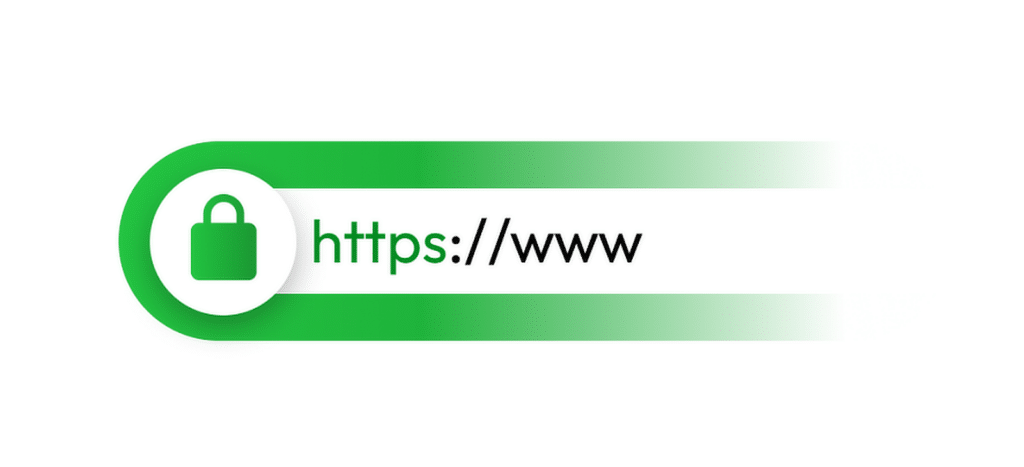
Un certificado SSL garantiza que todos los datos compartidos entre su sitio y sus usuarios estén cifrados. Esto significa que cosas como contraseñas, detalles de pago o entradas en formularios de contacto están protegidos de ser interceptados.
La buena noticia es que muchos proveedores de alojamiento incluyen ahora certificados SSL gratuitos. Proveedores como Bluehost, SiteGround o WP Engine hacen que sea realmente fácil configurar uno con solo unos clics.
Si su proveedor de alojamiento no lo incluye, puede obtenerlo de servicios como Let's Encrypt. Configurarlo con antelación es una de las mejores medidas que puedes tomar para proteger tu sitio.
3. Seleccione un tema que se adapte a sus necesidades
Si estás creando un sitio en WordPress, es muy importante que elijas el tema adecuado, ya que afecta directamente a la velocidad de carga de tu sitio y a su facilidad de uso en distintos dispositivos.
A base de ensayo y error, he aprendido que un buen tema debe ser responsivo (funcionar bien en todos los tamaños de pantalla) y rápido. También es crucial tener en cuenta el propósito de tu sitio.
Por ejemplo, si estoy creando un blog, busco un tema diseñado para facilitar la lectura. Si se trata de una tienda online, busco un tema pensado para el comercio electrónico. Las opciones son infinitas, pero puedes echar un vistazo a estos mejores temas gratuitos de WordPress (mis favoritos) para orientarte en la dirección correcta.
Cuando tengo unas cuantas opciones en mente, pruebo sus demos. La mayoría de los temas ofrecen demos con las que se puede jugar, y me han salvado de elegir temas que parecen geniales en las capturas de pantalla pero no funcionan tan bien en la práctica.
La compatibilidad con los plugins es otro factor importante que tengo en cuenta. Ya me he encontrado con problemas cuando un tema no funcionaba bien con los plugins que quería utilizar. Ahora, compruebo las reseñas o la documentación para asegurarme de que el tema funciona con herramientas populares como plugins SEO, plugins de almacenamiento en caché y cualquier otra característica que planee añadir.
Guías relacionadas:
- Los mejores creadores de temas para WordPress
- Cómo personalizar los colores de su tema de WordPress
- Cómo cambiar el tema de WordPress
Configurar correctamente su sitio web WordPress
Poner en marcha tu sitio de WordPress de la forma correcta puede ahorrarte muchos dolores de cabeza más adelante. Una de las mejores cosas que he aprendido es a centrarme en herramientas que me ayuden a entender cómo utilizan mi sitio los visitantes.
4. Configurar Google Analytics y Google Search Console
No importa qué tipo de sitio hayas creado o qué plataforma utilices (Shopify, Wix o WordPress). Es extremadamente importante que configures el seguimiento pertinente para saber qué está pasando en tu sitio.
Configurar Google Analytics fue una de las mejores decisiones que he tomado nunca. Me permitió ver cuánta gente me visitaba, de dónde venían y en qué páginas pasaban más tiempo.
Este tipo de datos me ayudó a tomar decisiones más inteligentes sobre el contenido, el diseño y la tasa de conversión de mis formularios.
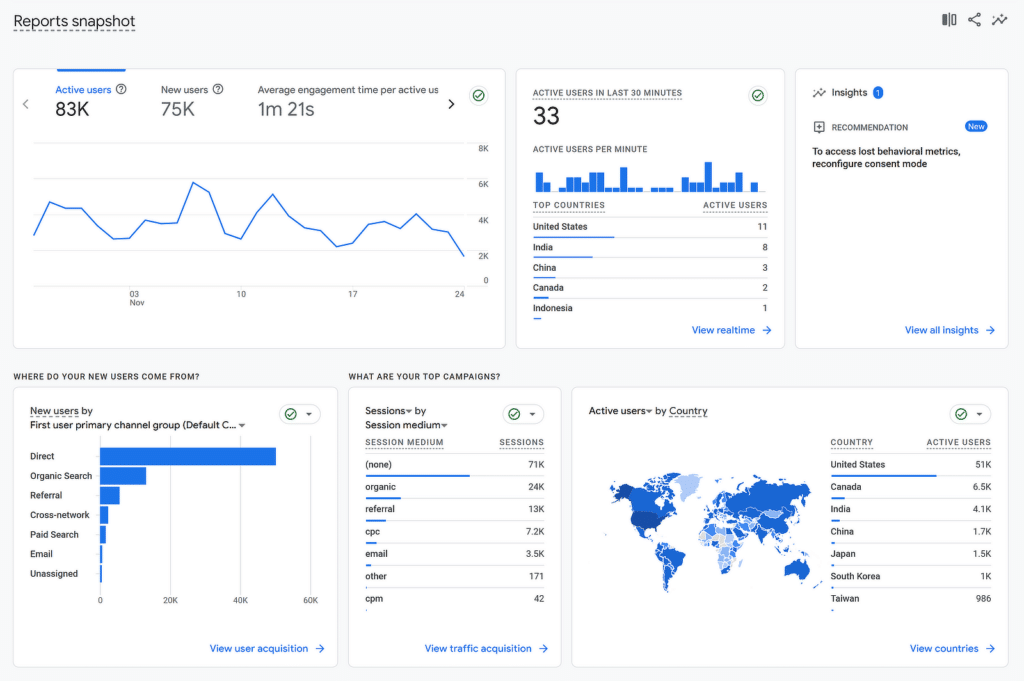
Google Search Console es otra herramienta que siempre recomiendo. Muestra el rendimiento de tu sitio en los resultados de búsqueda, te permite comprobar si hay problemas e incluso te da consejos para mejorar la visibilidad.
Por ejemplo, yo lo he utilizado para arreglar enlaces rotos, enviar sitemaps y hacer un seguimiento de las consultas que atraen tráfico a mi sitio.
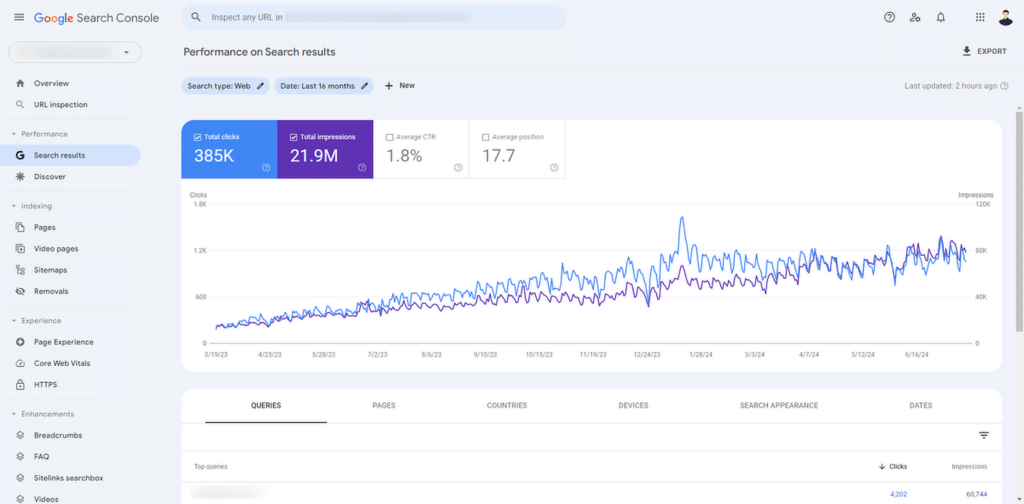
Al principio, su configuración parecía intimidante, pero herramientas como MonsterInsights facilitan mucho el proceso.
Se trata de un plugin de WordPress que conecta Google Analytics y Google Search Console a tu panel de control de WordPress, para que puedas ver todos tus datos en un solo lugar sin tener que saltar entre pestañas.
5. Personalice sus Permalinks en WordPress
Los Permalinks son las direcciones URL de sus páginas y entradas, y la configuración predeterminada de WordPress no siempre crea los enlaces más fáciles de usar.
Las URL limpias y sencillas son más fáciles de leer y recordar para los visitantes, y también pueden ayudar a mejorar la posición de su sitio en los motores de búsqueda.
For example, instead of a URL like this:
yourwebsite.com/?p=123
You can have something like this:
yourwebsite.com/about-usHacer este cambio es fácil. Vaya a su panel de WordPress, haga clic en Configuración " Enlaces permanentes y elija la opción Nombre de la entrada .
Alternativamente, si su sitio web tiene diferentes directorios, puede crear una estructura personalizada que incluya una etiqueta de categoría y nombre de entrada.
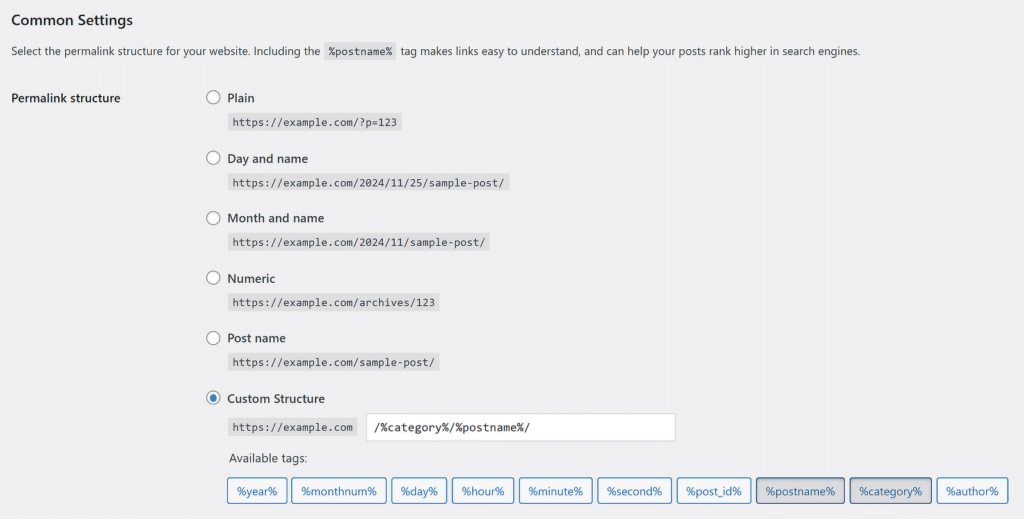
Esto hará que su URL tenga este aspecto:
yourwebsite.com/blog/how-to-customize-your-permalinks/También he aprendido que el uso de palabras clave claras en sus permalinks puede mejorar la visibilidad de su sitio en los resultados de búsqueda.
Por ejemplo, si está escribiendo una entrada de blog sobre panadería, su URL debe incluir palabras como "panadería-pan" en lugar de números o caracteres aleatorios.
6. Añada un formulario de contacto a su sitio web
Una de las primeras cosas que siempre añado a un sitio WordPress es un formulario de contacto. Es una función muy sencilla, pero marca una gran diferencia en la facilidad con la que los visitantes pueden ponerse en contacto.
Si alguien quiere hacer una pregunta, una consulta comercial o dar su opinión, un formulario de contacto hace que el proceso sea fluido y profesional.
Por no hablar de que tener un formulario de contacto no sólo sirve para comunicarse, sino que también es una forma estupenda de recopilar clientes potenciales u otra información importante.
Por ejemplo, he utilizado WPForms para recopilar correos electrónicos para boletines, solicitar propuestas detalladas de proyectos e incluso configurar inscripciones a eventos. Tiene un montón de funciones potentes y ocultas.

Con unos pocos clics, puedo configurar formularios básicos o incluso más avanzados, como encuestas o formularios de varios pasos, aprovechando una enorme lista de funciones e incluso la ayuda de la IA.
7. Cambiar la URL de administración predeterminada
Por defecto, WordPress utiliza la misma página de inicio de sesión para todos los sitios, que los hackers conocen. Dejarlo así facilita que bots o atacantes intenten ataques de fuerza bruta para acceder a tu sitio.
He encontrado que el uso de un plugin como WPForms es una de las maneras más fáciles de crear un formulario de inicio de sesión personalizado y cambiar la URL de administración, gracias a la User Registration Addon.
Para empezar, primero tendrá que instalar WPForms y el complemento de registro de usuarios. Una vez que esté configurado, puedes crear un formulario de inicio de sesión personalizado a través del constructor de arrastrar y soltar.
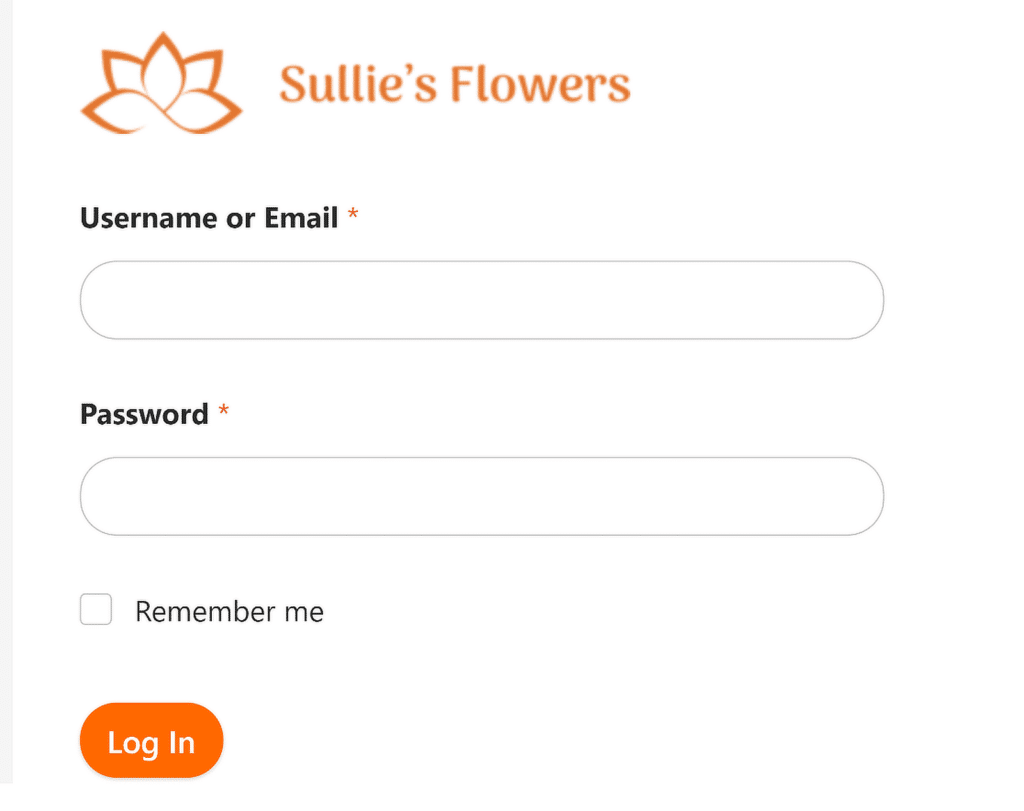
Después de eso, puede incrustar el formulario en una página con una URL única, como yourwebsite.com/login, en lugar de la predeterminada /wp-admin o /wp-login.php.
Si estás listo para hacer lo mismo, echa un vistazo a esta guía paso a paso de WPForms para crear tu propio formulario de inicio de sesión personalizado y asegurar tu área de administración.
8. Utilizar eficazmente los roles de WordPress
Estando en la industria de WordPress durante casi una década, he tenido conversaciones con un montón de nuevos propietarios de sitios web. Sorprendentemente, la mayoría, si no todos, no saben cómo utilizar los roles de WordPress con eficacia.
Cuando varias personas trabajan en su sitio web, asignar las funciones adecuadas puede hacer que todo funcione mucho mejor. Mantiene las tareas organizadas y garantiza que nadie haga cambios que no debería accidentalmente.
Ha habido casos en los que los usuarios han volado por error un sitio entero sólo porque tenían acceso a ciertos ajustes y configuraciones a los que no deberían haber tenido acceso.
Para asignar funciones, vaya a la sección Usuarios del panel de control de WordPress y edite un usuario existente o añada uno nuevo.
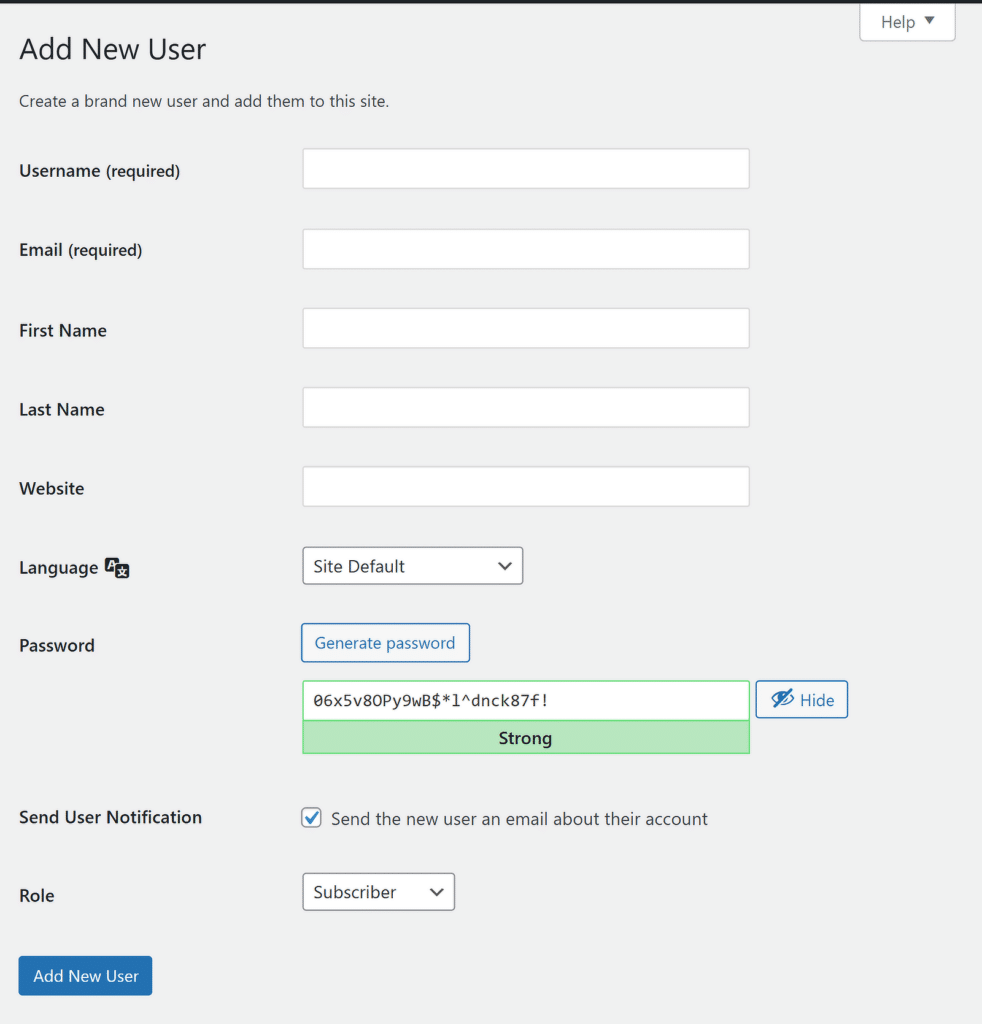
A partir de ahí, puede seleccionar los roles apropiados como:
- Administrador: Este rol tiene acceso completo a todo en su sitio. Lo utilizo con moderación y solo para mí o para alguien en quien confío plenamente para gestionar el sitio.
- Editor: Los editores pueden publicar, editar y eliminar cualquier entrada o página, incluso aquellas que no hayan creado. Esto es ideal para alguien que supervisa todo el contenido.
- Autor: Los autores pueden crear, editar y publicar sus propias entradas, pero no pueden tocar el trabajo de los demás ni la configuración del sitio. Suelo asignar este rol a los escritores.
- Colaborador: Los colaboradores pueden escribir y editar sus propias entradas, pero no pueden publicarlas. He utilizado este rol para escritores invitados que necesitan que se apruebe su trabajo antes de publicarlo.
- Abonado: Los suscriptores sólo pueden leer contenidos y gestionar sus perfiles. Este rol funciona mejor para sitios de membresía o boletines informativos.
Si no estás seguro de qué rol utilizar o quieres saber más sobre lo que puede hacer cada rol, puedes consultar la guía oficial de WordPress sobre roles y capacidades. Es un gran recurso para ayudarte a tomar las mejores decisiones para tu equipo.
Optimización de su sitio web para SEO y rendimiento
Asegurarse de que su sitio WordPress está optimizado para los motores de búsqueda y funciona correctamente es una de las mejores cosas que puede hacer para aumentar su audiencia.
Con los años, he aprendido que los pequeños pasos, como instalar los plugins adecuados y ajustar la configuración, pueden marcar una gran diferencia tanto en el rendimiento como en la visibilidad.
9. Instalar un plugin SEO
Una de las primeras herramientas que siempre configuro en un nuevo sitio de WordPress es AIOSEO (All in One SEO). Es fácil de usar, incluso si estás empezando, y tiene todas las funciones que necesitas para mejorar el posicionamiento de tu sitio en los motores de búsqueda.
Con AIOSEO, puedo optimizar fácilmente y utilizar la IA para generar mis metatítulos y descripciones para cada entrada y página. He descubierto que usar títulos claros y descriptivos con palabras clave específicas me ayuda a conseguir más clics.
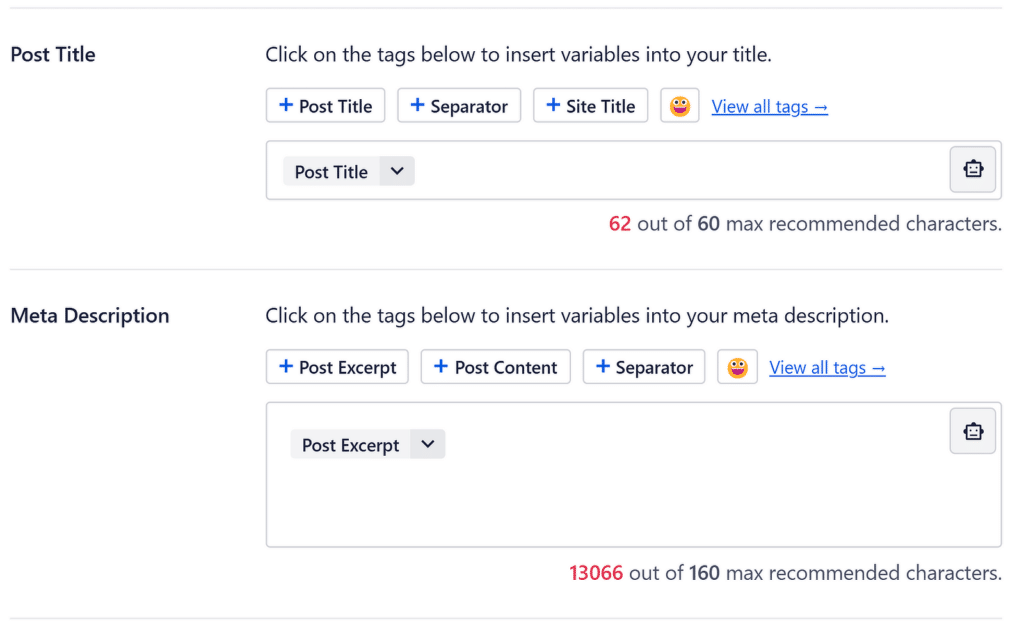
Otra función en la que confío es el generador de mapas de sitio integrado. Un mapa del sitio es como un mapa de su sitio que ayuda a los motores de búsqueda a encontrar e indexar su contenido. AIOSEO crea uno automáticamente y lo actualiza cada vez que añades nuevos contenidos.
También aprecio cómo AIOSEO te guía paso a paso con su asistente de configuración. Es especialmente útil si eres nuevo en SEO porque hace que todo sea fácil de entender.
Si estás buscando un plugin SEO, te recomiendo encarecidamente que empieces por AIOSEO. Puedes ver más sobre sus características en nuestra reseña de AIOSEO. Ha sido de gran ayuda para mis sitios de WordPress, y no administraría uno sin él.
10. Añade etiquetas Alt a tus imágenes
Las etiquetas Alt mejoran su sitio de dos maneras importantes: lo hacen accesible para las personas que utilizan lectores de pantalla y ayudan a los motores de búsqueda a entender sus imágenes, lo que puede impulsar su SEO.
Añadir etiquetas alt también es muy sencillo. Siempre que subas una imagen a WordPress, puedes editar el texto alternativo, el título, el pie de foto, la descripción y la URL del archivo en la sección Detalles del archivo adjunto .
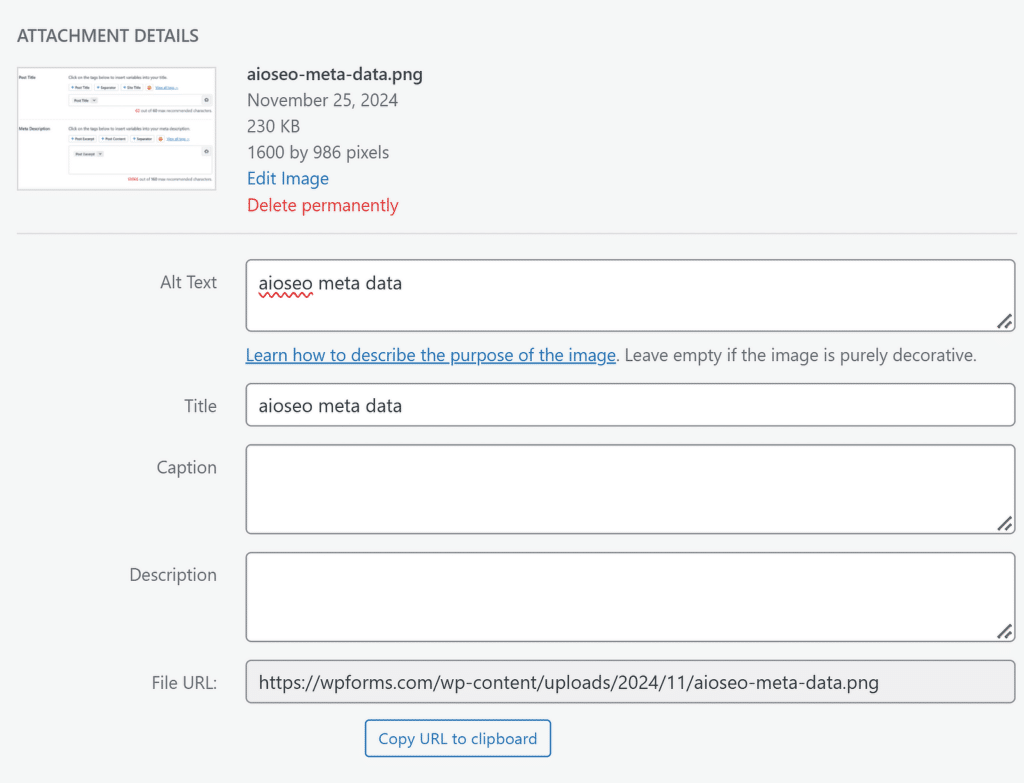
He descubierto que escribir etiquetas alt con palabras clave relevantes también ayuda a que mis imágenes aparezcan en los resultados de búsqueda. Pero es importante que sean naturales y que se centren en describir la imagen, no en introducir palabras clave.
11. Optimizar imágenes con herramientas de compresión
Si añades regularmente entradas de blog a tu sitio web con un montón de imágenes, es una buena idea dar un paso atrás y pensar en los tiempos de carga de tu página.
Uno de los factores que más influyen en la velocidad de carga de las páginas es el tamaño de las imágenes. Los archivos de imagen grandes pueden ralentizar mucho tu sitio web.
Por eso, siempre comprimo las imágenes para reducir su tamaño sin perder calidad, y eso supone una gran diferencia tanto en velocidad como en experiencia de usuario.
He probado varias herramientas a lo largo de los años, pero mi favorita es TinyPNG. Es fácil de usar y hace un gran trabajo reduciendo el tamaño de los archivos sin que las imágenes pierdan nitidez.
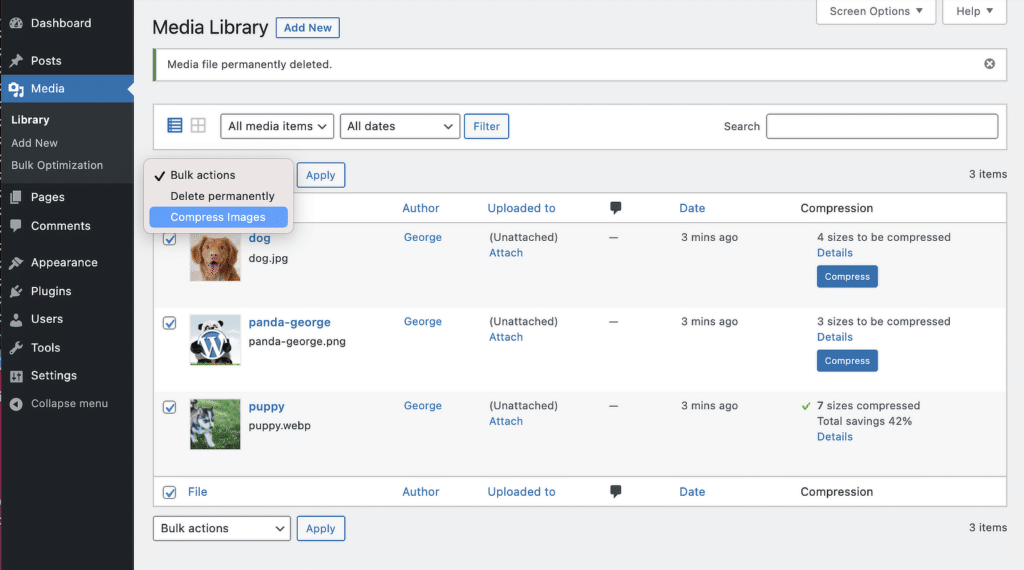
Lo mejor de todo es que, después de conectar el plugin a la cuenta de TinyPNG, todas las imágenes que subo a mi biblioteca multimedia se comprimen automáticamente. También puedo elegir comprimir las imágenes individualmente si es necesario.
12. Utilice un plugin de caché para una carga más rápida
Cuando los visitantes acceden a tu sitio, WordPress suele generar la página sobre la marcha, lo que puede llevar un poco de tiempo. Una de las formas más sencillas de mejorar la velocidad de carga de mi sitio de WordPress es utilizar un plugin de caché.
Los plugins de caché lo solucionan creando versiones estáticas de tus páginas y sirviéndolas a los usuarios. Esto reduce el trabajo del servidor y acelera la carga del sitio.
Si usted está buscando una manera de mejorar el rendimiento de su sitio, le recomiendo empezar con un plugin de caché. He tenido un gran éxito con WP Super Cache, que es fácil de configurar y hace exactamente lo que necesito.
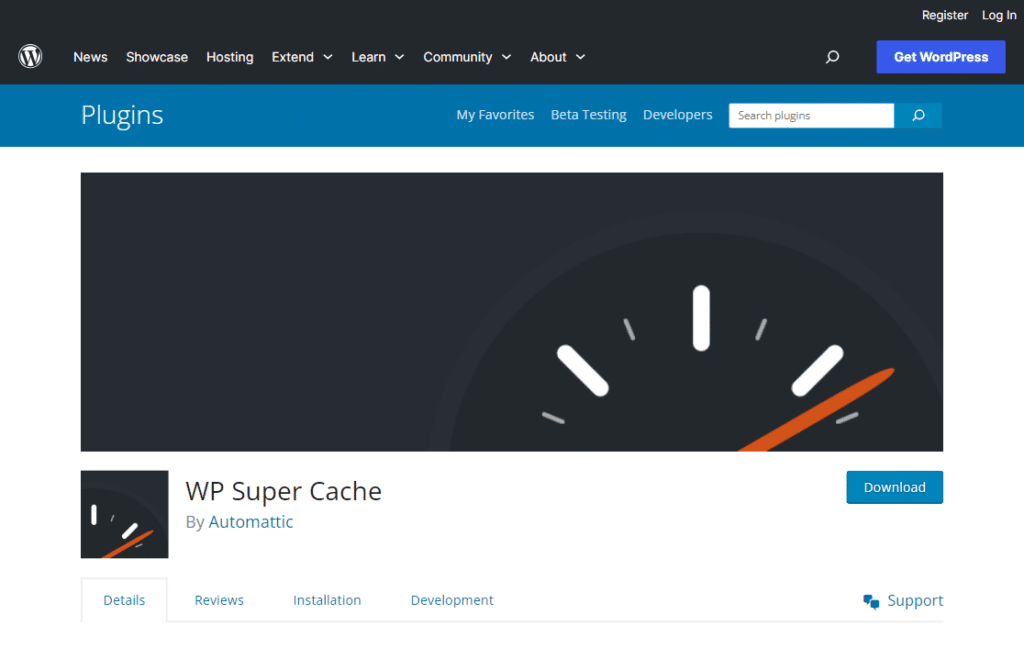
13. Evitar el uso excesivo de plugins
Durante mis primeros días explorando WordPress, cometí el error de instalar todos los plugins que parecían útiles. Pensaba que añadiendo más funciones mejoraría mi sitio, pero acabó haciendo más mal que bien.
Con el paso del tiempo, he aprendido a ser más selectivo con los plugins que utilizo. Ahora solo instalo los que son esenciales para la funcionalidad de mi sitio.
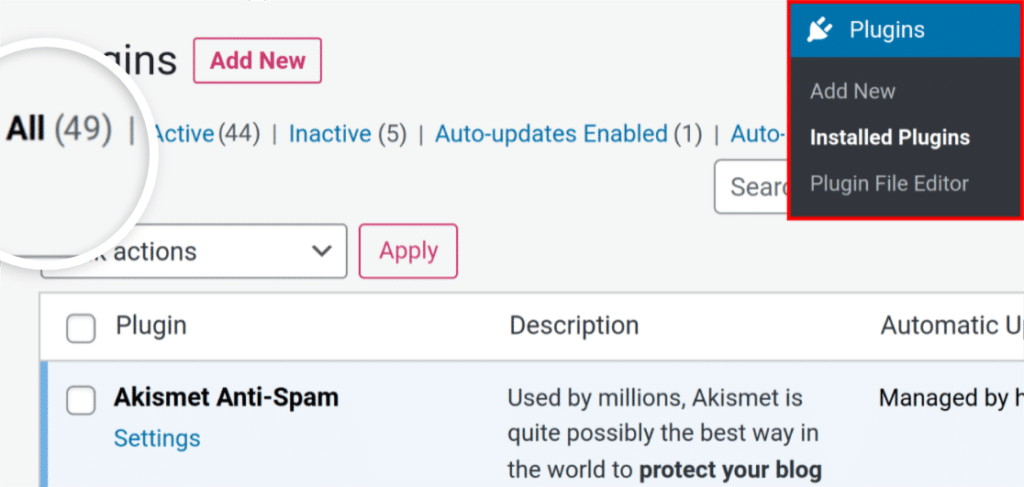
He descubierto que mantener mi lista de plugins corta y con un propósito ha hecho que mi sitio sea más rápido, más seguro y más fácil de gestionar. Recuerda, la calidad es mejor que la cantidad cuando se trata de plugins.
Unas pocas herramientas bien elegidas pueden hacer maravillas sin sobrecargar tu sitio. Consulta esta guía para saber cuántos plugins de WordPress son demasiados.
Gestión y mantenimiento de su sitio WordPress
Mantener tu sitio WordPress funcionando sin problemas requiere atención y cuidados regulares. Ahora, he aprendido que un mantenimiento constante es clave para evitar problemas y garantizar que tu sitio funcione bien para los visitantes.
Tareas sencillas como actualizar plugins, controlar el rendimiento del sitio y revisar la configuración de seguridad pueden marcar una gran diferencia. Así es como ayuda:
14. Haga copias de seguridad de su sitio web con regularidad
Yo hago copias de seguridad de mis sitios con regularidad, y el plugin en el que más confío es Duplicator. Es fácil de usar y hace un gran trabajo creando copias de seguridad completas de tu sitio, incluyendo todos los archivos, temas, plugins y bases de datos.
A diferencia de algunos plugins que le dejan enredado en una maraña de complejas configuraciones, Duplicator Pro reduce el proceso a unos pocos clics. Es como tomar una instantánea de su sitio web en un momento específico, listo para ser restaurado siempre que sea necesario.
Si usted es como la mayoría de los propietarios de sitios web, recordar hacer copias de seguridad de su sitio manualmente probablemente no está en la parte superior de su lista de tareas pendientes. Ahí es donde las copias de seguridad programadas de Duplicator Pro entran en juego.
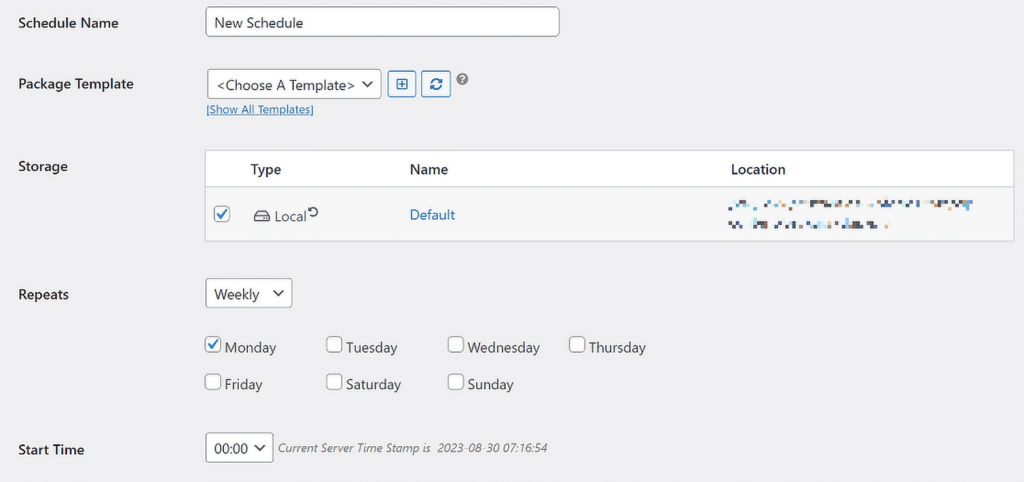
Hacer copias de seguridad con regularidad me ha salvado más de una vez. Tanto si se trata de arreglar una actualización estropeada como de restaurar un sitio tras un problema con el servidor, tener una copia de seguridad reciente ha facilitado mucho el proceso.
15. Mantenga actualizados sus plugins y temas
Una de las tareas más sencillas pero más importantes que he aprendido para gestionar un sitio de WordPress es mantener actualizados los plugins y los temas.
Las actualizaciones no se limitan a añadir nuevas funciones. A menudo incluyen correcciones de problemas de seguridad y errores que podrían afectar al funcionamiento de su sitio.
Tengo la costumbre de comprobar regularmente si hay actualizaciones. Así es como lo hago:
- Compruebe si hay actualizaciones en el panel de control: Acceda a su panel de WordPress y vaya a la sección Actualizaciones en la pestaña Inicio. Esto le mostrará los plugins o temas que necesitan ser actualizados.
- Actualizar los plugins primero: Siempre actualizo los plugins primero haciendo clic en Actualizar ahora al lado de cada uno. Si se trata de una actualización importante, leo el registro de cambios para ver qué hay de nuevo o si hay algo que requiera más atención.
- Actualización de temas: Una vez actualizados los plugins, paso a los temas. Si he hecho personalizaciones, utilizo un tema hijo para asegurarme de que las actualizaciones no sobrescriban mis cambios.
- Prueba tras la actualización: Después de las actualizaciones, pruebo el sitio para asegurarme de que todo sigue funcionando según lo esperado. Este paso me ha salvado de pasar por alto cualquier problema que pudiera afectar a la experiencia del usuario.
Desde una mayor seguridad hasta una compatibilidad mejorada, estar al tanto de las actualizaciones ha sido una de las formas más fiables de mantener mis sitios de WordPress en plena forma.
16. Crear una página 404 personalizada
Al principio, cuando trabajaba en sitios de WordPress, no pensaba mucho en las páginas 404. Pero con el tiempo, me di cuenta de que un mensaje genérico de "Página no encontrada" puede confundir o frustrar a los visitantes.
Crear una página 404 personalizada es una forma sencilla de hacer que su sitio sea más útil y fácil de usar. También es una oportunidad para guiar a los visitantes de vuelta a contenido útil en lugar de dejar que abandonen su sitio por completo.
Utilizo un tono informal para informar a los visitantes de que la página que buscan no existe. Algo como "¡Uy! Parece que esta página ya no está aquí" funciona bien. Es mejor que un simple mensaje de error.
Para crear una página 404 personalizada en WordPress, suelo editar el archivo 404.php de mi tema o utilizar un plugin constructor de páginas como SeedProd. Es una tarea rápida y la diferencia que supone es enorme.
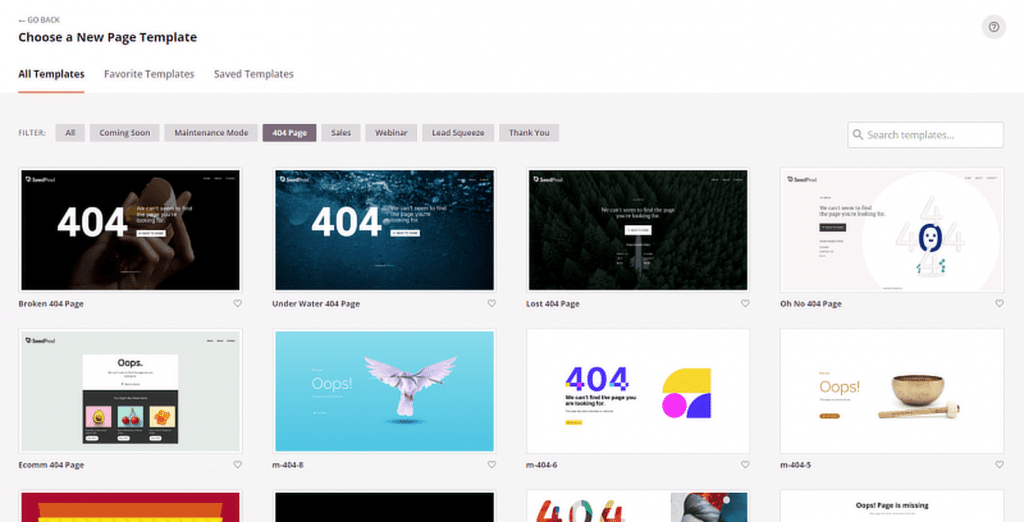
17. Limitar los intentos de inicio de sesión
Por defecto, WordPress no restringe el número de veces que alguien puede intentar iniciar sesión, lo que significa que cualquiera podría seguir adivinando tu contraseña hasta acertar.
Esto hace que su sitio sea vulnerable a ataques de fuerza bruta, en los que bots o hackers prueban miles de combinaciones de contraseñas. Por lo tanto, además de cambiar la URL de administración predeterminada de WordPress, es importante limitar también los intentos de inicio de sesión.
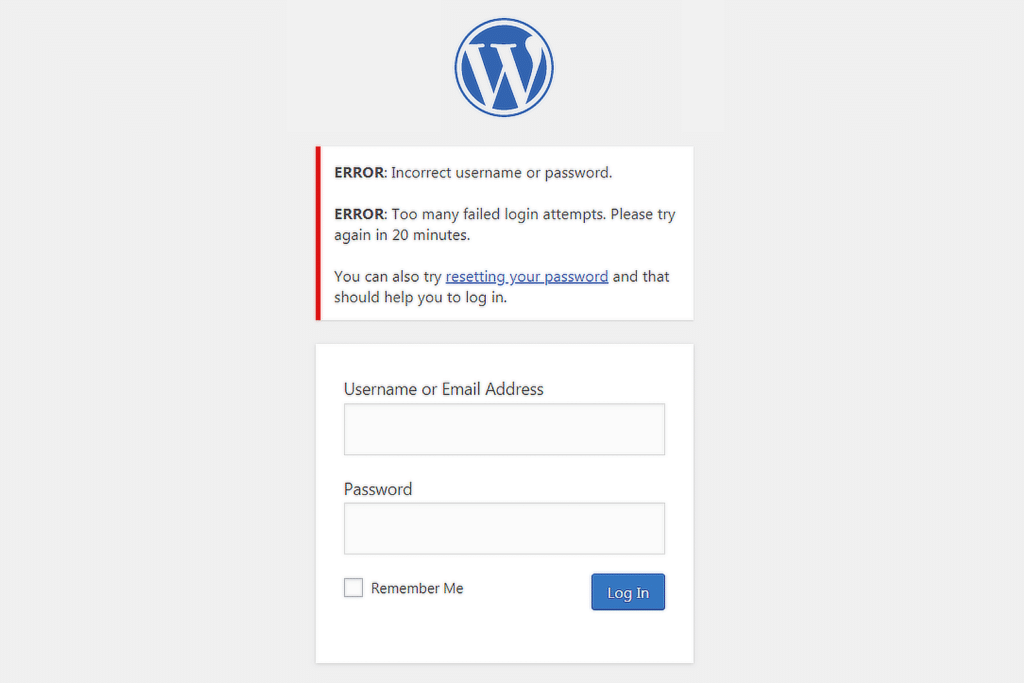
Para proteger mi sitio, siempre uso un plugin como Limit Login Attempts Reloaded. Este plugin te permite controlar cuántos intentos de inicio de sesión se permiten antes de bloquear al usuario durante un tiempo determinado.
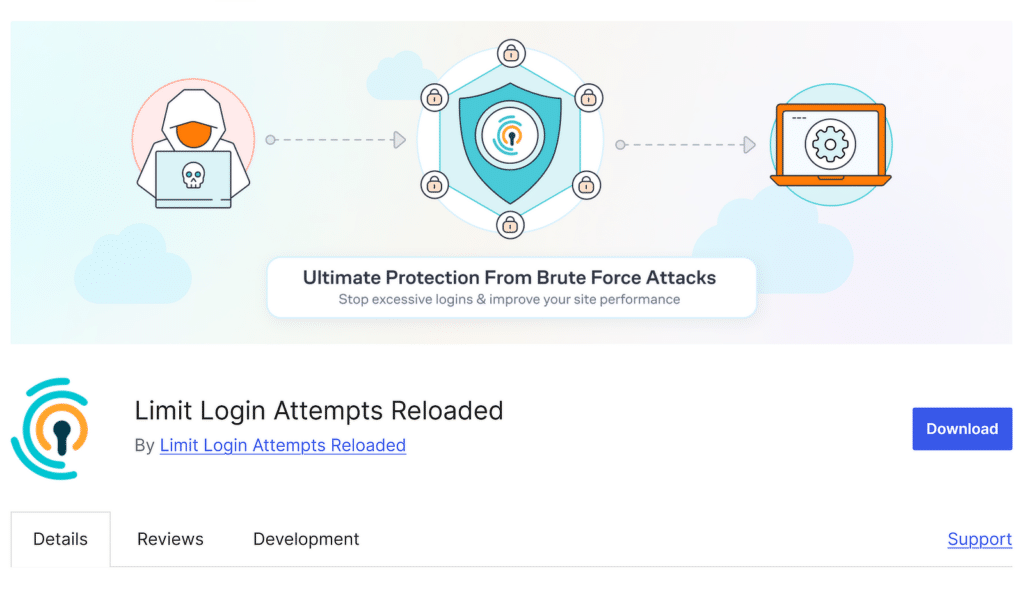
Si aún no estás limitando los intentos de inicio de sesión, te recomiendo encarecidamente que lo hagas. Es rápido, fácil y podría ahorrarte muchos problemas en el futuro.
18. Configurar fácilmente los redireccionamientos
A lo largo del tiempo, he tenido que cambiar URLs o fusionar contenidos en mis sitios WordPress por diversas razones. Tal vez quería mejorar una URL antigua para SEO o combinar dos entradas de blog similares.
Pero sin redireccionamientos, los visitantes que intentan acceder a las URL antiguas acaban en un mensaje "404 Página no encontrada", lo que puede ser frustrante para ellos y malo para mi sitio.
Una de las formas más sencillas que he encontrado para gestionar las redirecciones es utilizar el plugin SEO que te pedí que instalaras antes, AIOSEO. El plugin tiene una función de redirecciones integrada que hace que el proceso sea rápido y sencillo.
Cuando cambio una URL o elimino una página, introduzco la URL antigua(URL de origen) y la nueva(URL de destino) en la configuración de Redirecciones . AIOSEO se encarga del resto, garantizando que los visitantes sean enviados automáticamente a la página correcta.
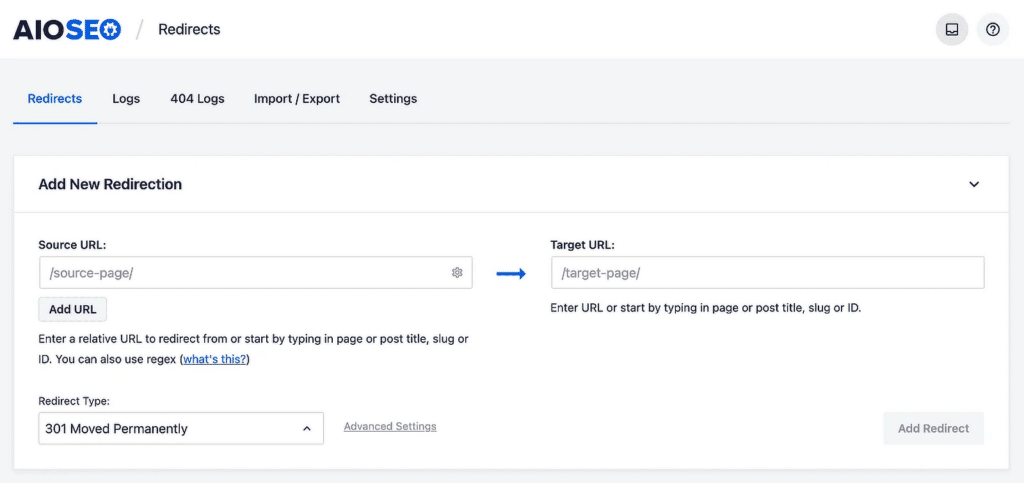
Esta función me resulta especialmente útil para limpiar entradas antiguas o corregir enlaces rotos. Mantiene contentos a los visitantes y garantiza que mi sitio no pierda tráfico valioso.
Mejorar la experiencia del usuario y el diseño
Un diseño limpio, menús intuitivos y un uso cuidadoso de los colores contribuyen a crear un sitio profesional y acogedor. Centrarse en la experiencia del usuario garantiza que los visitantes encuentren rápidamente lo que buscan, mientras que un buen diseño hace que el contenido destaque.
19. Seleccionar las fuentes con inteligencia
Cuando se trata de hacer que tu contenido destaque y sea legible para tu audiencia, es increíblemente importante ser inteligente con la selección de la fuente, Cuando escribo largas entradas de blog, siempre pienso en la experiencia del lector. Desplazarse por un artículo largo puede resultar abrumador, sobre todo en dispositivos móviles.
Puede cambiar sus fuentes en WordPress utilizando un plugin como el Plugin de Fuentes o directamente desde el panel de control navegando a Apariencia " Temas " Personalizar.
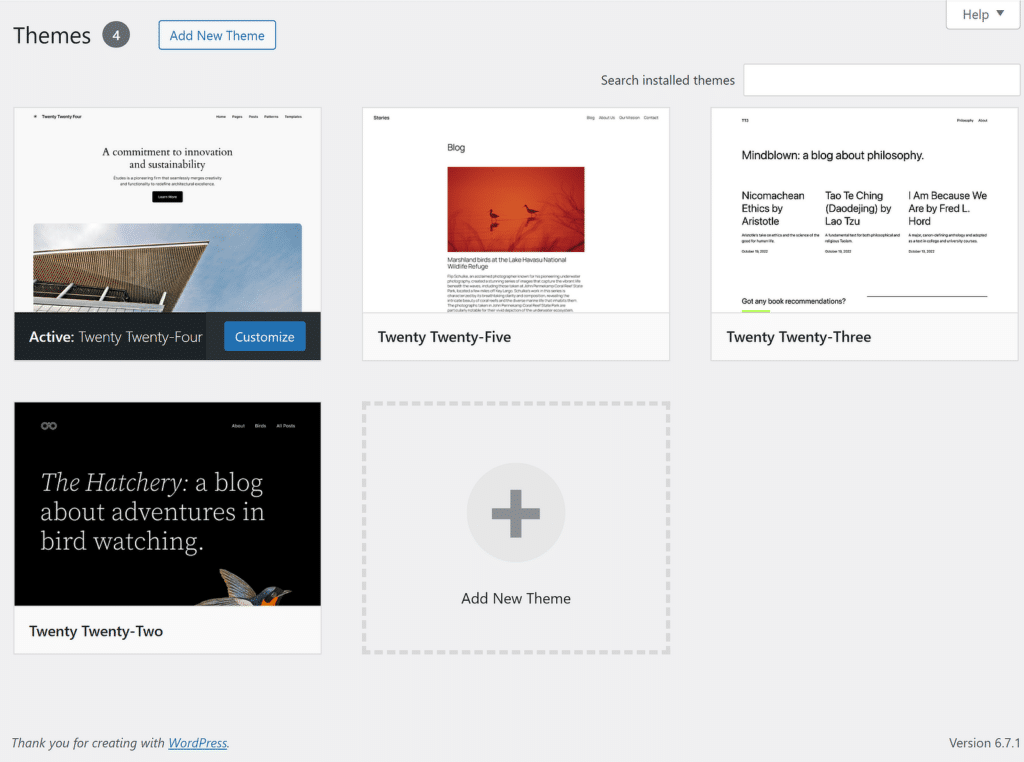
Evito las fuentes demasiado decorativas, sobre todo para el cuerpo del texto. Fuentes como Arial, Roboto u Open Sans son limpias y fáciles de leer, lo que funciona bien en la mayoría de sitios web.
Además, suelo elegir dos fuentes: una para los títulos y otra para el cuerpo del texto. Así se mantiene la coherencia del diseño y se evita el desorden.
20. Añade imágenes destacadas a tus publicaciones
Una cosa que siempre me aseguro de incluir en mis entradas de WordPress es una imagen destacada. Estas imágenes captan la atención y dan a los lectores una idea de lo que trata el contenido antes incluso de que empiecen a leer.
Me aseguro de que la imagen esté directamente relacionada con el tema de la entrada. Por ejemplo, echa un vistazo a este ejemplo de imagen destacada para un tema relacionado con la aceleración de los sitios web de WordPress.
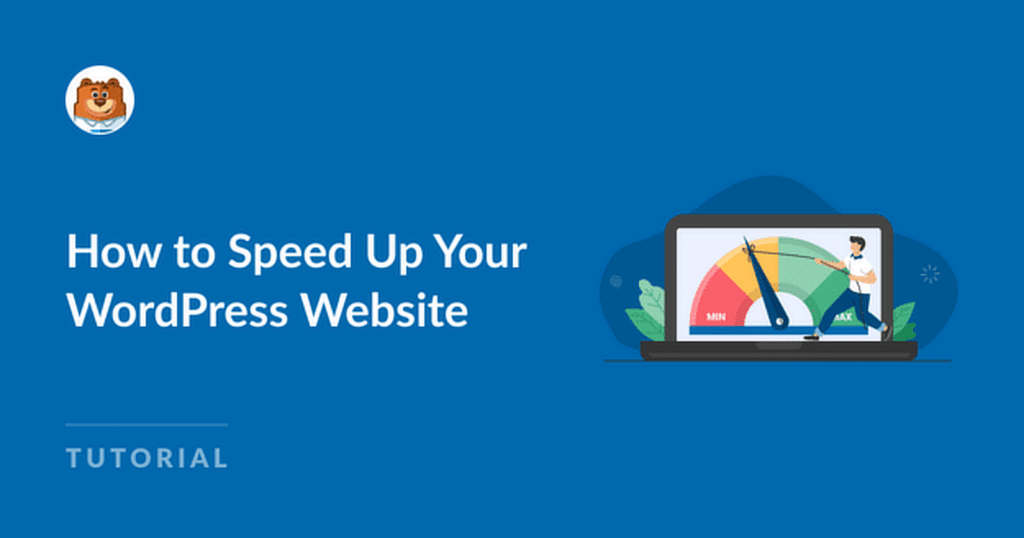
El texto "Cómo acelerar su sitio web WordPress" es claro, grande y fácil de leer. Por su parte, la ilustración de un velocímetro y una persona ajustándolo encaja perfectamente con el tema de la velocidad del sitio web.
Esta combinación de título claro, ilustración relevante, marca sutil y diseño de fondo limpio hace que la imagen destacada resulte atractiva y eficaz.
21. Dividir entradas largas en páginas
Cuando escribo artículos largos para un blog, siempre pienso en la experiencia del lector. Desplazarse por un artículo largo puede resultar abrumador, sobre todo en dispositivos móviles.
Por eso a veces divido las entradas largas en varias páginas. Esto no solo facilita la navegación por el contenido, sino que también anima a los lectores a seguir leyendo.
WordPress tiene una herramienta especial para esto. Sólo tiene que utilizar el bloque Salto de página en la entrada donde desee iniciar una nueva sección. De este modo, tu sitio web será rápido y fácil de usar para todos.
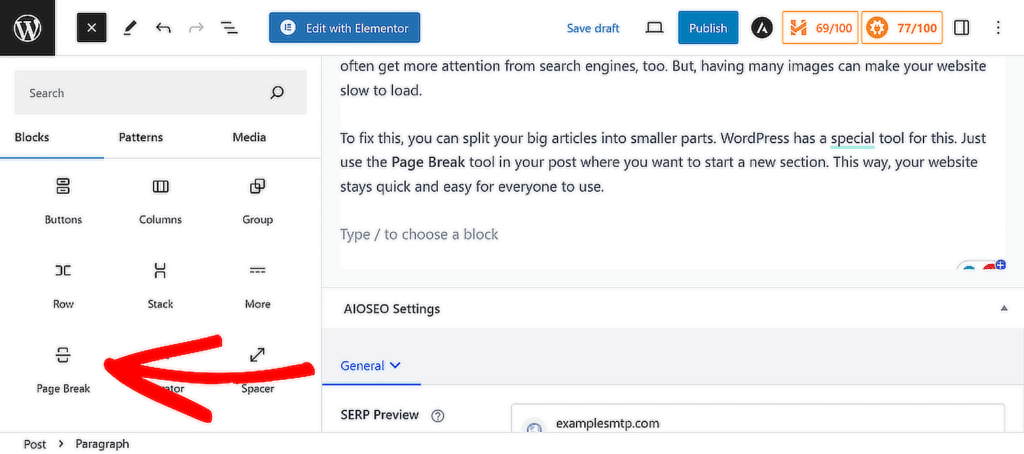
Una vez que publique o actualice la entrada, los lectores verán enlaces de navegación numerados en la parte inferior de cada página, lo que les permitirá pasar fácilmente a la siguiente sección.
22. Mostrar la fecha de última actualización de sus mensajes
Mantener el contenido actualizado es tan importante como crear nuevas entradas. Si actualizas regularmente artículos antiguos, mostrar la fecha de "Última actualización" puede ser realmente útil para tus lectores.
Esto les permite saber que la información es actual y genera confianza en tu contenido. He descubierto que este pequeño detalle marca una gran diferencia, sobre todo en publicaciones como tutoriales, reseñas o guías que deben seguir siendo relevantes.
Esto se puede lograr añadiendo el siguiente código para añadir el siguiente fragmento de código personalizado utilizando el plugin WPCode o el archivo functions.php de su tema:
$u_time = get_the_time( 'U' );
$u_modified_time = get_the_modified_time( 'U' );
// Only display modified date if 24hrs have passed since the post was published.
if ( $u_modified_time >= $u_time + 86400 ) {
$updated_date = get_the_modified_time( 'F jS, Y' );
$updated_time = get_the_modified_time( 'h:i a' );
$updated = '<p class="last-updated">';
$updated .= sprintf(
// Translators: Placeholders get replaced with the date and time when the post was modified.
esc_html__( 'Last updated on %1$s at %2$s' ),
$updated_date,
$updated_time
);
$updated .= '</p>';
echo wp_kses_post( $updated );
}
FAQs - Trucos y consejos imprescindibles para WordPress
Aprender sobre consejos de WordPress es un tema de interés popular entre nuestros lectores. Aquí encontrarás respuestas a algunas de las preguntas más habituales:
¿Cómo puedo mejorar mi sitio WordPress?
Céntrate en mejorar la velocidad, la navegación y el diseño. Utilice plugins de caché, optimice las imágenes y elija un tema limpio y adaptable. Actualiza regularmente los contenidos y prueba la usabilidad del sitio en distintos dispositivos.
¿Cómo puedo mejorar el SEO de mi sitio WordPress?
Instale un complemento de SEO como AIOSEO, utilice metatítulos descriptivos y texto alternativo para las imágenes, y optimice la velocidad de su sitio. Crea contenidos de alta calidad, utiliza enlaces internos y asegúrate de que tu sitio es compatible con dispositivos móviles.
¿Cómo puedo hacer que mi sitio WordPress sea bonito?
Elige un tema profesional y utiliza colores y fuentes coherentes. Añade imágenes de alta calidad, edita la cabecera, limpia los diseños desordenados y asegúrate de que haya un buen espaciado. Plugins como SeedProd pueden ayudarte a diseñar páginas personalizadas fácilmente.
¿Es Wix mejor que WordPress?
Wix es más fácil para los principiantes, pero WordPress ofrece más flexibilidad y control. WordPress es una mejor opción para la escalabilidad, mientras que Wix puede funcionar para sitios más pequeños y menos complejos.
¿Cuál es la forma más rápida de aprender WordPress?
Empieza con tutoriales y practica en un sitio de prueba. Utiliza recursos como la documentación de WordPress.org, wp101, guías en vídeo y plugins para principiantes como WPForms para adquirir experiencia práctica.
¿Cuál es el creador de sitios web más sencillo para WordPress?
Los plugins constructores de páginas como Elementor o SeedProd son algunas de las herramientas más sencillas. Utilizan la función de arrastrar y soltar, lo que te permite diseñar páginas sin codificar.
¿Cuánto se tarda en crear un sitio web sencillo en WordPress?
Crear un sitio web sencillo puede llevarte entre unas horas y un día, dependiendo de tu contenido y experiencia. Configurar el alojamiento, instalar WordPress y personalizar un tema son pasos sencillos.
A continuación, consulte estas guías relacionadas con WordPress
Ya está. Esperamos que esta lista te haya ayudado a mejorar la funcionalidad, seguridad, apariencia y gestión de tu sitio WordPress. Echa un vistazo a estas guías de WordPress relacionadas para aumentar aún más las capacidades de tu sitio web:
- Cómo personalizar los formularios de WordPress con WPForms
- Cómo personalizar WordPress con logotipos
- ¿Cuál es el mejor tamaño de logotipo para los sitios de WordPress?
- Cómo bloquear un país en WordPress
- Formas de utilizar OpenAI en su sitio de WordPress
Cree su formulario Wordpress ahora
¿Listo para crear tu formulario? Empieza hoy mismo con el plugin más sencillo para crear formularios en WordPress. WPForms Pro incluye un montón de plantillas gratuitas y ofrece una garantía de devolución de dinero de 14 días.
Si este artículo te ha ayudado, síguenos en Facebook y Twitter para más tutoriales y guías gratuitas sobre WordPress.