Would you like to customize Checkbox and Radio fields to look like buttons? Using CSS you can easily change the display of these inputs to buttons that are colors matched to your specific branding and even pop off the page when the user hovers over each selection and for any and all active selections. In this tutorial, we’re going to walk you through each step on how to achieve this.
By default, Checkbox form fields appear with a box in front of the label to be checked. Radio form fields also have the same default form styling.
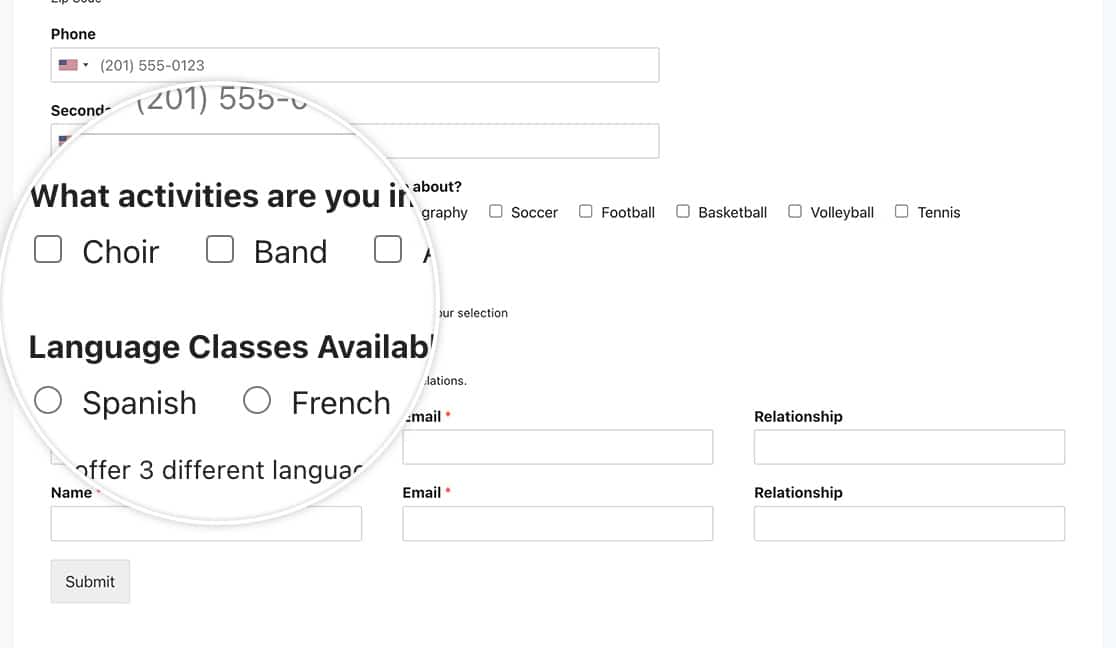
However, with the magic of CSS, you can easily style these fields to look like buttons instead of just boxes to be checked. In this tutorial, we’ll give you the CSS needed to make this styling change.
Creating the form
To begin, we’ll create a new form and add our fields. Our form will contain a single Checkbox field as well as a single Multiple Choice field.
As each of these fields are added, click on the Advanced tab and from the Choice Layout dropdown, select Inline.
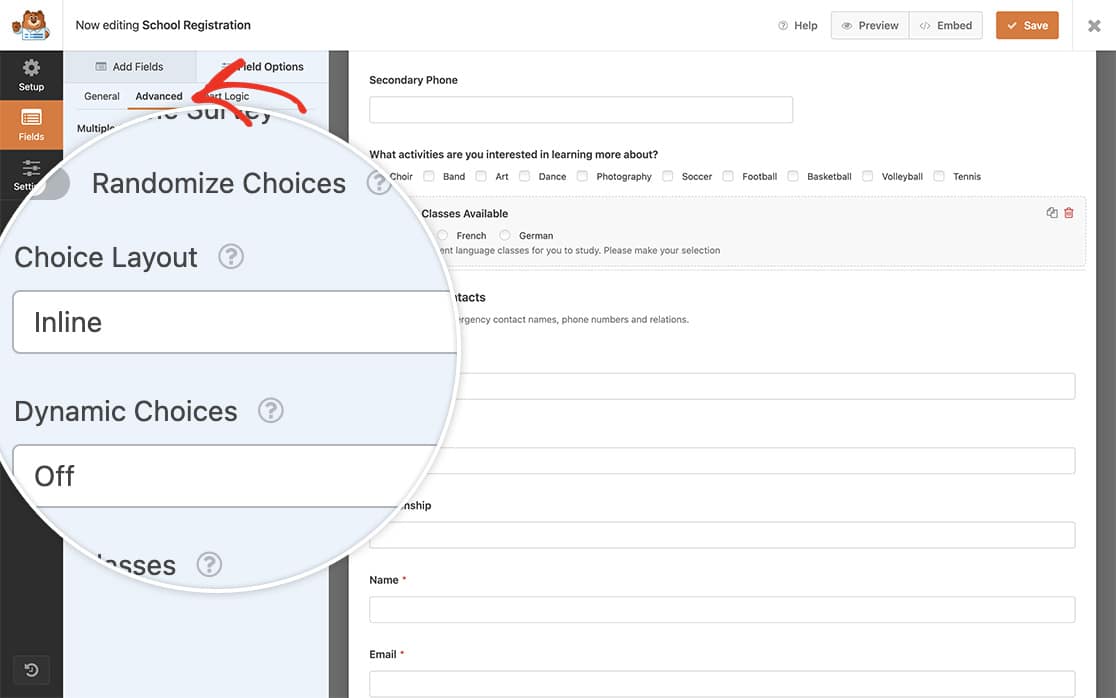
Adding the CSS
Now it’s time to add our CSS magic. Simply copy and paste this CSS to your site.
If you need help on how and where to add CSS to your site, please check out this tutorial.
Checkbox and Multiple Choice fields for a specific form
All Checkbox and Multiple Choice fields for all forms
Alternatively, you could change all of your Checkbox and Multiple Choice fields for all forms using this CSS.
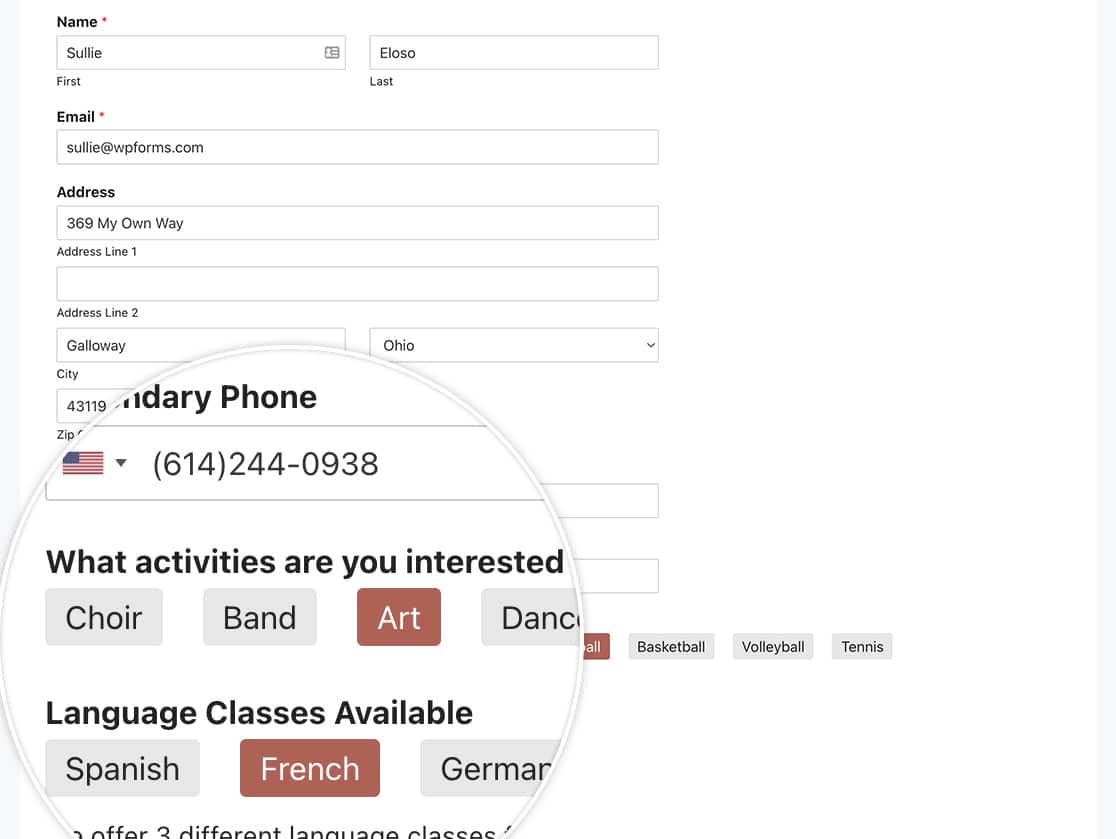
And that’s all you need to customize Checkbox and Radio fields. Would you like to also customize the Numbers field? Take a look at our tutorial on How to Remove the Arrows on the Numbers Field.
