Resumo da IA
Pretende exportar as entradas dos seus formulários WordPress? O download de um ficheiro de exportação permite-lhe ver as entradas do formulário noutros programas, como o Excel ou o Google Sheets.
Este tutorial mostra-lhe como exportar entradas de formulários no WPForms.
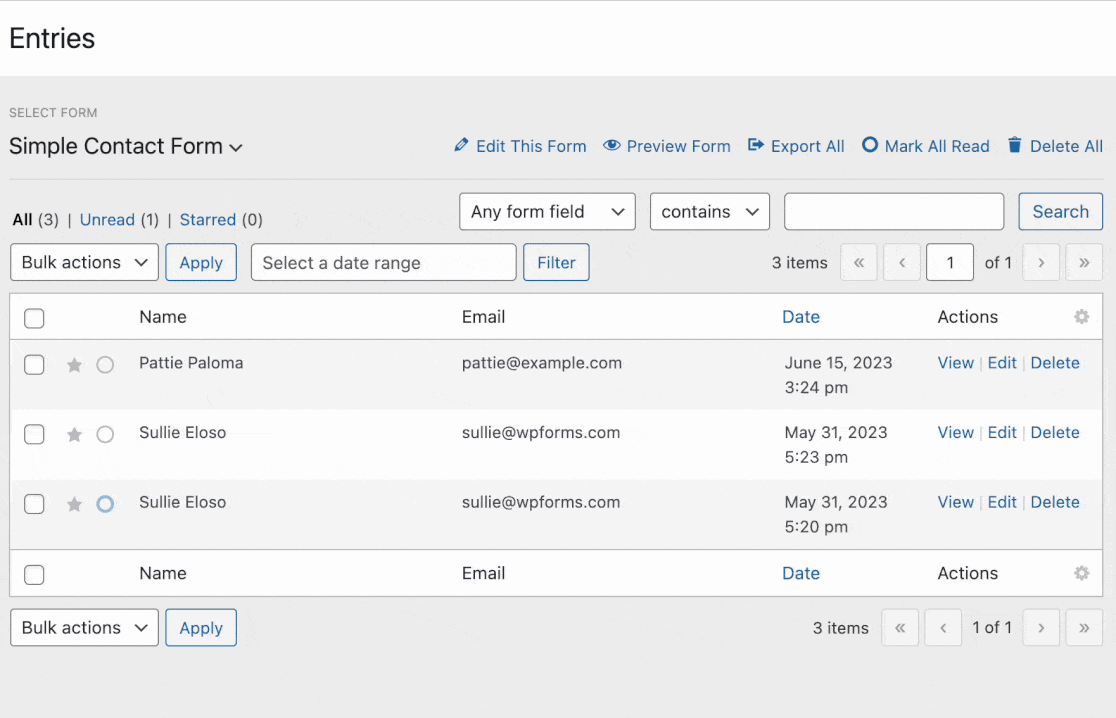
Requisitos: A exportação de entradas de formulários requer uma licença do WPForms. Consulte a nossa página de preços para saber qual o nível de licença mais adequado para si.
Antes de mergulhar no tutorial abaixo, certifique-se de ter instalado o WPForms, verificado sua chave de licença e coletado pelo menos uma entrada.
Exportação de vários registos de formulários
Para exportar várias entradas de uma só vez, primeiro tem de ir a WPForms " Ferramentas e clicar no separador Exportar.
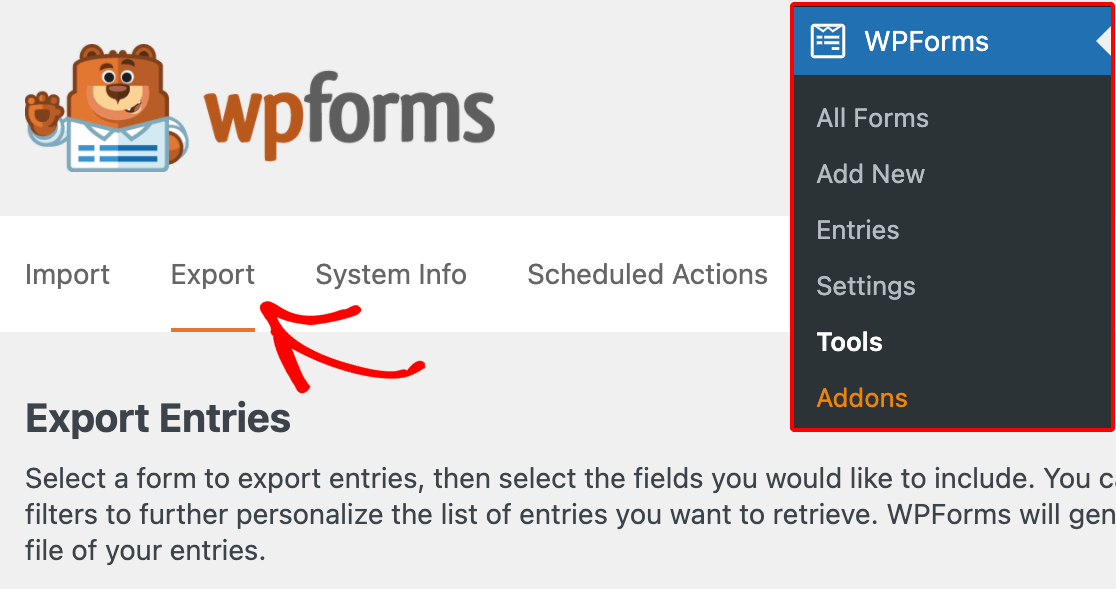
Quando o separador Exportar for aberto, verá a secção Exportar entradas mesmo no topo. Utilize o menu pendente para escolher as entradas do formulário a exportar.
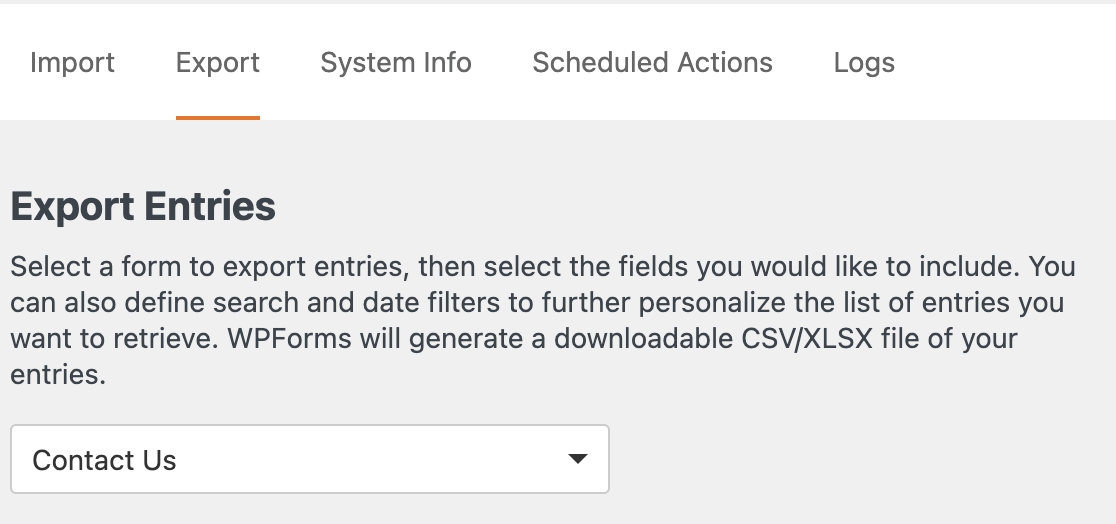
Por predefinição, o ficheiro de exportação de entradas incluirá todos os campos do formulário. Abaixo do menu pendente, pode desmarcar as caixas dos campos que pretende excluir do seu ficheiro de exportação.
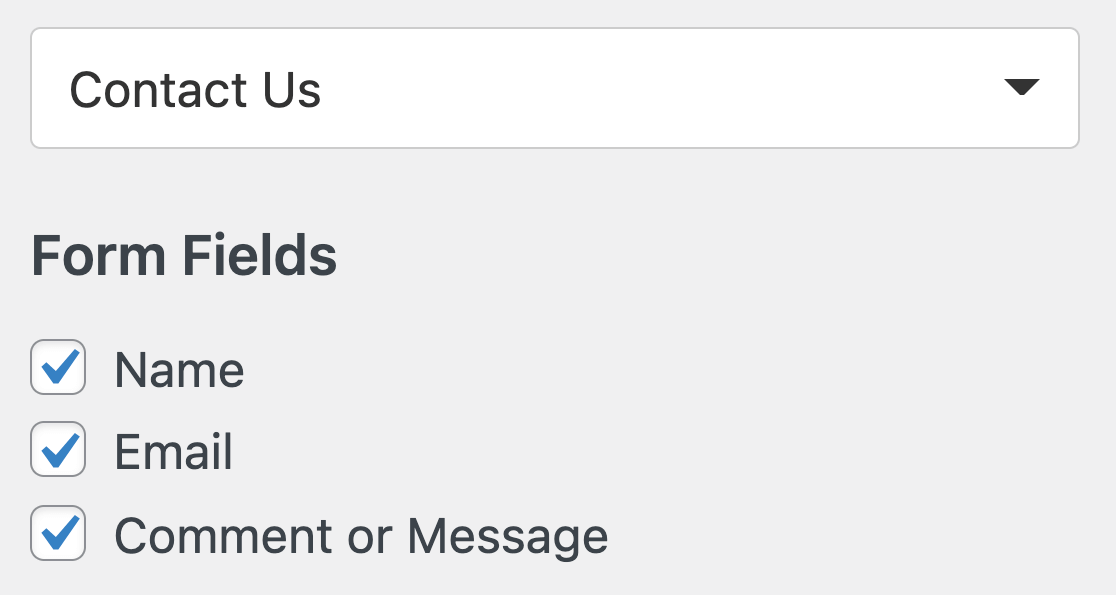
Incluindo campos de pagamento
Se o formulário para o qual está a exportar as entradas for um formulário de pagamento, verá provavelmente a secção Campos de pagamento. Esta secção mostra todos os campos de pagamento que incluiu no seu formulário.
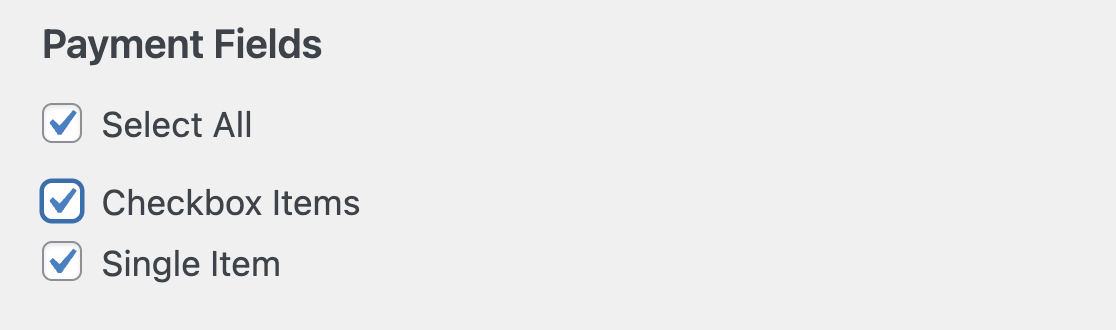
Por predefinição, a opção Selecionar tudo está selecionada, mas pode desmarcá-la e selecionar o(s) campo(s) que pretende incluir.
Inclusão de informações adicionais no ficheiro de exportação
Em seguida, pode selecionar a(s) caixa(s) de verificação para qualquer informação adicional que pretenda incluir no seu ficheiro de exportação.
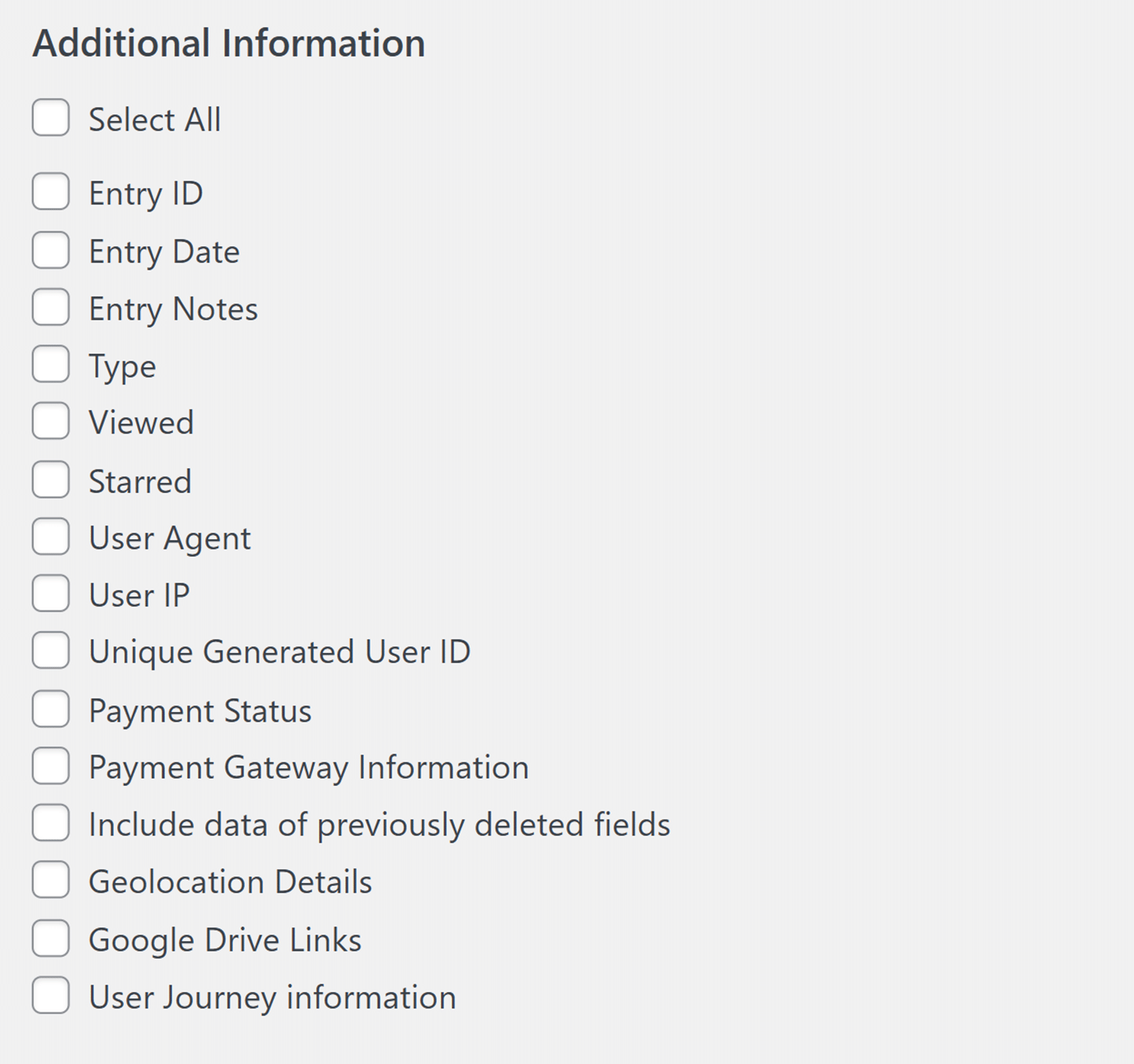
Estas opções incluem:
- ID do registo: O número único atribuído a cada entrada.
- Data de registo: Quando o utilizador submeteu a entrada.
- Notas de entrada: Detalhes que adicionou manualmente a entradas individuais. Para mais informações, consulte a nossa documentação sobre como adicionar notas a entradas de formulários.
- Visualizado: Um estado que indica se já abriu a entrada individual na sua área de administração do WordPress. As entradas não lidas são assinaladas na página Entradas com um círculo verde.
- Marcado com estrela: Um estado que indica se uma entrada individual foi manualmente marcada com uma estrela.
- Agente do utilizador: Detalhes sobre o browser utilizado para submeter a entrada.
- IP do utilizador: O endereço IP do utilizador.
- ID de utilizador único gerado: Um valor único e aleatório atribuído a cada utilizador que submete um formulário (independentemente de ter ou não sessão iniciada).
- Estado do pagamento: Se um pagamento enviado através do seu formulário está pendente ou concluído. Estes dados só estão disponíveis se tiver instalado e ativado o suplemento Stripe, Square, Authorize.Net, PayPal Standard ou PayPal Commerce e ativado os pagamentos para este formulário.
- Incluir dados de campos anteriormente eliminados: Valores para campos que foram eliminados num determinado momento do histórico do formulário.
- Detalhes de geolocalização: Informações gerais sobre a localização do utilizador que submeteu a entrada. Estes dados só estão disponíveis se tiver instalado e ativado o suplemento Geolocalização.
- Links do Dropbox: O ficheiro exportado contém ligações diretas para os ficheiros na conta do Dropbox. Estes dados só estão disponíveis se tiver instalado e ativado o addon do Dropbox.
- Links do Google Drive: Active esta opção se pretender incluir links diretos para ficheiros na sua conta do Google Drive. Estes dados só estão disponíveis se tiver instalado e ativado o suplemento do Google Drive.
- Informações sobre o percurso do utilizador: O ficheiro exportado incluirá o caminho que os visitantes percorreram no seu site antes de submeterem o formulário. Estes dados só estão disponíveis se tiver instalado e ativado o suplemento User Journey.
Opções de exportação
Na secção Opções de exportação, pode escolher se pretende formatar as suas entradas como um ficheiro .xlsx do Microsoft Excel, assinalando a caixa fornecida.
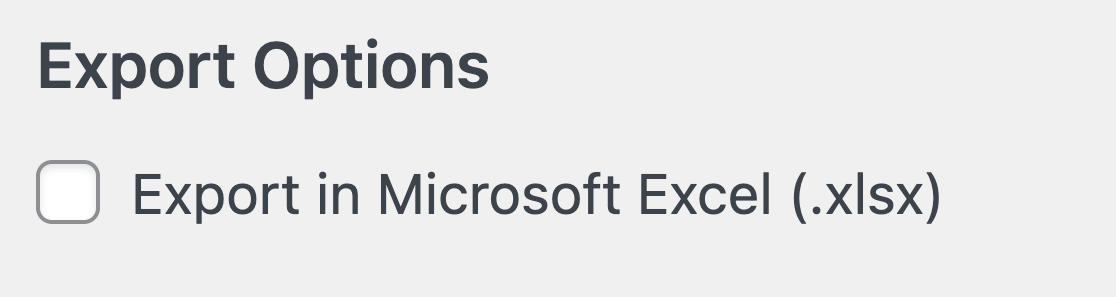
Se deixar esta caixa desmarcada, as entradas serão formatadas como um ficheiro CSV.
Se o seu formulário estiver a utilizar um campo de escolha múltipla, como caixas de verificação, campos de escolha múltipla ou campos suspensos, verá provavelmente a opção Separar escolhas dinâmicas em colunas individuais.
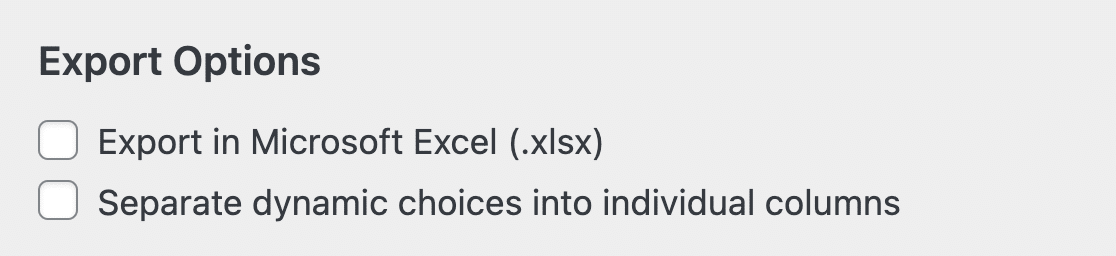
Se selecionar esta opção, o ficheiro de exportação criará colunas individuais para cada opção de escolha dinâmica do formulário. Também verá um aviso sobre um possível aumento do tamanho do ficheiro se existirem muitas opções.
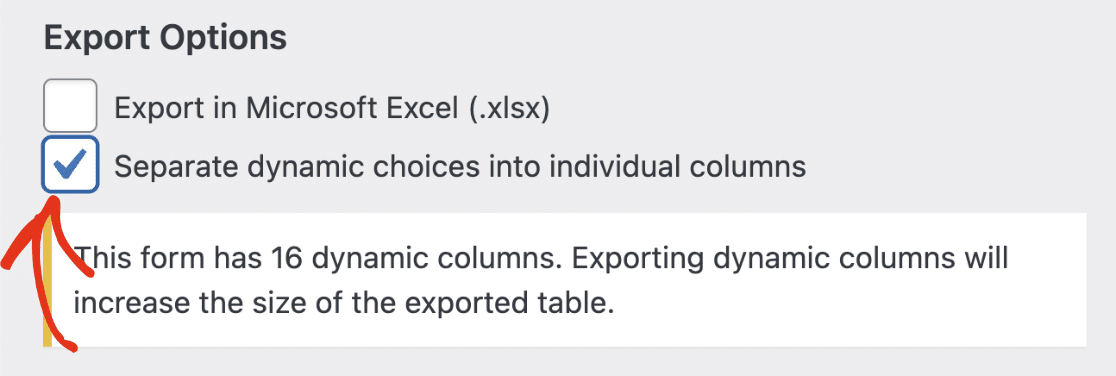
Personalização do ficheiro de exportação de entradas
Existem outras opções que pode selecionar para restringir as entradas que pretende exportar. Estas opções incluem Intervalo de datas personalizado, Estado e o filtro de pesquisa.
Intervalo de datas personalizado
A opção Intervalo de datas personalizado permite-lhe definir datas de início e de fim para determinar quais as entradas a incluir no seu ficheiro de exportação. O WPForms só exportará entradas com datas de envio que estejam dentro do intervalo especificado.
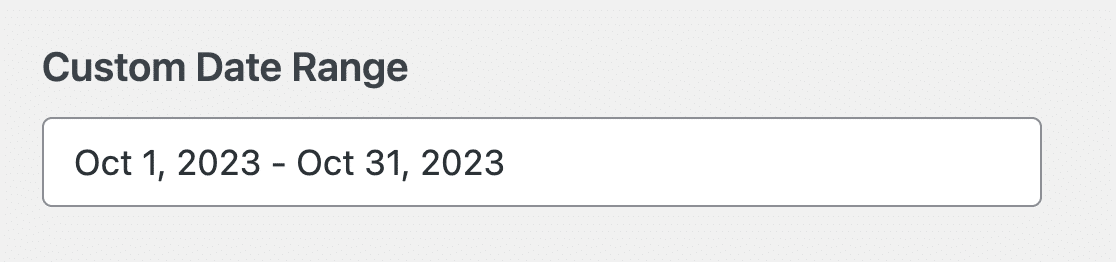
Estado
A secção Estado só será apresentada se tiver um formulário parcialmente preenchido, abandonado ou marcado como spam. Permite-lhe exportar entradas com base no seu estado. De seguida, explicamos os estados disponíveis.
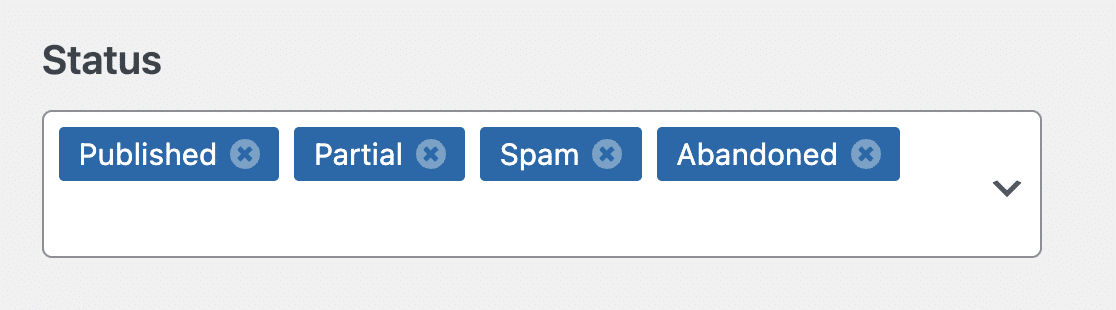
- Publicado: Este é o estado predefinido para entradas submetidas através do seu formulário.
- Parcial: Este estado aplica-se a formulários que utilizam o suplemento Guardar e retomar. Se o utilizador selecionar a opção para guardar e retomar o envio do formulário mais tarde, a entrada será marcada como Parcial.
- Spam: Este estado aplica-se a formulários com a opção de armazenamento de entradas Spam activada. Se uma entrada for assinalada como spam por uma das nossas ferramentas anti-spam, a entrada terá o estado Spam. Para mais informações, consulte o nosso guia de visualização e gestão de entradas de spam.
- Abandonado: Este estado aplica-se a formulários que utilizam o addon Abandono de formulário. Se o utilizador sair da página sem submeter o formulário, este terá o estado Abandonado.
Por predefinição, todos os estados são selecionados, mas pode anular a seleção do(s) estado(s) que pretende excluir do ficheiro de exportação.
Pesquisar
Os campos de pesquisa permitem-lhe selecionar entradas para exportar com base no conteúdo de um campo específico, no ID de entrada, no conteúdo das Notas de entrada, no endereço IP do utilizador ou no Agente do utilizador.
Por exemplo, pode utilizar os campos Procurar para exportar apenas entradas de formulários de contacto com uma mensagem que contenha a palavra "ajuda".

Descarregar o ficheiro de exportação
Depois de decidir quais os detalhes que gostaria de incluir na sua exportação, clique no botão Transferir ficheiro de exportação. O download deve começar imediatamente.
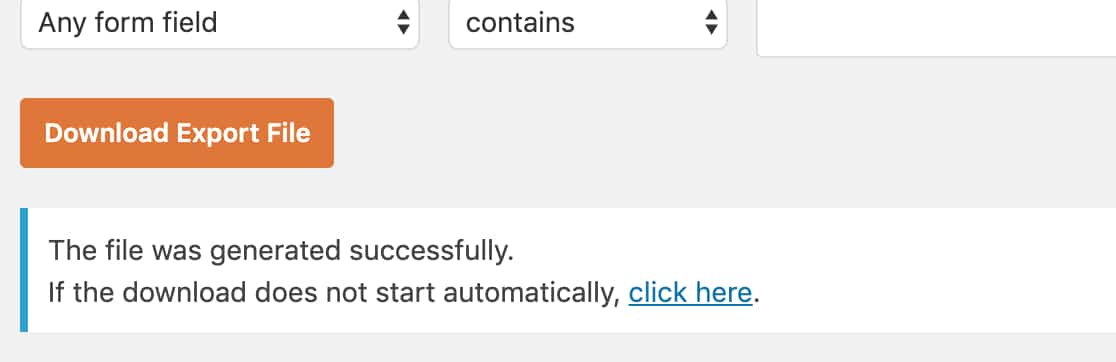
Por predefinição, a maioria dos browsers guarda todos os ficheiros transferidos na pasta Transferências do computador.
Exportação de um registo individual
Por vezes, pode querer exportar apenas uma única entrada. Para tal, vá a WPForms " Entradas e selecione o nome do formulário relevante.
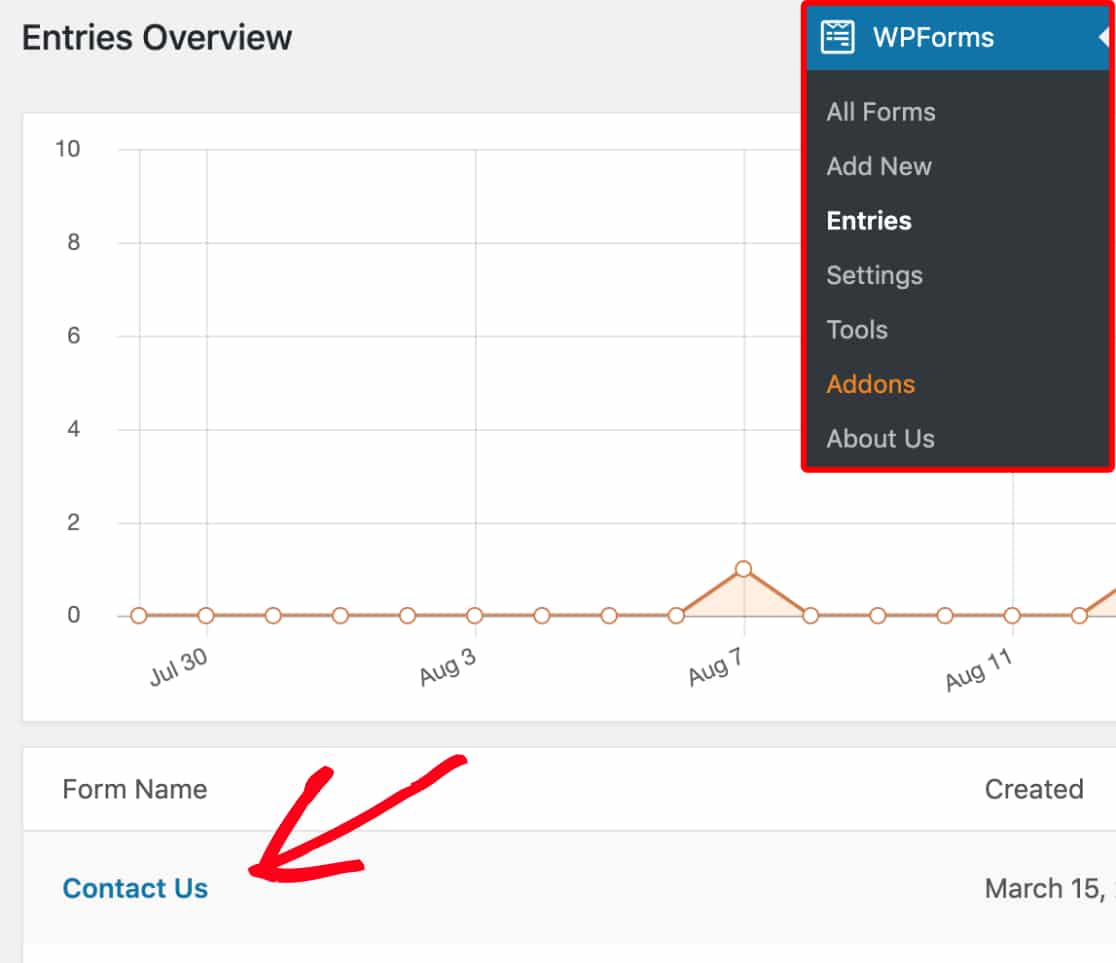
Em seguida, clique na ligação Ver para abrir a página do registo específico que pretende exportar.
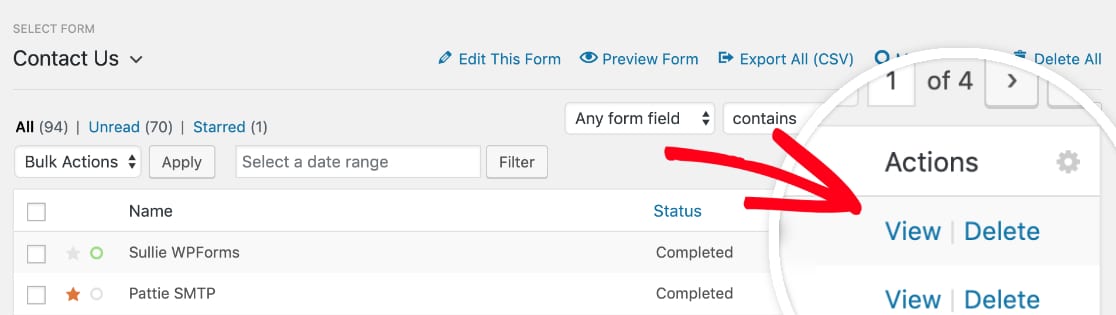
Na barra lateral direita da página do registo individual, verá uma lista de Acções que pode aplicar a este registo. Nesta lista, selecione Exportar (CSV) para transferir este registo em formato CSV, ou a opção Exportar (XLSX) para transferir este registo em formato Excel.
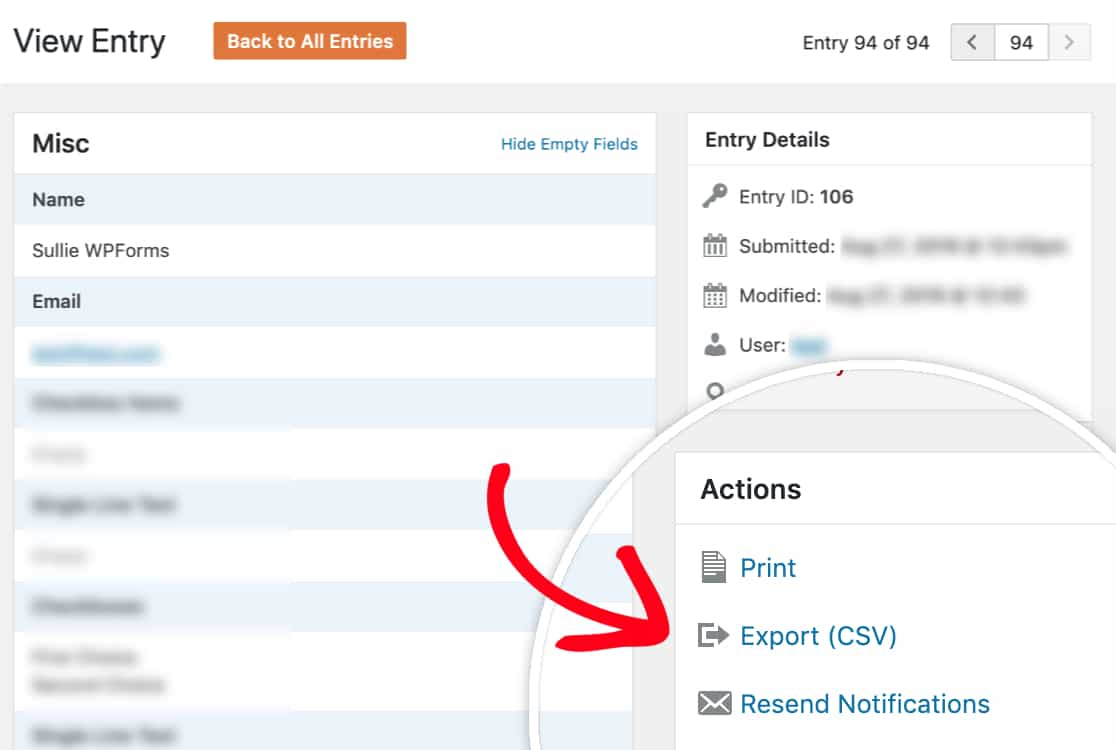
Depois de clicar numa destas opções de exportação, a transferência deve começar imediatamente.
Perguntas mais frequentes
Estas são algumas das principais perguntas que recebemos sobre a exportação de registos de formulários.
Posso importar entradas do WPForms de outro site?
Neste momento, não oferecemos uma solução integrada para importar entradas do WPForms. No entanto, existe uma solução alternativa que envolve a atualização da base de dados do seu site. Consulte o nosso guia para obter detalhes sobre como importar entradas de outro site usando o WPForms.
Posso exportar minhas entradas do WPForms Lite?
O WPForms Lite atualmente não permite que os usuários armazenem ou exportem entradas. No entanto, pode configurar e-mails de notificação de formulários para enviar os envios de formulários para o seu endereço de e-mail preferido.
Com qualquer licença paga do WPForms, poderá armazenar e exportar entradas futuras (ou seja, entradas criadas depois de ter instalado o plugin WPForms pago).
Alguns dos caracteres das minhas entradas saem distorcidos quando abro o ficheiro de exportação no Excel. Como é que posso resolver este problema?
Na maioria dos casos, isto é causado por caracteres especiais dentro da entrada que não estão corretamente codificados no ficheiro CSV. Para corrigir isto, certifique-se de que utiliza a opção Microsoft Excel (.xlsx) nas definições de exportação para garantir a codificação correta do ficheiro.
Ou, se preferir ficar com um ficheiro CSV, certifique-se de que utiliza a codificação UTF-8 ao abrir o ficheiro no Excel.
Posso desativar a exportação de várias colunas para campos de escolha múltipla?
Ao exportar entradas de formulário com um campo de escolha múltipla, cada escolha individual é exportada como uma coluna separada no ficheiro de exportação.
Para desativar esta opção, deixe a opção Separar escolhas dinâmicas em colunas individuais desmarcada quando exportar a sua entrada.
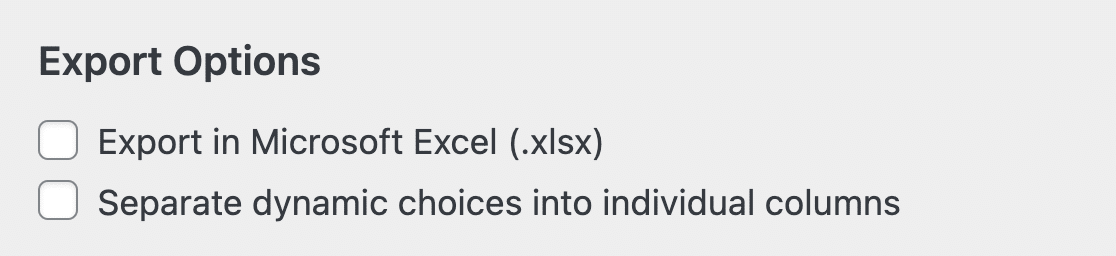
Se não conseguir encontrar a caixa de verificação, terá de adicionar um filtro personalizado para desativar esta opção. Para o fazer, adicione o fragmento de código abaixo ao seu site.
add_filter( 'wpforms_pro_admin_entries_export_allow_multiple_input_field', '__return_false' );
Nota: Consulte o nosso tutorial para obter um guia completo sobre como adicionar código PHP personalizado ao seu site.
Recebi o seguinte erro ao descarregar o meu ficheiro de exportação: "Ocorreram problemas durante a preparação do seu ficheiro de exportação. Volte a verificar as definições de exportação e tente novamente. Pedido desconhecido". Como é que posso resolver o problema?
Se vir este erro ao tentar exportar as entradas do seu formulário, certifique-se de que está a utilizar a versão mais recente do WPForms. Em seguida, tente exportar as entradas do seu formulário novamente.
Se o problema persistir, pode haver um problema de permissões de arquivo que está impedindo o WPForms de exportar suas entradas. Normalmente, isto significa que a sua conta de utilizador não tem acesso a ficheiros ou diretórios específicos. Isso pode ser devido a permissões restritas ou incorretas.
Pode corrigir rapidamente o problema nos sites WordPress auto-hospedados seguindo este guia para corrigir as permissões de ficheiros e pastas do WordPress.
Se não tiver acesso direto ao servidor, entre em contacto com o seu fornecedor de alojamento para ajudar a resolver este problema.
Se o erro persistir depois de ter confirmado que não existe um problema de permissões de ficheiros e de ter seguido as nossas sugestões de resolução de problemas, não hesite em contactar a nossa equipa de assistência para obter mais ajuda.
É isso aí! Agora já sabe como utilizar a ferramenta de Exportação de Entradas no WPForms.
De seguida, gostaria de saber mais sobre outras ferramentas disponíveis para a gestão de formulários? Não deixe de consultar o nosso guia sobre entradas de formulários, onde respondemos a todas as perguntas mais comuns sobre as opções de gestão de formulários.
