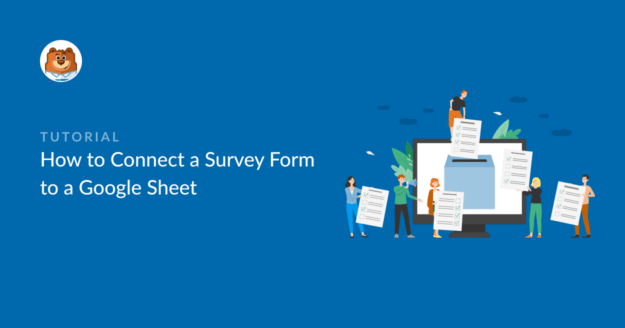Resumo da IA
Deseja criar uma pesquisa no Planilhas Google?
É um equívoco comum pensar que você deve usar o Google Forms para conseguir isso. No entanto, as pesquisas do Google têm funcionalidade limitada e, portanto, não são a solução ideal.
Se você tiver um site WordPress, poderá usar o WPForms para conectar rapidamente o Planilhas Google aos seus formulários de pesquisa e coletar os dados do formulário. Nesta postagem, vamos orientá-lo passo a passo sobre como conectar suas pesquisas ao Google Sheets.
Crie seu formulário de pesquisa para WordPress agora
É possível criar um questionário no Planilhas Google?
Não, a resposta curta é que não é possível criar uma pesquisa diretamente no Planilhas Google. No entanto, é possível enviar respostas de formulários de uma ferramenta de criação de pesquisas para o Planilhas Google. Ao fazer isso, você terá um registro de todas as respostas da pesquisa em uma planilha para que possa analisar e classificar seus dados. Também é útil ver todas as respostas em um relance, em vez de notificações individuais por e-mail.
Como conectar um formulário de pesquisa a uma planilha do Google
Neste artigo
- Etapa 1: Instale o WPForms e ative o complemento Surveys and Polls (Pesquisas e enquetes)
- Etapa 2: Instalar e conectar o complemento do Google Sheets
- Etapa 3: Criar um formulário de pesquisa
- Etapa 4: Conecte seu formulário de questionário a uma planilha do Google Sheets
- Etapa 5: Visualizar os resultados
Etapa 1: Instale o WPForms e ative o complemento Surveys and Polls (Pesquisas e enquetes)
O WPForms é o melhor plug-in do WordPress para criar pesquisas e enquetes. Ele permite que você crie formulários de pesquisa e gere relatórios de pesquisa com tabelas e gráficos visuais que podem ser visualizados na área de administração do WordPress.
É possível conectar seus formulários de pesquisa ao Planilhas Google para armazenamento e rastreamento adicionais de dados.
Para começar, você precisará da licença do WPForms Pro, que permite criar facilmente um formulário de pesquisa com campos úteis e tipos de perguntas como a escala Likert, campo de classificação, perguntas de múltipla escolha, caixas de seleção e muito mais.

Para instalar o WPForms, faça o download do plug-in na área da sua conta do WPForms e, em seguida, carregue-o no seu site. Se quiser um pouco de ajuda com isso, dê uma olhada neste guia de instalação de plugins do WordPress para iniciantes.
Depois de instalar o WPForms Pro, ative o addon Surveys and Polls. Para fazer isso, clique em WPForms " Addons.

Role a tela até encontrar o complemento Surveys and Polls (ou procure-o na barra de pesquisa) e clique em Install Addon (Instalar complemento).
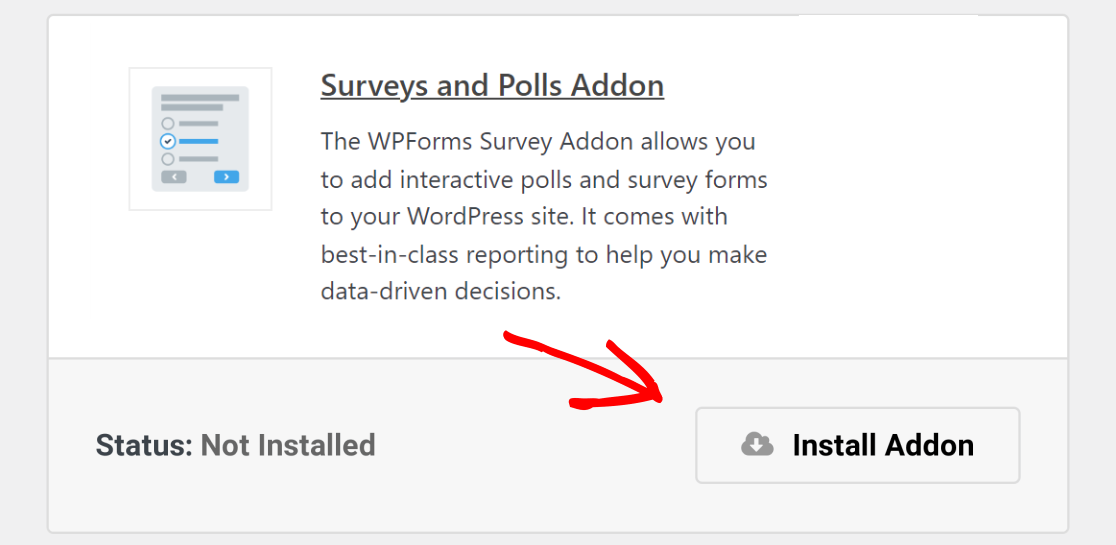
Depois de instalar e ativar o plug-in Surveys and Polls, permaneça na tela de complementos para a próxima etapa.
Etapa 2: Instalar e conectar o complemento do Google Sheets
O WPForms Pro inclui o complemento Google Sheets, que permite integrar seus formulários do WordPress diretamente ao Google Sheets.
Observe que será necessário fazer login na conta do Google Workspace que você usa para acessar aplicativos do Google, como o Planilhas Google e o Google Docs.
Com o Google Sheets conectado, é possível criar novos formulários que enviam automaticamente os dados da pesquisa para uma planilha para que você possa visualizar as respostas em tempo real.
Com seu navegador ainda aberto em WPForms " Addons, localize o addon Google Sheets e ative-o.

Em seguida, você precisará integrar o Google Sheets ao WPForms usando a guia Integrações do painel de configurações do WPForms.
Você pode acessá-lo clicando em WPForms " Configurações " Integrações.
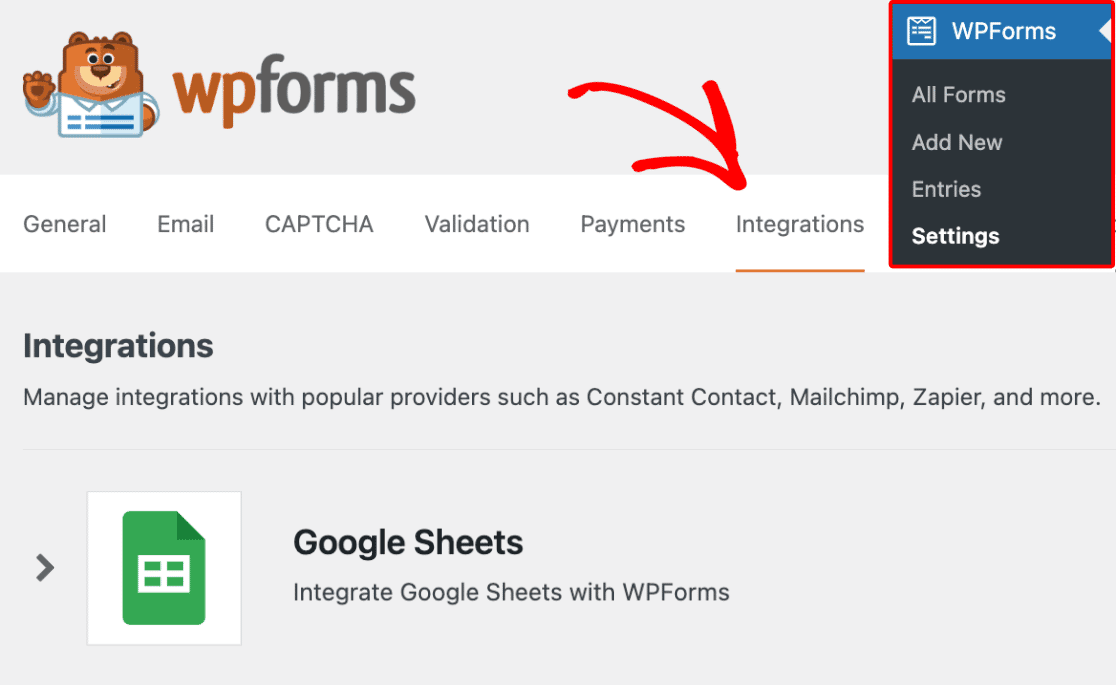
Role a tela para baixo até encontrar o Google Sheets e clique nele.

Você verá a opção de ativar a integração. Clique em Add New Account (Adicionar nova conta).

Será solicitado que você faça login na sua conta do Google para conceder acesso ao WPForms. Clique em Selecionar tudo para conceder o acesso necessário.

Em seguida, role a tela para baixo e clique em Continue.
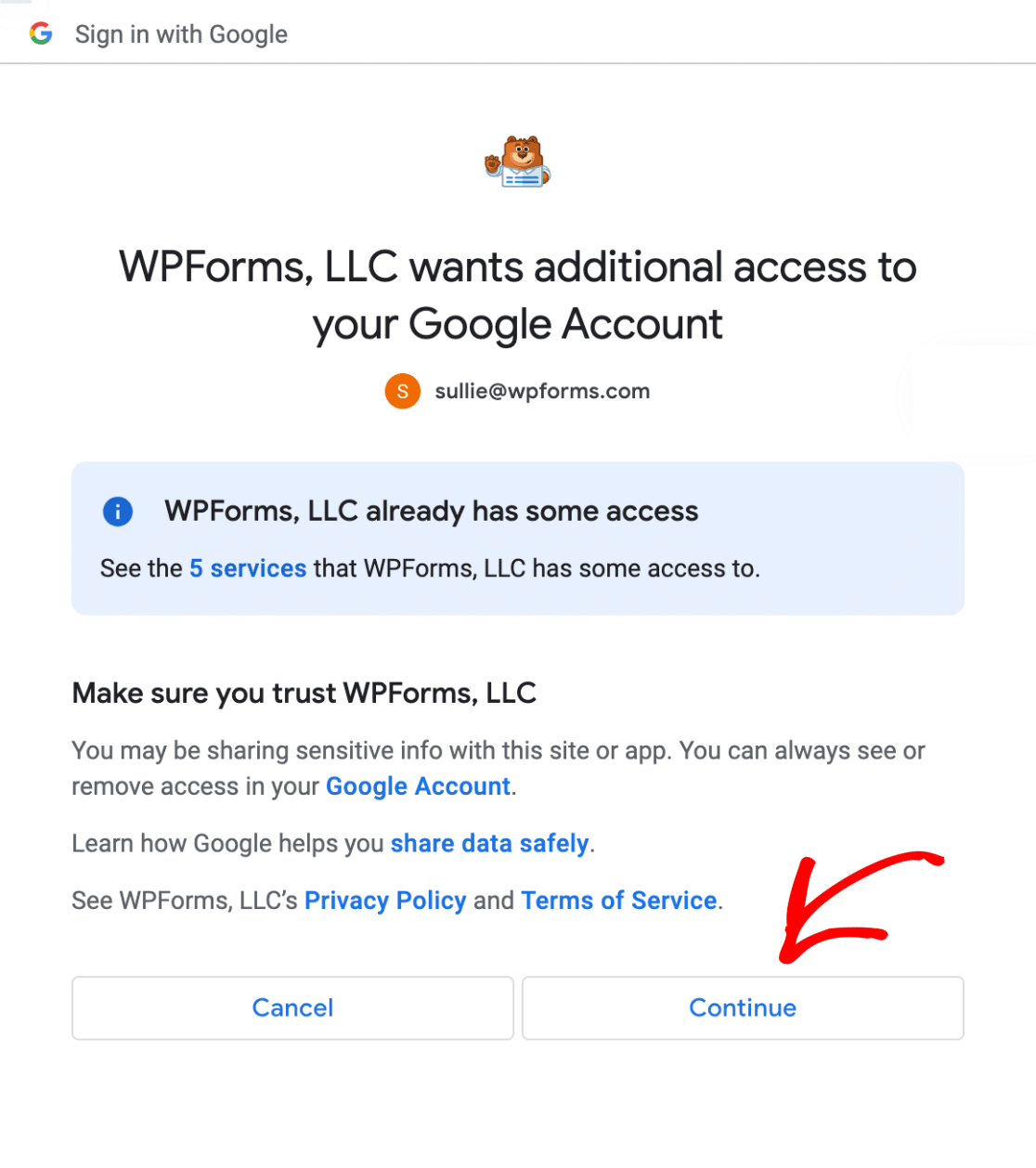
Quando a página for redirecionada para a página de integrações do WPForms, você verá que a integração do Planilhas Google agora está conectada.

Em seguida, criaremos um formulário de pesquisa e o conectaremos a uma planilha do Google Sheets.
Etapa 3: Criar um formulário de pesquisa
Para criar seu formulário on-line, clique em WPForms " Add New (Adicionar novo).

Ambas as opções o levarão à biblioteca de modelos do WPForms, onde você poderá escolher um dos mais de 2.000 modelos de formulário ou clicar em Blank Form para criar um formulário do zero.
Se você estiver com pouco tempo, use o modelo de formulário de pesquisa do WPForms.
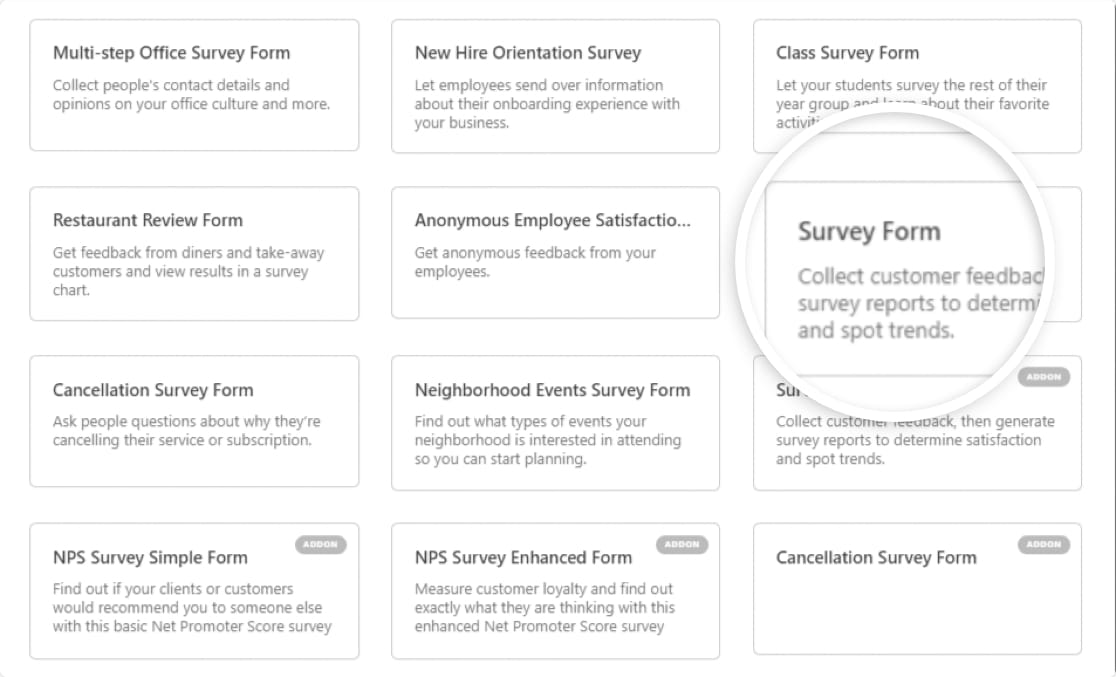
Ao abrir o Modelo de formulário de questionário, verá o modelo de formulário à direita da tela, com campos de formulário adicionais no painel do criador de formulários à esquerda. Esses campos permitem incluir diferentes tipos de perguntas ou opções de resposta em seu questionário.
Para adicionar campos de formulário ao seu formulário, você pode arrastá-los e soltá-los no modelo.
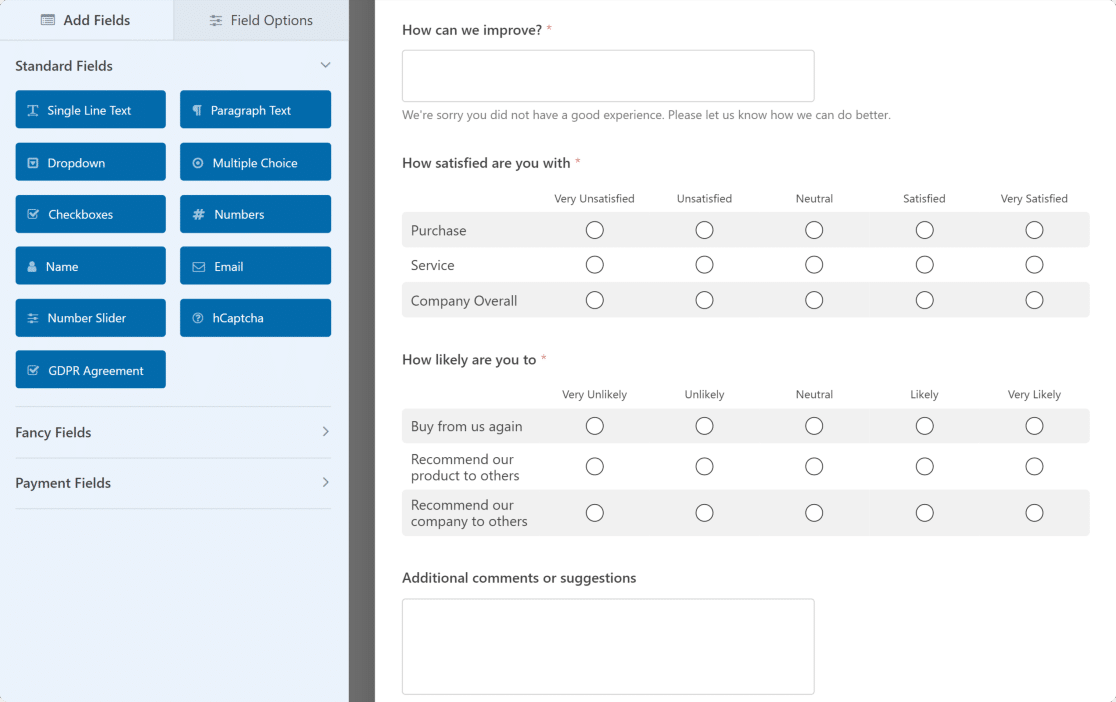
O modelo de formulário de questionário já tem a maioria dos campos necessários para um questionário normal, portanto, não faremos nenhuma alteração nele. No entanto, se quiser personalizar o seu com perguntas adicionais de pesquisa, aqui está um guia prático de criação de formulários de pesquisa para você começar. Você também pode usar a lógica condicional para ajudar seus formulários a fluir melhor.
Etapa 4: Conecte seu formulário de questionário a uma planilha do Google Sheets
Quando terminar de criar o formulário, é hora de conectá-lo ao Google Sheets. No construtor de formulários, clique em Settings " Google Sheets " Add New Connection.
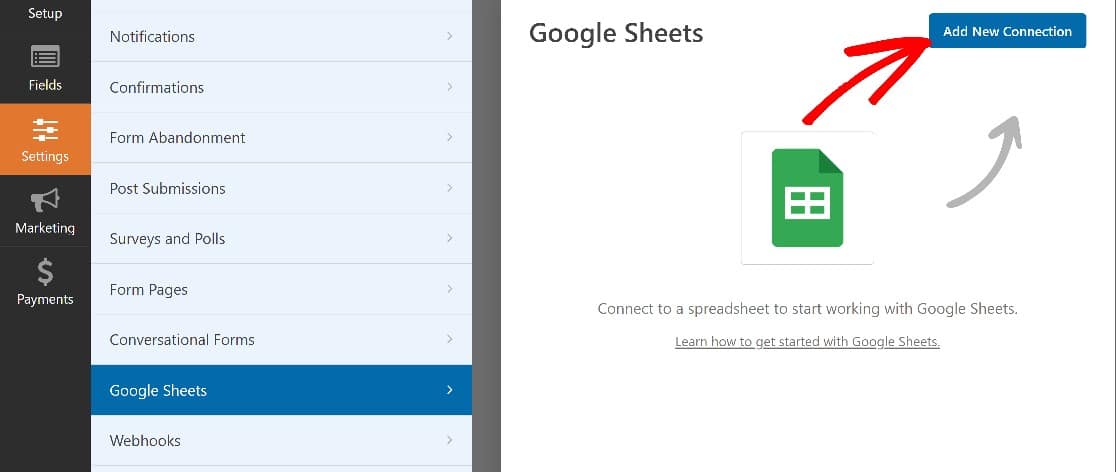
Digite um apelido para a nova conexão. Usaremos apenas Survey Form e, em seguida, pressione OK.
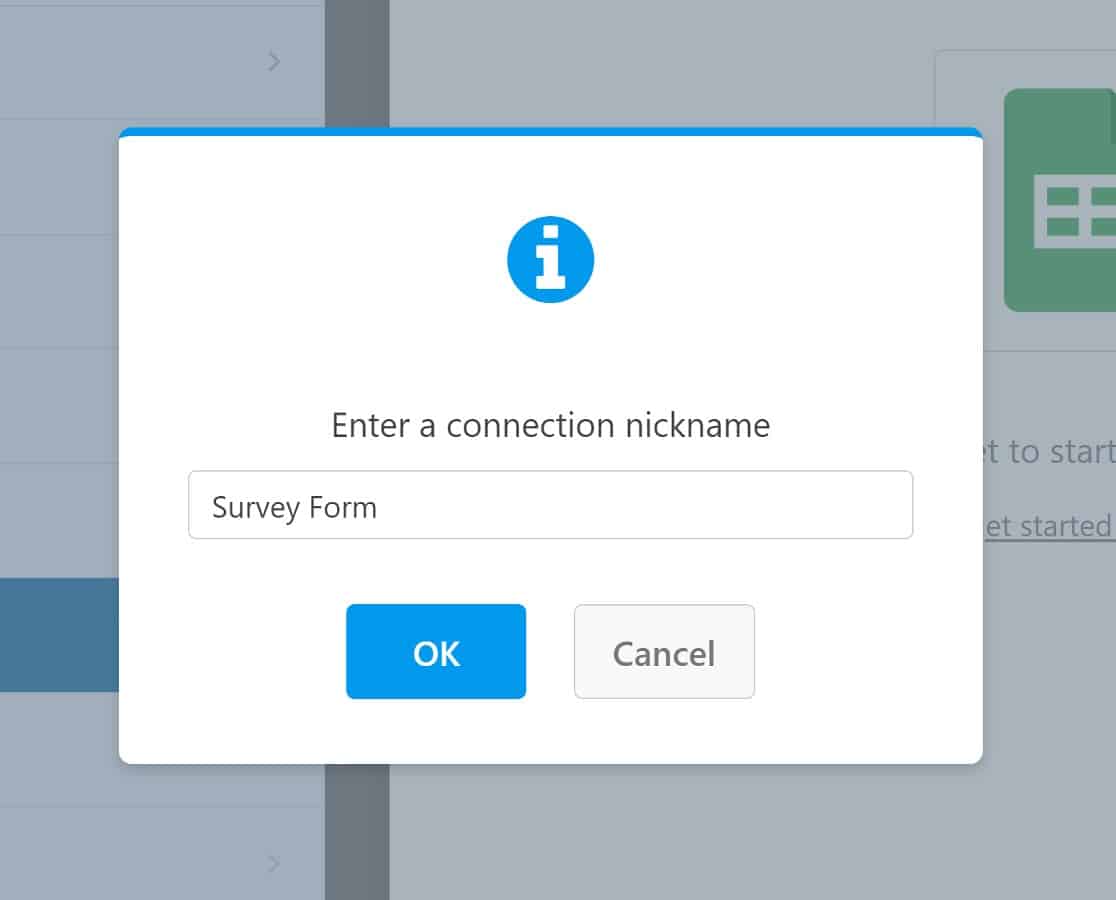
Há duas maneiras de proceder. Se você já tiver uma planilha criada para coletar os resultados da pesquisa, poderá conectá-la agora. Se não tiver, a integração do WPForms com o Google Sheets permite que você crie uma.
Vamos dar uma olhada em como cada uma dessas opções funciona.
Conexão com uma planilha existente
Para conectar o formulário de pesquisa a uma planilha existente, escolha a opção Selecionar existente.
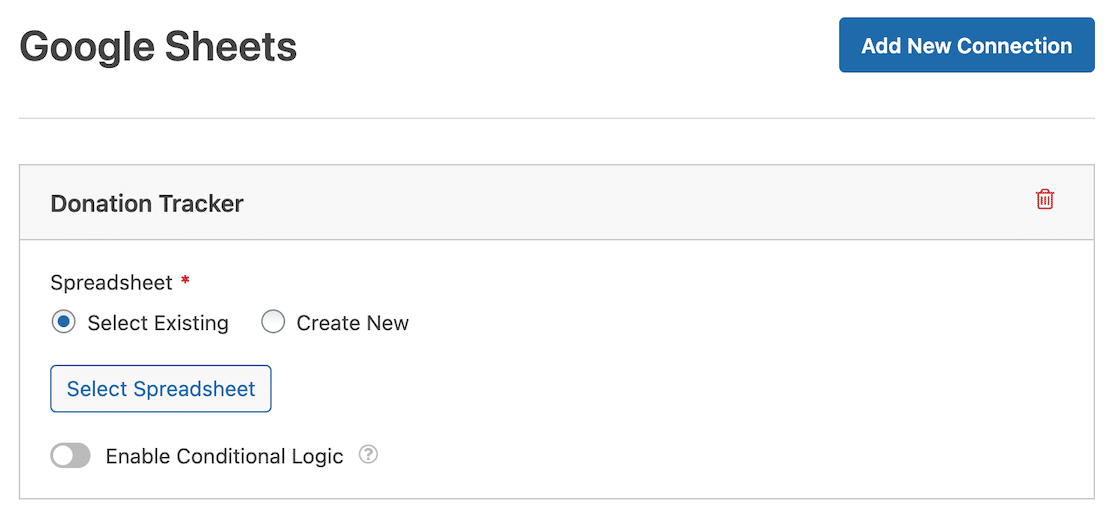
Em seguida, clique no botão Select Spreadsheet (Selecionar planilha ) e siga as etapas para conectar a planilha existente ao formulário.
Feito isso, você pode configurar o mapeamento do campo do formulário, o que permite especificar qual coluna da planilha deve receber dados de campos específicos do formulário.
Um aspecto a ser lembrado é sempre manter a primeira coluna da planilha livre para os dados de ID de entrada gerados automaticamente. Para configurar o mapeamento de campos do formulário, role para baixo até a seção Mapeamento de campos.
Selecione a coluna que você deseja mapear para um campo de formulário.
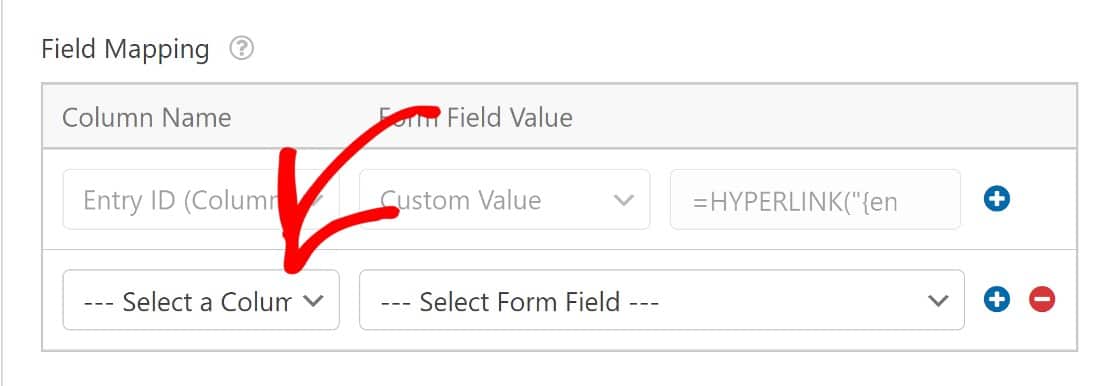
Em seguida, escolha o campo do formulário que você deseja sincronizar com a coluna que escolheu.
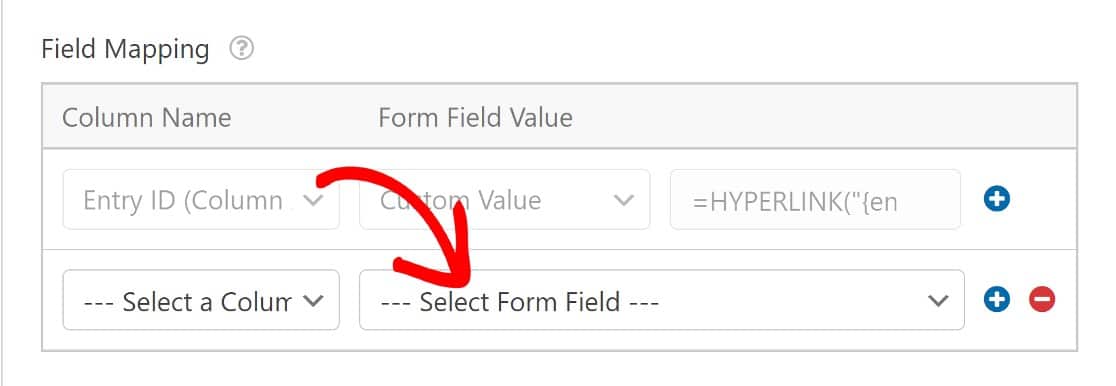
Depois de mapear seus campos, salve suas configurações. Agora, sempre que um questionado preencher o questionário, o formulário de questionário enviará entradas para a planilha do Google que selecionou.
Conexão a uma nova planilha
Se você ainda não tiver uma planilha para o formulário de pesquisa, é muito fácil criar uma. Em vez de escolher a opção Selecionar existente, como fizemos acima, selecione Criar nova. Em seguida, você pode inserir todos os detalhes relevantes para criar a planilha.
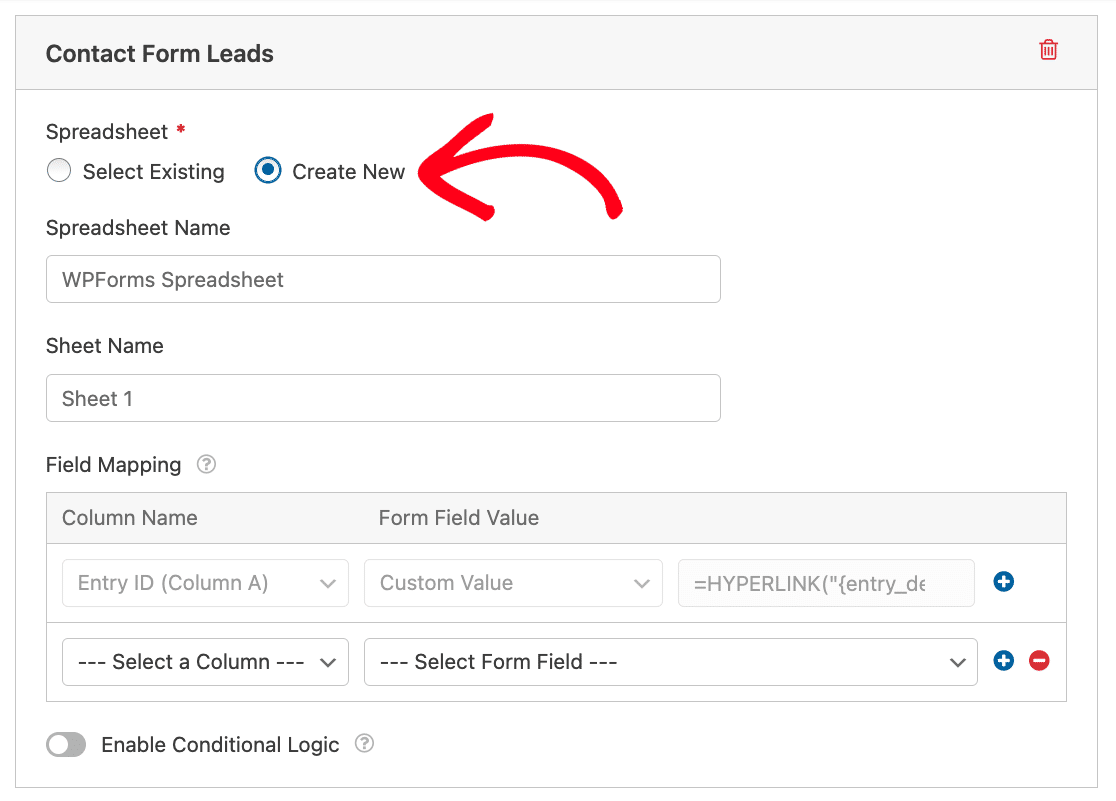
Em seguida, você pode concluir as etapas para mapear campos de formulário para colunas. Observe que o ID da entrada é a primeira coluna padrão. Ele se vincula diretamente aos detalhes da entrada individual em seu painel do WordPress.
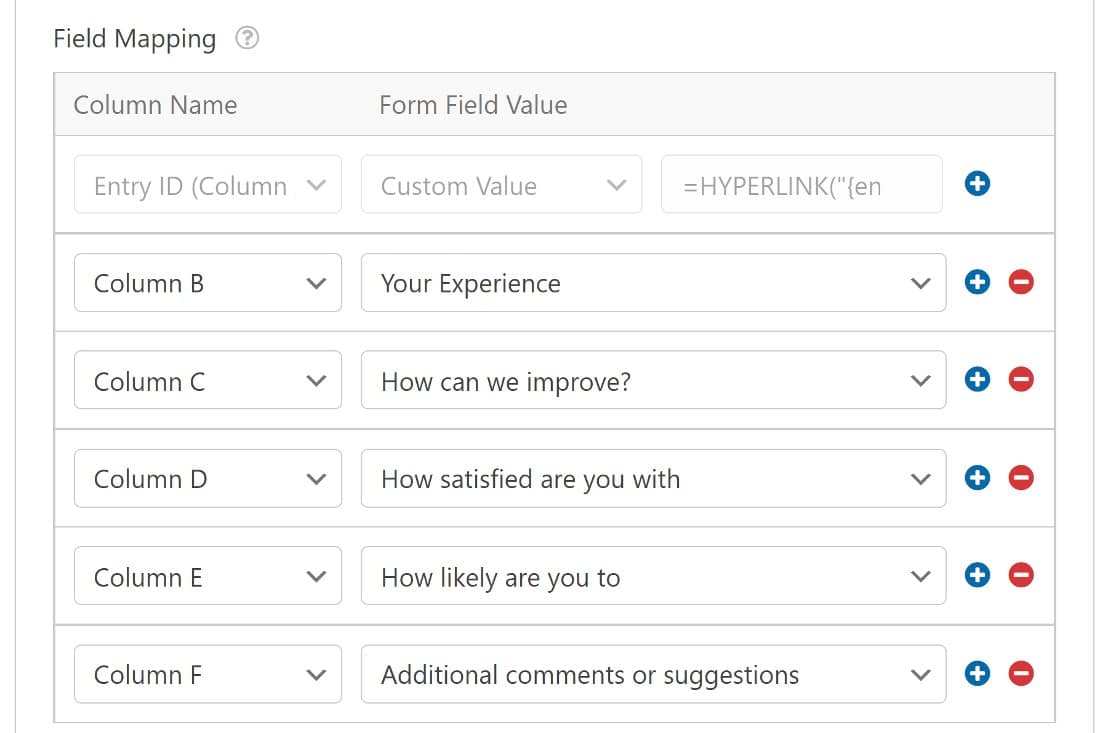
Você pode verificar a planilha agora e ver que a planilha de questionário tem colunas rotuladas pelos campos do formulário.

Agora estamos com um formulário de pesquisa conectado a uma planilha do Google. Vamos ver como ele funciona quando estiver ativo.
Etapa 5: Visualizar os resultados
A última etapa é incorporar nosso formulário e criar uma entrada de teste para ver como tudo funciona. Se precisar de orientação para essa etapa, veja nosso guia para incorporar um formulário de contato em uma página no WordPress.
Depois de publicar o formulário, vá em frente e envie uma entrada como um usuário faria.
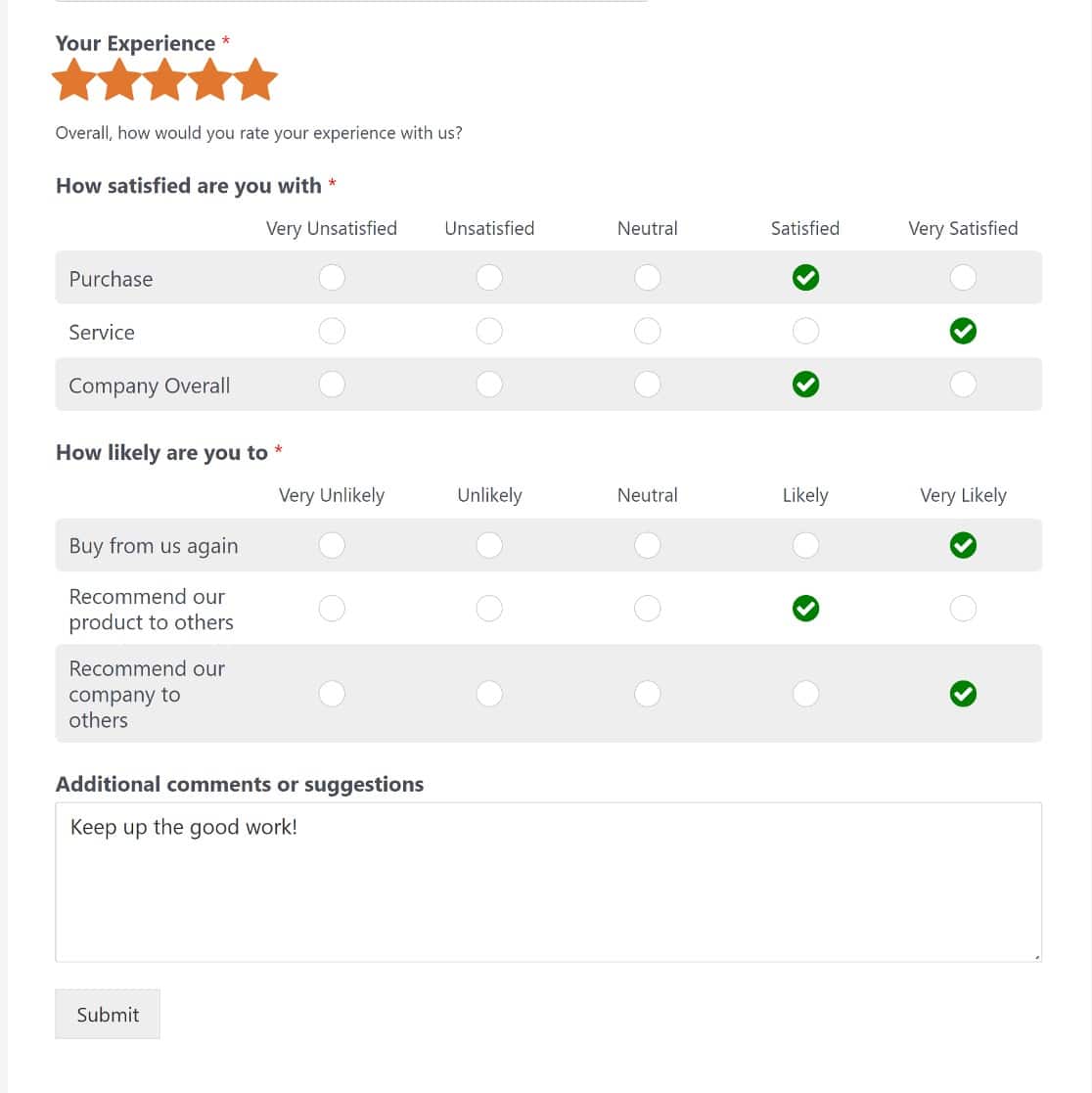
Agora, abra a planilha do questionário no Google Drive e verá que a planilha foi atualizada com sua resposta.
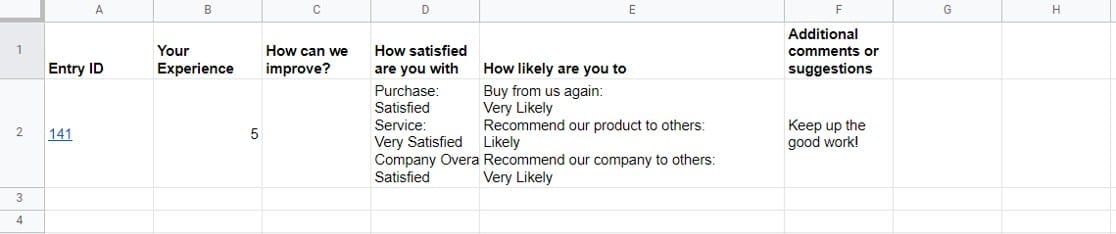
E é isso! Agora você pode conectar um formulário de pesquisa com o Google Sheets usando o WPForms.
Observe que você também pode exibir visualmente os dados de envio no WPForms.
Em seguida, proteja seus formulários com o hCaptcha
A última coisa que você quer é que as entradas de spam atrapalhem a coleta e a análise de dados quando você conecta os formulários de pesquisa ao Planilhas Google. Uma maneira de fazer isso é proteger seu site usando o hCaptcha.
E se você quiser explorar algumas das outras poderosas ferramentas de bloqueio de spam que o WPForms oferece, confira nosso guia para impedir que os bots preencham seus formulários.
Deseja rastrear doações especificamente? Saiba como você pode rastrear doações com o WPForms e o Google Sheets.
Crie seu formulário de pesquisa para WordPress agora
Pronto para começar a criar formulários do WordPress? Comece hoje mesmo a usar o plug-in de criação de formulários para WordPress mais fácil de usar. O WPForms Pro inclui um recurso gratuito de upload de arquivos e um formulário gratuito de upload de arquivos e oferece uma garantia de reembolso de 14 dias.
E não se esqueça: se você gostou deste artigo, siga-nos no Facebook e no Twitter.