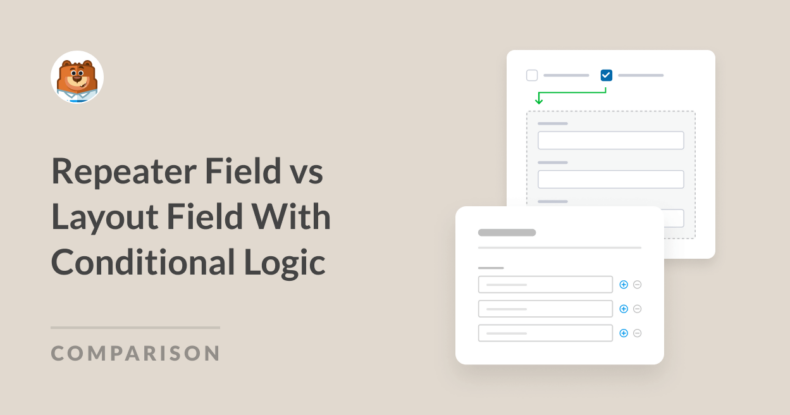AIサマリー
私はWPFormsのパワーユーザーとして、エンドユーザーにシームレスなエクスペリエンスを提供する効率的で直感的なフォームを作成することは、仕事に適した機能を選択することがすべてであることを理解しています。
私が常用している最も汎用性の高い機能は、リピータ・フィールドと条件ロジック付きレイアウト・フィールドの2つである。どちらもフィールドの表示方法をコントロールできますが、それぞれのオプションには独自の利点があります。
この投稿では、それぞれの機能がどのように機能するのか、主な違いは何か、そしてWPFormsを最大限に活用するためにどちらか一方を使用した方が良いのはどのような場合かについて探ります。
WPFormsのリピータ・フィールドとレイアウト・フィールドの概要
リピーター・フィールドは、複数の家族の詳細を追加したり、複数のサービスを1つのフォーム送信でリストアップするなど、同じデータを複数入力する場合に最適です。
一方、条件ロジックを持つレイアウトフィールドは、ユーザーの選択に基づいてフォームの構造をカスタマイズします。これは、さまざまな選択に基づいて変化する動的なフォームを作成するのに役立ちます。
WPFormsのリピータ・フィールドとは?
リピータ・フィールドはWPFormsの機能で、繰り返し入力されるデータを収集する必要があるフォームを作成する際に非常に便利です。基本的に、このフィールドタイプは、ユーザーが必要に応じて、同じフォーム内で複数のフィールドセットを追加、複製、削除することができます。
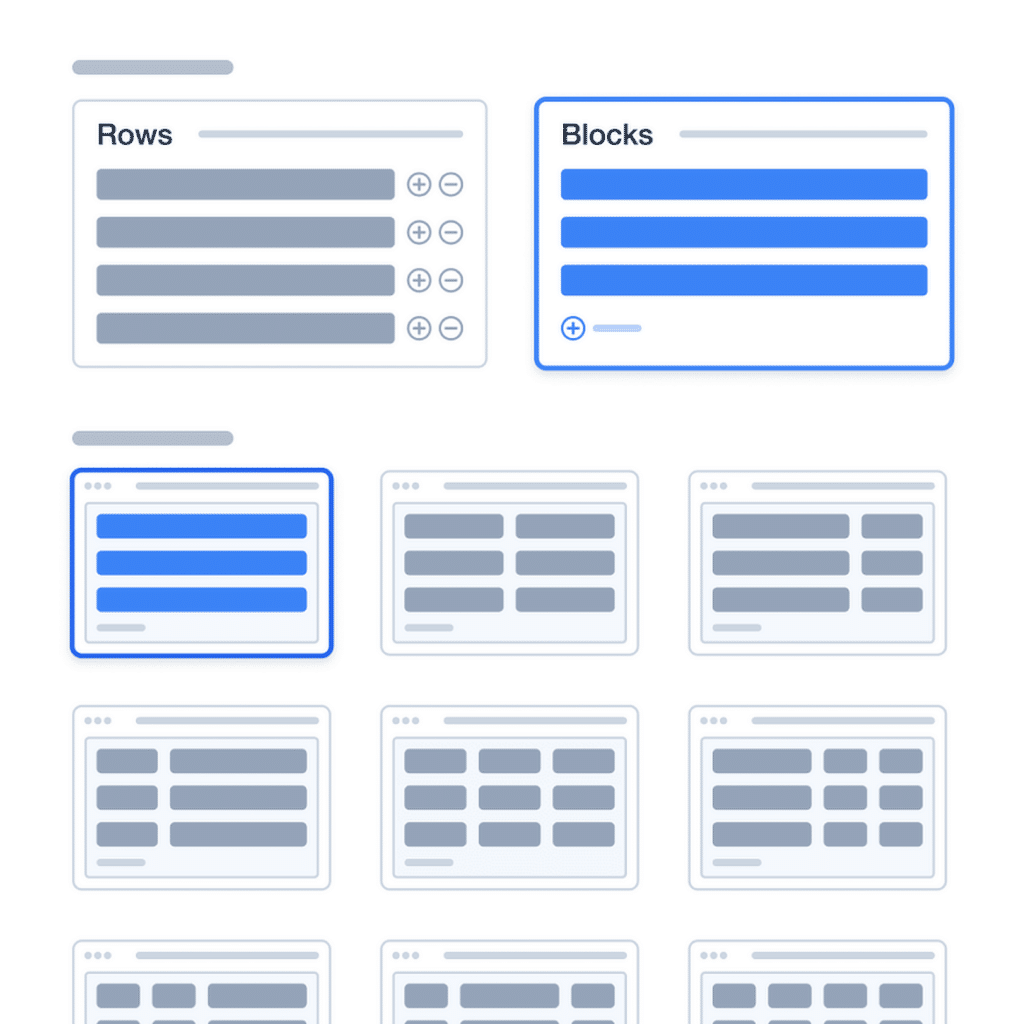
フォームの中にあるミニフォームのようなもので、ユーザーが追加情報を記入したり、必要なければ空欄にしたりできる柔軟性があると想像してください。その主な目的は、ユーザーが様々な量の情報を提供することを期待する場合に、データ収集を容易にすることです。
例えば、イベントの登録フォームを作成している場合、リピーターフィールドを使用することで、参加者はフォームを残したり、新しいフォームを開いたりすることなく、参加者を追加することができます。これにより、ユーザーエクスペリエンスがよりスムーズでわかりやすくなります。
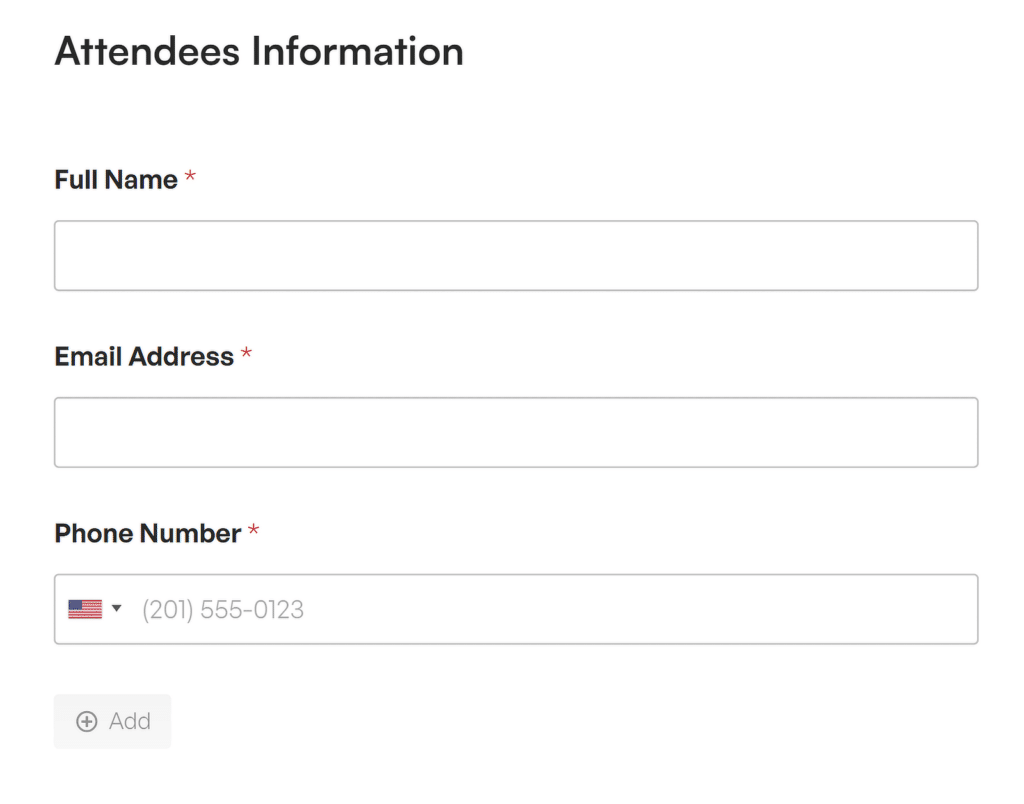
リピーター・フィールドの使用例
リピーター・フィールドを使い始めたとき、ユーザーが共有する情報の量をもっとコントロールできるようにしたいシナリオで、リピーター・フィールドが本当に輝くことに気づきました。よくある使用例をいくつか紹介しよう:
- イベント登録: 1回のフォーム送信で複数の参加者を簡単に追加できるので、チーム登録や家族イベント、その他のイベントに最適です。
- 不動産リスト: 複数の物件の特徴(ベッドルームやバスルームなど)を掲載し、各特徴の詳細を説明することで、潜在顧客を獲得するのに最適な方法です。
- 学歴または職歴: 応募フォームを作成する際、学歴や職歴のセクションを繰り返し設けることができ、応募者は必要な項目数を柔軟に記載することができます。
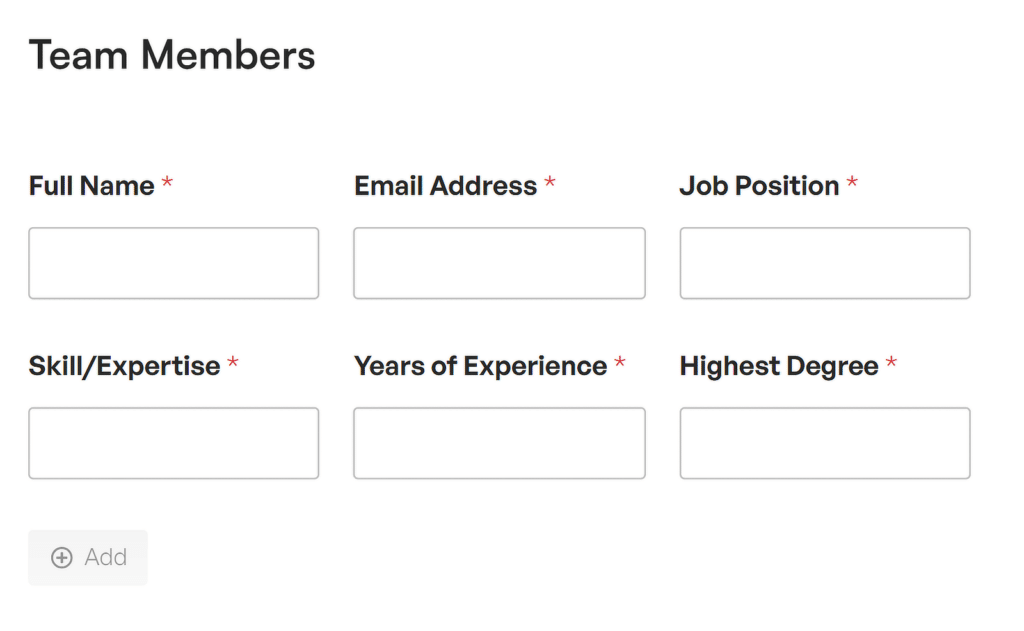
リピーター・フィールドの主な特徴
私がリピータ・フィールドで最も評価しているのは、その動的な性質です。リアルタイムでエントリーを追加したり削除したりできるので、ユーザーはニーズに応じて調整されるフォームとやり取りすることになります。その特徴を詳しく見てみましょう:
- 項目を動的に追加・削除: クリックするだけで、ユーザーはフィールドを複製したり、不要なフィールドを削除することができます。これは、フォームの乱雑さを最小限に抑え、ユーザーが必要なものだけを記入できるようにするために最適です。
- カスタマイズ可能なレイアウト: 繰り返されるフィールドの表示方法は、積み重ねたり、横に並べたり、フォームの目的に合った構成でパーソナライズすることができます。これにより、どんなに多くの入力項目が追加されても、すっきりとした見た目を簡単に維持することができます。
- 繰り返し入力の数を制限する: 繰り返し入力の最大数または最小数を設定するオプションがあり、フォームに負荷がかかりすぎたり、情報を収集しすぎたりしないようにします。
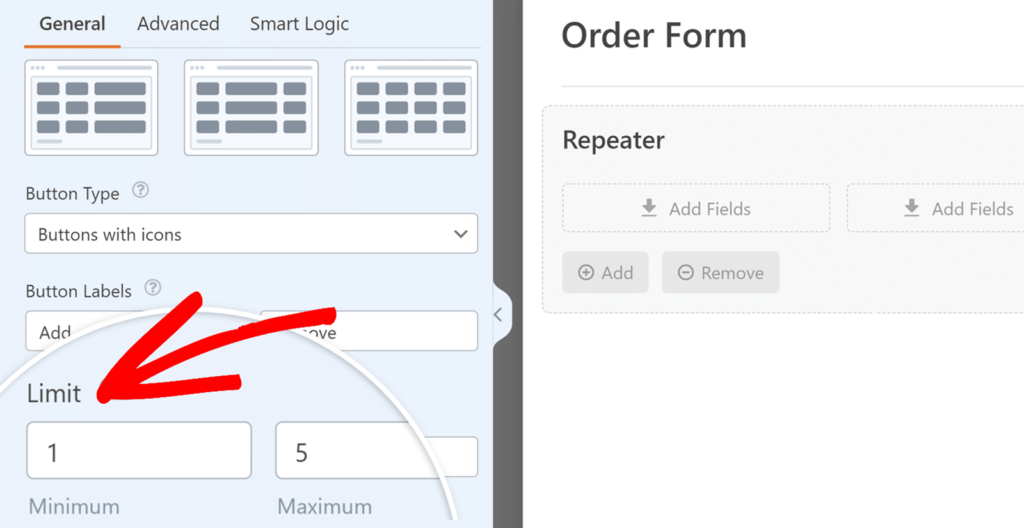
今すぐリピーター・フィールドのフォームを作成しよう! 🙂 ←クリック
条件ロジックのレイアウトフィールドとは?
WPFormsのレイアウトフィールドは、余分なコーディングを必要とせずに、より整理された、視覚的に魅力的なフォームを作成するのに役立つ機能の一つです。
その主な目的は、フォームを複数の列や行に構造化し、全体的なデザインをすっきりさせ、ユーザーがナビゲートしやすくすることです。
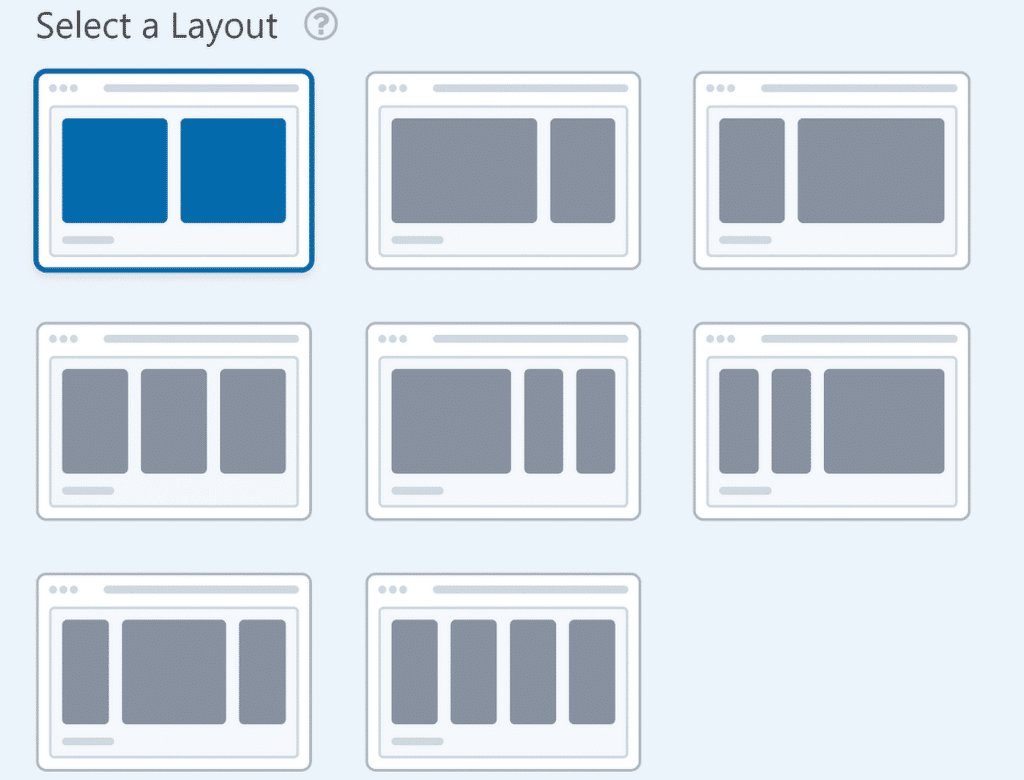
例えば、長いフィールドのリストを1つの列に積み重ねるのは、一般的にユーザーエクスペリエンス(UX)上良くありません。すべてのフィールドを縦に積み重ねるのではなく、関連するフィールドを横に並べてグループ化することで、よりプロフェッショナルで圧迫感のないフォームになります。
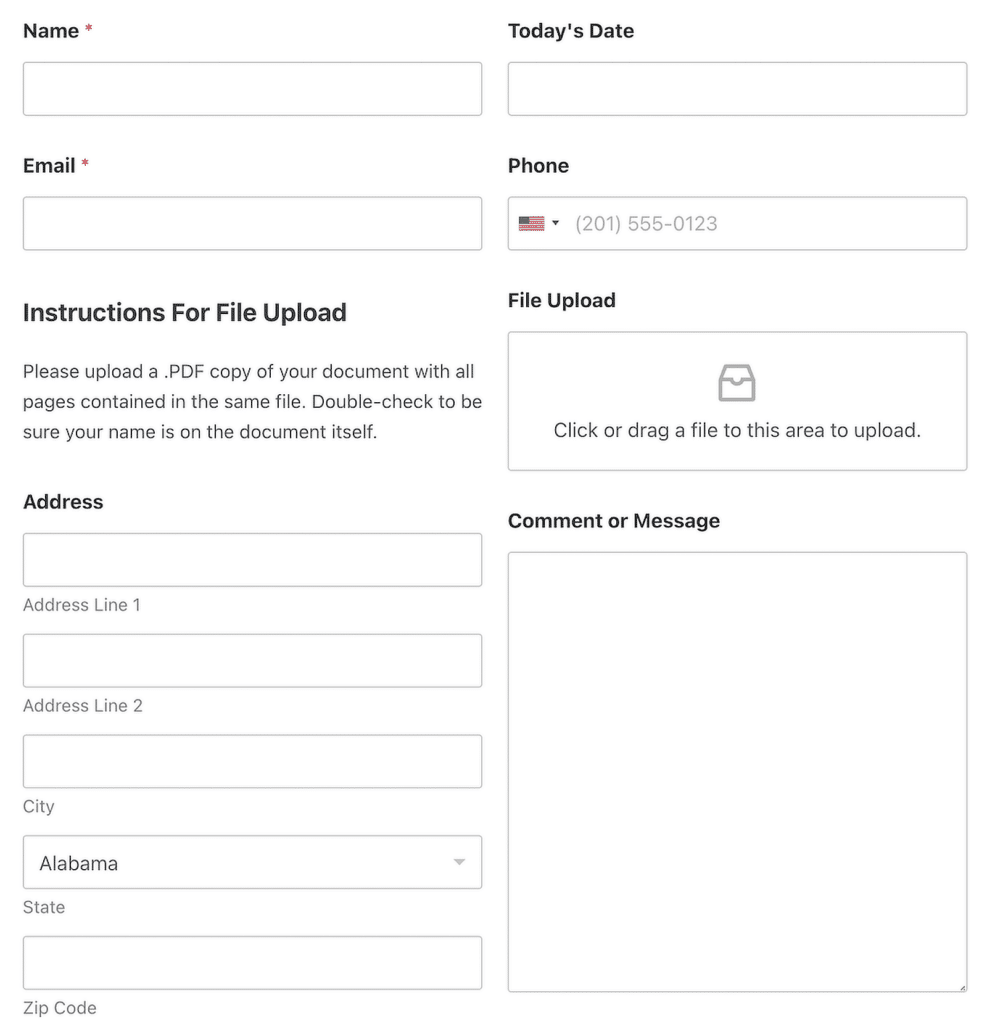
こちらもお読みください: WPFormsのベストプラクティス:サイトに最適なフォームを作る方法
しかし、このフィールドの本当の威力は、条件ロジックと組み合わせたときに発揮されます。この機能により、ユーザーが前のフィールドで選択または入力した内容に基づいて、フォームのセクション全体を表示または非表示にすることができます。つまり、柔軟で適応性の高いフォームをこれまで以上に素早く作成できるのです。
条件ロジックを使ったレイアウト・フィールドの使用例
条件ロジック付きレイアウトフィールドは、異なるタイプのユーザーやリクエストに適応するフォームが必要な場合に、特に役立つと思います。私が効果的に使用したいくつかのシナリオを紹介します:
- 会員制フォームレイアウトフィールドを使用して、会員タイプに基づいてセクションを表示または非表示にできます。こうすることで、特定の会員層にのみ適用されるフィールドが表示されたままになり、フォームがすっきりします。
- ステップ・バイ・ステップ・フォーム:このフィールドは、長いフォームを管理しやすいステップに分割するのに適しています。条件付きロジックを使用することで、ユーザーの入力に応じて各セクションを一度に表示させることができます。
- 製品またはサービスの選択:ユーザーが選択した製品またはサービスに基づいて、異なる質問セットを表示することができます。これは、ユーザーにとって重要なフィールドのみを表示するため、集中したエクスペリエンスを作成するのに役立ちます。
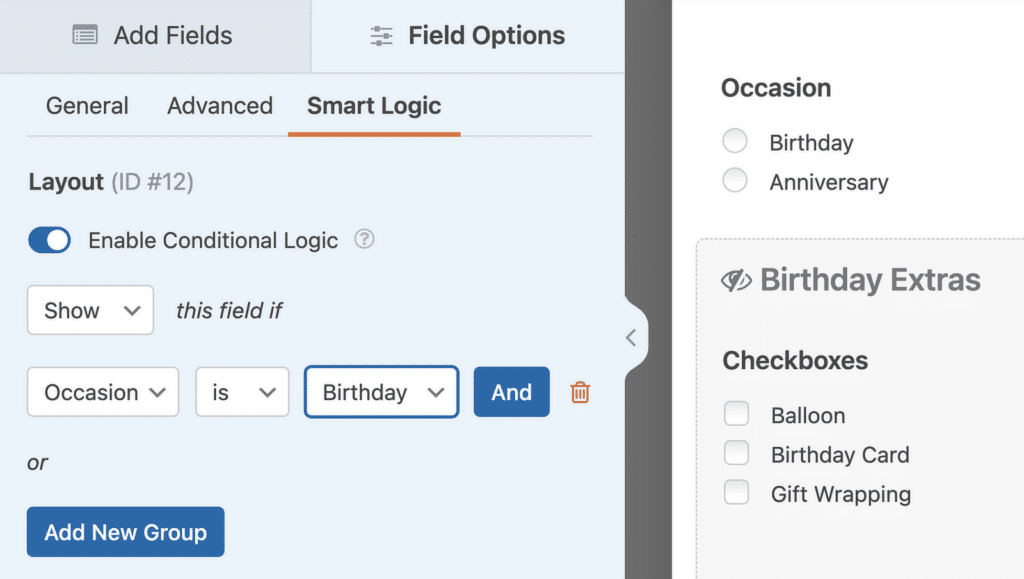
条件ロジック付きレイアウト・フィールドの主な特徴
レイアウト・フィールドを際立たせているのは、レイアウトのカスタマイズ・オプションと強力な条件ロジックの組み合わせです。ここでは、私が最も便利だと思う機能を紹介します:
- カラムベースのレイアウト:1つのフォーム内に複数のカラムを作成し、フィールドをより効率的に整理することができます。フィールドを縦一列ではなく横に並べて表示したい場合に特に役立ちます。
- 複数のセクション分割:フォームを個別のセクションに分け、それぞれに見出しとグループ化されたフィールドを持たせます。これは、連絡先詳細と請求書情報を別々にグループ化するなど、フォームフィールドを分類する必要がある場合に最適です。
- フィールドセット全体の条件付きロジック:条件付きロジックを使用してセクション全体を表示または非表示にすると、マジックが起こります。チェックボックスの選択や特定の情報の入力など、1つのユーザーアクションに基づいて、異なるフィールドグループを表示させることができます。
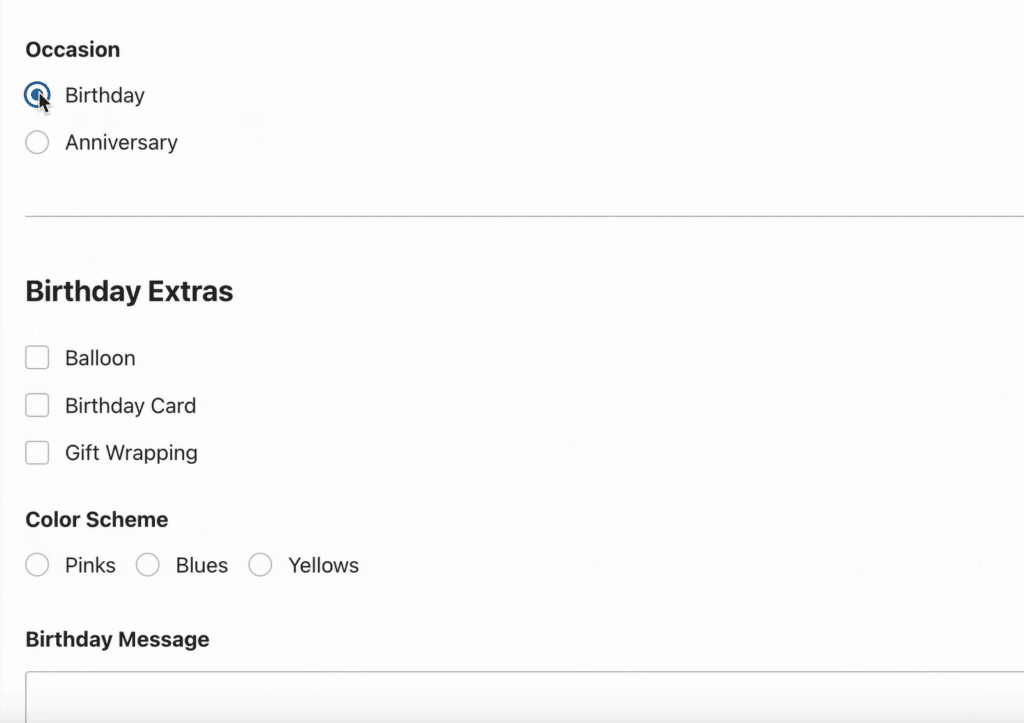
条件付きロジックでリピータ・フィールドとレイアウト・フィールドを使い分ける場合
リピータ・フィールドとレイアウト・フィールドのどちらを選択するかは、作成するフォームの種類と収集するデータの種類によって決まります。
機能の違い
リピーター・フィールドは、ユーザーが必要に応じてフィールドまたはフィールド・グループを複製できるように設計されており、繰り返し情報を収集するのに最適です。
したがって、ユーザーが複数の商品をリストアップする必要がある注文フォームや、複数の職務経験を求める求人応募フォームのように、繰り返し情報を入力する必要があるフォームを作成する場合、リピータ・フィールドを選択するのは明らかです。
一方、レイアウトフィールドはコンテンツを視覚的に構造化するためのものです。フォームフィールドをセクション、行、列に整理するのに役立ち、フォームがユーザーにどのように表示されるかをコントロールできます。
その結果、条件付きで表示する必要がある複数のセクションを持つ複雑なフォームを作成する場合、例えば、会員タイプに基づいて異なる質問を表示する会員フォームを作成する場合、私は条件付きロジックを持つレイアウトフィールドを使用します。
使用例の違い
リピーター・フィールドとレイアウト・フィールドは、それぞれ異なる課題を解決するために調整されている。リピーター・フィールドは、繰り返し情報を収集する必要があるときによく使います。
例えば、参加者が複数のゲストを登録できるイベント登録フォームを作成する場合、リピーターフィールドは救世主です。ユーザーが追加ゲストごとに詳細を追加できるため、プロセスが簡素化されます。
一方、レイアウト・フィールドは、フォームをうまく整理したり、コンテキストを意識させたりする必要があるときに威力を発揮する。ユーザーの入力に基づいてフィールドのセットを表示したいフォームに最適です。
例えば、アンケートを作成していて、ユーザーが特定の回答を選択した場合のみ新しい質問セットを表示したい場合、条件ロジックを持つレイアウトフィールドは最適です。
正しいフィールドの選択
要するに、反復的なデータ収集を単純化するにはリピータ・フィールドを使い、フォームのレイアウトをもっとコントロールしたいときや、ユーザーの行動に基づいてセクションを表示したり非表示にしたりしたいときにはレイアウト・フィールドを使います。
FAQs - WPForms リピータフィールドと条件ロジックを持つレイアウトフィールドの比較
WPFormsで条件ロジックを使うには?
WPForms の条件付きロジックを使うと、ユーザーの選択に基づいてフォームフィールドを表示または非表示にすることができます。これを使うには、フォームビルダーで制御したいフィールドを選択し、条件付きロジックの表示/非表示を有効にします。
特定のチェックボックスにチェックが入った場合のみ追加の質問を表示するなど、ユーザーの入力に基づいたルールを設定します。これは、よりパーソナライズされた適切なフォームを作成するのに役立ちます。
詳しくは、WPFormsで条件付きロジックを使うためのガイドをご覧ください。
WPFormsをインライン化するには?
WPForm をインライン (一行) で表示するには、フィールドレイアウトの設定を調整します。フォームビルダーでスタイルを設定したいフィールドを選択し、詳細オプションでインラインレイアウトオプションを選択するだけです。
カスタムCSSを使用して、すべてのフィールドとボタンが横並びに表示されるようにすることもできます。詳しくはフォームを1行で表示するチュートリアルをご覧ください。
WPFormsをカスタマイズできますか?
はい、WPForms はあなたのブランディングやデザインの好みに合わせて完全にカスタマイズすることができます。フォームの色、レイアウト、スタイルは、組み込みのフォームスタイラーを使用するか、カスタムCSSを追加することで変更できます。
WPFormsではフォームの 通知や確認メッセージをカスタマイズ したり、条件ロジックのような高度な機能を追加することもできます 。フォームのカスタマイズを 始めましょう !
シングルオプティンとダブルオプティン:どちらを選ぶべきか
Eメールリストに登録する場合、シングルオプトインとダブルオプトインの2つの方法があります。
しかし、どのようにその決定を下すのでしょうか?このガイドで、シングルオプトインとダブルオプトインの登録方法について学び、どちらの方法があなたのビジネスゴールに適しているかを学びましょう。
フォームを作る準備はできましたか?最も簡単なWordPressフォームビルダープラグインで今すぐ始めましょう。WPForms Proにはたくさんの無料テンプレートが含まれており、14日間の返金保証がついています。
この記事がお役に立ちましたら、Facebookや TwitterでWordPressの無料チュートリアルやガイドをフォローしてください。