AIサマリー
WordPress フォームの入力内容をエクスポートしたいですか?エクスポートファイルをダウンロードすると、Excel や Google Sheets などの他のプログラムでフォームのエントリーを表示できます。
このチュートリアルでは、WPFormsでフォームエントリをエクスポートする方法を紹介します。
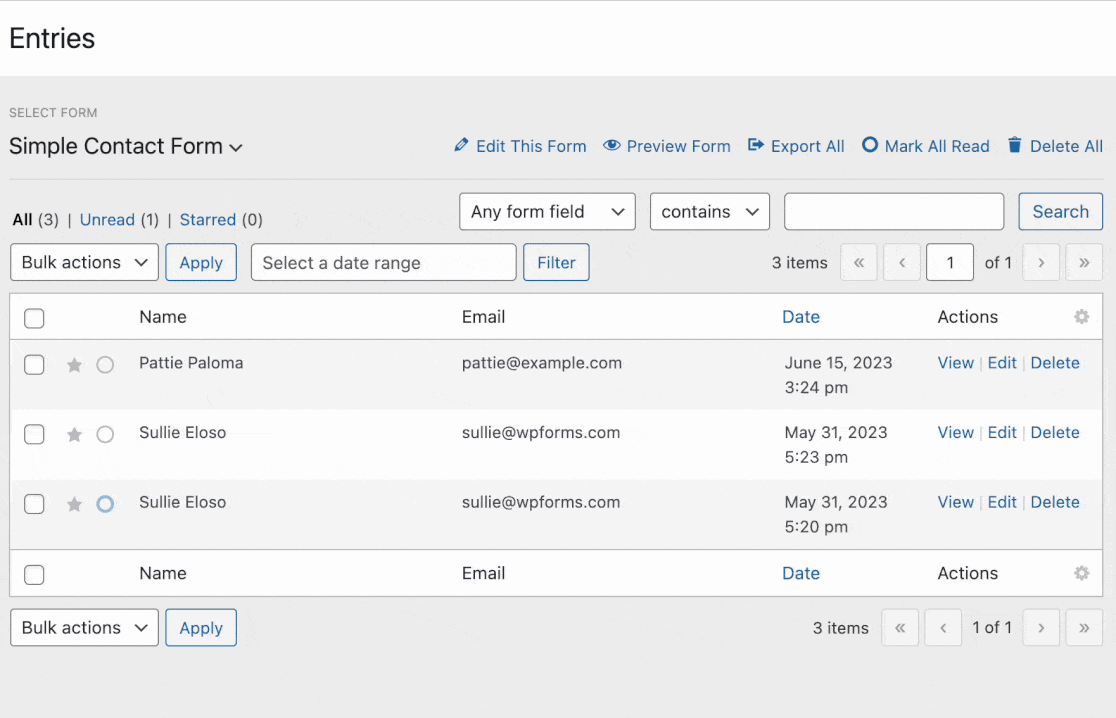
要件フォームエントリのエクスポートにはWPFormsのライセンスが必要です。どのライセンスレベルが適しているかは価格ページをご覧ください。
以下のチュートリアルに入る前に、WPFormsをインストールし、ライセンスキーを確認し、少なくとも1つのエントリーを収集していることを確認してください。
複数のフォームエントリをエクスポートする
複数のエントリーを一度にエクスポートするには、まずWPForms " Toolsに行き、Exportタブをクリックする必要があります。
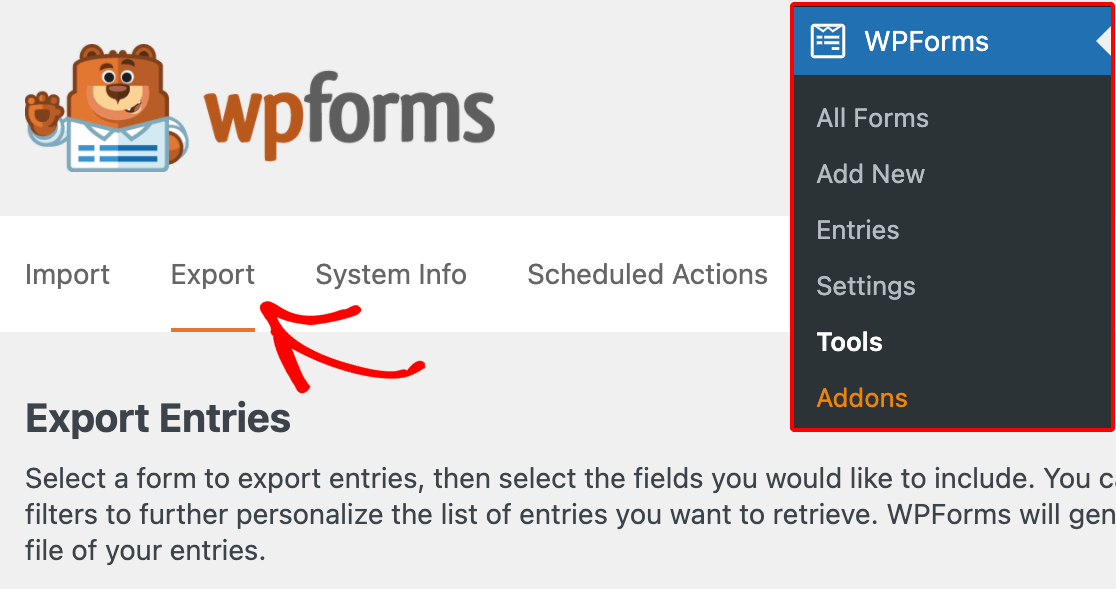
エクスポートタブが開いたら、一番上にエントリのエクスポートセクションがあります。ドロップダウンを使ってエクスポートするフォームのエントリーを選択します。
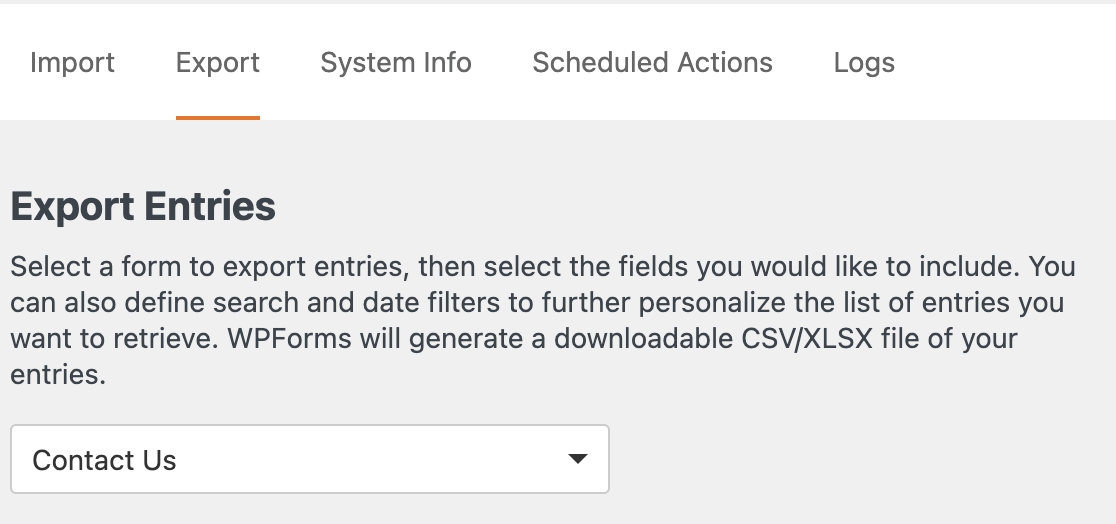
デフォルトでは、エントリーのエクスポートファイルにはフォームのすべてのフィールドが含まれます。ドロップダウンメニューの下にある、エクスポートファイルから除外したいフィールドのチェックボックスをオフにすることができます。
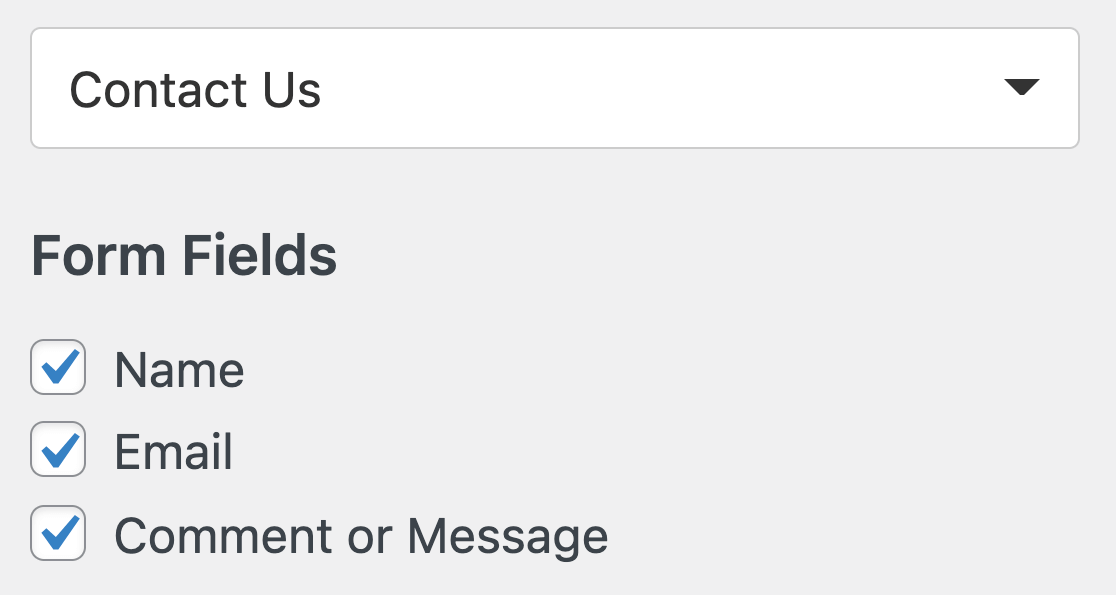
支払いフィールドを含む
エントリをエクスポートするフォームが支払いフォームの場合、「支払いフィールド」セクションが表示されます。このセクションには、フォームに含まれるすべての支払いフィールドが表示されます。
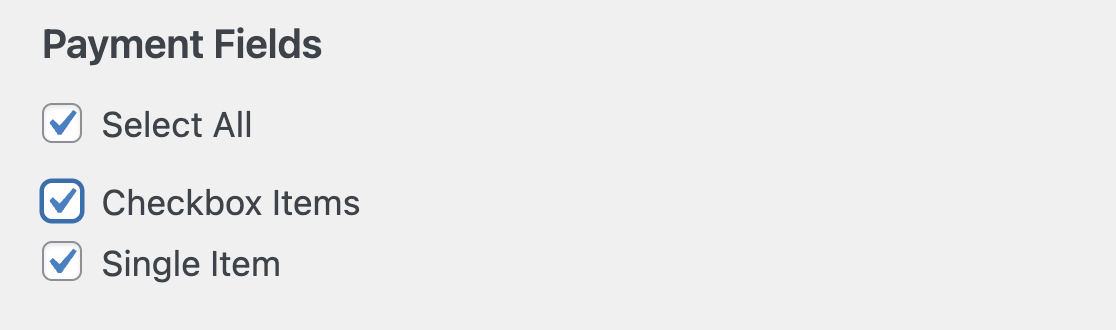
デフォルトでは、「すべて選択」オプションがチェックされていますが、このチェックを外してフィールドを選択することもできます。
エクスポートファイルに追加情報を含める
次に、エクスポートファイルに含めたい追加情報のチェックボックスを選択します。
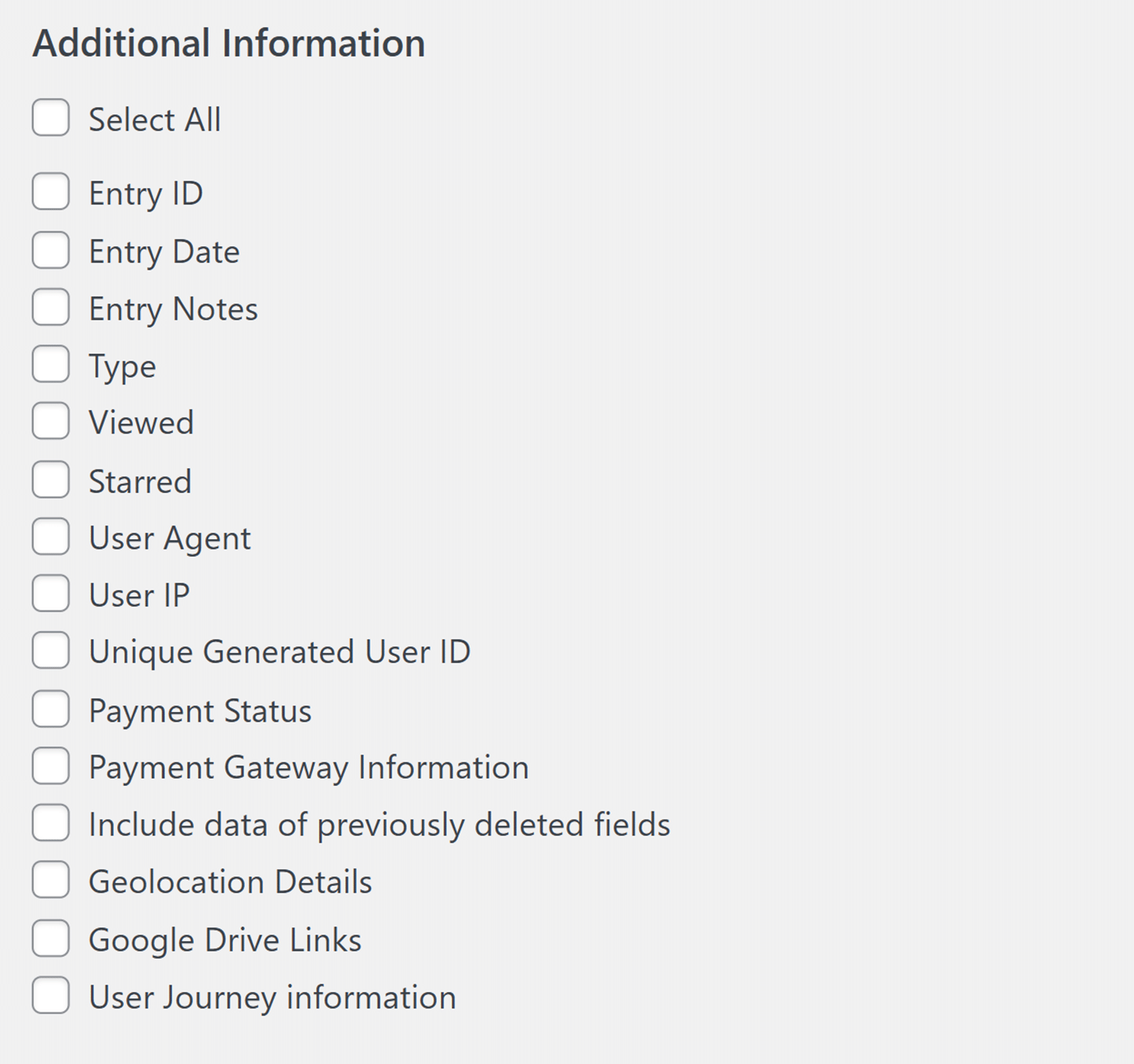
これらのオプションには以下が含まれる:
- エントリーID:各エントリーに割り当てられた固有の番号。
- エントリー日:ユーザーがエントリーを提出した日。
- エントリーノート:個々のエントリーに手動で追加した詳細。詳細については、フォームエントリへのメモの追加に関するドキュメントを参照してください。
- 閲覧済み:WordPressの管理画面で、個々のエントリーを開いたことがあるかどうかを示すステータスです。未読のエントリーは、エントリーのページで緑色の丸で表示されます。
- スター付き:手動で個々のエントリにスターを付けたかどうかを示すステータス。
- ユーザーエージェント:エントリーの送信に使用されたブラウザの詳細。
- ユーザーIP:ユーザーのIPアドレス。
- 一意に生成されるユーザーID:フォームを送信する各ユーザーに割り当てられる一意のランダムな値(ログインしているかどうかに関係なく)。
- 支払いステータス:フォームから送信された支払いが保留中か完了したか。このデータは、Stripe、Square、Authorize.Net、PayPal Standard、またはPayPal Commerceアドオンをインストールして有効化し、このフォームの支払いをオンにしている場合にのみ表示されます。
- 以前に削除したフィールドのデータを含める:フォームの履歴のある時点で削除したフィールドの値。
- ジオロケーションの詳細:エントリーを提出したユーザーの一般的な位置情報。このデータは、Geolocationアドオンをインストールして有効化した場合のみ利用できます。
- Dropboxリンク:エクスポートされたファイルには、Dropboxアカウント内のファイルへの直接リンクが含まれます。このデータは、Dropboxアドオンをインストールして有効化した場合のみ利用できます。
- Googleドライブリンク:Google Driveアカウント内のファイルへの直接リンクを含める場合は、このオプションを有効にします。このデータは、Google Driveアドオンをインストールして有効化した場合のみ利用できます。
- ユーザージャーニー情報:エクスポートされたファイルには、フォームを送信する前に訪問者がサイト内を移動した経路が含まれます。このデータはUser Journeyアドオンをインストールし、有効化している場合のみ利用可能です。
エクスポート・オプション
エクスポートオプションセクションでは、Microsoft Excel .xlsxファイルとしてエントリーをフォーマットするかどうかを選択できます。
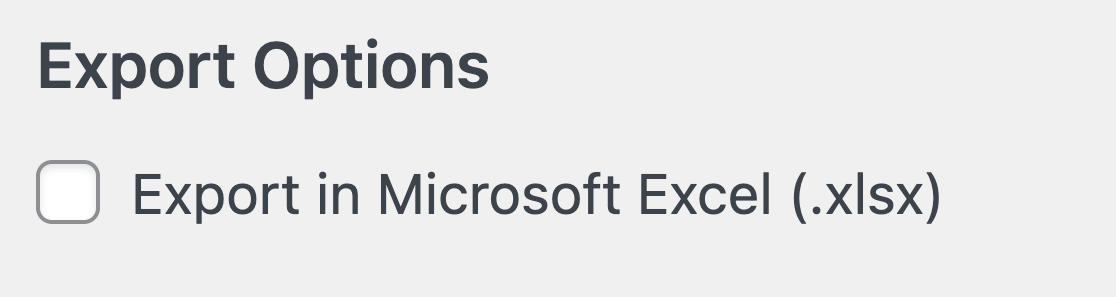
このボックスのチェックを外すと、エントリーはCSVファイルとしてフォーマットされます。
もしあなたのフォームがチェックボックス、マルチプルチョイス、ドロップダウンフィールドのようなマルチプルチョイスフィールドを使用している場合、動的な選択肢を個々のカラムに分離するオプションが表示されるでしょう。
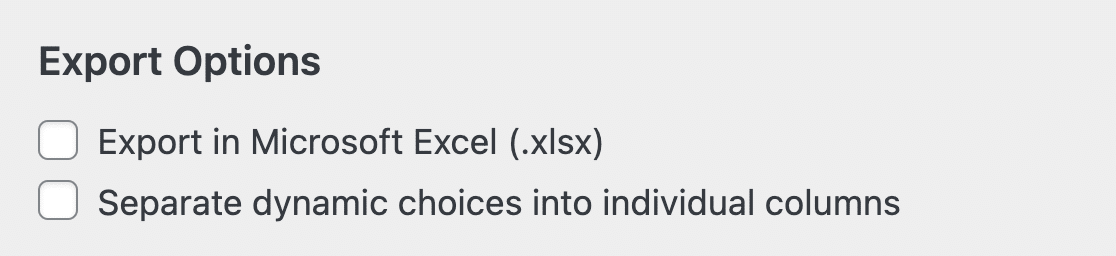
このオプションをチェックすると、エクスポートファイルはフォームの動的選択肢ごとに個別のカラムを作成します。また、選択肢が多い場合、ファイルサイズが大きくなる可能性があるという警告が表示されます。
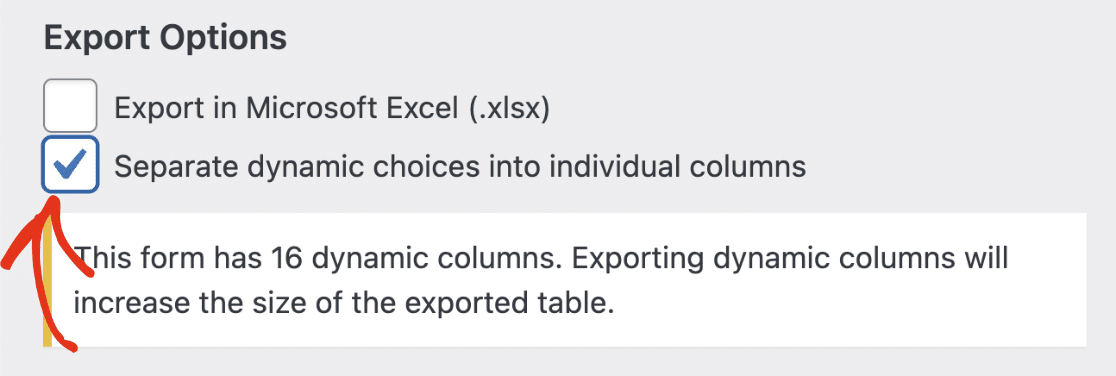
エントリーエクスポートファイルのカスタマイズ
エクスポートするエントリを制限するために選択できるオプションは他にもあります。これらのオプションには、カスタム日付範囲、ステータス、および検索フィルタが含まれます。
カスタム日付範囲
カスタム日付範囲オプションを使用すると、エクスポートファイルに含めるエントリを決定するための開始日と終了日を設定できます。WPFormsは指定された範囲内の提出日を持つエントリのみをエクスポートします。
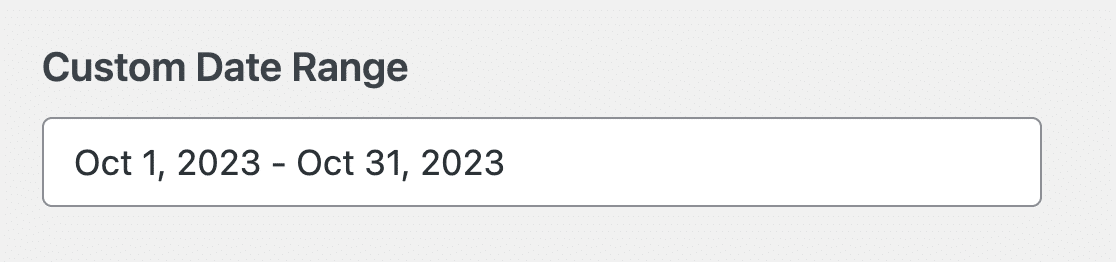
ステータス
ステータス]セクションは、一部入力済み、放棄、またはスパムとしてマークされたフォームがある場合にのみ表示されます。ステータスに基づいてエントリーをエクスポートすることができます。以下に、利用可能なステータスを説明します。
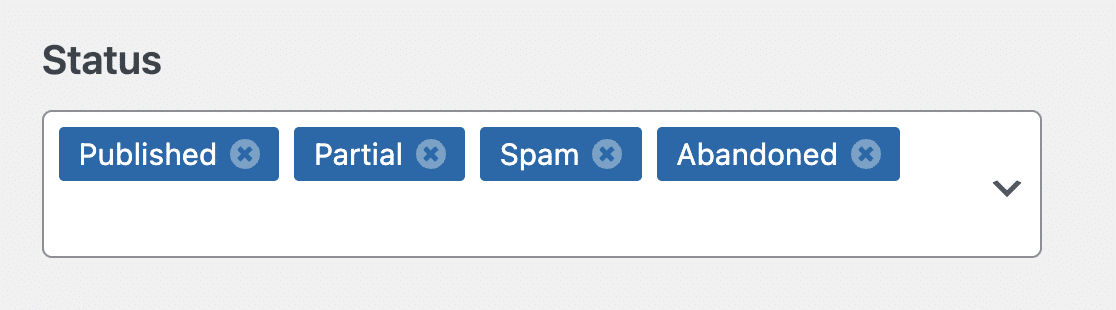
- 公開:これはフォームから送信されたエントリーのデフォルトの状態です。
- 部分的:このステータスは、「保存して再開」アドオンを使用するフォームに適用されます。ユーザーがフォーム送信を保存し、後で再開するオプションを選択した場合、その入力は「部分」としてマークされます。
- スパム:このステータスは、スパム登録保存オプションが有効になっているフォームに適用されます。スパム対策ツールによってスパムとしてフラグが立てられた場合、そのエントリはスパムステータスになります。詳しくは、スパムエントリーの表示と管理ガイドをご覧ください。
- 放棄されました:このステータスはForm Abandonment アドオンを使用しているフォームに適用されます。ユーザーがフォームを送信せずにページを終了した場合、「放棄」ステータスになります。
デフォルトでは、すべてのステータスが選択されていますが、エクスポートファイルから除外したいステータスの選択を解除することができます。
検索
検索フィールドでは、特定のフィールドの内容、エントリID、エントリノートの内容、ユーザーIPアドレス、またはユーザーエージェントに基づいて、エクスポートするエントリを選択できます。
たとえば、検索フィールドを使用して、"help "という単語を含むメッセージを含むコンタクトフォームエントリのみをエクスポートすることができます。

エクスポートファイルのダウンロード
エクスポートに含める詳細を決めたら、「エクスポートファイルをダウンロード」ボタンをクリックしてください。すぐにダウンロードが開始されます。
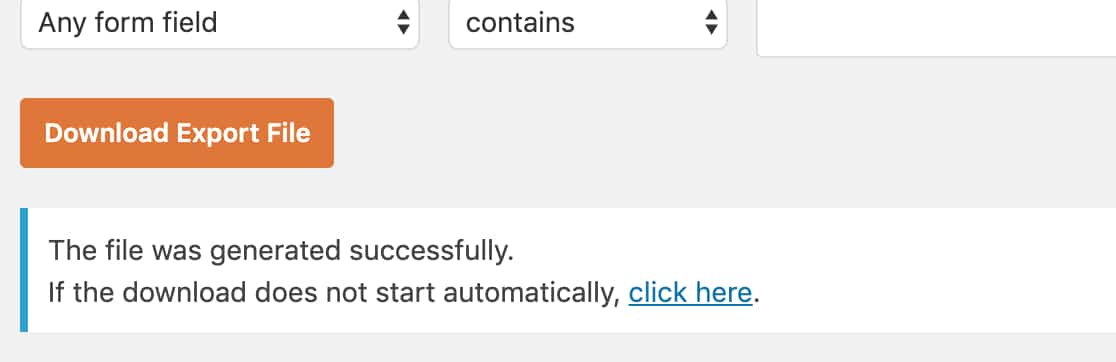
デフォルトでは、ほとんどのブラウザはダウンロードしたファイルをコンピュータのダウンロードフォルダに保存します。
単一エントリーのエクスポート
単一のエントリだけをエクスポートしたい場合もあるでしょう。これを行うには、WPForms " Entriesに移動し、関連するフォームの名前を選択します。
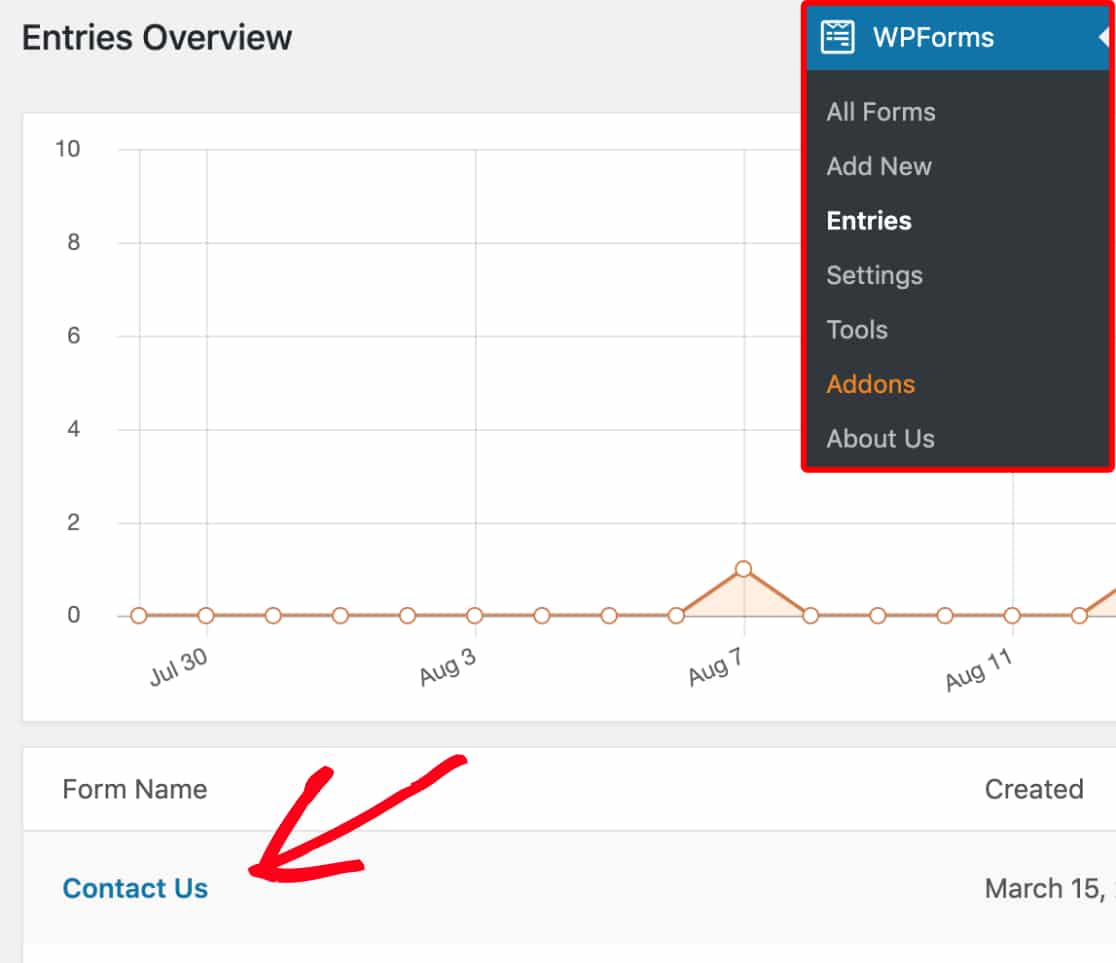
次に、「表示」リンクをクリックして、エクスポートしたい特定のエントリーのページを開きます。
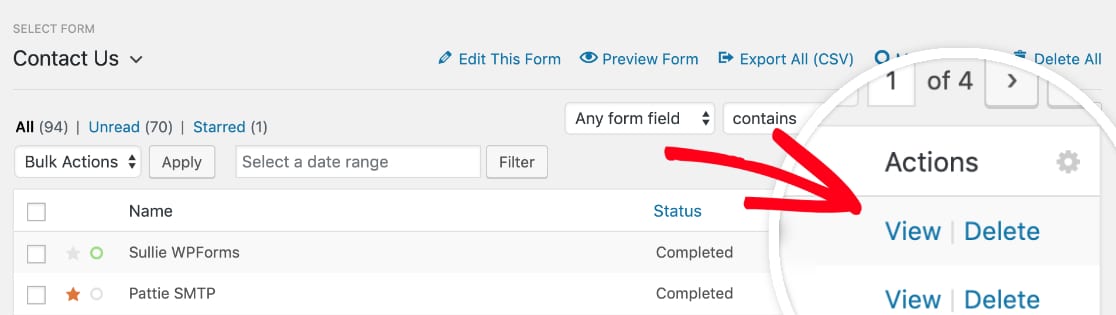
個々のエントリーのページの右サイドバーには、このエントリーに適用できるアクションのリストが表示されます。このリストから、このエントリーをCSV形式でダウンロードするには「エクスポート(CSV)」を、エクセル形式でダウンロードするには「エクスポート(XLSX)」を選択します。
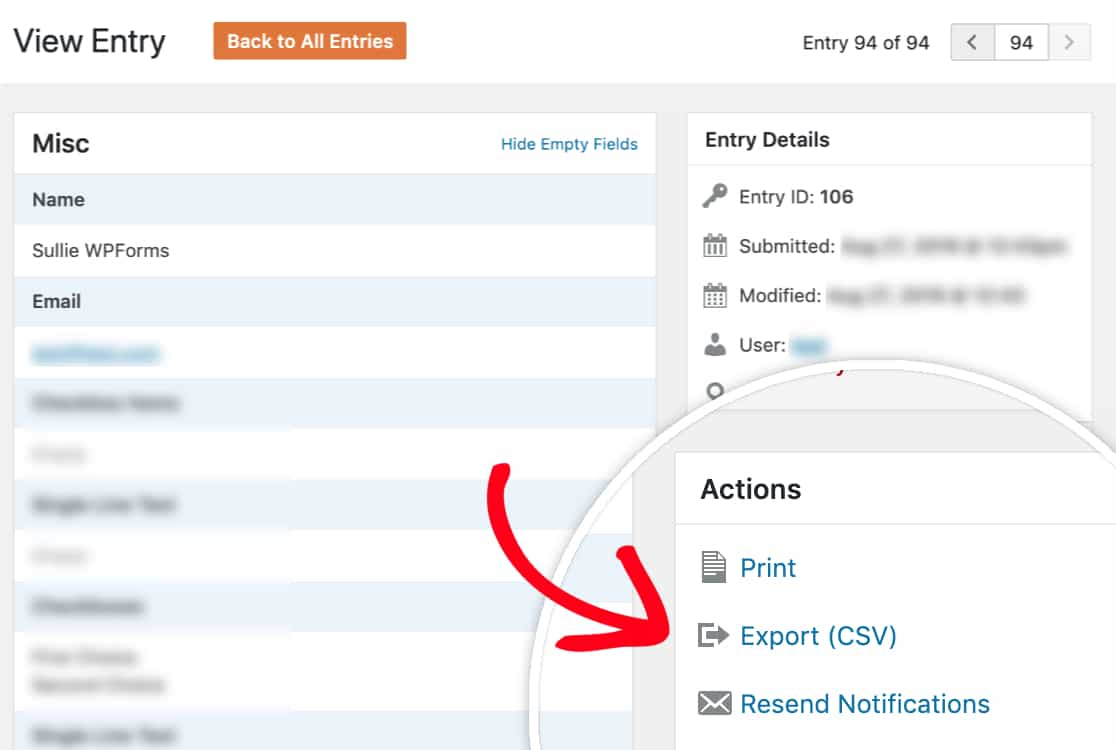
これらのエクスポートオプションのいずれかをクリックすると、すぐにダウンロードが開始されるはずです。
よくある質問
フォーム入力のエクスポートについて、よくいただくご質問です。
他のサイトからWPFormsのエントリをインポートできますか?
現時点では、WPFormsのエントリをインポートするための組み込みソリューションを提供していません。しかし、あなたのサイトのデータベースを更新することを含む回避策があります。WPFormsを使用して他のサイトからエントリをインポートする方法の詳細については、ガイドを参照してください。
WPForms Liteからエントリーをエクスポートできますか?
WPForms Liteは現在、ユーザーがエントリを保存したりエクスポートしたりすることはできません。しかし、フォームの送信を希望するメールアドレスに送信するためのフォーム通知メールを設定することができます。
有料のWPFormsライセンスでは、将来のエントリ(つまり、有料のWPFormsプラグインをインストールした後に作成されたエントリ)を保存してエクスポートすることができます。
エクセルでエクスポートファイルを開くと、エントリーの一部の文字が文字化けしてしまいます。どうすれば直せますか?
ほとんどの場合、これはCSVファイルのエンコーディングが不適切なために起こります。これを解決するには、エクスポート設定でMicrosoft Excel (.xlsx)オプションを使用して、正しいファイルエンコーディングを確認してください。
また、CSVファイルにこだわりたい場合は、Excelでファイルを開く際にUTF-8エンコードを使用してください。
複数選択フィールドの複数列エクスポートを無効にできますか?
複数選択肢フィールドを持つフォームエントリをエクスポートする場合、各選択肢はエクスポートファイル上で個別の列としてエクスポートされます。
このオプションを無効にするには、エントリーをエクスポートする際に、動的な選択肢を個別の列に分けるオプションのチェックを外したままにしてください。
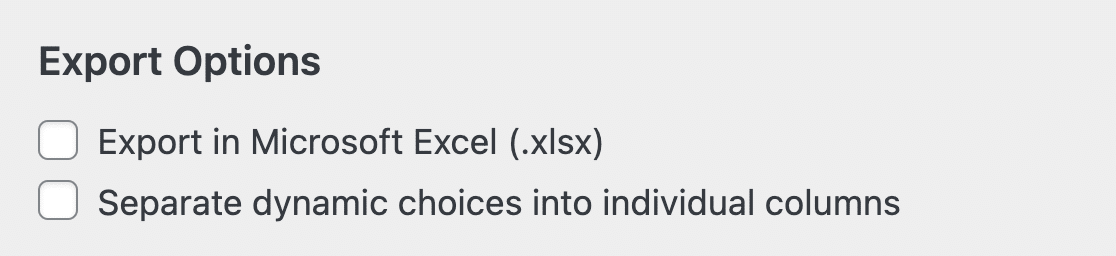
チェックボックスが見つからない場合は、カスタムフィルターを追加してこのオプションを無効にする必要があります。そのためには、以下のコード・スニペットをサイトに追加してください。
add_filter( 'wpforms_pro_admin_entries_export_allow_multiple_input_field', '__return_false' );
注:サイトにカスタムPHPコードを追加する完全なガイドについては、チュートリアルを参照してください。
エクスポートファイルのダウンロード時に以下のエラーが発生しました:「エクスポートファイルの準備中に問題が発生しました。エクスポート設定を再確認し、もう一度やり直してください。不明なリクエストです。"どうすれば直りますか?
フォームのエントリをエクスポートしようとしたときにこのエラーが表示された場合は、WPForms の最新バージョンを使用していることを確認してください。その後、フォームのエントリーを再度エクスポートしてみてください。
それでも問題が解決しない場合は、ファイルのパーミッションに問題があり、WPFormsがエントリをエクスポートできない可能性があります。通常、これはユーザーアカウントが特定のファイルやディレクトリにアクセスできないことを意味します。これはパーミッションが制限されているか、正しくないことが原因である可能性があります。
WordPressのファイルおよびフォルダのパーミッションを修正するためのガイドに従って、セルフホストWordPressサイトの問題を素早く修正することができます。
サーバーに直接アクセスできない場合は、ホスティングプロバイダーと連絡を取り、この問題を解決してください。
ファイルのパーミッションに問題がないことを確認し、トラブルシューティングのヒントに従ってもエラーが解消されない場合は、サポートチームまでお気軽にお問い合わせください。
以上です!これでWPFormsのEntries Exportツールの使い方がわかりました。
次に、フォーム管理で利用できる他のツールについてもっと知りたいと思いませんか?フォーム管理オプションに関するよくある質問にお答えした、フォーム入力ガイドをぜひご覧ください。
