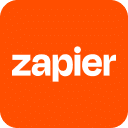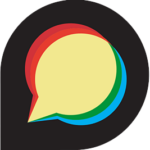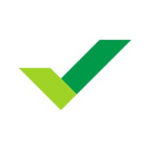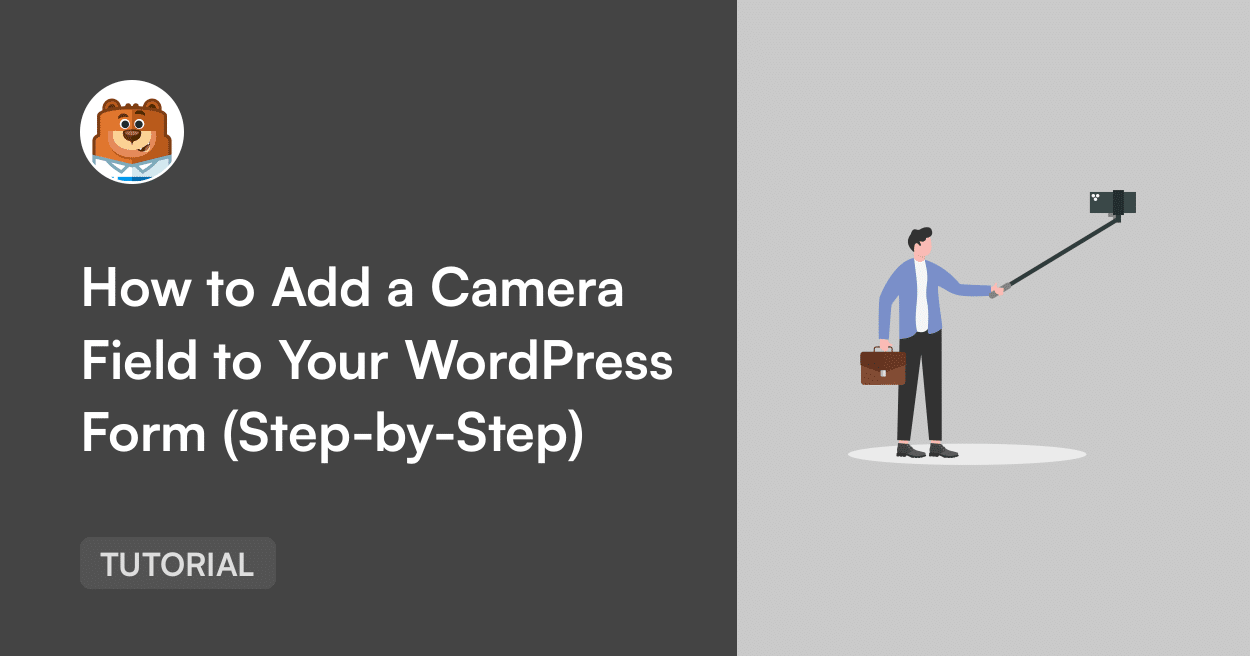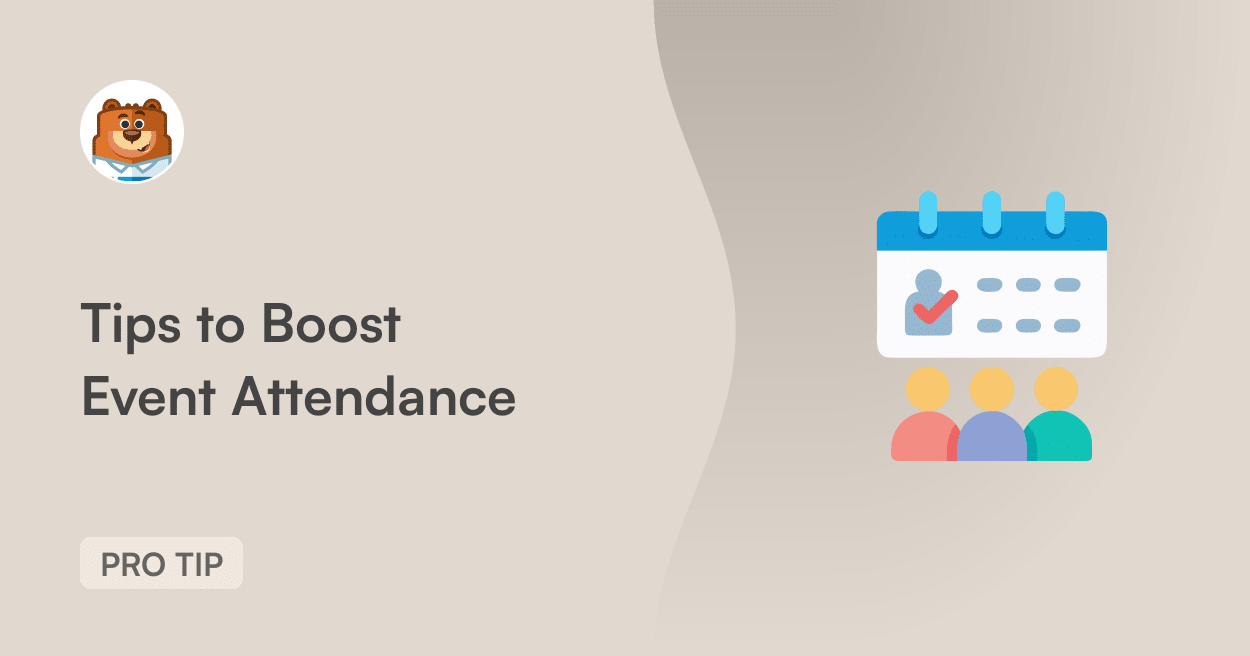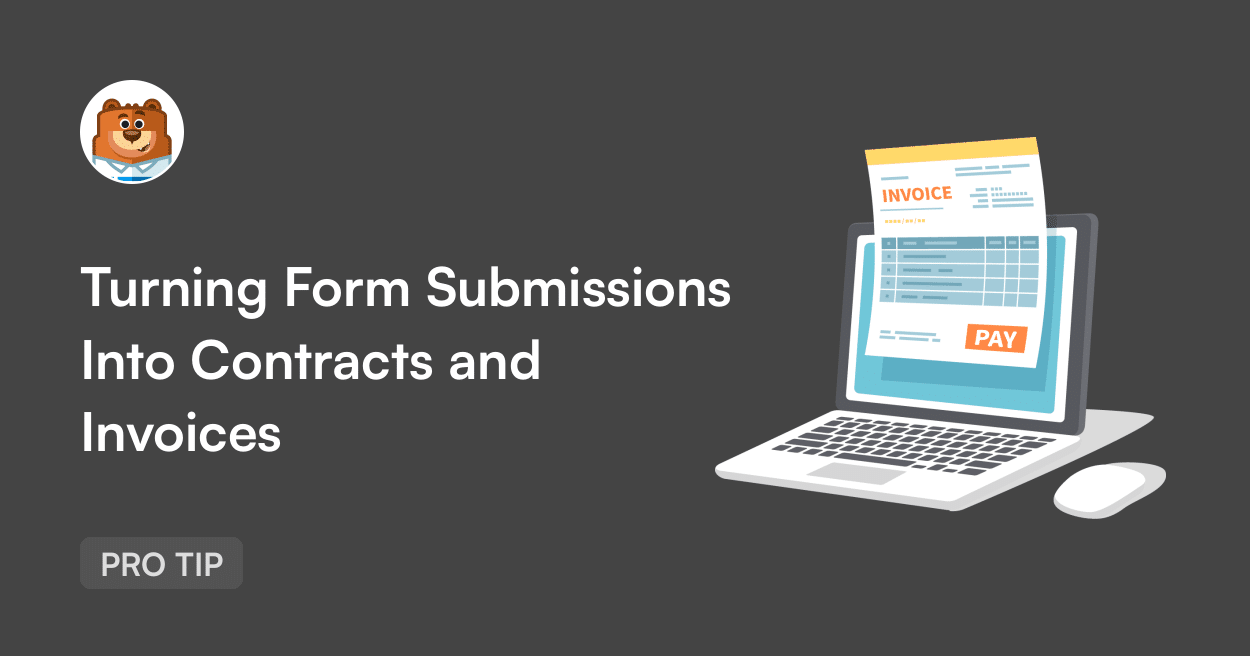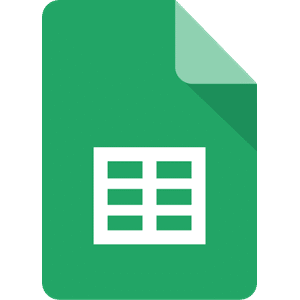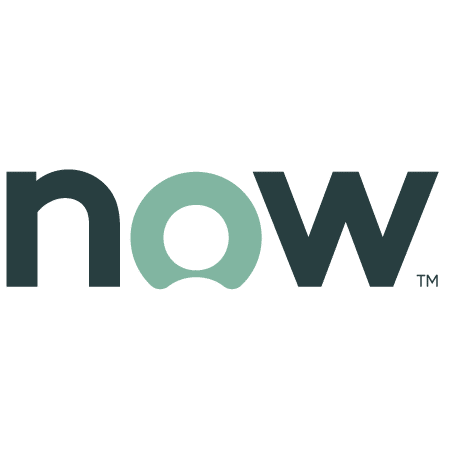About Freshdesk
Freshdesk is an intuitive customer support platform designed to streamline communication and enhance the overall service experience. It offers a comprehensive ticketing system that consolidates customer interactions from various channels such as email, phone, chat, and social media into a single, manageable interface. This ensures that no query goes unanswered and helps maintain a high level of customer satisfaction. Automated workflows and customizable templates further aid in efficiently addressing common issues, allowing your team to focus on more complex customer needs.
The platform also provides insightful analytics and reporting tools that enable you to track performance metrics, identify trends, and make data-driven decisions. With features like time tracking, SLA management, and a knowledge base, Freshdesk equips your team with the tools necessary to resolve issues promptly and effectively. Its scalable architecture ensures that as your enterprise grows, the platform can adapt to your evolving requirements, making it a versatile solution for managing customer support.