Résumé de l'IA
Vous vous demandez où trouver et gérer vos paiements dans WPForms ? Notre page Paiements est là pour vous faciliter la tâche, en rassemblant toutes les informations de paiement des utilisateurs des formulaires de votre site en un seul endroit pratique.
Ce tutoriel vous explique comment visualiser et gérer efficacement les paiements, en vous assurant que vous exploitez pleinement les capacités de WPForms pour rationaliser vos transactions financières.
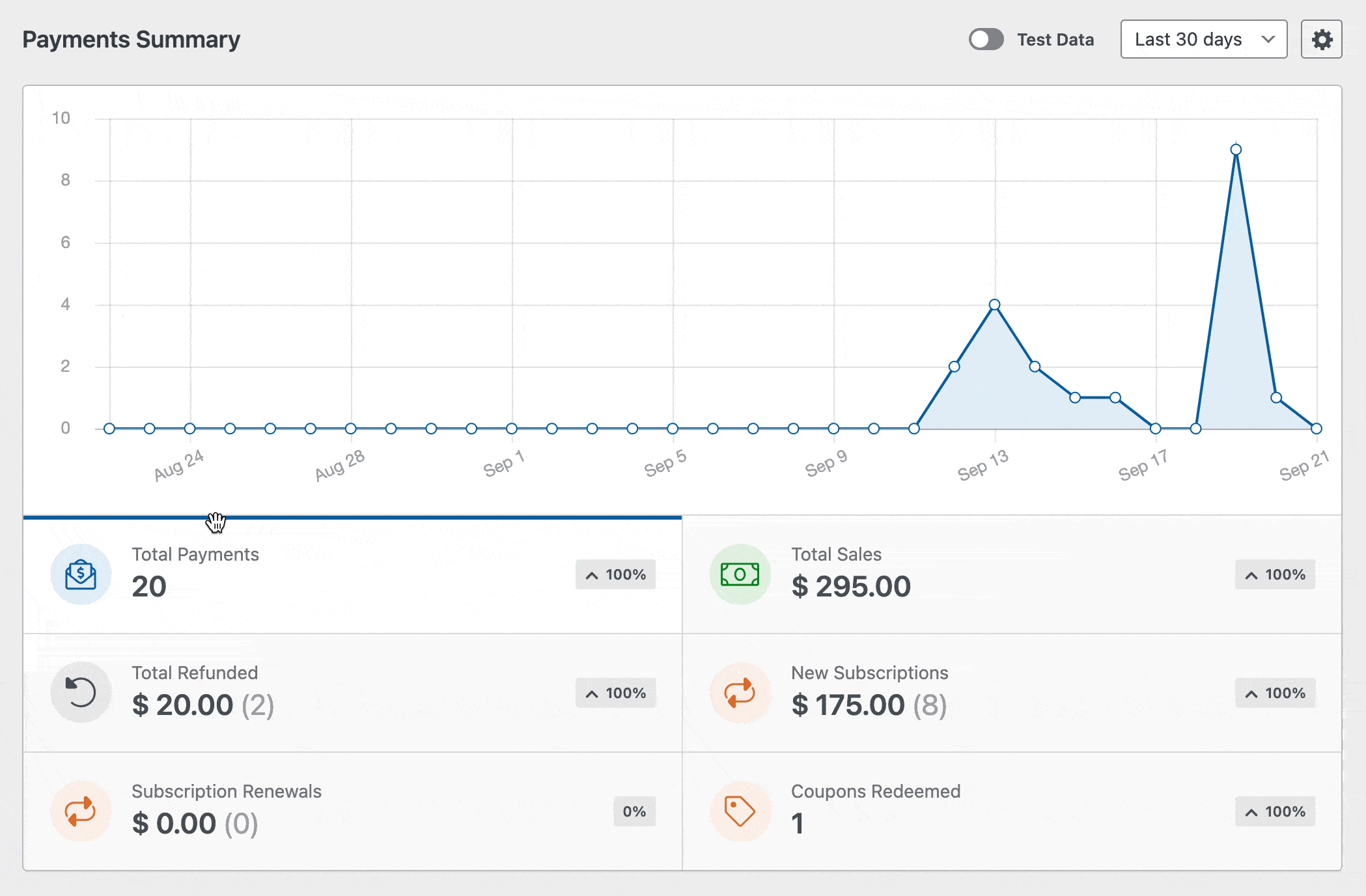
Visualisation des paiements
Vous pouvez accéder à tous les paiements WPForms dans votre zone d'administration WordPress. Pour ce faire, allez dans WPForms " Paiements et sélectionnez l'onglet Vue d'ensemble. Vous y trouverez une liste de tous les paiements effectués sur votre site, avec leurs détails et le formulaire spécifique utilisé pour les effectuer.
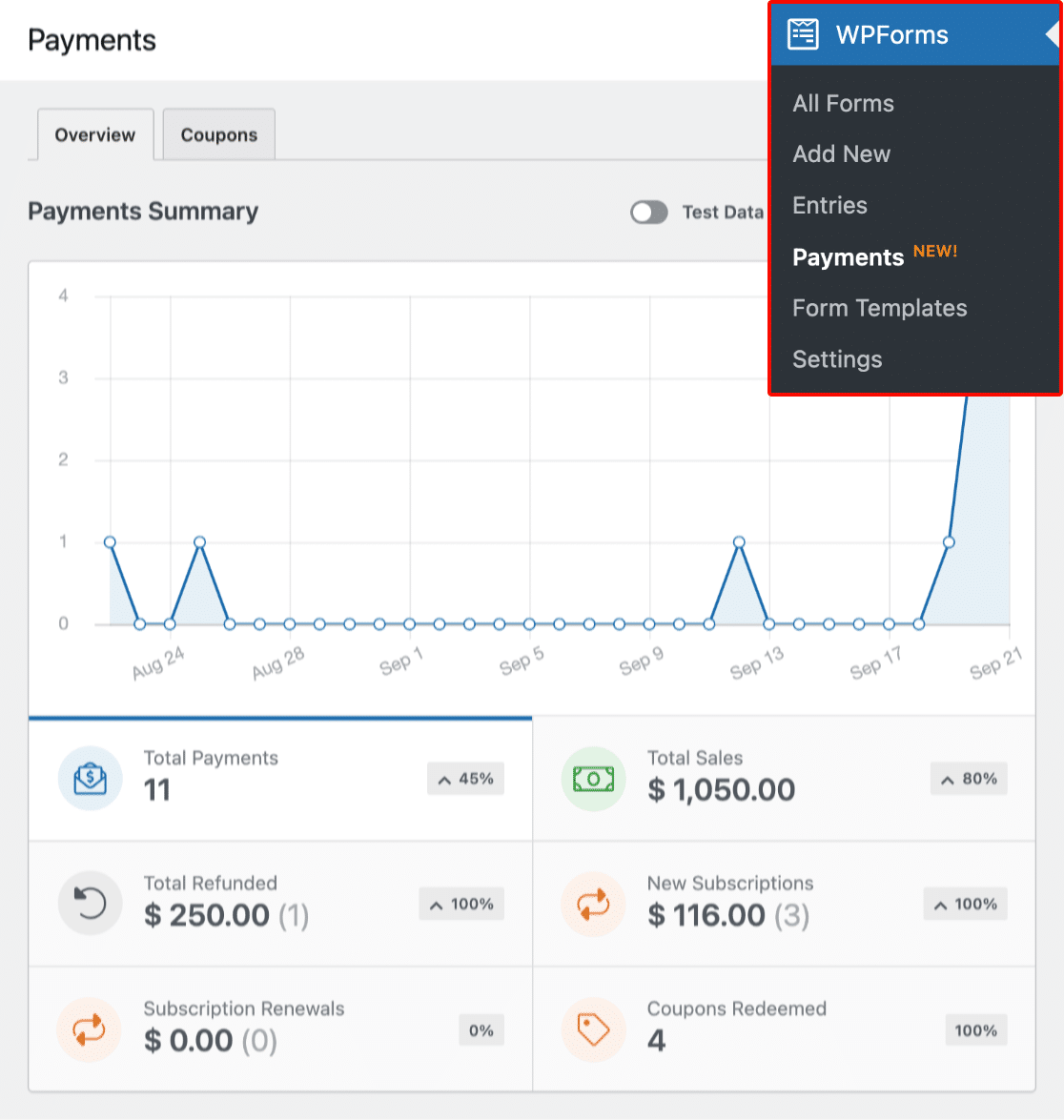
En haut de la page Paiements, vous verrez immédiatement une représentation visuelle de vos informations de paiement sous la forme d'un graphique. Ce graphique donne une vue d'ensemble de vos données de paiement.
Vous pouvez modifier ce que le graphique affiche en cliquant sur les options situées sous le graphique, telles que Total des paiements, Total des ventes, Total des remboursements, Nouveaux abonnements, Renouvellements d'abonnements et Coupons. Ainsi, vous pouvez facilement voir les données qui vous intéressent le plus.
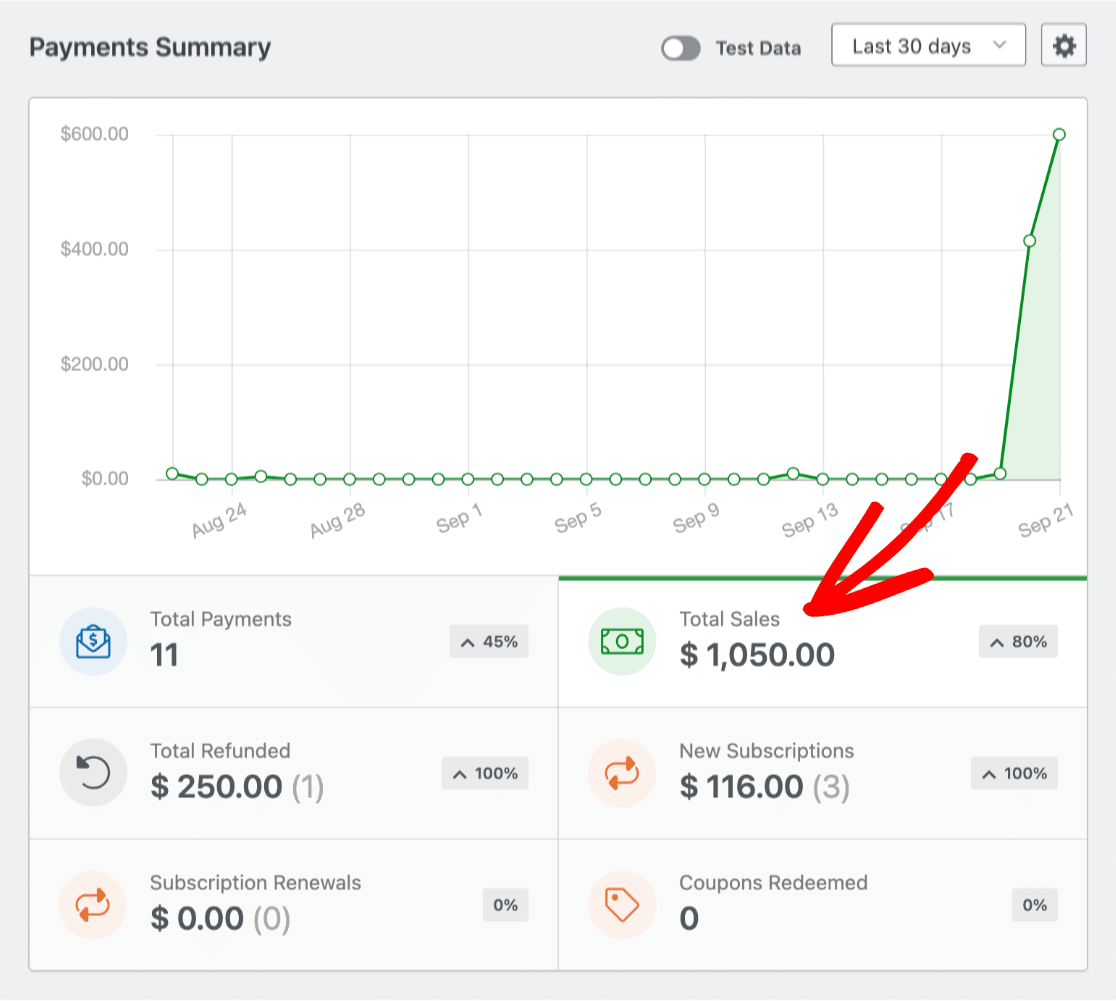
Pour personnaliser le graphique et afficher les paiements d'une période spécifique, utilisez le menu déroulant de la plage de dates dans le coin supérieur droit.
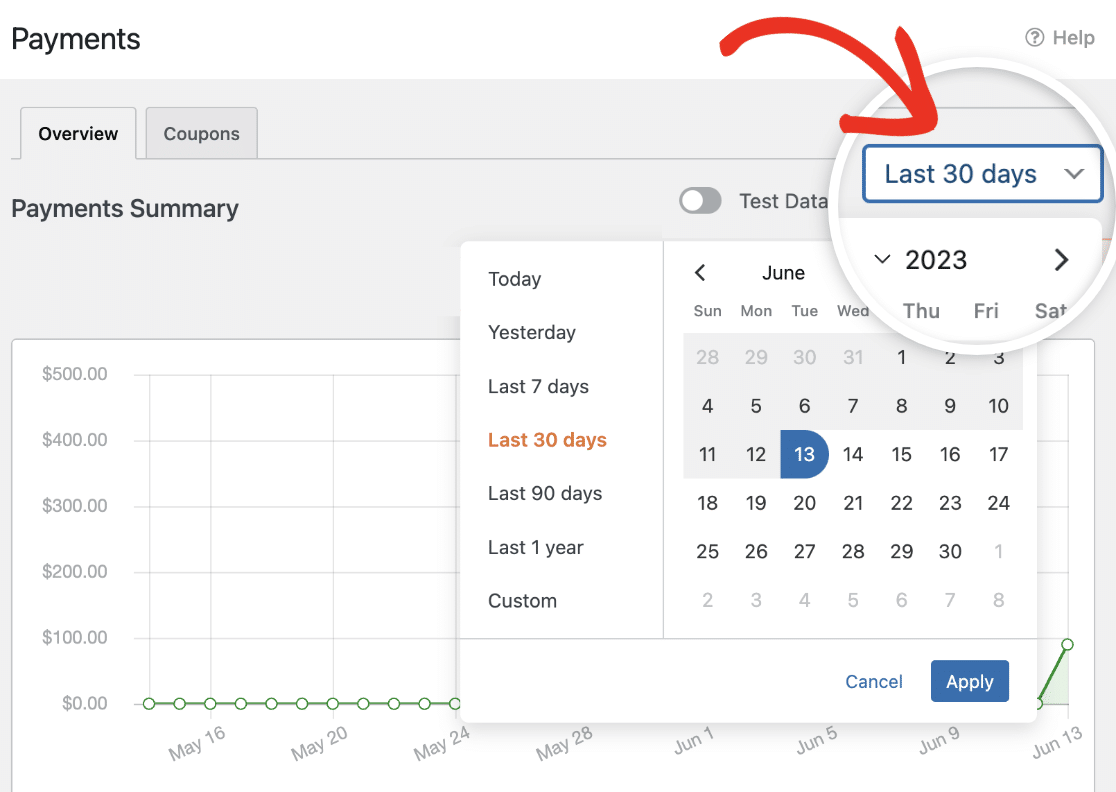
Remarque : les modifications apportées aux dates sélectionnées dans le menu déroulant de la plage de dates ont une incidence sur le graphique, mais n'influencent pas les données affichées dans le tableau des paiements, qui se trouve sous le graphique.
Vous pouvez également modifier l'aspect du graphique. Si vous souhaitez un graphique linéaire au lieu du graphique à barres habituel, cliquez sur l'icône en forme de roue dentée dans le coin supérieur droit et choisissez le style de graphique qui vous convient le mieux.
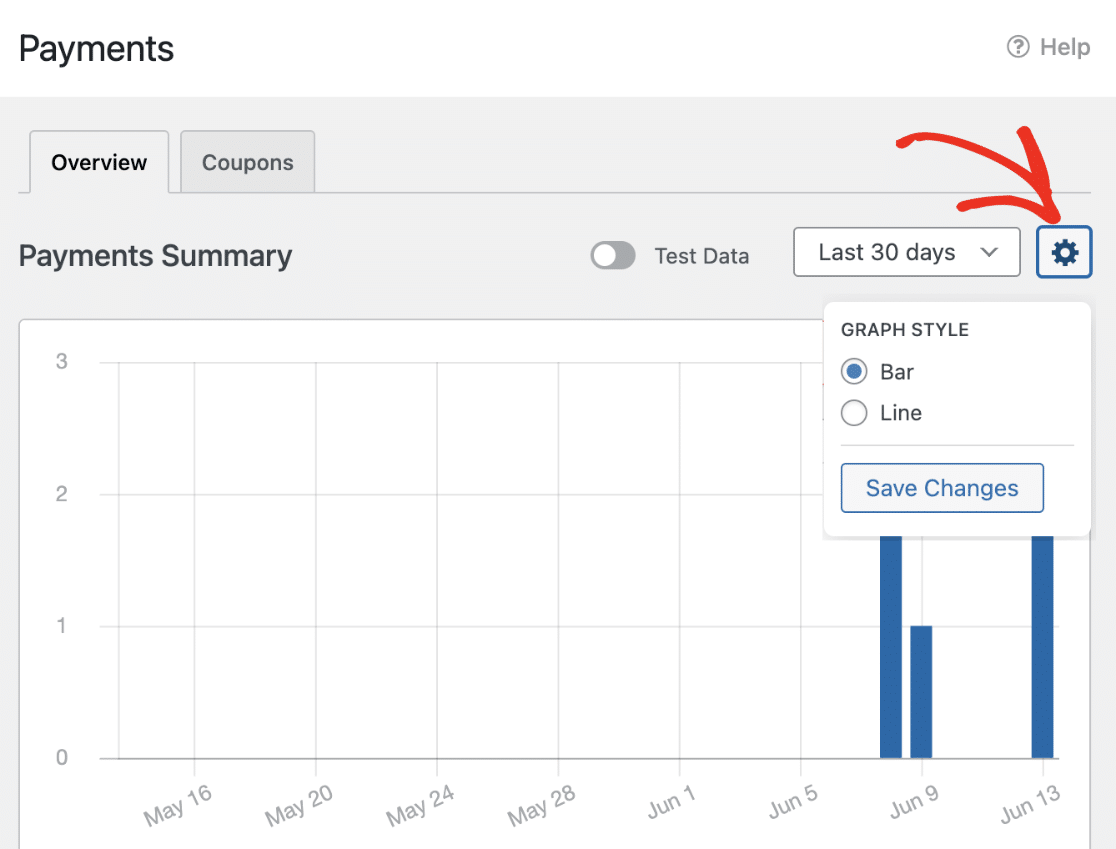
Sous le graphique, vous verrez un tableau qui énumère tous les paiements et fournit des informations essentielles telles que
- Paiement: L'adresse électronique de l'utilisateur qui a effectué le paiement.
- Date: La date à laquelle le paiement a été effectué.
- Passerelle: Le service utilisé pour traiter et autoriser la transaction de paiement.
- Type: Indique s'il s'agit d'un achat unique ou d'un abonnement.
- Coupon: Le coupon appliqué à la transaction si vous en avez activé un pour votre formulaire.
- Total: la totalité de la somme versée.
- Abonnement: Détails sur les conditions et le calendrier des paiements récurrents.
- Formulaire: Le formulaire en ligne spécifique qui a déclenché le paiement.
- Statut: L'état actuel du paiement.
Note : Les paiements reçus avant l'installation de WPForms 1.8.2 sont marqués d'un "N/A" dans la colonne Paiement. Cependant, tout nouveau paiement reçu après l'installation de WPForms 1.8.2 affichera l'email ou le nom du client s'il est disponible.
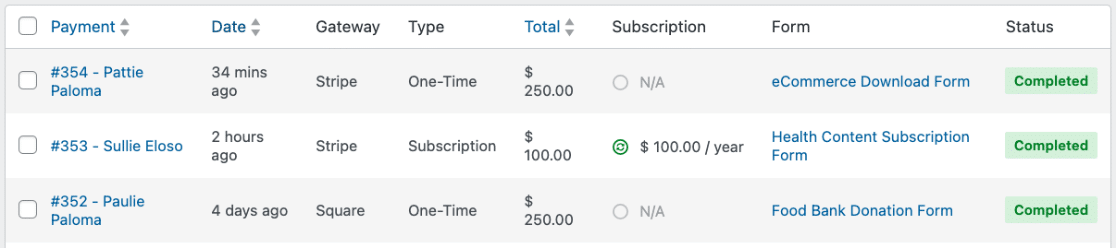
Comprendre les comparaisons de transactions et les pourcentages
Les pourcentages affichés sur la page Paiements de WPForms constituent une méthode simple pour comparer les transactions dans le temps. Ils sont calculés en comparant une période donnée avec la période précédente.
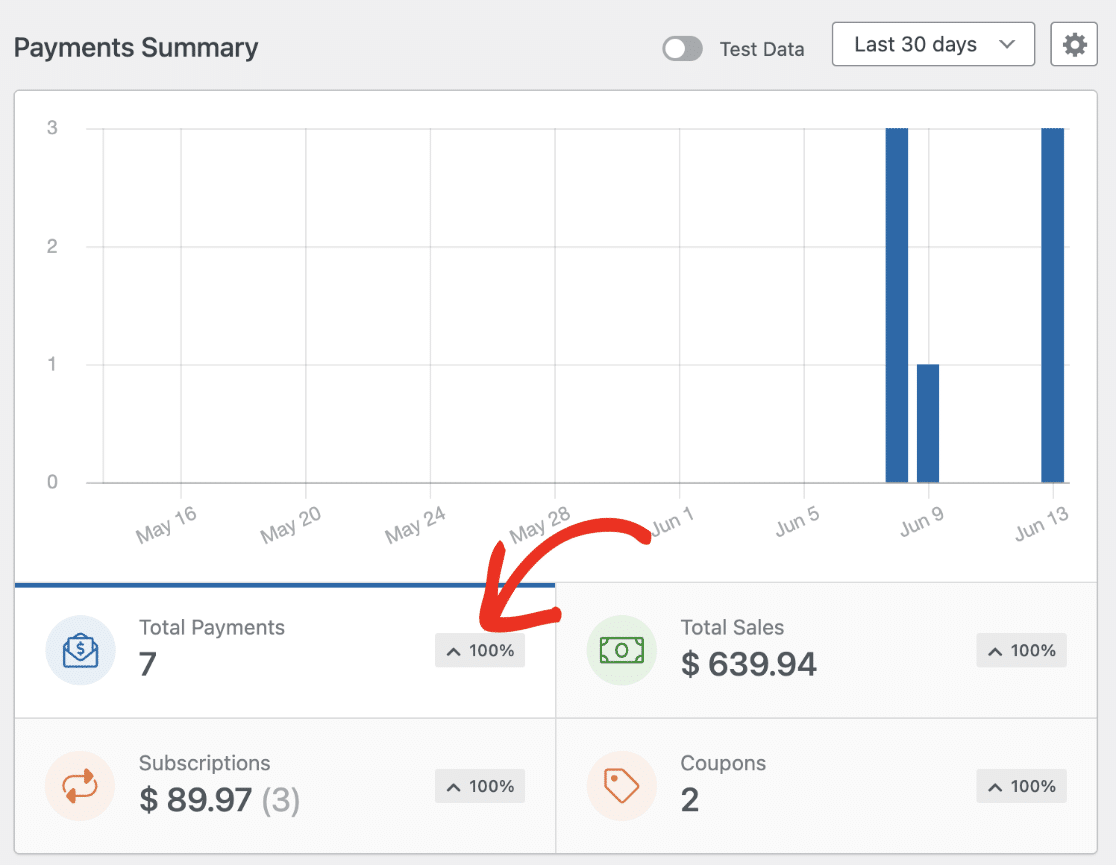
Par exemple, si vous sélectionnez une date unique, comme le 29 avril, le pourcentage indique le nombre de paiements effectués le 29 avril par rapport au nombre de paiements effectués le 28 avril.
Si vous sélectionnez une plage de dates, par exemple les 7 derniers jours, le pourcentage vous indique le nombre de paiements effectués au cours de ces 7 jours par rapport aux 7 jours précédents.
À côté des pourcentages, vous verrez un caret (^). Il peut être orienté vers le haut ou vers le bas, montrant ainsi la tendance de vos transactions. Une tache orientée vers le haut signifie qu'il y a eu plus de transactions au cours de la période choisie par rapport à la période précédente. Un caret orienté vers le bas signifie qu'il y a moins de transactions.
Par exemple, choisissez les 7 derniers jours dans le menu déroulant de la plage de dates. Si une flèche vers le haut apparaît à côté de Total des paiements, cela signifie que vous avez reçu plus de paiements cette semaine que la semaine précédente.
Tenir compte des changements de monnaie
Lorsque vous visualisez et gérez des paiements dans WPForms, il est important de comprendre l'impact des paramètres de devises choisis sur les paiements affichés, à la fois pour les transactions en cours et celles effectuées en mode test.
Votre page Paiements n'affichera que les paiements effectués dans la devise sélectionnée. Par exemple, si votre devise est USD, vous ne verrez que les paiements effectués en USD. En revanche, si vous changez la devise en EUR et qu'aucun paiement n'est effectué en EUR, la page Paiements n'affichera aucun paiement.
Pour ajuster les paramètres de devise, allez dans WPForms " Settings. Cliquez ensuite sur l'onglet Paiements et sélectionnez la devise de votre choix dans la liste déroulante Devise.
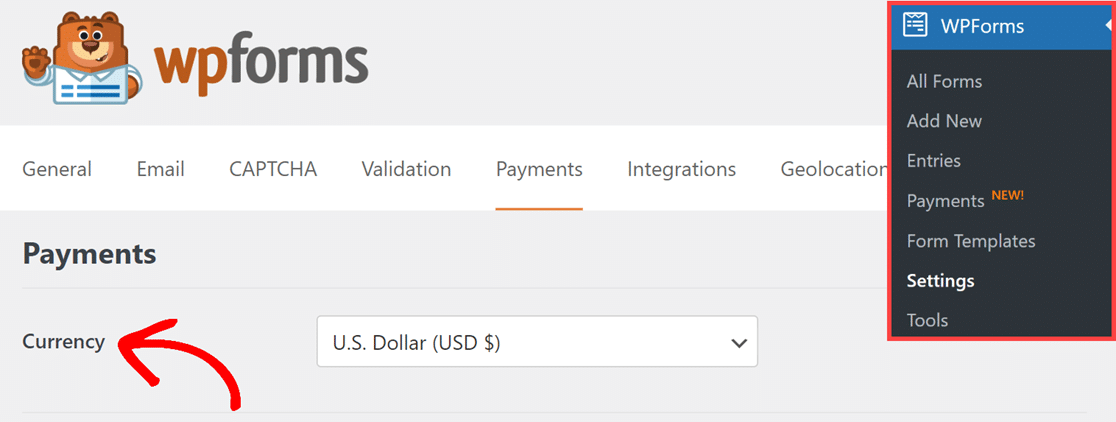
Note : Vous avez besoin d'un symbole monétaire personnalisé dans WPForms ? Consultez notre documentation pour les développeurs pour apprendre comment créer et ajouter un nouveau symbole de devise à vos formulaires.
Visualisation des paiements individuels
Si vous souhaitez obtenir plus d'informations sur un paiement spécifique, il vous suffit de cliquer sur l'adresse électronique du payeur, située sous la colonne " Paiement" du tableau, pour ouvrir la page du paiement en question.
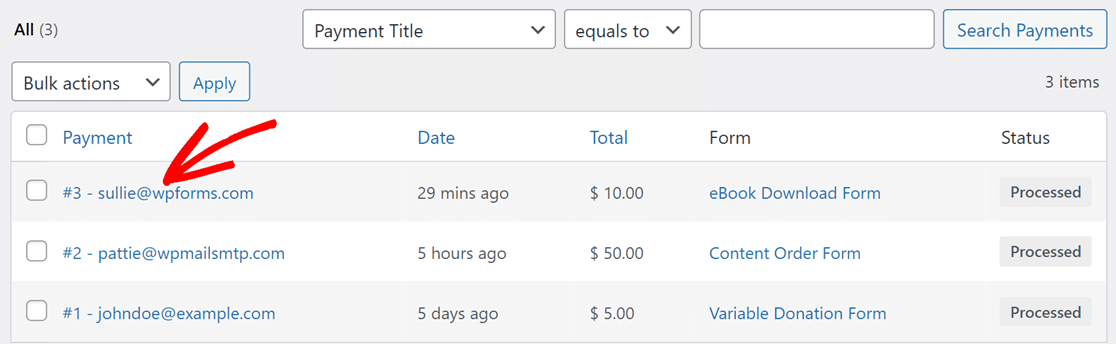
Vous trouverez ensuite tous les détails nécessaires concernant ce paiement sur la page qui lui est consacrée.
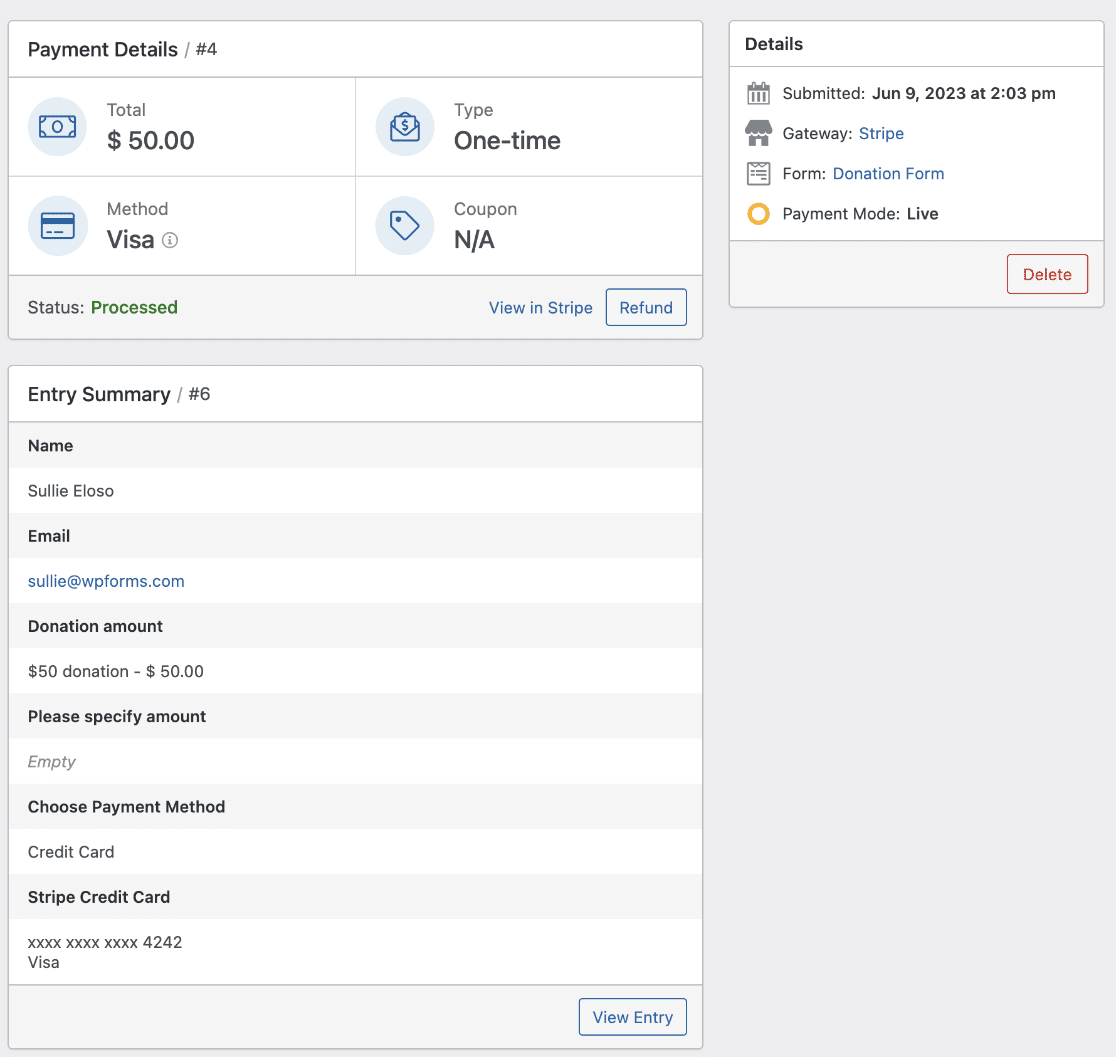
Pour naviguer entre les paiements sur cette page, vous pouvez utiliser le champ de pagination. Il vous permet de passer sans effort au paiement suivant ou précédent.
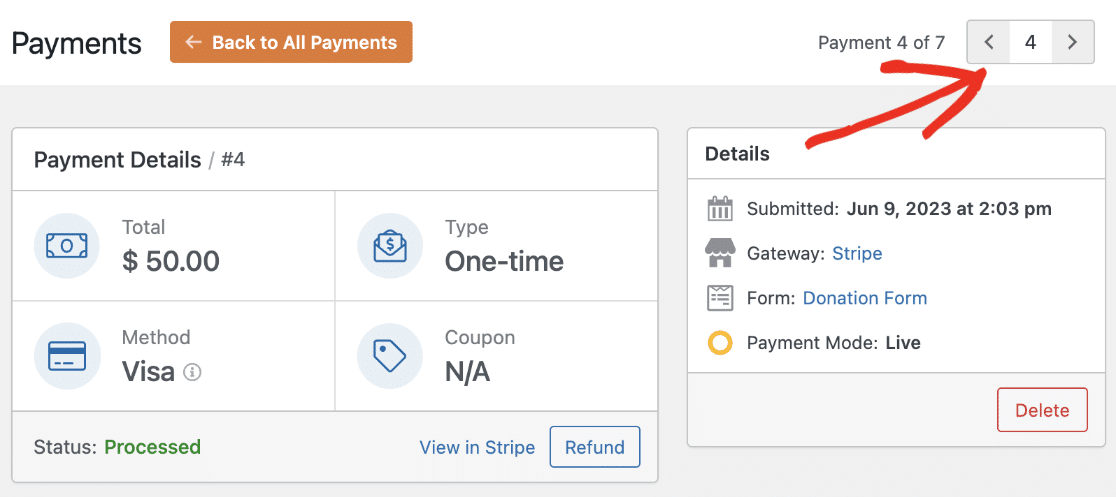
En haut de la page, vous trouverez la section Détails du paiement, qui fournit des informations clés sur le paiement. Il s'agit notamment du montant total du paiement, du type de paiement et de la méthode utilisée pour le paiement.
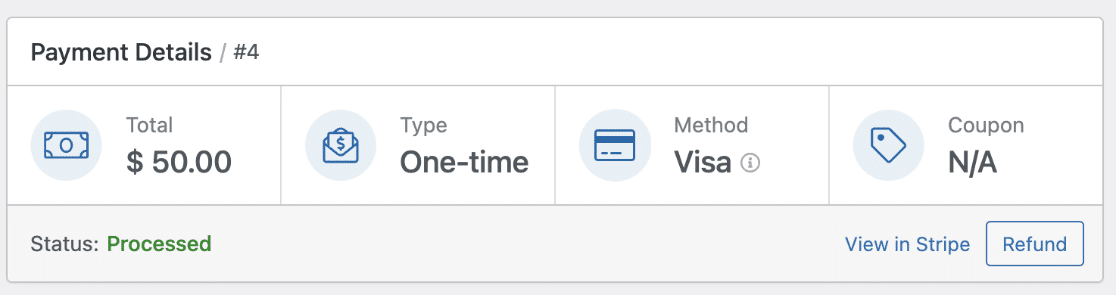
Dans le coin inférieur droit de la section Détails du paiement, vous trouverez deux options qui offrent des fonctionnalités supplémentaires.
La première option, intitulée View in Stripe (ou la passerelle de paiement appropriée), vous permet d'accéder aux détails du paiement directement dans la plateforme de la passerelle de paiement concernée.
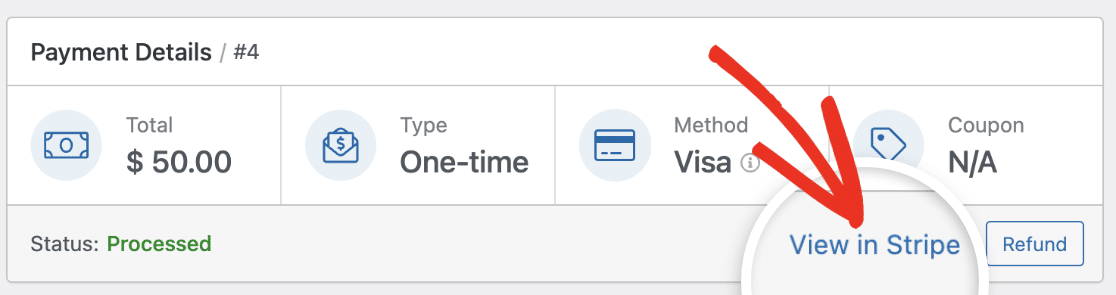
La deuxième option, intitulée Remboursement, vous permet d'initier un remboursement via la passerelle de paiement pour le paiement concerné.
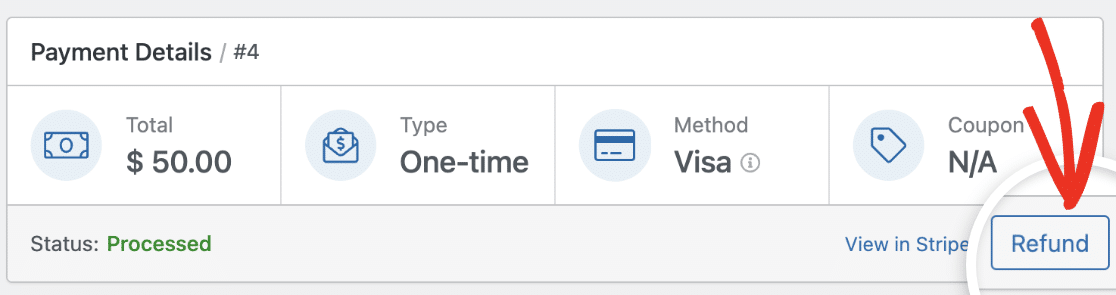
Note: Dans l'option View in Stripe , le texte "Stripe" sera remplacé par le nom de la passerelle de paiement que vous avez activée et à partir de laquelle l'utilisateur a effectué le paiement.
Vous pouvez également supprimer définitivement un paiement à partir de cette page. Pour ce faire, il vous suffit de cliquer sur le bouton Supprimer situé dans la section Détails sur le côté droit de la page.
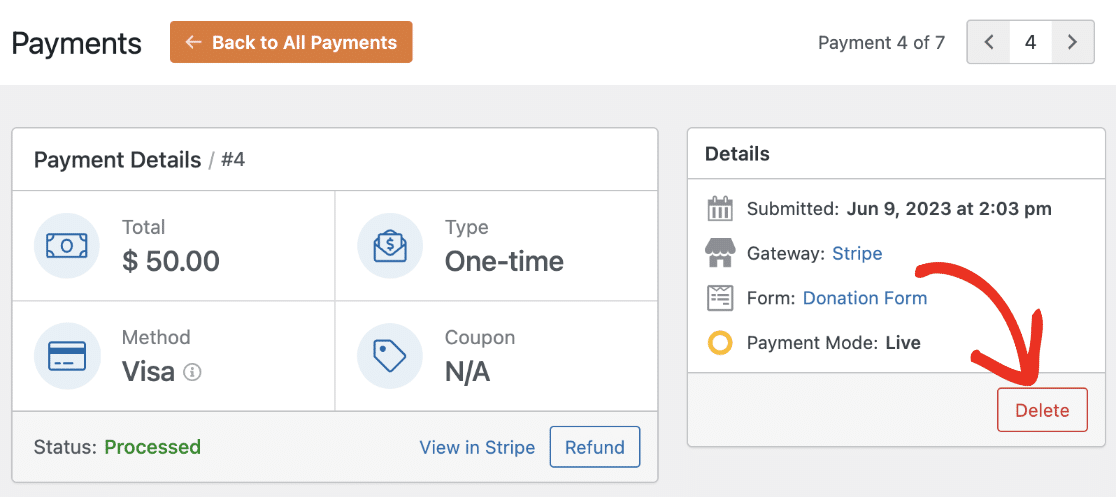
Ensuite, vous trouverez la section Résumé de l'entrée.
Dans cette section, vous pouvez explorer les détails de la saisie du formulaire associée au paiement. Elle présente tous les champs du formulaire et les données correspondantes saisies par l'utilisateur.

Pour voir cette entrée plus en détail, cliquez sur le bouton Voir l'entrée dans le coin inférieur droit de cette section. Vous serez alors redirigé vers la page d'entrée individuelle de ce formulaire spécifique.
Note : La section Résumé de l'entrée est accessible à tous les utilisateurs. Cependant, le bouton Voir l'entrée, qui permet d'accéder à une vue détaillée de l'entrée, n'est disponible qu'à partir d'un niveau de licence de base.
Pour plus d'informations sur la navigation et la visualisation des détails de la page d'inscription individuelle, consultez notre guide sur les formulaires d'inscription.
Comprendre les statuts de paiement
WPForms supporte actuellement 3 statuts de paiement : Terminé, Traité et En attente.
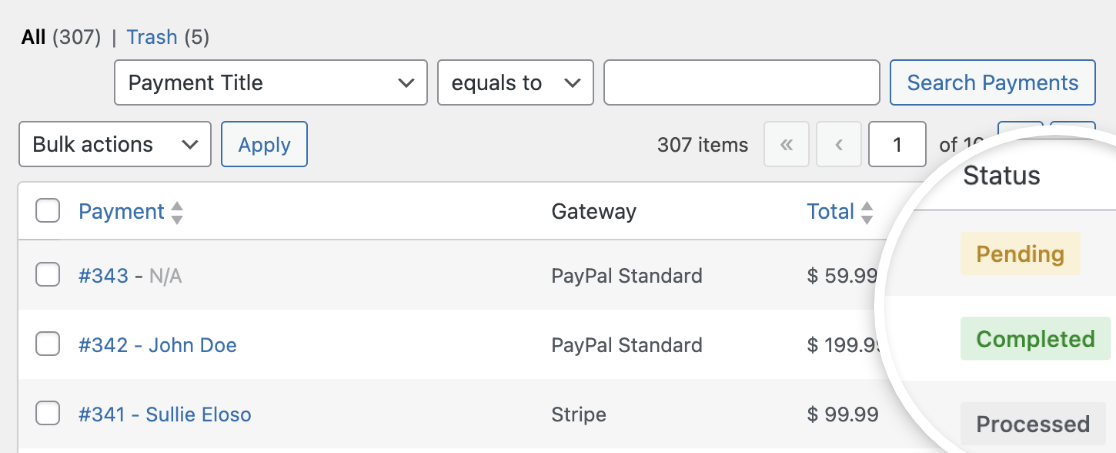
Nous expliquons ci-dessous la signification de chaque statut :
Terminé
Ce statut indique que le paiement a été effectué avec succès. Les paiements effectués via les passerelles PayPal Standard et Stripe (avec les Webhooks activés) utilisent ce statut.
La page d'aperçu des entrées affiche une coche verte à côté des paiements dont le statut est Terminé.
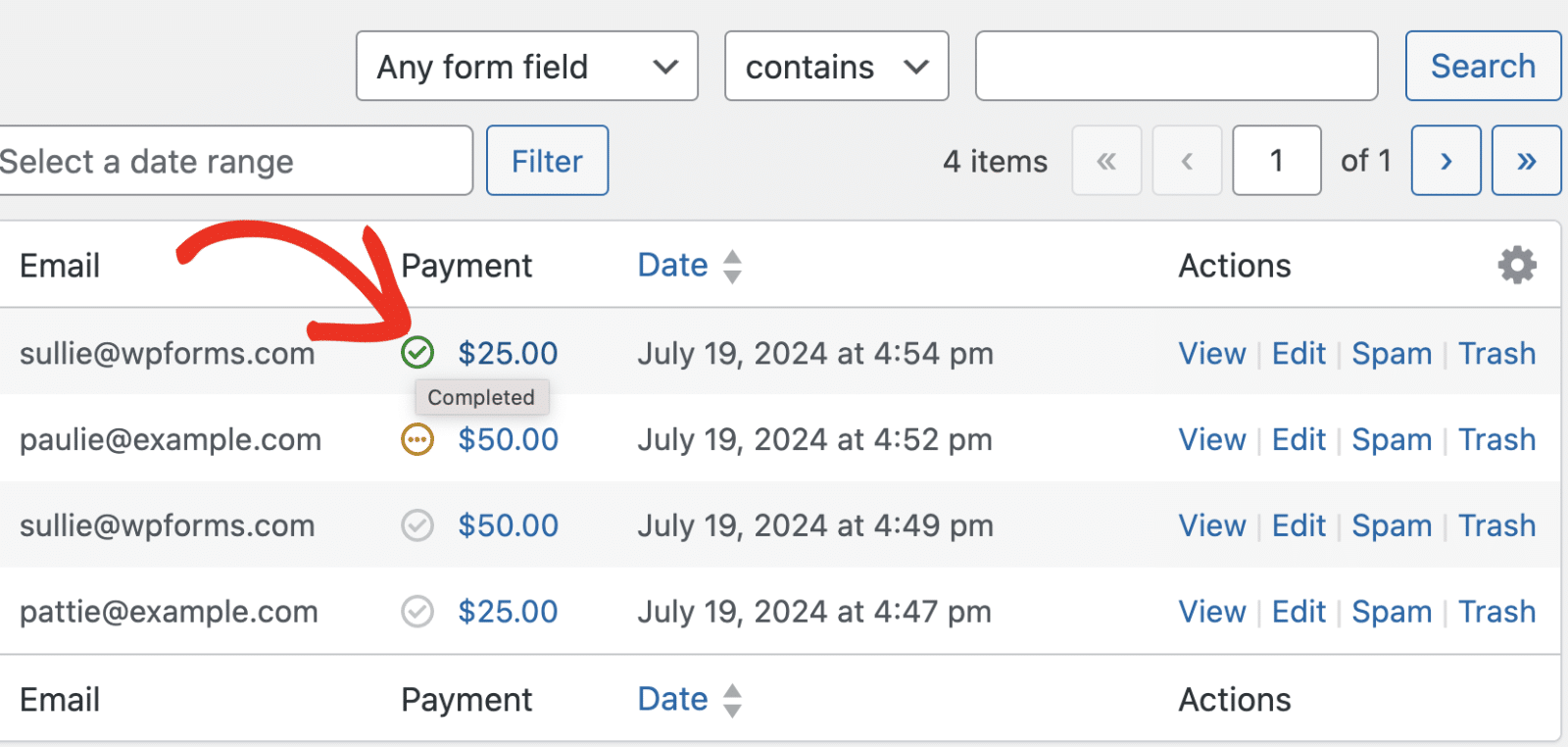
Traitée
Les paiements effectués via la passerelle Stripe, Square, Authorize.Net ou PayPal Commerce utilisent l'état Processed pour indiquer que les paiements ont été effectués avec succès. Il s'agit d'un statut similaire à celui de Completed.
Dans la page d'aperçu des entrées, vous verrez une coche grise dans la colonne Paiement.
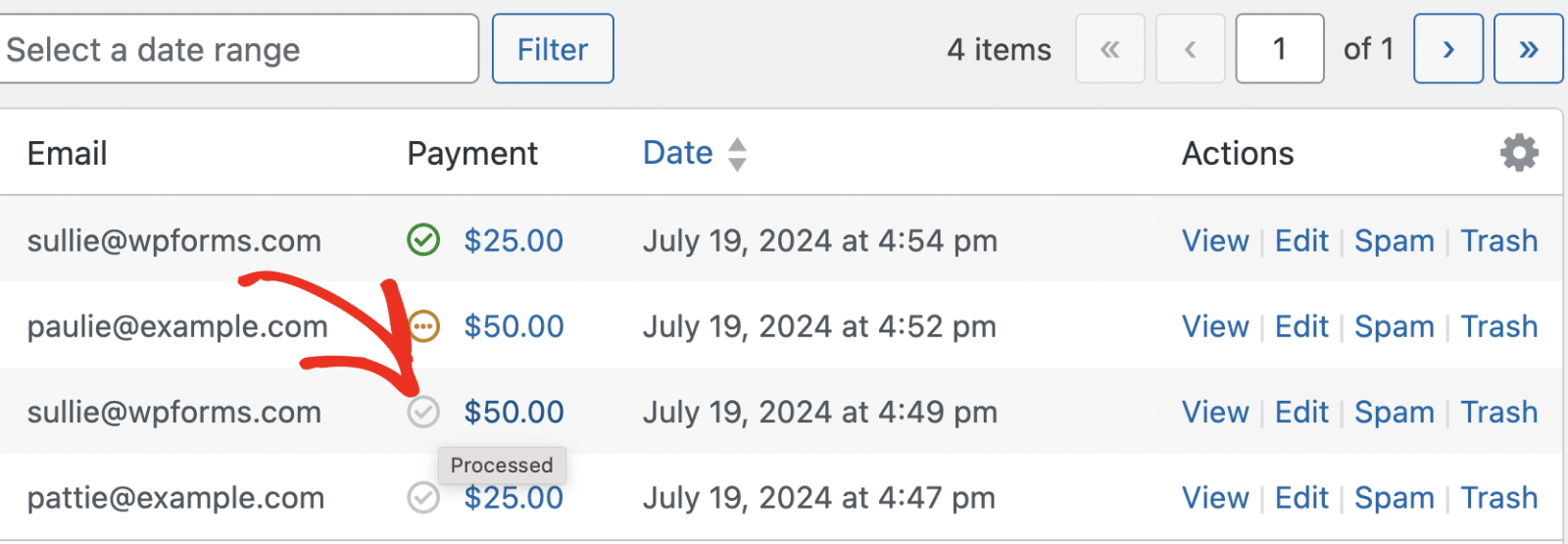
En attente
Si un utilisateur soumet le formulaire sans compléter la transaction, le paiement aura le statut En attente. Ce statut indique que le paiement n'a pas été effectué pour l'entrée de paiement spécifique.
Vous verrez une icône jaune à trois points dans la colonne Paiement lorsque vous visualiserez le paiement sur la page d'aperçu des entrées.
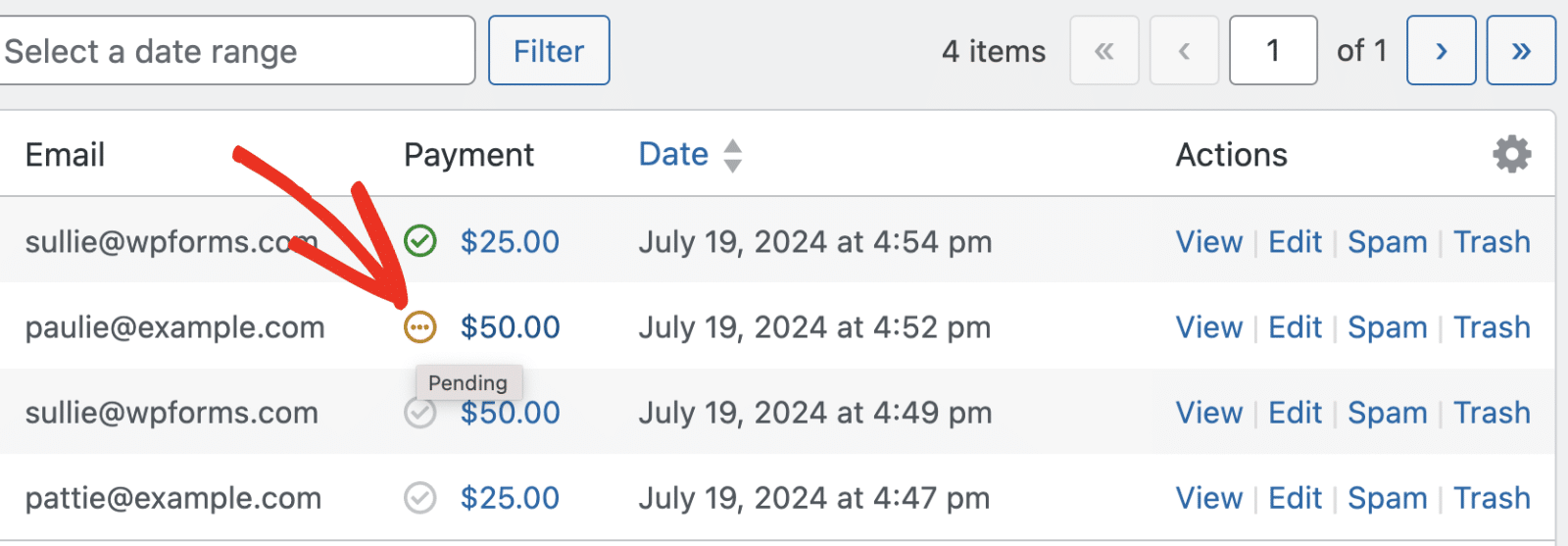
Exploration d'informations supplémentaires
Pour accéder à des informations supplémentaires sur un paiement, vous pouvez cliquer sur l'onglet Options d'écran situé sur la page du paiement individuel.
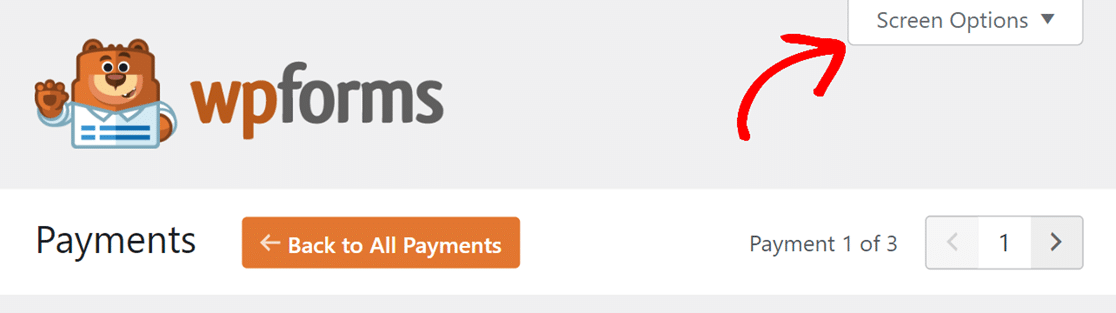
Une fois l'onglet ouvert, vous trouverez deux options que vous pouvez activer en cochant les cases correspondantes.
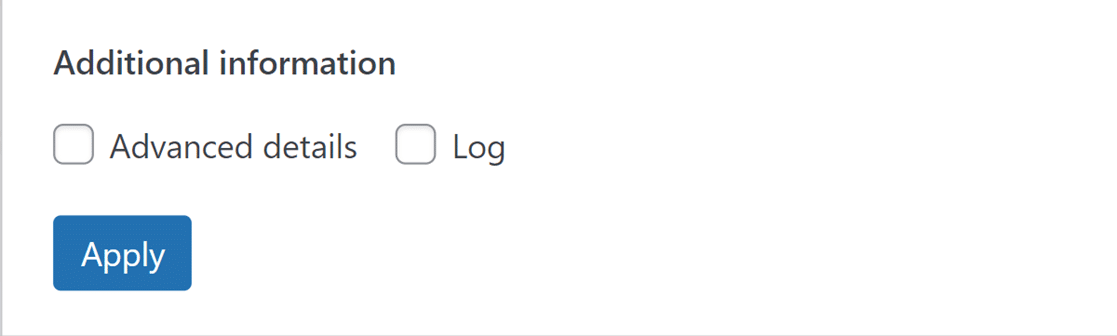
Voici ce que fait chaque option :
- Détails avancés: Lorsque cette option est activée, vous avez accès à des informations complètes sur le paiement. Il s'agit notamment de l'identifiant de la transaction, de l'adresse IP du client et de la méthode de paiement utilisée.
- Journal: L'activation de cette option permet d'afficher un enregistrement chronologique des événements liés aux paiements. Il comprend des étapes clés telles que la création de l'intention de paiement et l'achèvement de l'imputation du paiement.
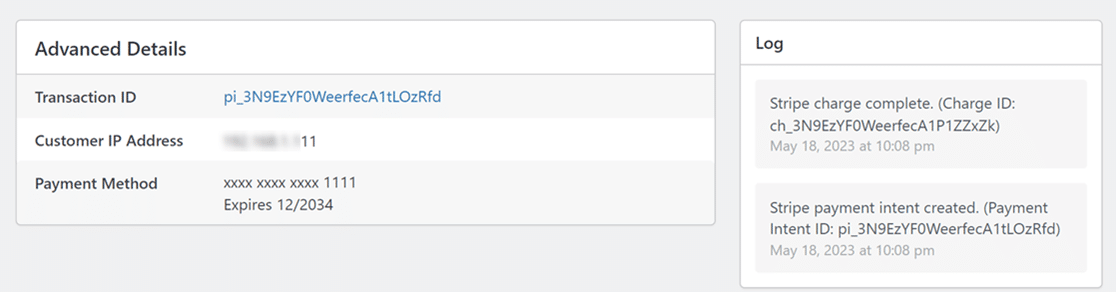
Visualisation des paiements de test
Il est essentiel de tester les paiements pour garantir des transactions fluides et exemptes d'erreurs. Lorsque vous êtes connecté en mode test, vous pouvez visualiser et gérer les paiements test séparément sur la page Paiements en activant l'option Données test. Cela vous permet de simuler des transactions en toute sécurité sans affecter les paiements réels.
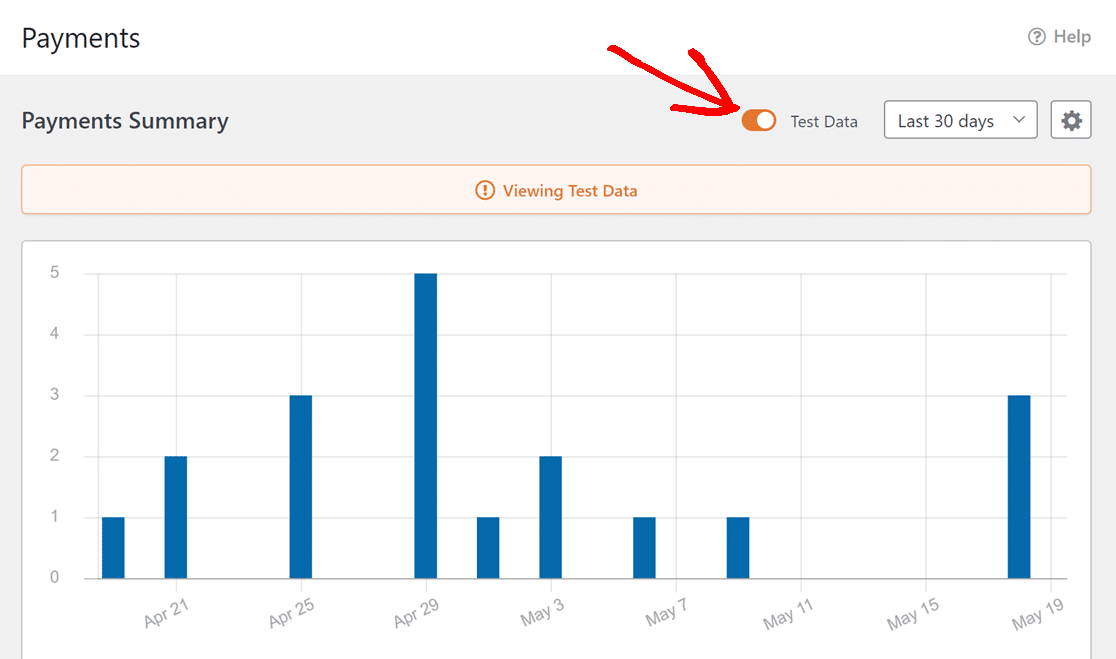
Note : Lorsque vous avez terminé vos tests, n'oubliez pas de déconnecter le mode test avant de permettre aux utilisateurs de soumettre des paiements dans votre formulaire. Vous pouvez le faire en allant dans WPForms " Settings " Payments.
Pour en savoir plus sur les tests de paiement avec des passerelles de paiement spécifiques, consultez les guides suivants :
- Test des paiements Stripe
- Test de PayPal Commerce Payments
- Test des paiements standards PayPal
- Test de Square Payments
- Test des paiements Authorize.net
Ces guides complets expliquent comment vous pouvez effectuer des achats d'essai sur votre site web en utilisant des numéros de carte de crédit de test.
Personnalisation de l'affichage de la page des paiements
Vous avez la possibilité de personnaliser l'affichage de la page Paiements. Vous pouvez notamment choisir les colonnes qui apparaissent dans le tableau et ajuster le nombre de paiements affichés par page.
Pour ce faire, cliquez sur l'onglet Options d'écran dans le coin supérieur droit.
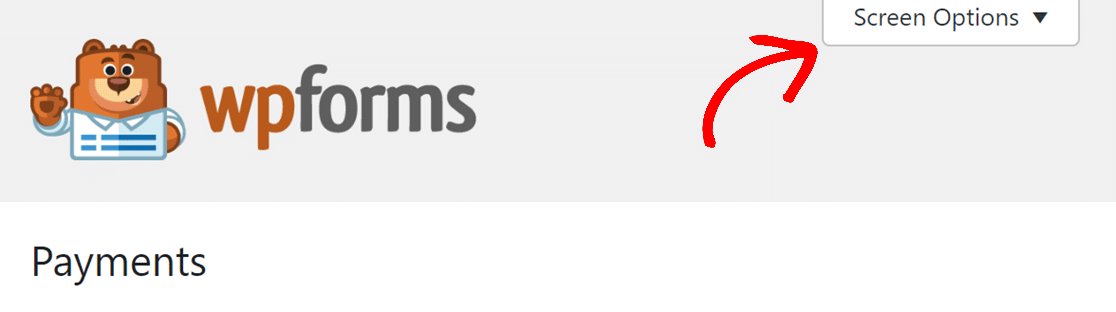
Dans l'onglet déroulant, il suffit de cocher ou de décocher les noms des colonnes dans le champ Colonnes pour afficher ou masquer des colonnes spécifiques. Si vous souhaitez modifier le nombre de paiements affichés par page, modifiez le nombre dans le champ Pagination.
Une fois ces modifications effectuées, cliquez sur le bouton Appliquer pour les conserver.
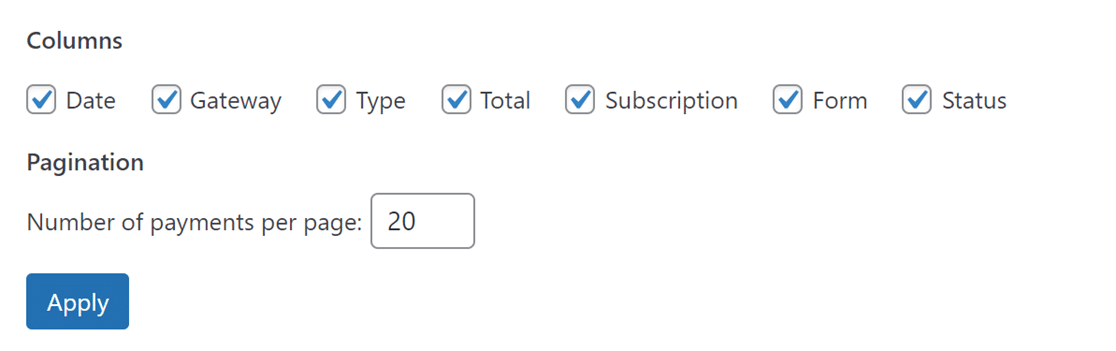
Vous pouvez également trier toutes les données du tableau par ordre croissant ou décroissant sur la base de trois colonnes : Paiement, Date et Total.
Pour ce faire, il suffit de cliquer sur le nom de la colonne concernée. Le tableau se réorganise alors automatiquement en fonction de l'ordre de la colonne choisie.
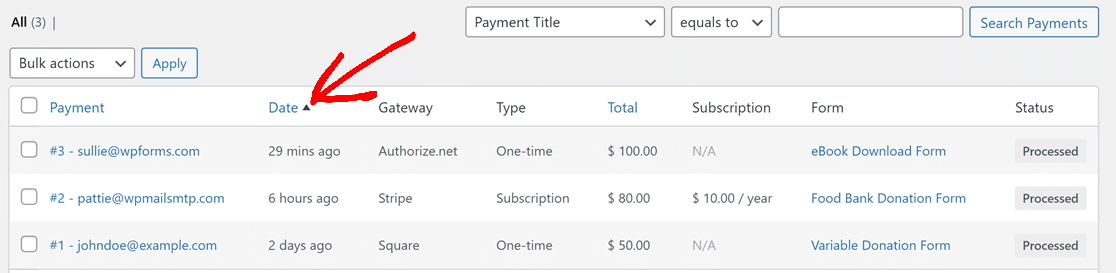
Questions fréquemment posées
Voici quelques-unes des questions les plus fréquemment posées sur l'affichage et la gestion des paiements dans WPForms.
Que se passe-t-il lorsque je supprime un paiement par abonnement dans mon intégration Stripe de WPForms ?
Lorsque vous essayez de supprimer un paiement d'abonnement Stripe dans WPForms, sachez qu'il fonctionne dans un système hiérarchique : chaque abonnement commence par une entrée de paiement "parent", suivie d'entrées "enfant" pour chaque paiement récurrent ultérieur.
La suppression d'un abonnement parent peut faire en sorte que les entrées de paiement enfant associées ne soient plus répertoriées dans votre page de résultats, ce qui risque de perturber les renouvellements futurs et d'avoir un impact sur votre capacité à gérer les paiements par le biais du filtrage ou de la création de rapports. L'avertissement que vous rencontrez varie en fonction du contexte de la suppression, qu'il s'agisse d'une vue de paiement unique ou d'une action en masse à partir de la vue d'ensemble des paiements.
Voilà, c'est fait ! Vous savez maintenant comment afficher et gérer efficacement les paiements WPForms sur votre site WordPress.
Ensuite, vous souhaitez savoir comment retrouver rapidement des transactions spécifiques dans vos enregistrements de paiements ? N'hésitez pas à consulter notre guide de recherche et de filtrage des paiements pour en savoir plus.
