Resumen de la IA
¿Desea incluir una opción Añadir al calendario en sus formularios de WordPress?
Ofrecer a los visitantes del sitio una forma sencilla de añadir fechas de eventos a sus calendarios después de registrarse en su sitio es un toque personal añadido que la gente apreciará. Si lo prefieres, también puedes añadir esta opción a las confirmaciones de tus formularios o a las notificaciones por correo electrónico.
En este artículo, le mostraremos cómo incluir una opción Añadir al calendario en sus formularios de WordPress, para que los visitantes del sitio puedan empezar a planificar sus próximos eventos desde el momento en que envían un formulario en su sitio web.
Cree su formulario WordPress ahora
Cómo incluir una opción de añadir al calendario en sus formularios de WordPress
En este artículo
- Paso 1: Crear un formulario de WordPress
- Paso 2: Crear un evento en Google Calendar
- Paso 3: Incluya una opción de añadir al calendario en su formulario de WordPress
- Paso 4: Incluya la opción Añadir al calendario en el mensaje de confirmación del formulario
- Paso 5: Incluir una opción de añadir al calendario en las notificaciones por correo electrónico del formulario
Paso 1: Crear un formulario de WordPress
Lo primero que tendrá que hacer es instalar y activar el plugin WPForms. Para más detalles, consulte esta guía paso a paso sobre cómo instalar un plugin en WordPress.
En nuestro ejemplo, crearemos un sencillo formulario de confirmación de asistencia a una fiesta de cumpleaños que la gente podrá rellenar y enviar. Para obtener ayuda con este paso, asegúrate de consultar este tutorial sobre cómo crear un formulario de confirmación de asistencia en WordPress.
Este es el aspecto de la plantilla Formulario de confirmación de asistencia a una fiesta de cumpleaños en el creador de formularios:
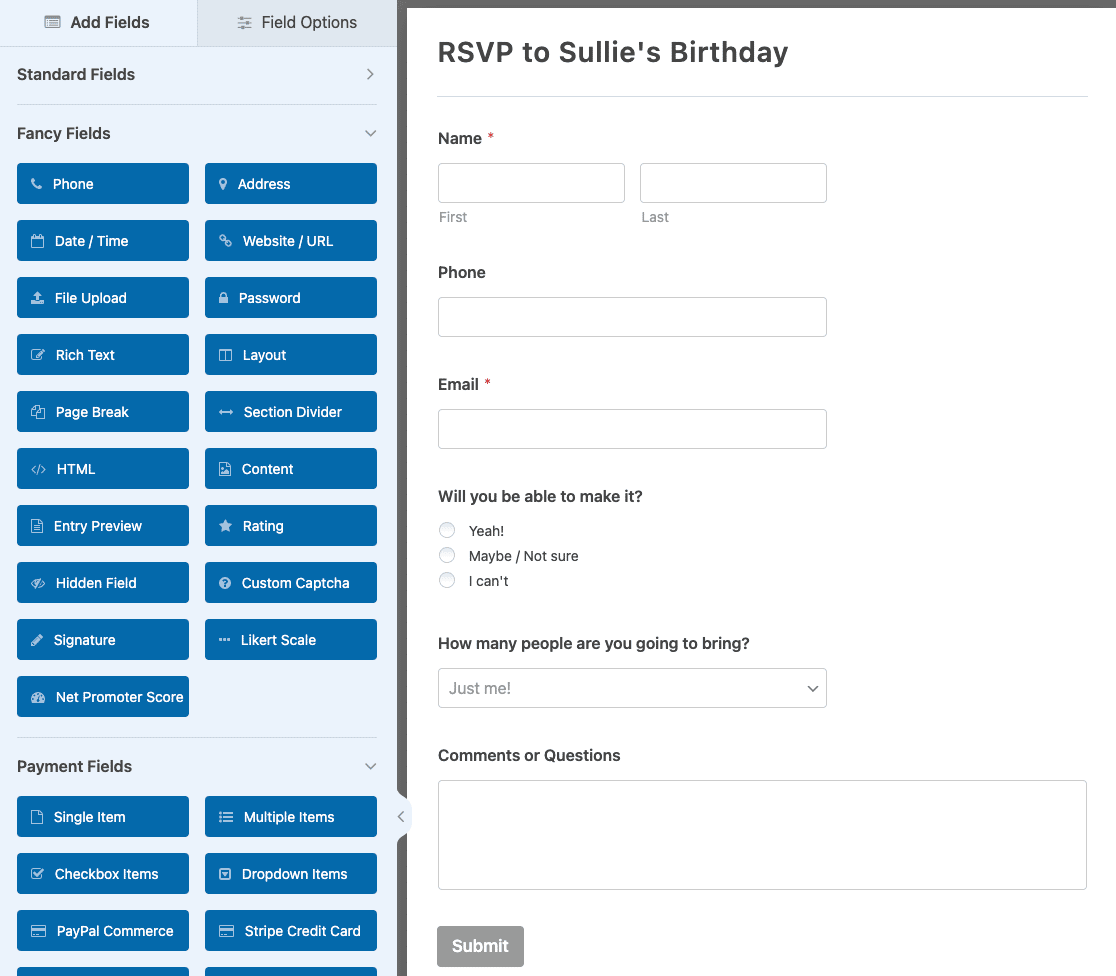
Para añadir un pequeño mensaje a tu formulario para que la gente sepa cuándo es la fiesta, sólo tienes que arrastrar el campo Contenido del formulario desde la parte izquierda del constructor de formularios hasta el área de previsualización de la parte derecha. A continuación, haga clic en el campo para realizar cambios.
Esto es lo que hemos añadido a nuestro formulario:
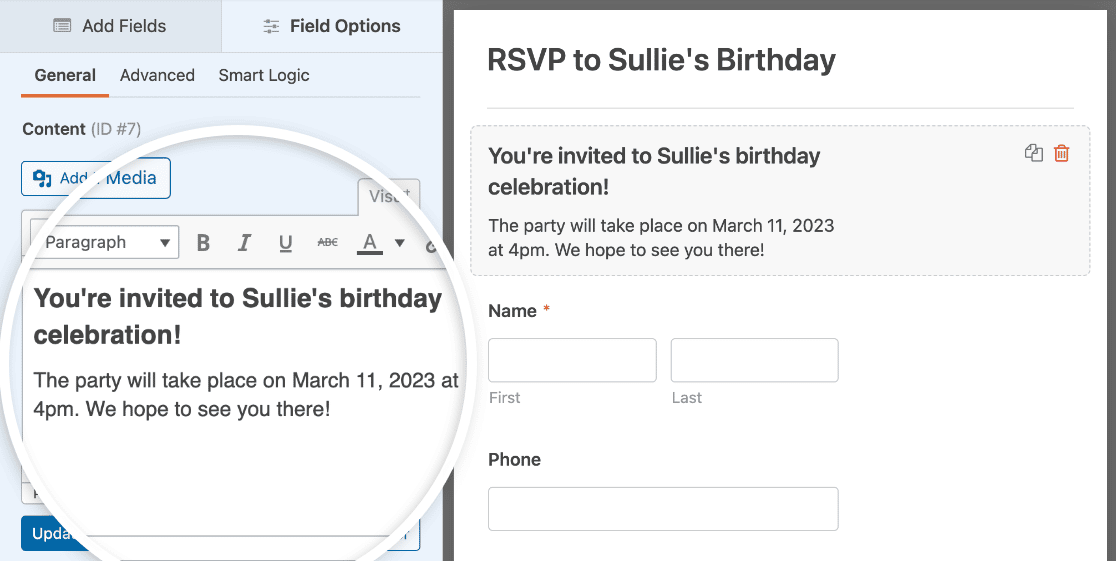
Ahora es el momento de incluir la opción Añadir al calendario en su formulario.
Paso 2: Crear un evento en Google Calendar
Lo primero que haremos antes de añadir la opción de calendario a nuestro formulario es crear un evento en Google Calendar.
Para ello, accede a tu cuenta de Google y ve a tu Google Calendar. A continuación, haz clic en Crear " Evento y rellena los datos del evento.
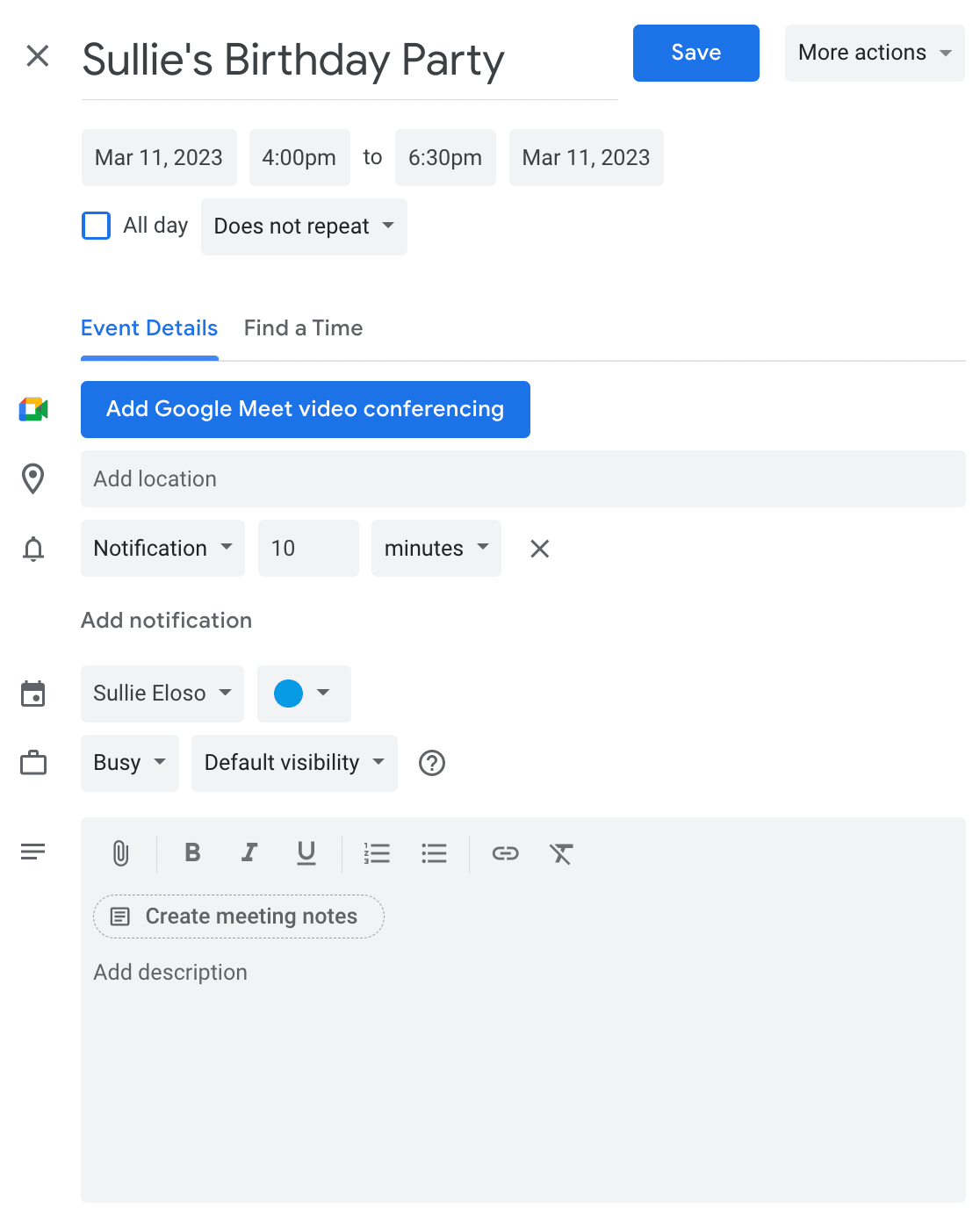
Haz clic en Guardar para que el evento se guarde en tu calendario.
A continuación, busca el evento en tu calendario y haz clic en el icono de los 3 puntos. En el menú desplegable, selecciona Publicar evento.
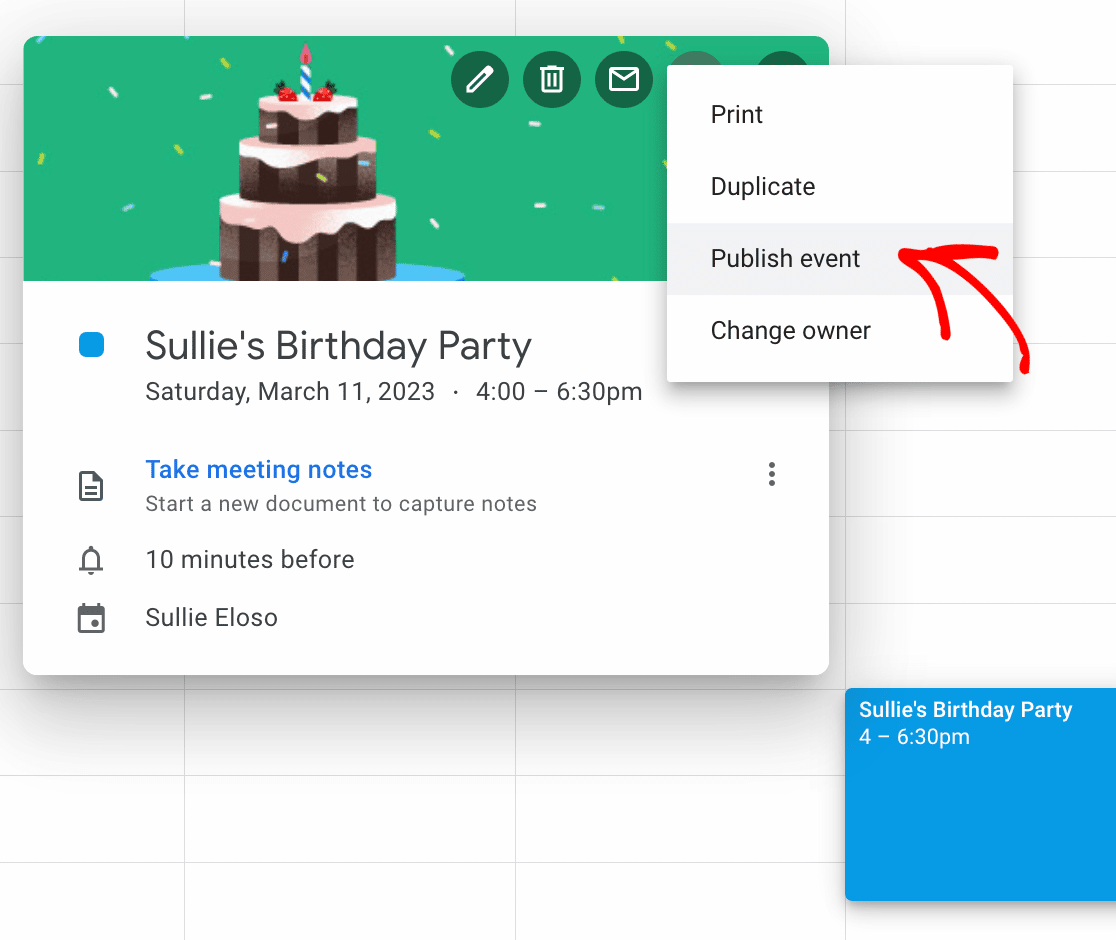
Cuando lo hagas, aparecerá un modal emergente con enlaces a tu evento. Deberás copiar el enlace para utilizarlo en tu formulario de WordPress.
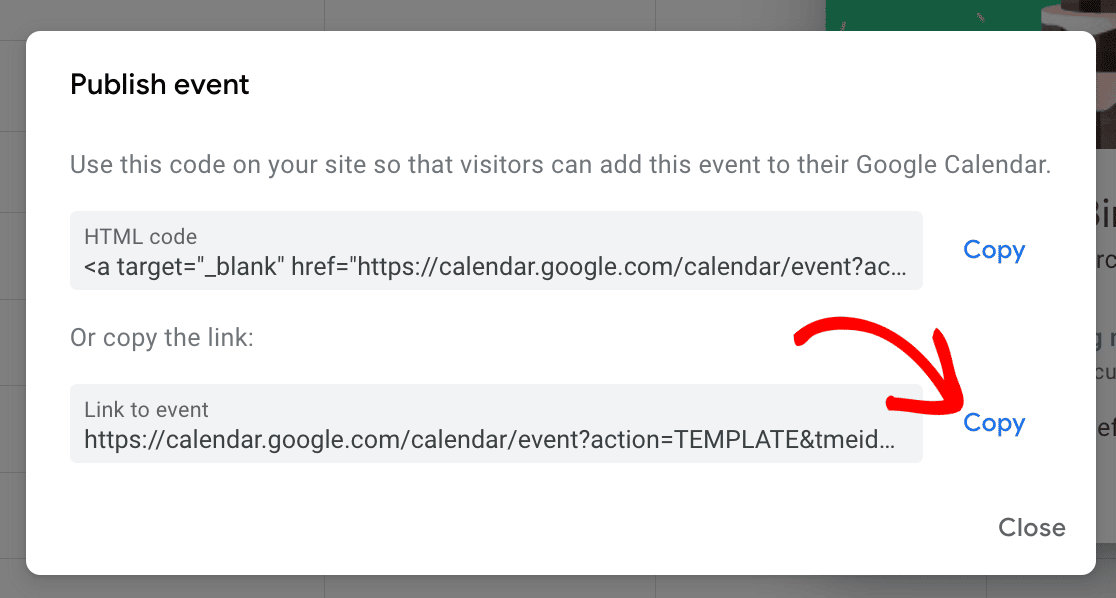
Para que los visitantes de tu sitio vean tu evento publicado, deberás asegurarte de que tu Google Calendar está configurado como "Público".
Para cambiar tu Google Calendar a "Público" para que todos puedan verlo, primero selecciona Configuración en el menú desplegable de tu calendario.
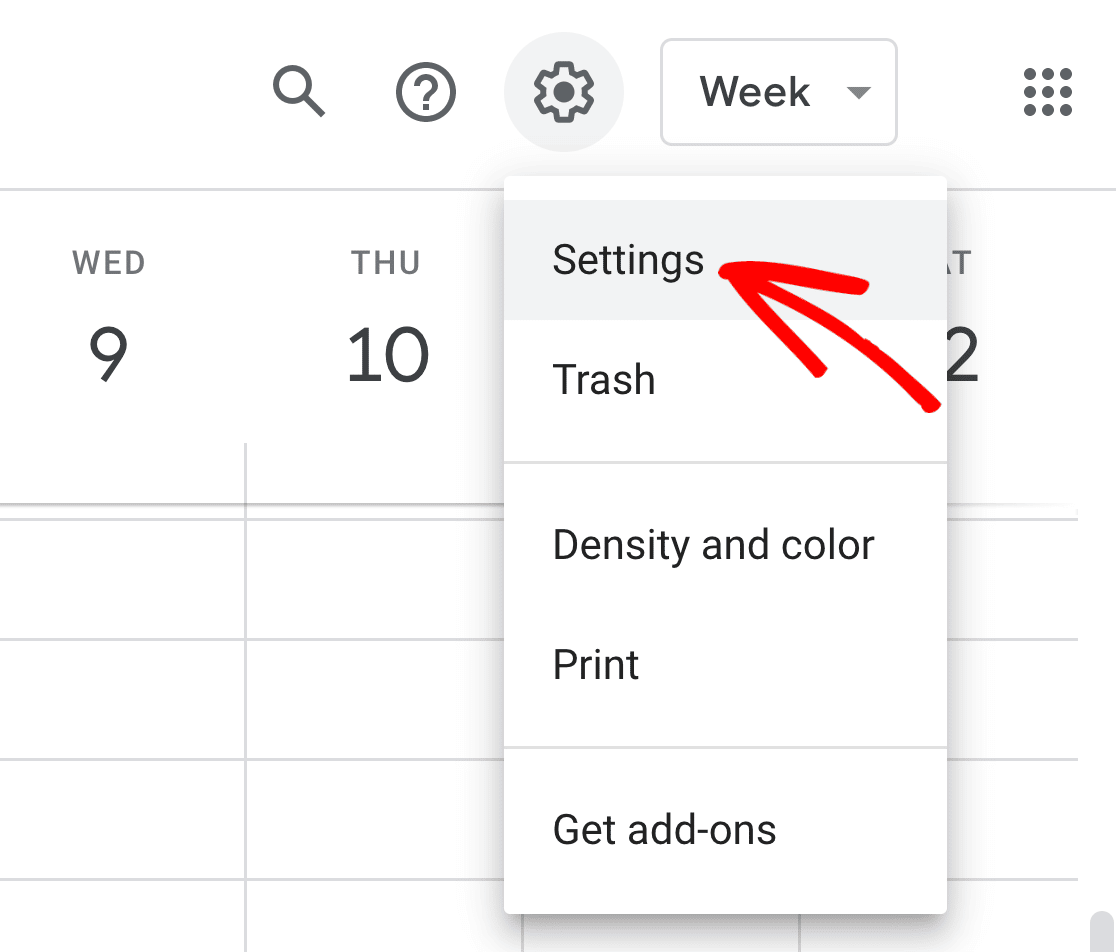
A continuación, haga clic en el calendario que desea hacer público, desplácese hasta Permisos de acceso a eventos y haga clic en la casilla Poner a disposición del público.
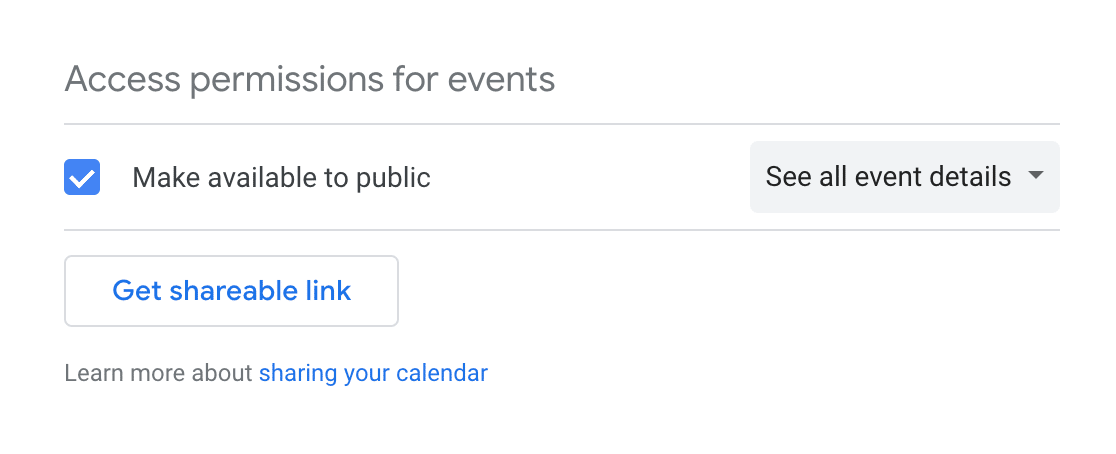
Si haces público tu calendario de Google, todos los eventos de tu calendario serán visibles para todo el mundo, incluso a través de la búsqueda de Google. Si tienes asuntos privados en tu calendario, te sugerimos que crees un Google Calendar independiente para los eventos que quieras que los visitantes del sitio añadan a sus propios calendarios.
Ahora su evento está listo para ser añadido a su formulario de WordPress.
Paso 3: Incluya una opción de añadir al calendario en su formulario de WordPress
Hay varios lugares en los que puede incluir la opción Añadir al calendario en sus formularios:
- En el propio formulario
- Confirmaciones de formularios
- En las notificaciones por correo electrónico
Veamos primero cómo incluir la opción Añadir al calendario en el formulario.
Si aún no lo ha hecho, añada un campo de formulario Contenido a su formulario de evento arrastrándolo desde el panel de la izquierda al de la derecha.
Añadimos este campo de formulario desde el principio porque queríamos asegurarnos de que la gente conociera un poco nuestro evento.
Una vez añadido el campo de formulario Contenido, haga clic en él para realizar cambios. Añade el enlace que has copiado de Google Calendar.
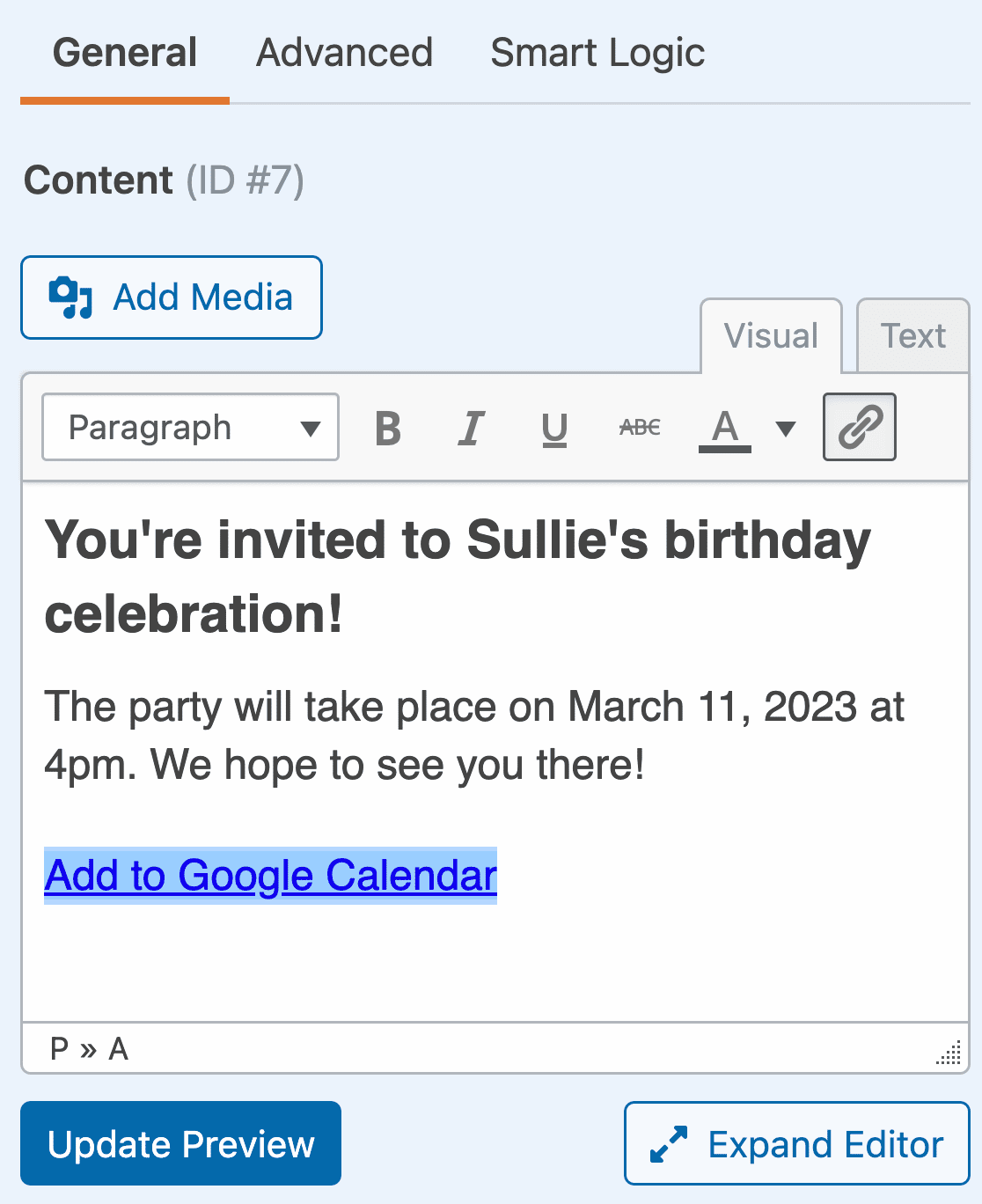
Haga clic en Guardar en la parte superior del generador de formularios cuando haya terminado.

Cuando un visitante del sitio haga clic en el botón CTA etiquetado como Google Calendar, Google se abrirá y le pedirá que acceda a su cuenta. A continuación, el evento aparecerá con todos los detalles que hayas añadido para que puedan guardarlo en su propio calendario si así lo desean.
Ahora bien, si prefieres no tener una opción Añadir al calendario en tu formulario de WordPress, siempre puedes añadir el enlace a tu evento en las confirmaciones o notificaciones de tu formulario.
Paso 4: Incluya la opción Añadir al calendario en el mensaje de confirmación del formulario
Las confirmaciones de formulario son mensajes que se muestran a los visitantes del sitio una vez que envían un formulario en su sitio web. Informan a los usuarios de que el formulario se ha completado y te ofrecen la oportunidad de indicarles cuáles son los siguientes pasos.
WPForms tiene tres tipos de confirmación para elegir:
- Mensaje. Este es el tipo de confirmación por defecto en WPForms. Cuando un visitante del sitio envía su formulario de RSVP, un simple mensaje de confirmación aparecerá haciéndoles saber que su forma fue a través.
- Mostrar página. Este tipo de confirmación llevará a los visitantes a una página web específica de su sitio para agradecerles su RSVP. Si necesita ayuda para hacerlo, consulte nuestro tutorial sobre cómo redirigir a los clientes a una página de agradecimiento.
- Ir a URL (Redirigir). Esta opción se utiliza cuando desea enviar a los visitantes del sitio a un sitio web diferente.
Para nuestro formulario de eventos, crearemos un mensaje de confirmación con la opción Añadir al calendario para que los visitantes del sitio puedan añadir inmediatamente nuestro próximo evento a sus calendarios de Google.
Para empezar, haga clic en la pestaña Confirmaciones del Editor de formularios, en Configuración.
A continuación, seleccione el tipo de confirmación que desea crear. Para este ejemplo, seleccionaremos Mensaje.
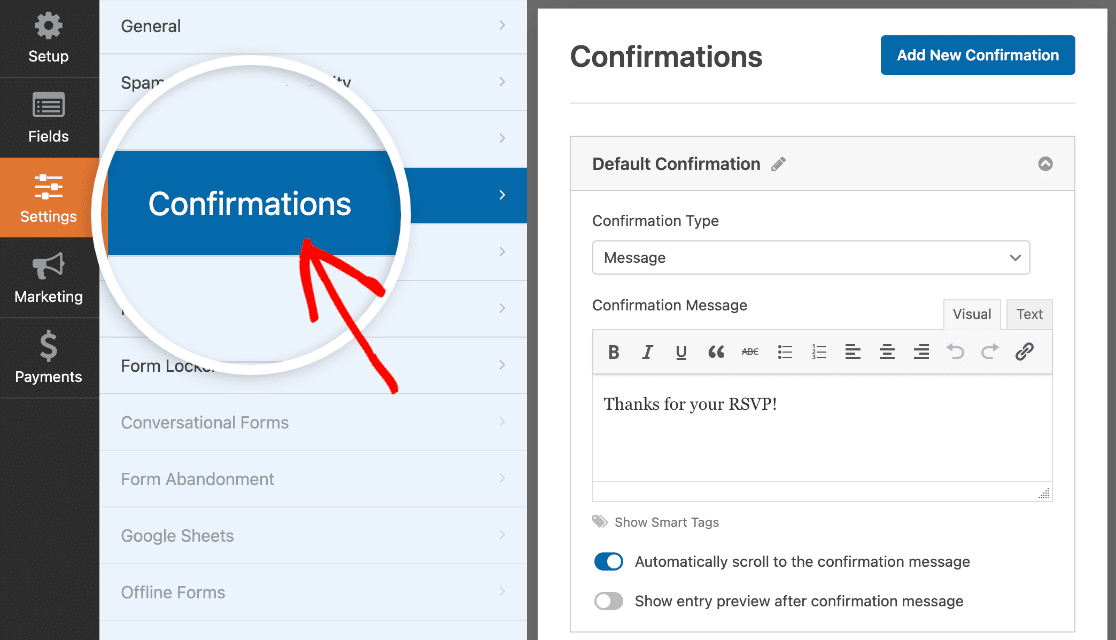
Como estamos añadiendo la opción de añadir tu evento a un calendario en la confirmación del formulario, tenemos dos opciones:
- Cree 1 mensaje sencillo, añadiendo la opción Añadir al calendario en el mensaje, tanto si la gente va a asistir como si no.
- Cree múltiples confirmaciones de formularios y active la lógica condicional inteligente para que sólo aquellos que asistirán o podrían asistir vean el mensaje de confirmación con la opción Añadir al calendario.
Para simplificar, crearemos 1 mensaje de confirmación que se mostrará a todos los visitantes del sitio, tanto si tienen previsto asistir al evento como si no. Solo tienes que introducir un texto y añadirle el enlace a tu evento de Google Calendar.
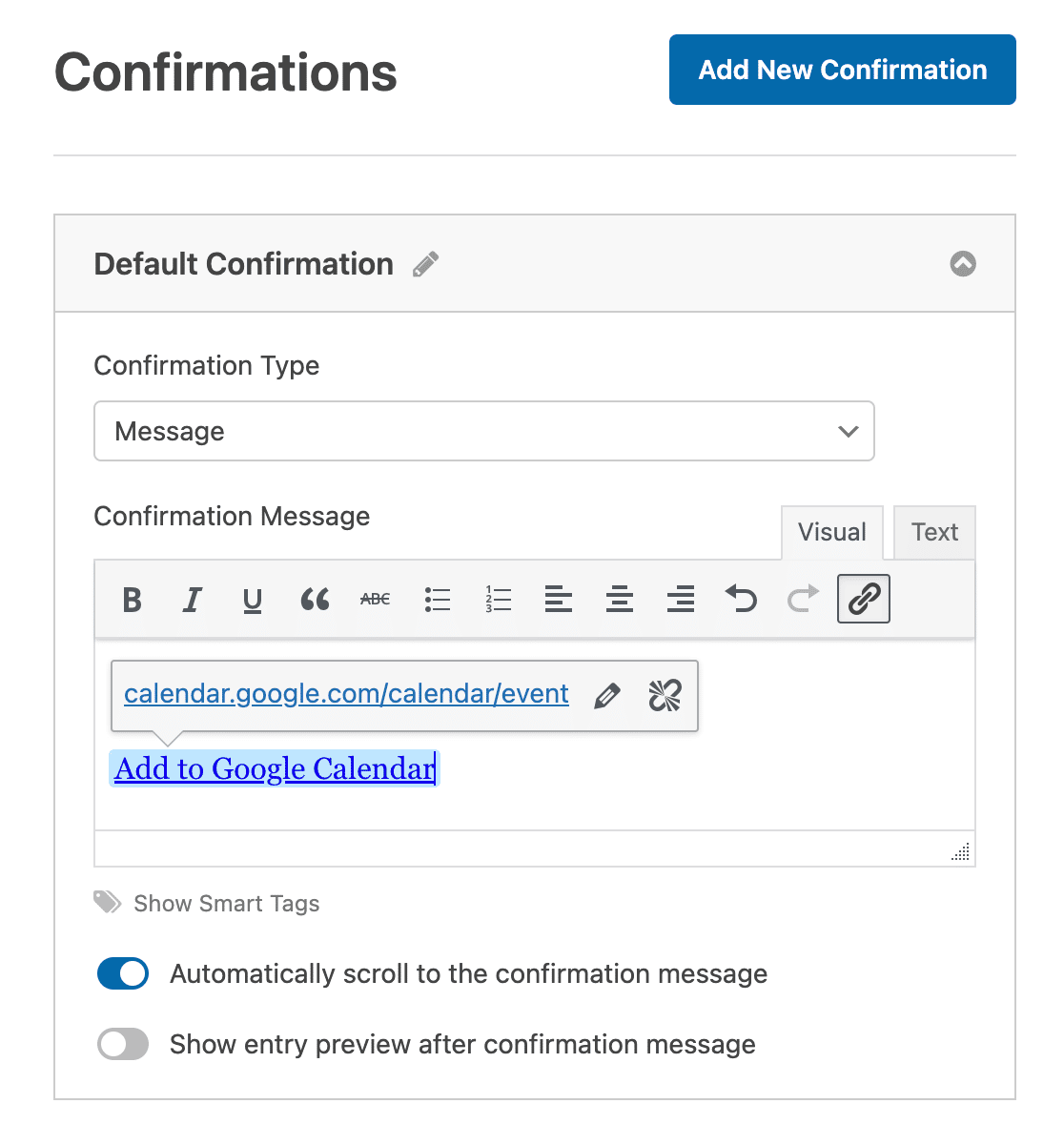
Este es el aspecto de la confirmación del formulario cuando alguien envía un formulario de confirmación de asistencia:
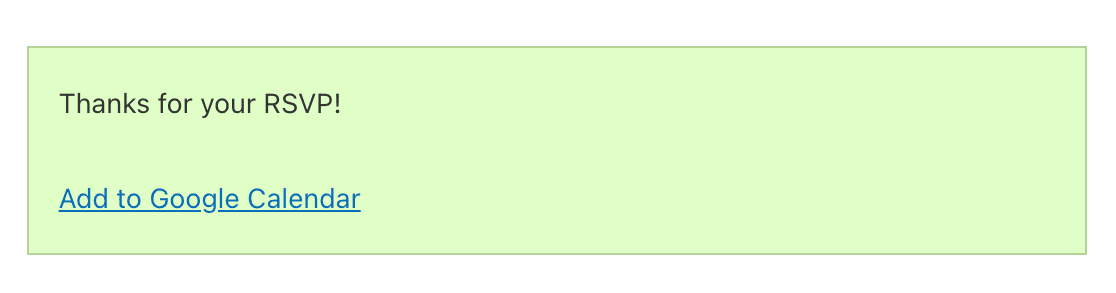
De nuevo, lo único que tiene que hacer el visitante de tu sitio web es hacer clic en el enlace de Google Calendar y añadir tu evento a su propio calendario.
Si desea crear varias confirmaciones de formulario y utilizar la lógica condicional para mostrar diferentes mensajes a las personas en función de sus respuestas RSVP, echa un vistazo a este tutorial sobre la creación de confirmaciones de formulario condicional.
Paso 5: Incluir una opción de añadir al calendario en las notificaciones por correo electrónico del formulario
El último lugar donde puede incluir una opción Añadir al calendario en sus formularios de WordPress es en la notificación por correo electrónico que reciben los usuarios cuando envían un formulario en su sitio web.
Pero antes de pasar a cómo hacer esto, necesitará asegurarse de que tiene un campo de formulario de Email en su formulario de RSVP, que en nuestro ejemplo no teníamos. Esta es la única forma en que WPForms sabrá enviar una notificación por correo electrónico a los visitantes de su sitio.
Después de haber añadido un campo de formulario de correo electrónico a su formulario de evento, vaya a Configuración " Notificaciones en el Editor de formularios.

Por defecto, siempre recibirá una notificación por correo electrónico cuando alguien envíe un formulario en su sitio.
Sin embargo, para asegurarse de que los visitantes del sitio también reciban una notificación, tendrá que utilizar etiquetas inteligentes para añadir el correo electrónico del visitante del sitio a la notificación por correo electrónico.
Para ello, haga clic en Mostrar etiquetas inteligentes.
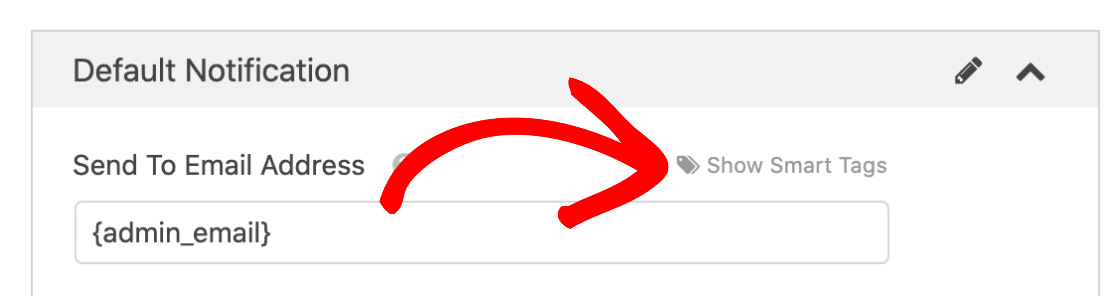
Luego, seleccione la opción Email del menú desplegable para que WPForms sepa que debe enviar una notificación por email al email que el visitante de su sitio ingresó en su formulario de RSVP.
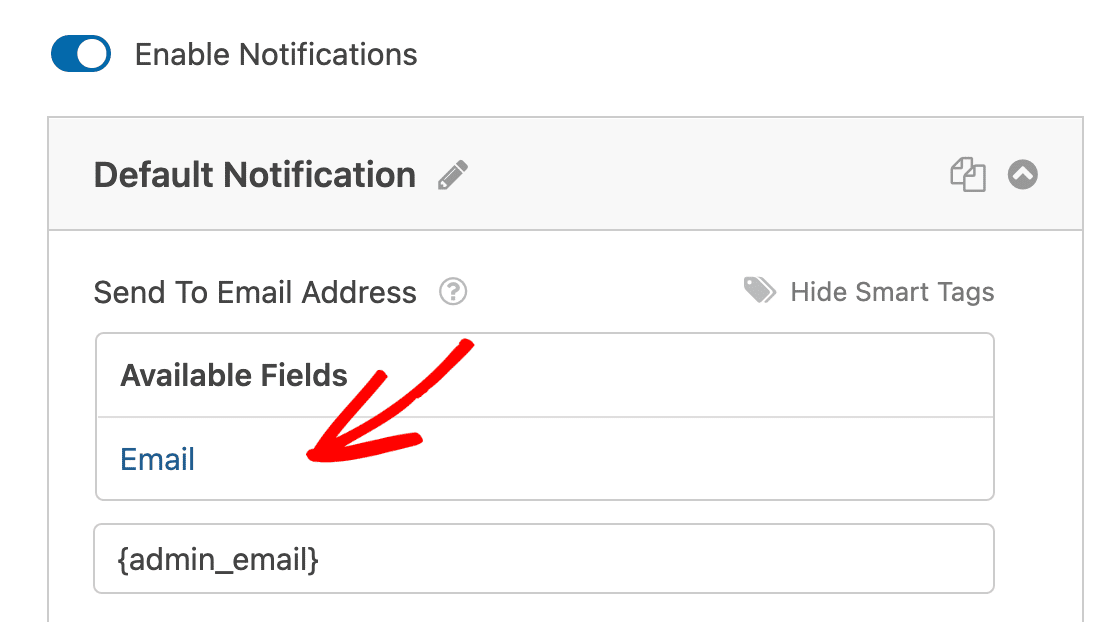
Ahora es el momento de personalizar el mensaje con la opción Añadir al calendario.
Para este método, necesitarás el código HTML de tu enlace de Google Calendar. Vuelve a la configuración de publicación en Google Calendar y copia la opción HTML del modal emergente.

De vuelta en el constructor de formularios, desplázate hacia abajo hastaMensaje de correo electrónico y añade el mensaje que quieres que la gente vea en su correo electrónico. A continuación, pega el código HTML de tu evento de Google Calendar.
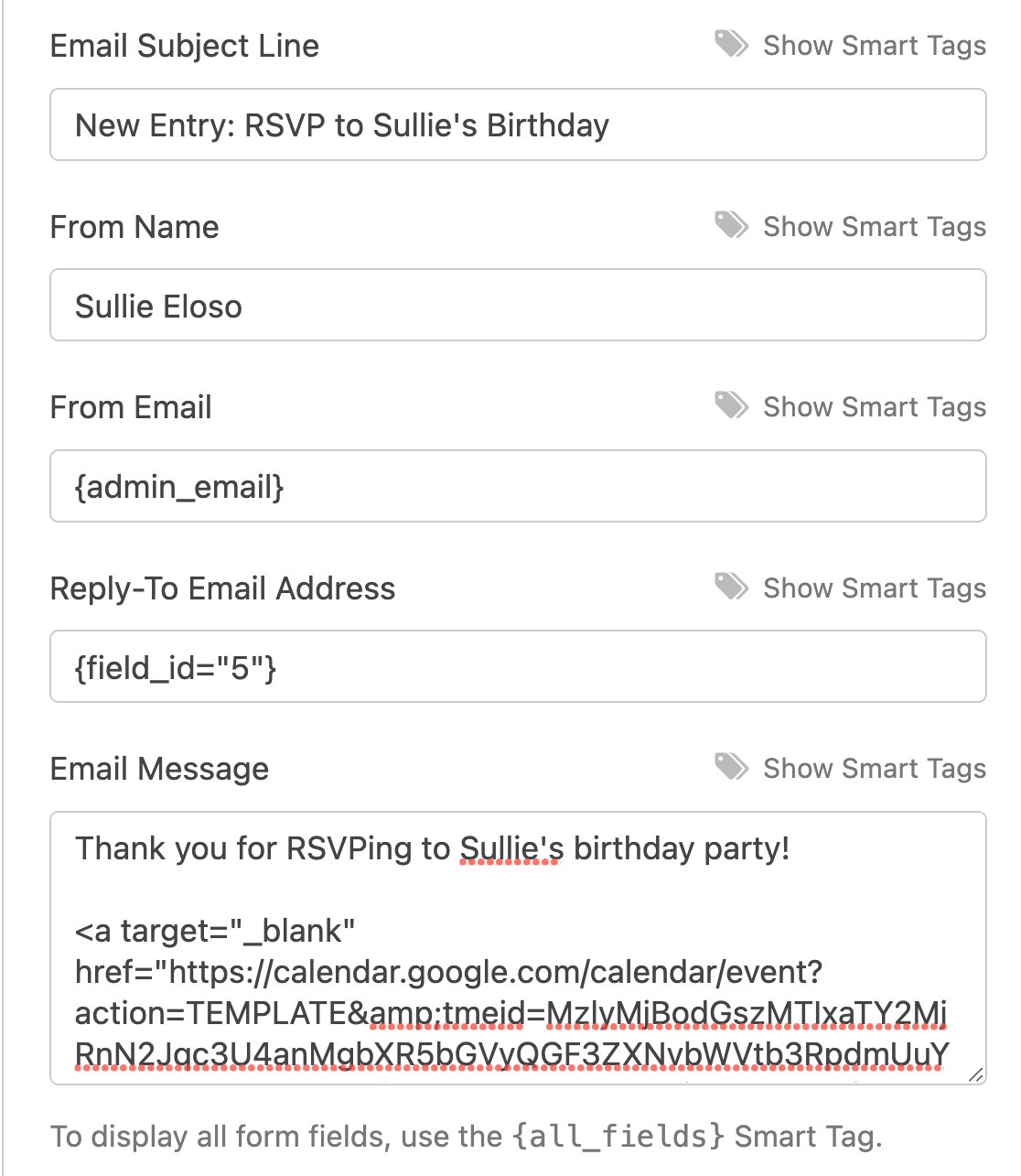
Ahora, cada vez que alguien rellene tu formulario de evento, recibirá una notificación con un botón para añadir el evento a sus calendarios de Google.
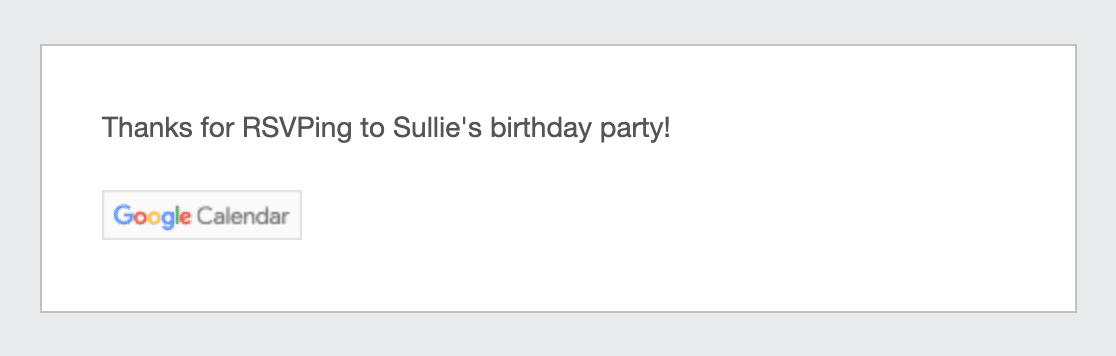
A continuación, añada un Datepicker a sus formularios de WordPress
Y ya está. Ahora ya sabes cómo incluir la opción Añadir al calendario en tus formularios de WordPress para que los visitantes del sitio puedan añadir fácilmente tu próximo evento a su propio Google Calendar.
Si estás haciendo formularios para eventos o reservas, también te gustará esta guía sobre cómo hacer un formulario de WordPress con un selector de fecha.
¿Sabías que puedes permitir que tus visitantes añadan eventos a un calendario compartido de WordPress? Esta es nuestra guía sencilla para añadir un formulario para los eventos enviados por los usuarios.
Si te preocupa que todos los visitantes de tu sitio puedan ver y rellenar el formulario de tu evento, debes saber que WPForms te permite habilitar permisos específicos en los formularios para que sólo aquellos que tengan una contraseña puedan rellenar y enviar el formulario de tu evento. Para obtener ayuda con este paso, consulte este tutorial fácil de seguir sobre cómo proteger con contraseña sus formularios de WordPress.
¿A qué está esperando? Empieza hoy mismo con el plugin de formularios para WordPress más potente.
Y no lo olvide, si le gusta este artículo, síganos en Facebook y Twitter.




Hola, ¿cómo puedo insertar icalendar en mi correo electrónico? (apple).
Hola, ¿Cómo incluir un formulario .ICS WordPress a las notificaciones por correo electrónico
Hola Jan,
Pido disculpas porque no disponemos de un modo incorporado para insertar el iCalendar en las notificaciones por correo electrónico. Estoy de acuerdo en que sería muy útil. He seguido adelante y he añadido su voto para considerar esto como una solicitud de características para futuras mejoras.
Gracias por su comprensión 🙂 .
No todos los miembros de mi organización tienen una agenda google. Algunos usan outlook, otros icalender, algunos no tienen calendario. Este proyecto solo sirve a los usuarios de google, ¿no?
Hola Patrick - Para incluir una opción de añadir al calendario en Google Calendar, los usuarios necesitarán una cuenta de Gmail. Si en caso de que usted está queriendo conectar con Outlook, usted puede considerar el uso de nuestra integración Zapier. En caso de que ayude, puedes integrar Google Calender con iCalendar . Dicho esto, si te refieres a una integración diferente, no dudes en ponerte en contacto con nosotros a través de nuestro formulario de contacto con más detalles.
Esto es muy útil, ¡gracias! ¿Cómo puedo incluir la opción "añadir calendario" para programar citas? Para las citas, el evento de google calendar no se puede crear con antelación ya que el cliente puede elegir cualquier día del calendario
Hola Michael - ¡Estaremos encantados de ayudarte! Cuando puedas, escríbenos a soporte para que podamos ayudarte.
Si tiene una licencia de WPForms, tiene acceso a nuestro soporte por correo electrónico, así que envíe un ticket de soporte.
De lo contrario, ofrecemos soporte gratuito limitado en el foro de soporte de WPForms Lite WordPress.org.
Gracias 🙂 .