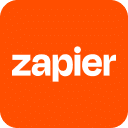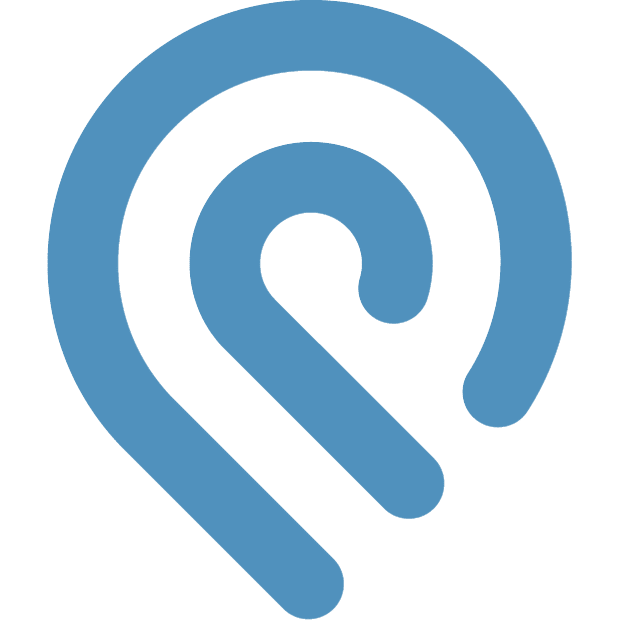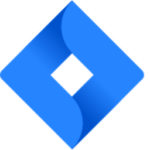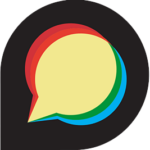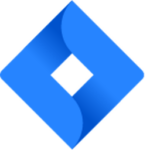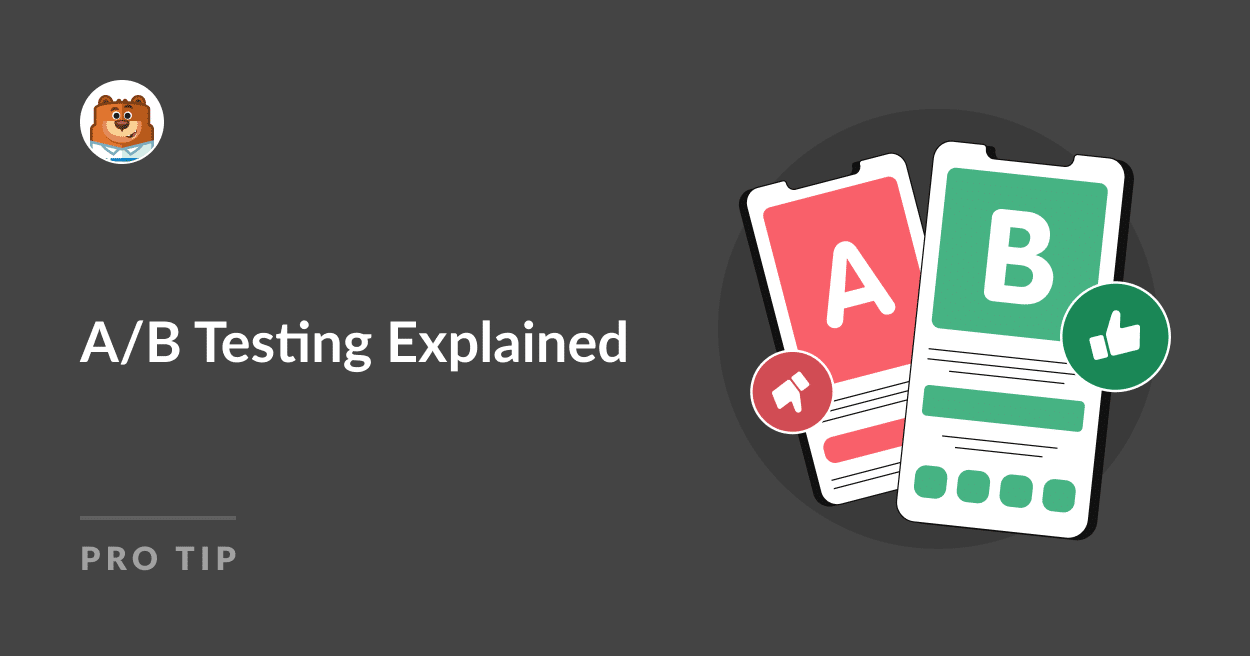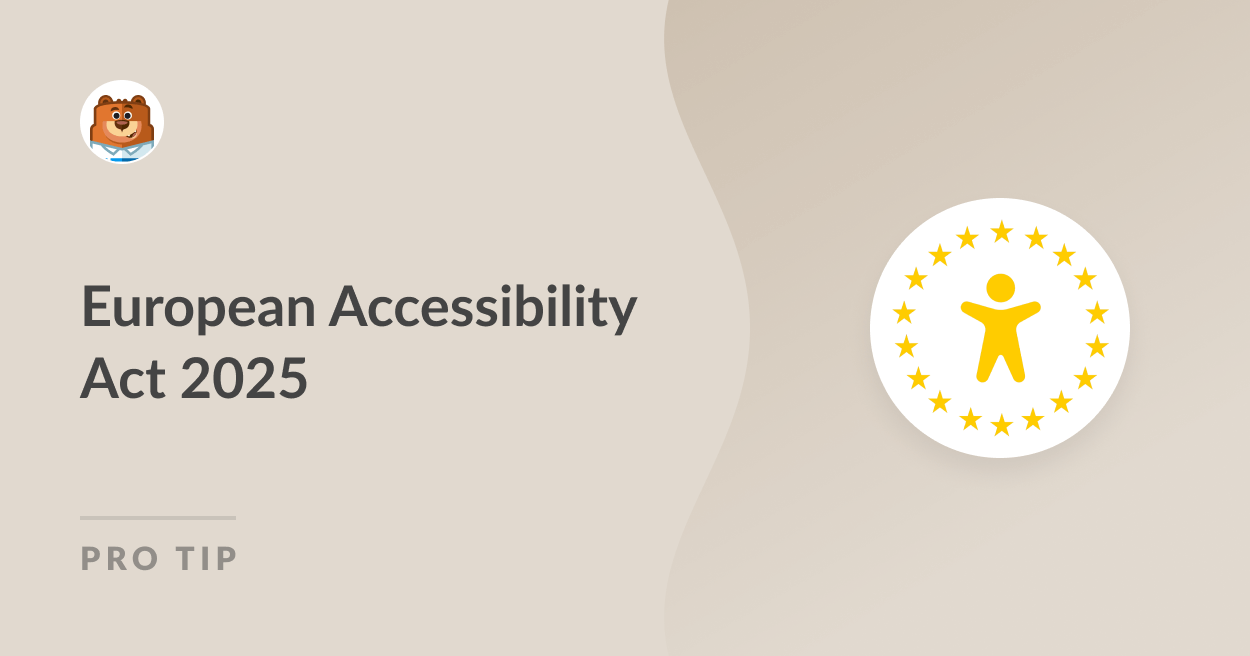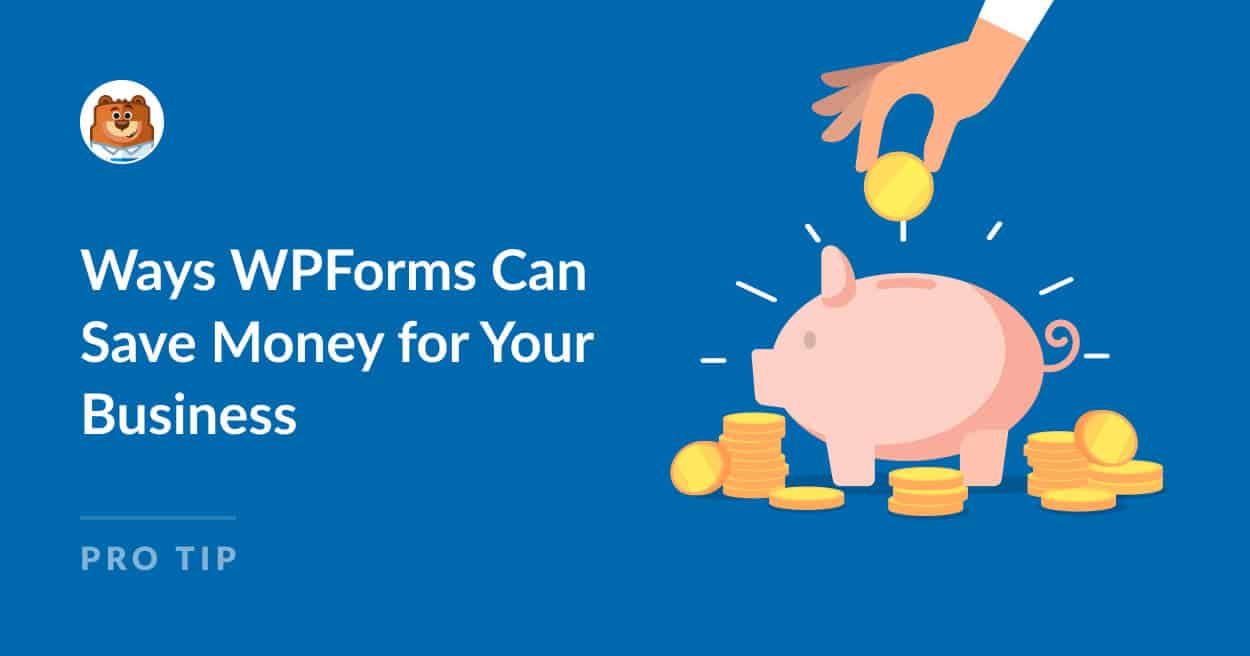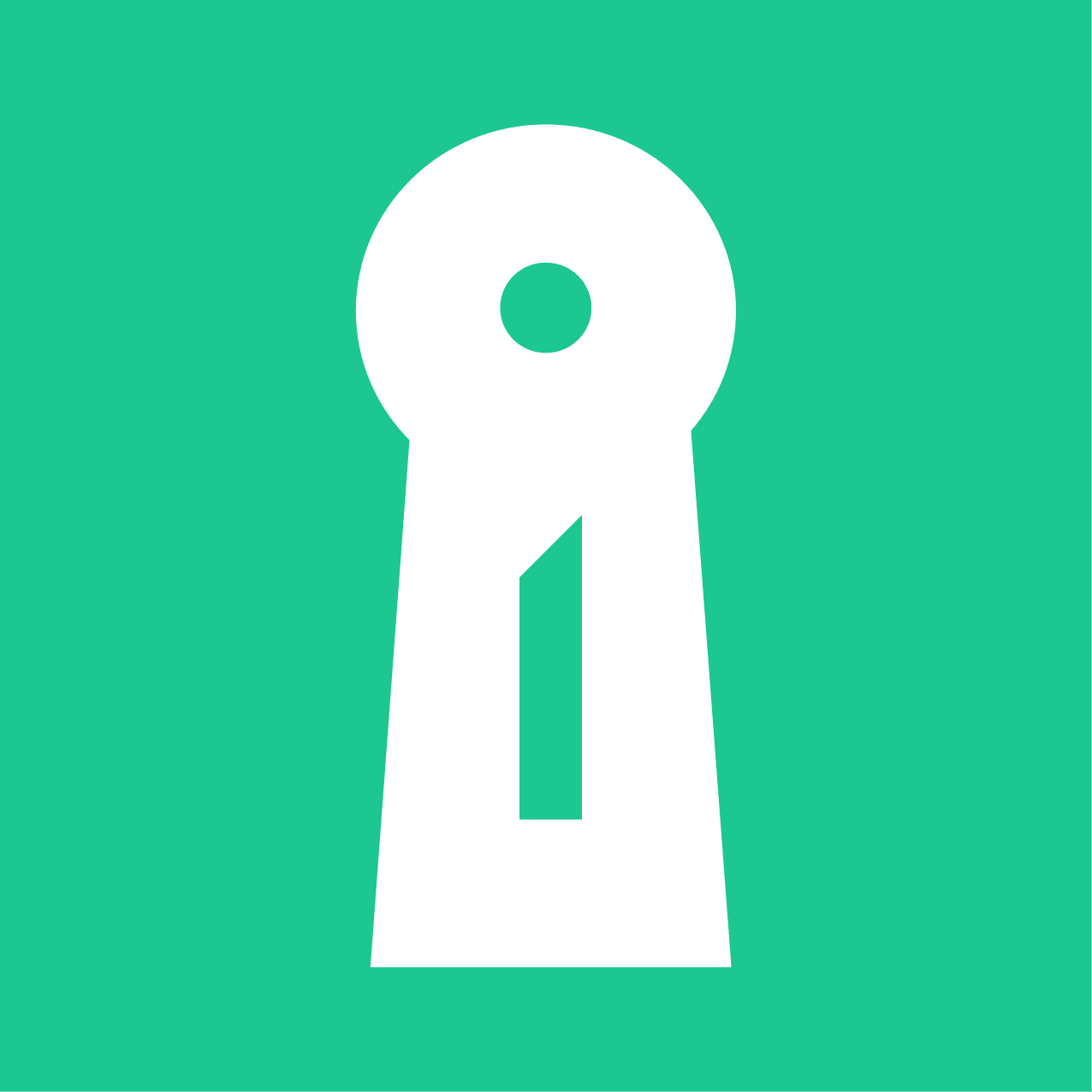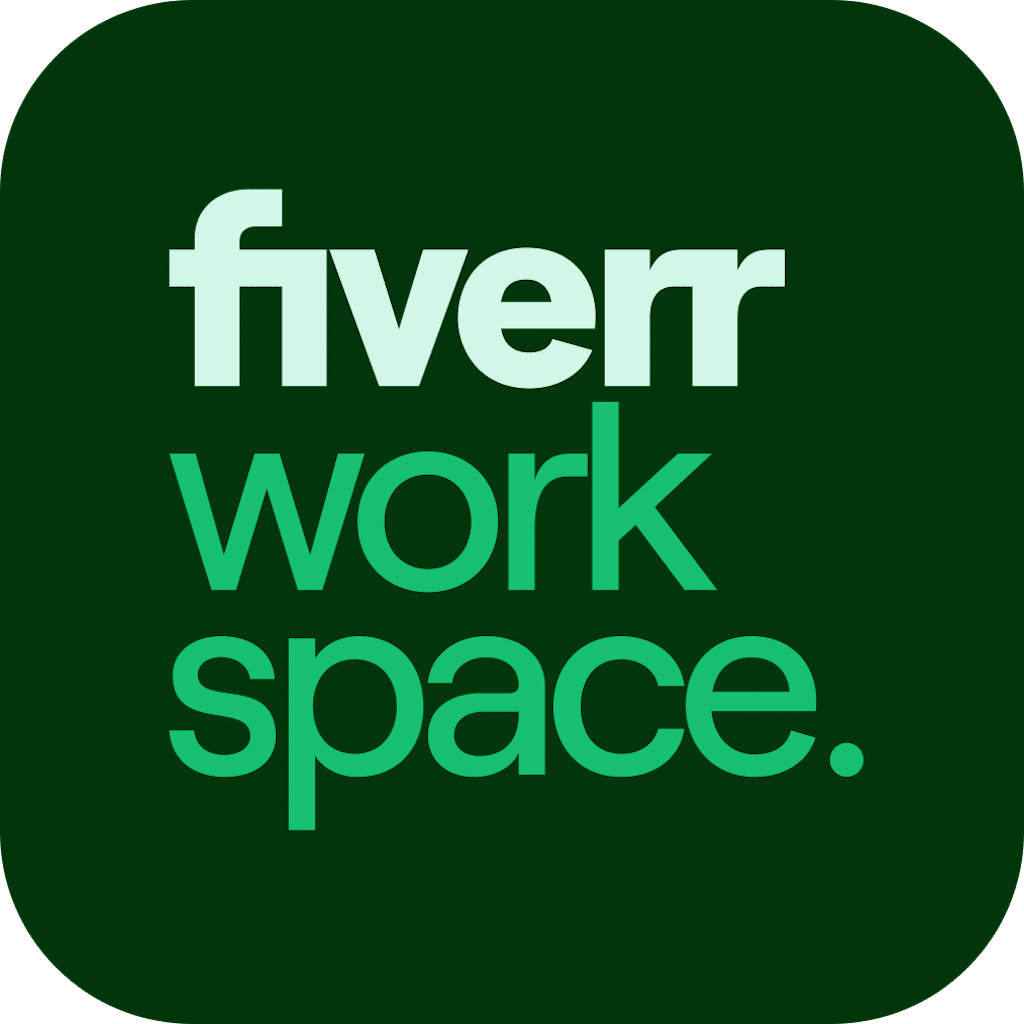About Podio
Podio is a versatile project management and collaboration tool designed to streamline workflows and enhance productivity. It offers a customizable platform where teams can create their own workspaces, tailored to the specific needs of their projects. With Podio, users can organize tasks, track progress, and manage deadlines efficiently. Its intuitive interface allows for seamless integration with various third-party apps, fostering a cohesive work environment. The platform supports real-time communication through chat and activity streams, ensuring everyone remains on the same page.
Podio’s flexibility extends to its ability to handle multiple types of projects, whether simple task lists or complex workflows. Users can easily assign tasks, set priorities, and monitor performance using built-in analytics. The app’s cloud-based nature ensures that all data is accessible from anywhere, at any time, making remote work more manageable. Podio’s pricing structure is scalable, catering to different team sizes and project scopes, ensuring it can grow alongside your team’s evolving needs.