Gostaria de adicionar mais opções de integração aos seus formulários? Com o Zapier, um serviço de conectores, pode ligar facilmente os seus formulários a várias aplicações Web para adicionar ainda mais funcionalidades ao WPForms.
Este tutorial irá mostrar-lhe como instalar e utilizar o addon Zapier para WPForms.
Requisitos:
- É necessário um nível de licença Pro ou superior para aceder ao complemento Zapier
- Certifique-se de que instalou a versão mais recente do WPForms para cumprir a versão mínima exigida para o complemento Zapier
- O Zapier requer uma ligação segura. Certifique-se de que o seu site carrega através de HTTPS e tem um certificado SSL atualizado instalado antes de continuar. Se precisar de ajuda, consulte o guia do WPBeginner para SSL e HTTPS no WordPress
Instalar o complemento Zapier
Antes de começar, certifique-se de que instalou e activou o WPForms e verificou a sua licença. Em seguida, vá em frente e instale o complemento Zapier.
Quando o complemento Zapier estiver ativado, aceda a WPForms " Definições e clique no separador Integrações.
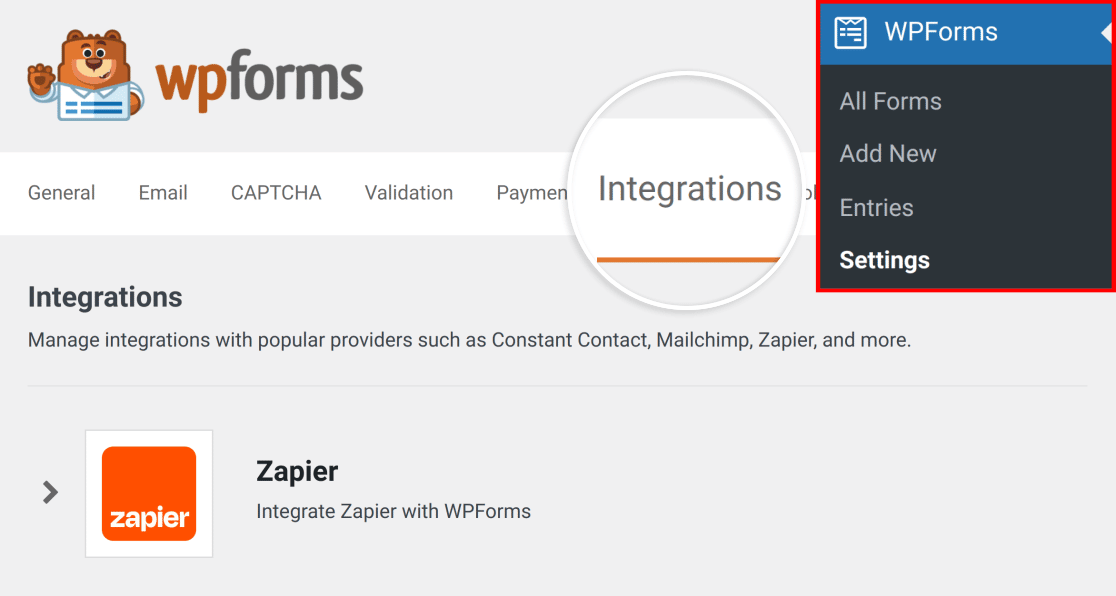
Aqui, você verá o Zapier listado com suas integrações WPForms disponíveis. Vá em frente e clique nele para ver mais detalhes. É aqui que encontrará a chave da API do Zapier para o seu site.
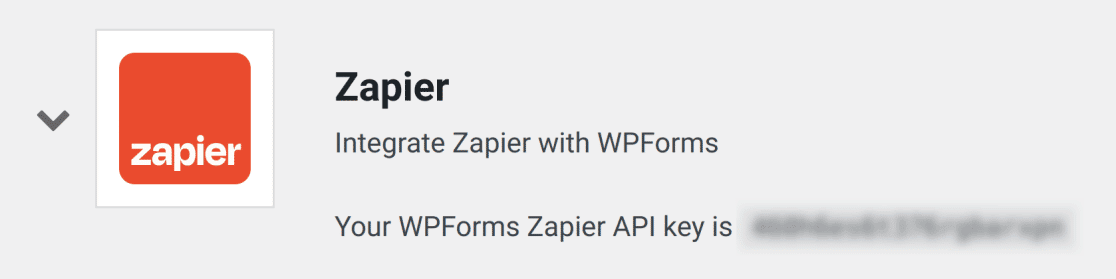
Certifique-se de que mantém este separador ou janela do browser aberto, uma vez que irá precisar desta chave de API no passo seguinte.
Criar um Zap no Zapier
No Zapier, as integrações que cria são designadas por "zaps". O próximo passo é criar um zap que envia informações dos seus formulários para outro serviço.
Em primeiro lugar, tem de iniciar sessão na sua conta Zapier. Se ainda não tiver uma, pode inscrever-se gratuitamente.
Nota: Algumas integrações requerem uma conta paga com o Zapier. Para obter mais detalhes sobre como identificar integrações pagas, consulte a documentação do Zapier sobre aplicativos premium.
Depois de iniciar sessão na sua conta, clique no botão Criar no canto superior esquerdo (se a janela do seu browser for pequena, este botão pode aparecer como um sinal de mais (+) laranja) e, em seguida, selecione Zaps no menu pendente.
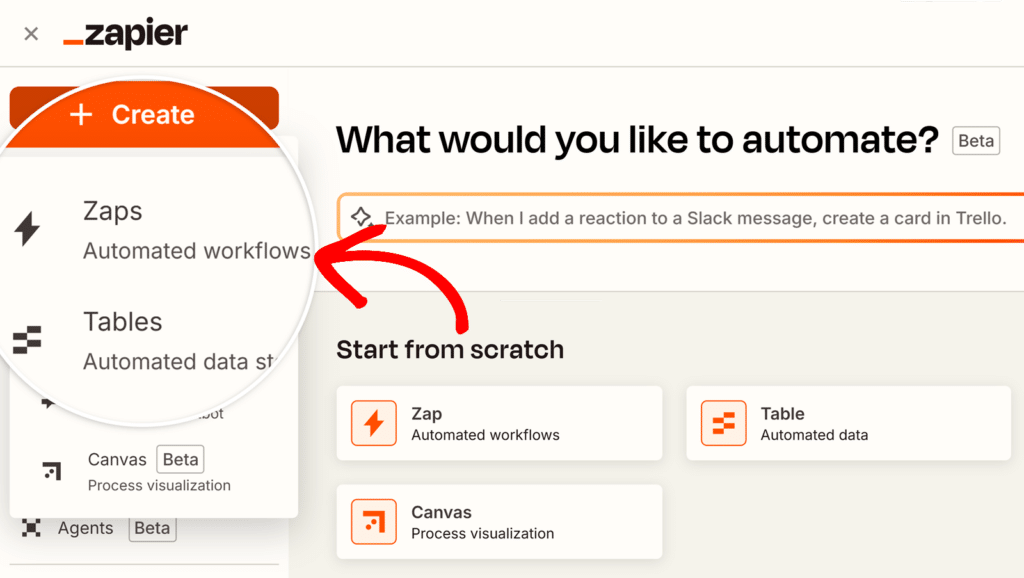
Isso abrirá a página de configuração do seu novo zap. Se quiser dar um nome ao seu zap, vá em frente e adicione um título clicando no título na parte superior central da página.
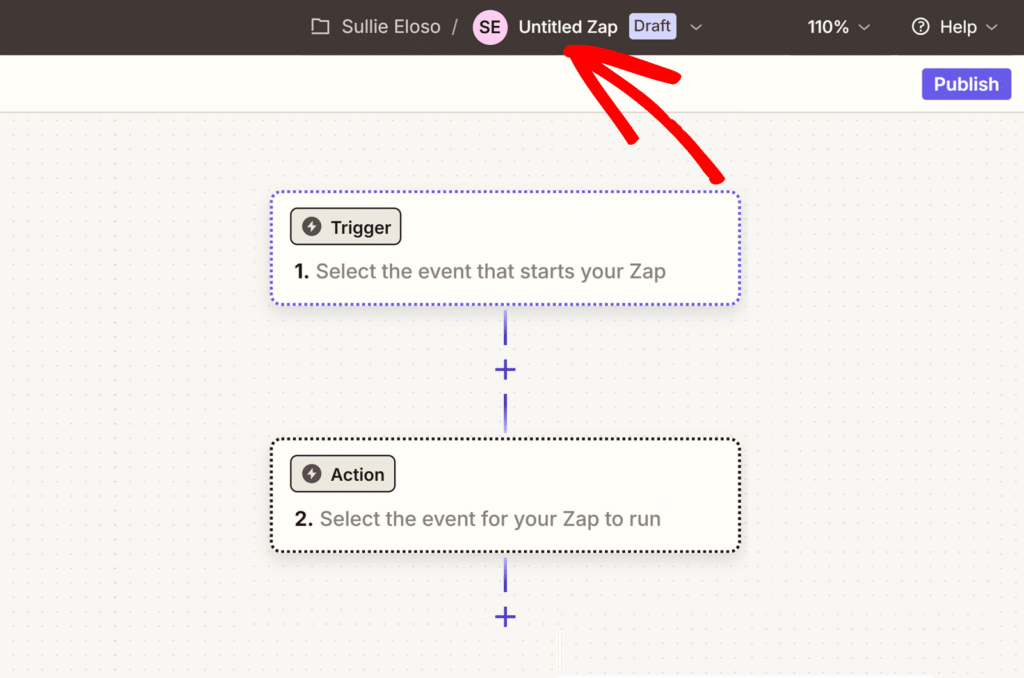
Configurar o evento de acionamento
Para começar, clique na caixa Trigger mostrada no editor Zap.
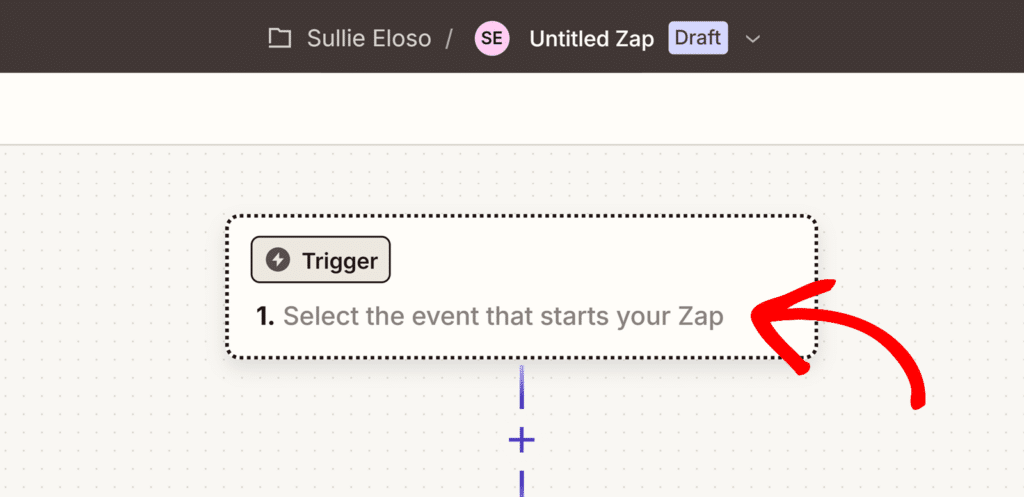
Isto abrirá um modal onde pode procurar aplicações e eventos. Na caixa de pesquisa na parte superior, digite "WPForms" e clique em WPForms nos resultados que aparecem.
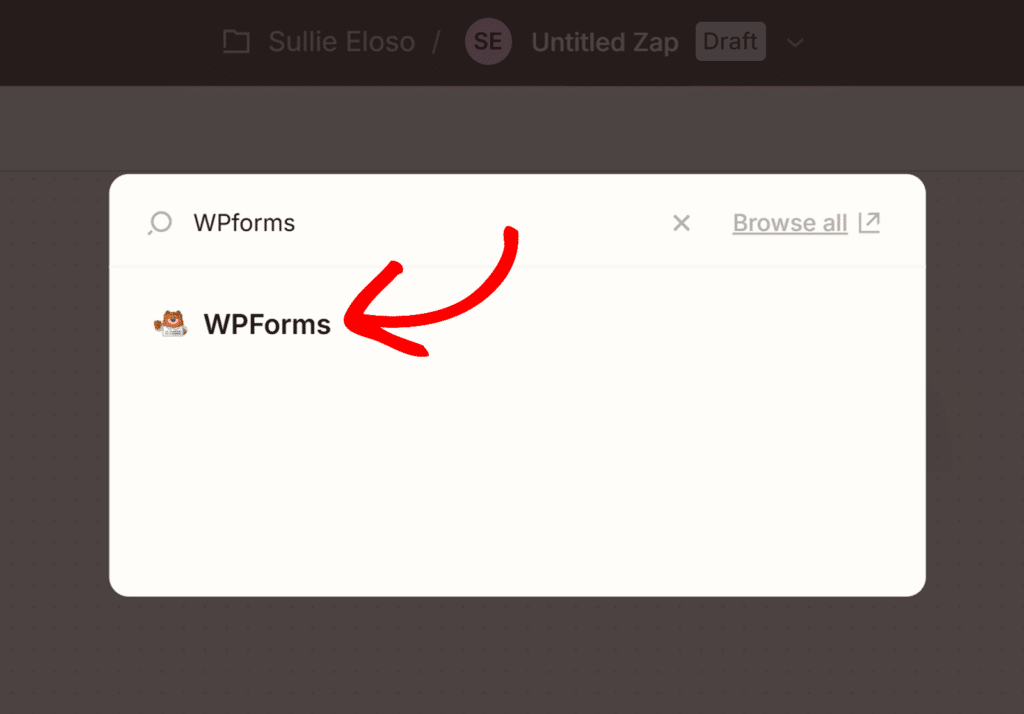
Depois de selecionar WPForms, aparecerá um painel de configuração no lado direito do ecrã. Em Evento de acionamento, clique no menu suspenso para ver as opções disponíveis. O WPForms tem apenas um evento de gatilho disponível - Nova entrada de formulário. Selecione esta opção na lista pendente.
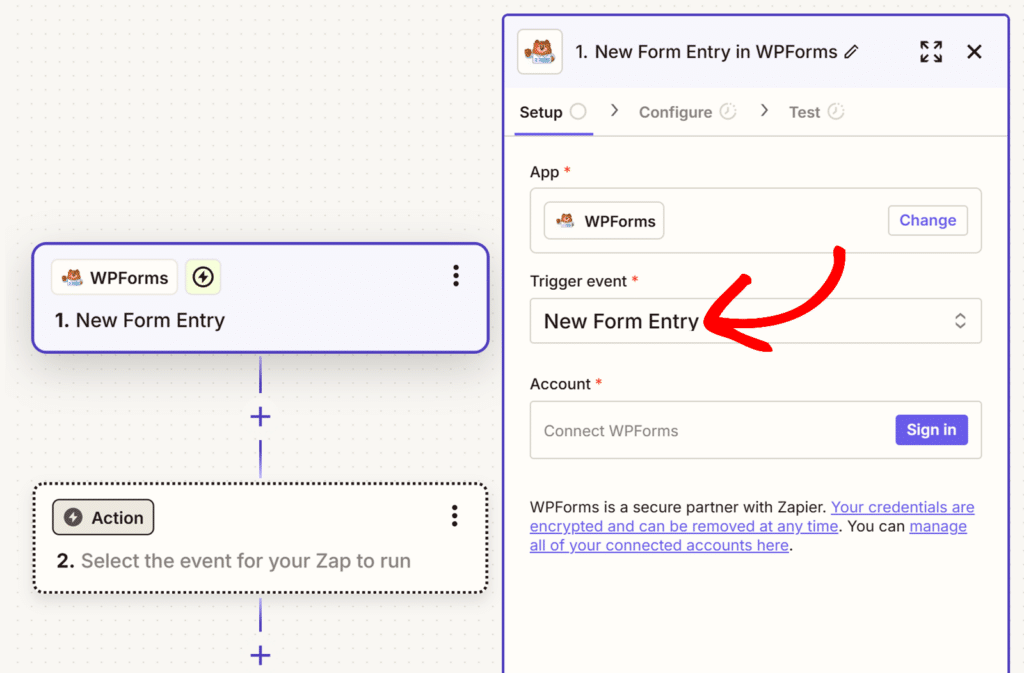
Em seguida, em Conta, clique no botão Iniciar sessão para ligar a sua conta WPForms.
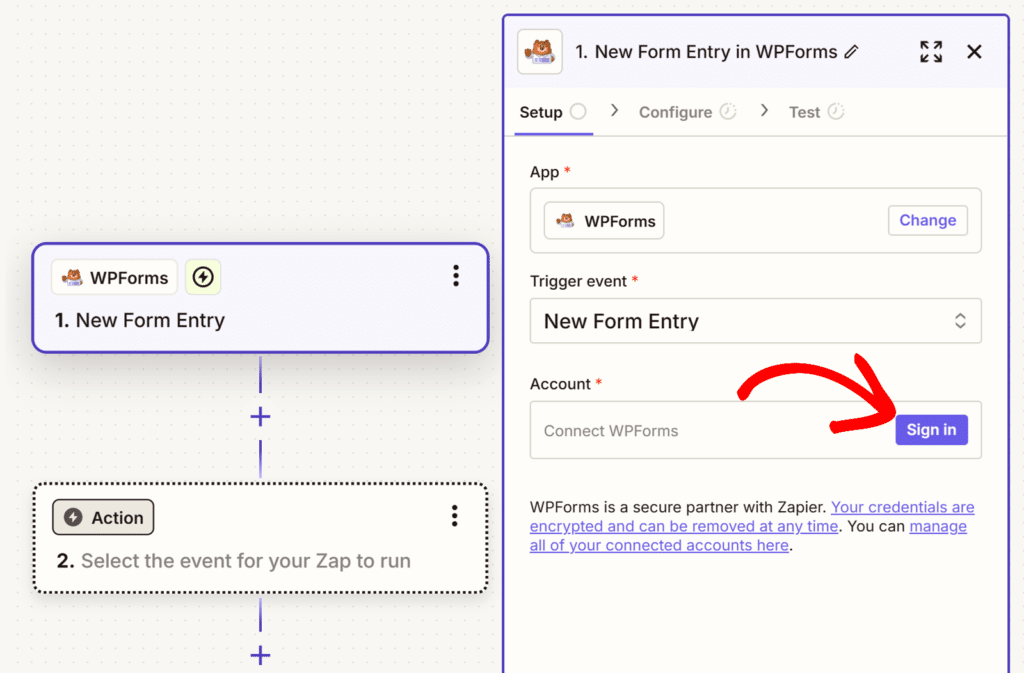
Isto fará com que apareça uma nova janela. Aqui, terá de adicionar a sua chave de API.
Para encontrar sua chave de API, volte para a guia ou janela do navegador com suas configurações de integrações do WPForms. Em seguida, copie e cole a chave da API do Zapier na página de configuração do zap.
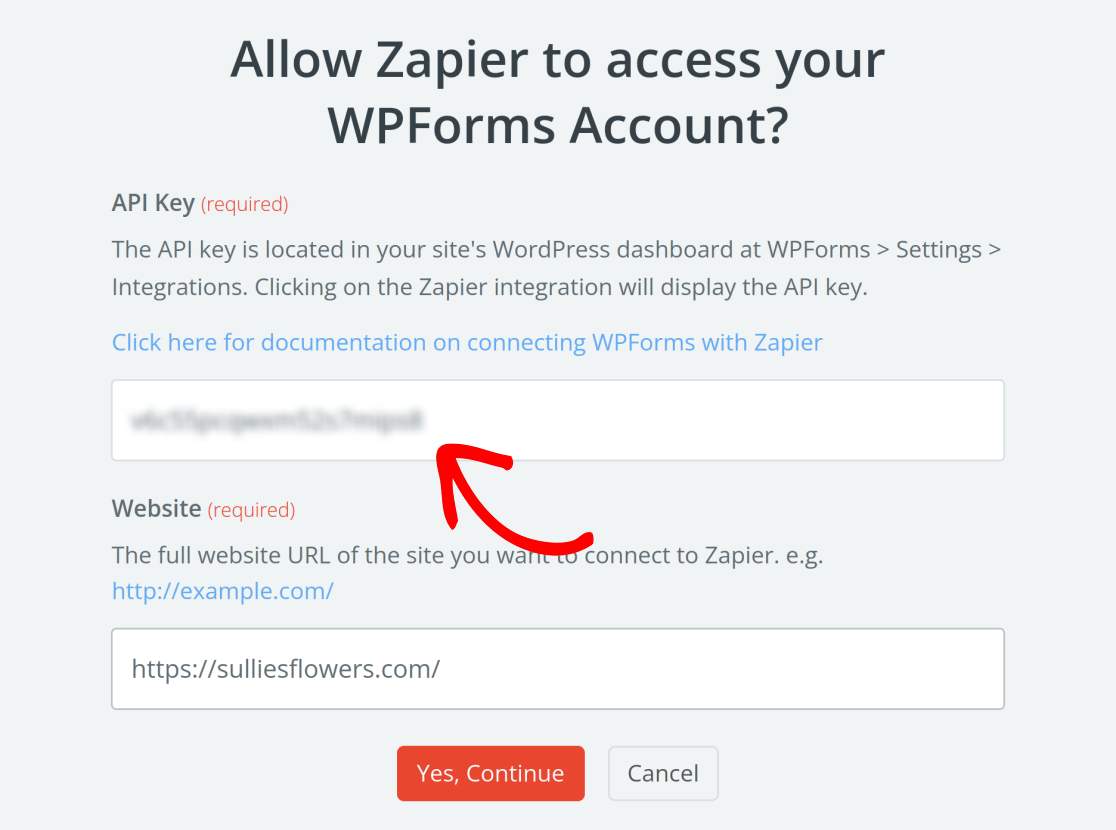
De seguida, tem de preencher o campo Website. Certifique-se de que introduz o URL completo do seu Web site e inclui a barra final (ou seja, https://example.com/).
Nota: Se estiver a criar um zap para um site numa rede WordPress multisite, terá de introduzir o URL do caminho completo (ou seja, https://sitename.com/subsite/) para criar o seu zap.
Quando estiver pronto, clique no botão Sim, Continuar para WPForms.
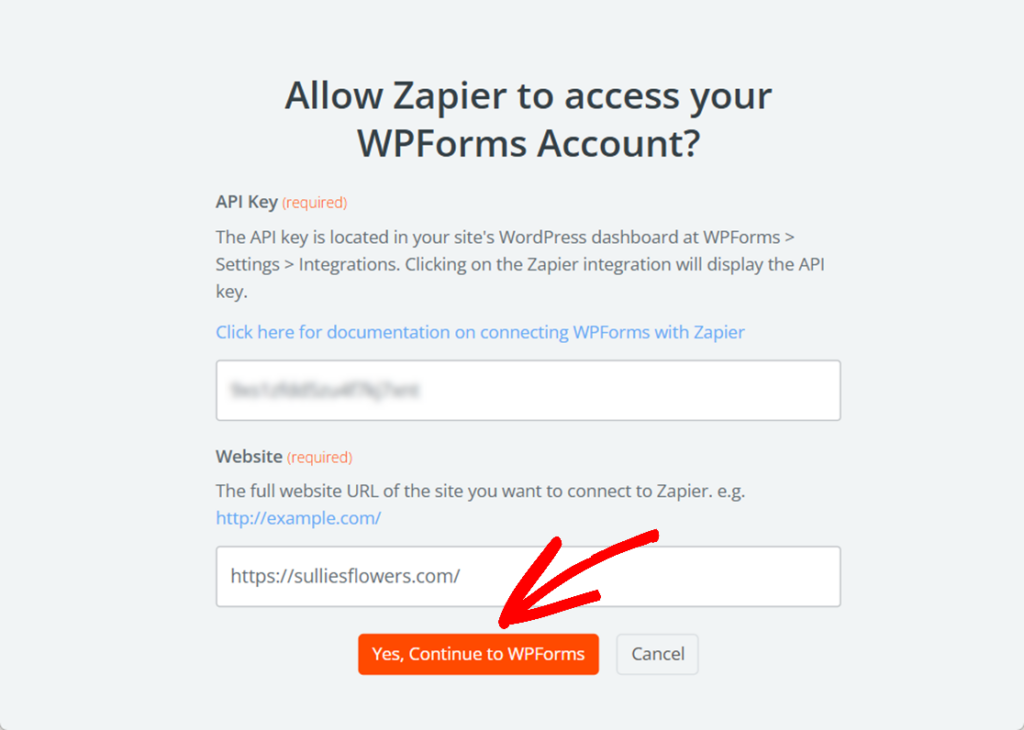
Quando o seu sítio estiver ligado, clique no botão Continuar para prosseguir.
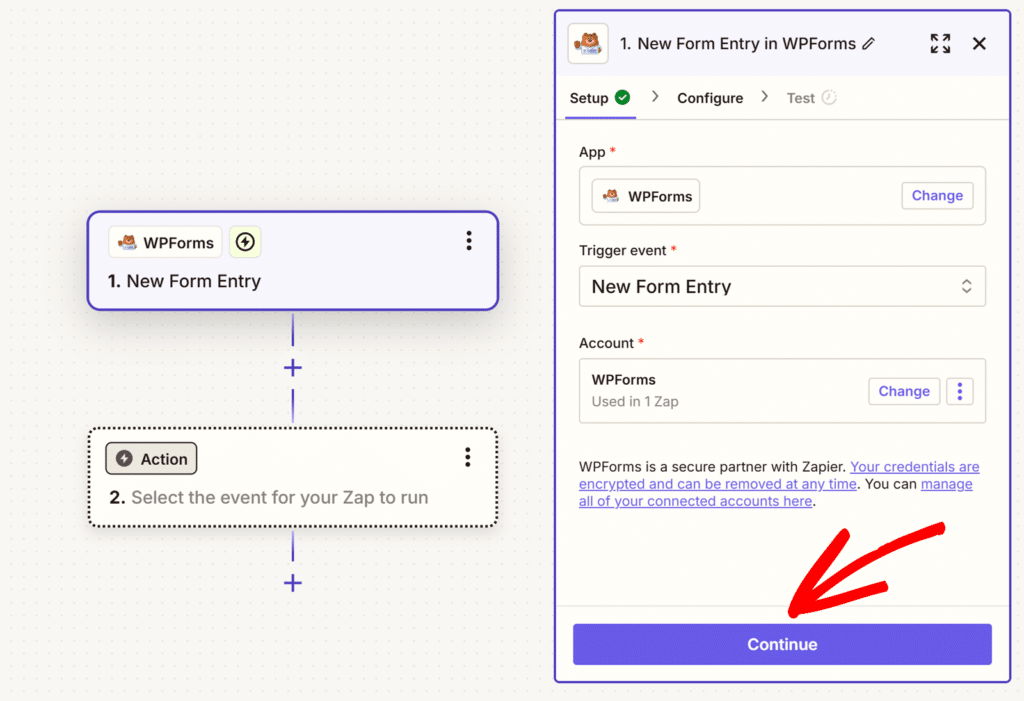
Em seguida, selecione o formulário que pretende utilizar no menu pendente Formulário e clique novamente em Continuar.
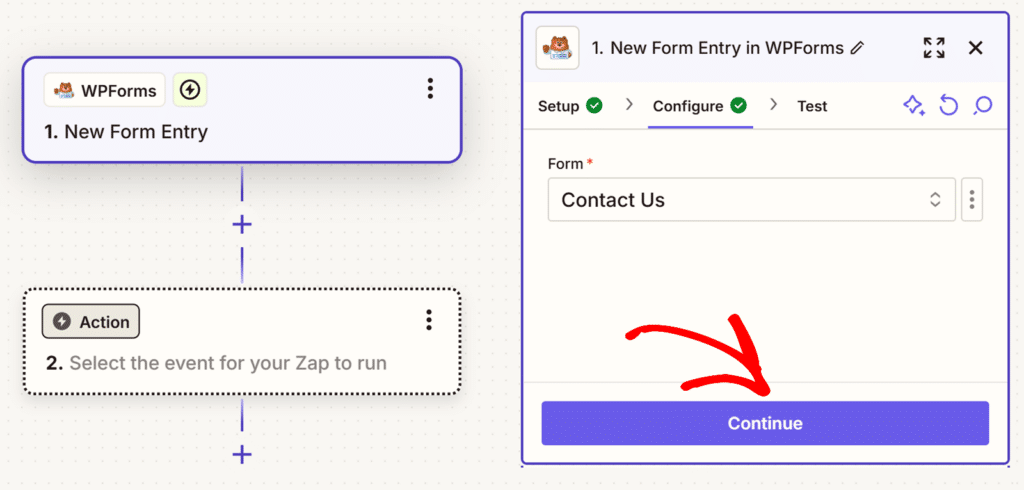
O Zapier dar-lhe-á então a oportunidade de obter entradas de amostra para testar a sua ligação.
Nota: O formulário que selecionou no passo anterior tem de ter pelo menos 1 entrada para que o teste funcione.
Clicar no botão Acionador de teste para carregar as entradas disponíveis.
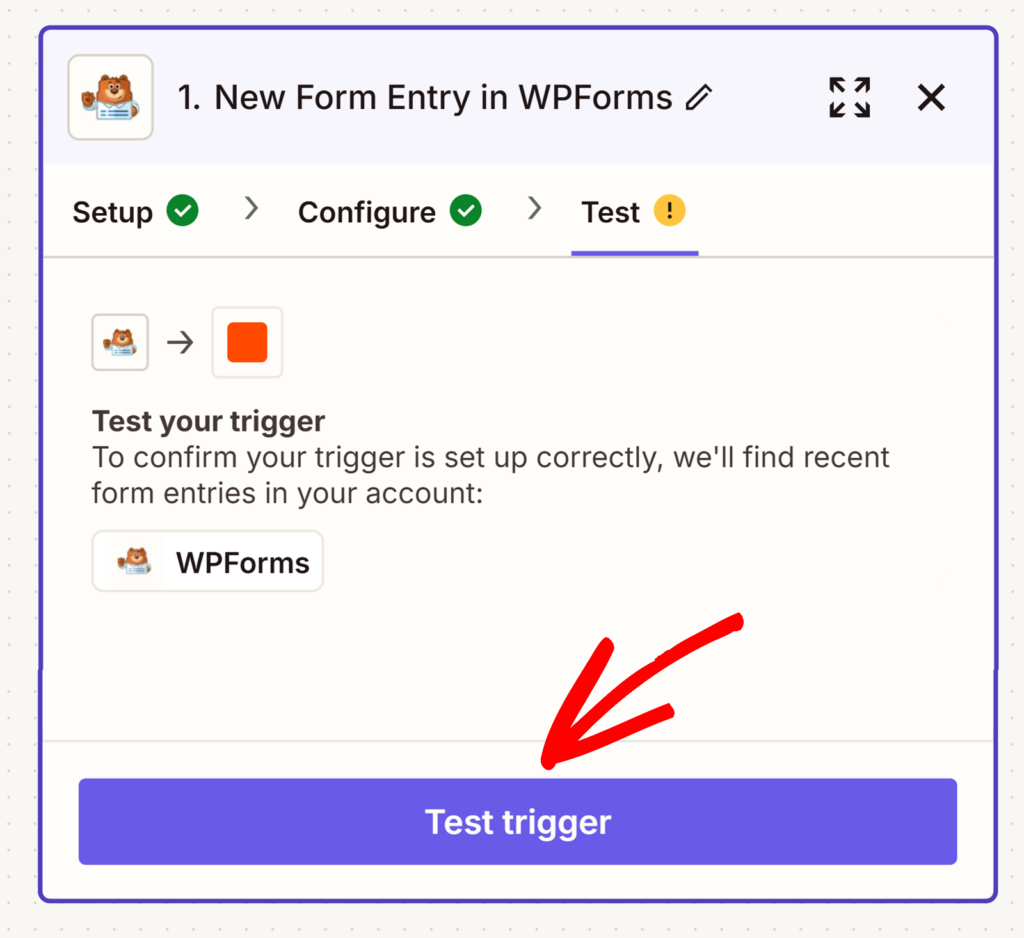
O Zapier mostrar-lhe-á as entradas que conseguiu extrair do seu formulário. Pode selecionar qualquer entrada disponível para ver os respectivos dados e certificar-se de que tudo está correto.
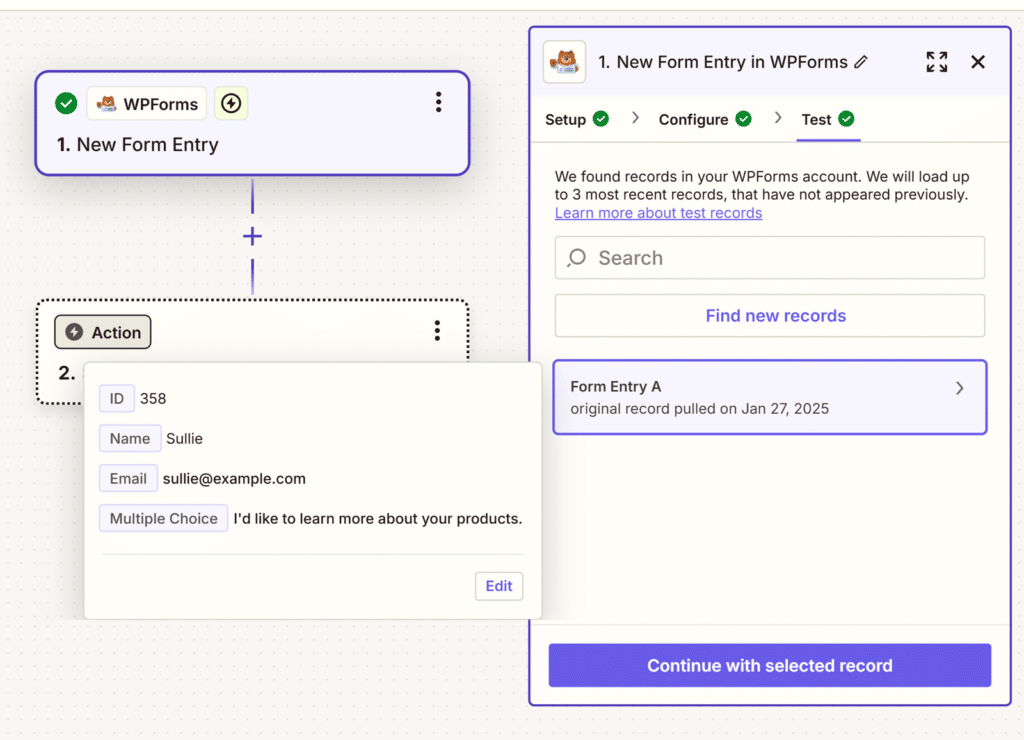
Quando estiver satisfeito com os resultados do teste de acionamento, clique no botão Continuar para prosseguir.
Configurar o seu evento de ação
Depois de testar o seu acionador, terá de selecionar uma ação - isto é o que acontecerá sempre que o seu formulário receber uma entrada. Clique na caixa Ação para escolher a aplicação que pretende utilizar para a sua ação.
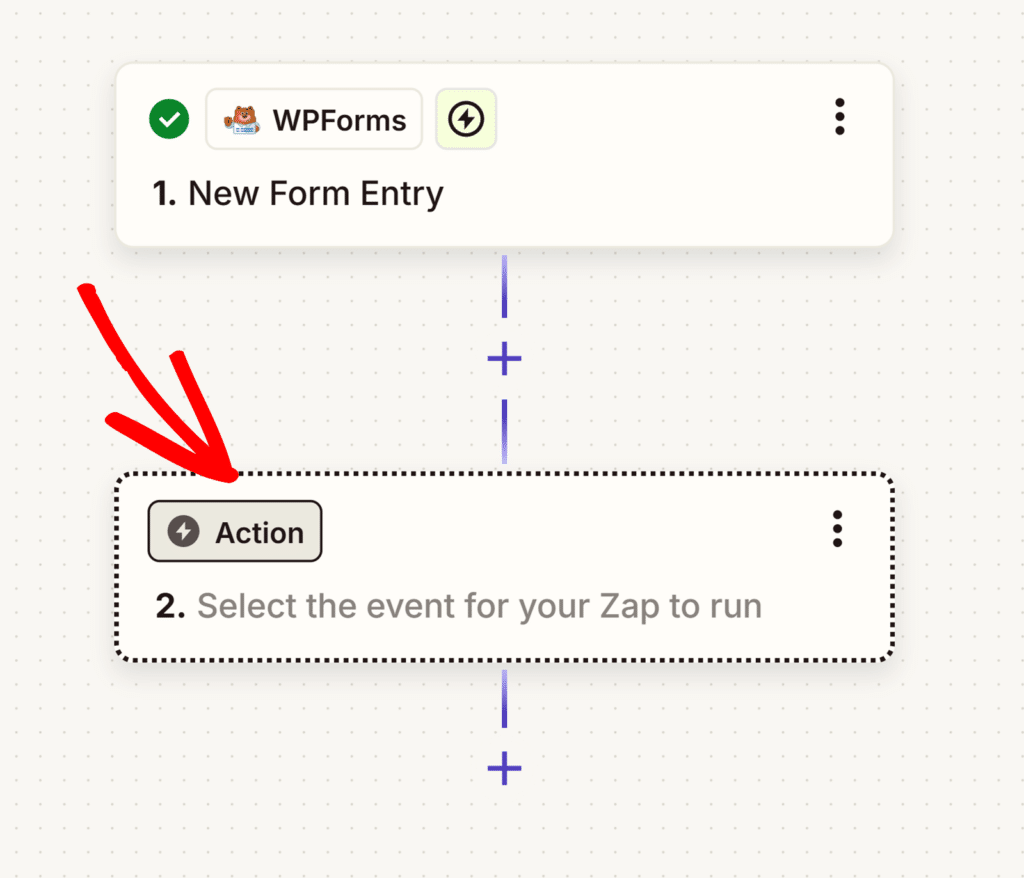
Em seguida, verá um modal onde pode encontrar e selecionar a aplicação que pretende utilizar para a ação. Pode procurar a aplicação pretendida utilizando a caixa de pesquisa na parte superior ou seleccioná-la na lista de aplicações disponíveis apresentada abaixo.
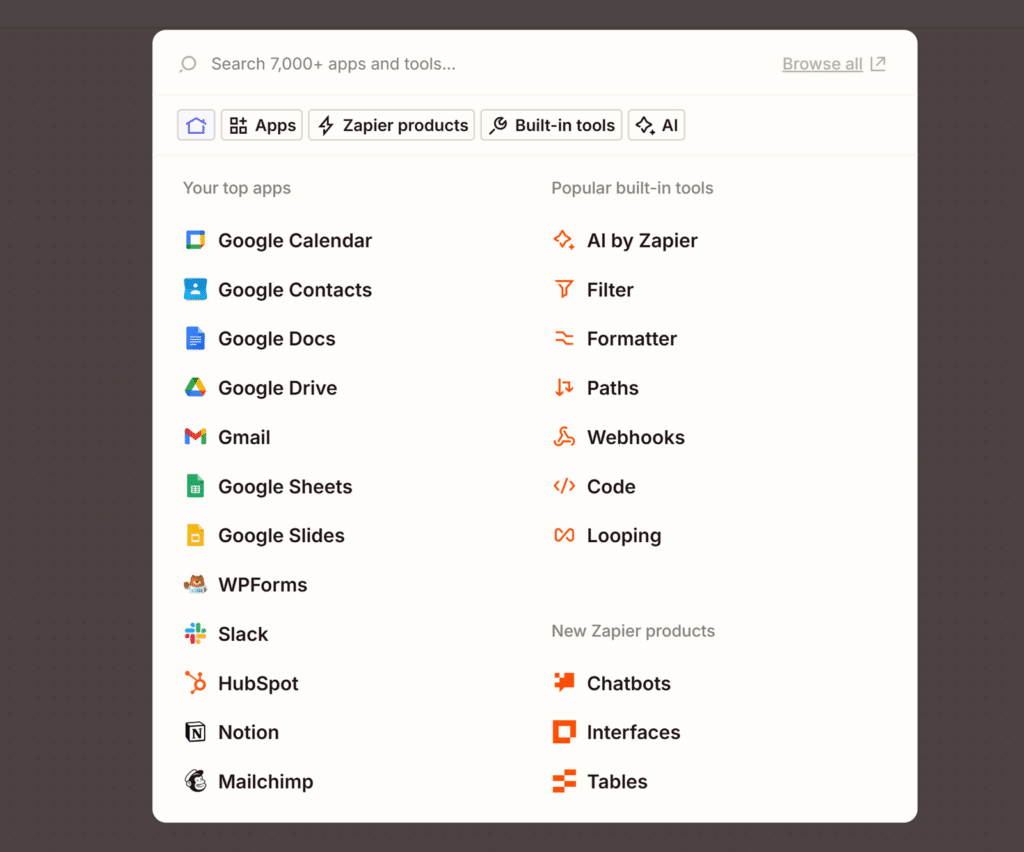
Esta aplicação é o serviço para o qual pretende enviar os dados de entrada do seu formulário.
Depois de selecionar uma aplicação, o Zapier irá guiá-lo através dos passos para passar os dados do formulário para o serviço escolhido. Estes passos dependerão do serviço com o qual se integra.
Exemplos de conexões Zapier para WPForms
Uma vez que os passos seguintes variam consoante a integração que escolher no Zapier, não podemos abranger todas as opções possíveis num único tutorial.
Para obter guias detalhados sobre as nossas integrações Zapier mais populares, consulte os artigos abaixo.
Enviar ficheiros carregados para serviços de armazenamento na Web
Enviar contactos para serviços de marketing e CRMs
Enviar detalhes de entradas para listas de tarefas ou serviços de comunicação de equipas
Enviar detalhes de entrada para aplicações de faturação ou contabilidade
Outras integrações populares
- Google para criar listas de contactos
- Google Calendar para programar eventos
- Jira para criar problemas de suporte
- Planyo para fazer reservas em restaurantes
- Twilio para receber mensagens de texto SMS
- YouTube para carregar vídeos
- ZenDesk para recolher bilhetes de apoio
Perguntas mais frequentes
Nesta secção, responderemos a algumas das perguntas mais comuns sobre o addon Zapier.
Posso desativar o armazenamento de entradas quando utilizo a integração do Zapier com o meu formulário?
Sim, é absolutamente possível fazer isso. Precisará de pelo menos 1 entrada para o seu formulário quando configurar um zap no Zapier. Uma vez feito isso, pode desativar o armazenamento de entradas.
Para o fazer, abra o formulário para edição e vá a Definições " Geral. Expanda a secção Avançadas e, em seguida, active a opção Desativar o armazenamento de informações de entrada no WordPress e guarde as alterações.
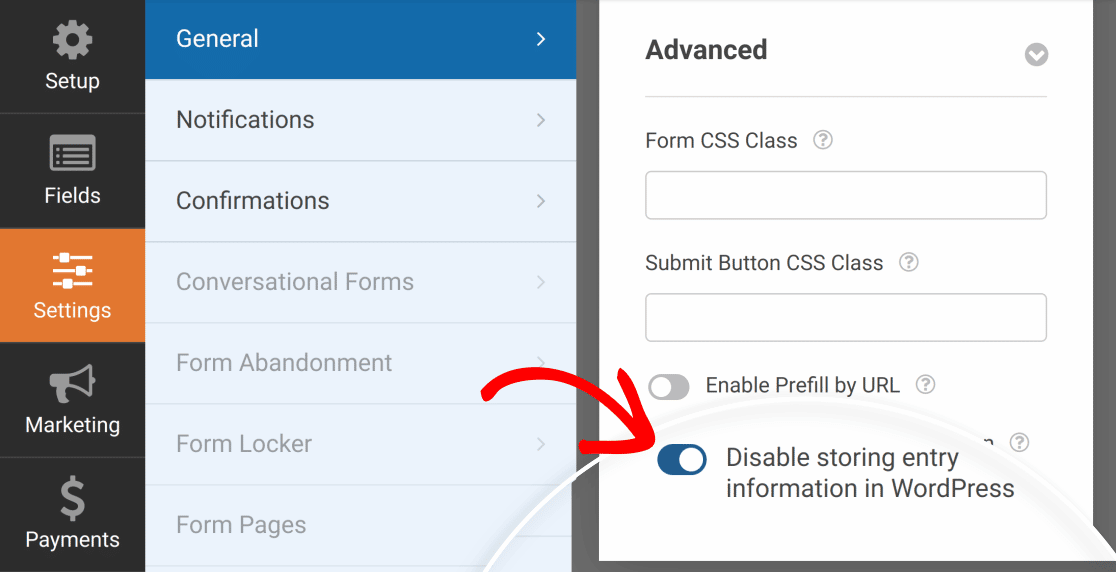
É isso mesmo! Agora você pode conectar seus formulários a centenas de serviços da Web por meio do complemento Zapier no WPForms.
De seguida, gostaria de saber mais sobre o que pode fazer com as entradas WPForms? Não deixe de conferir nosso guia completo de entradas para obter detalhes sobre todas as opções e ferramentas disponíveis.

