¿Le gustaría añadir más opciones de integración a sus formularios? Con Zapier, un servicio de conectores, puede conectar fácilmente sus formularios a numerosas aplicaciones web para añadir aún más funcionalidad a WPForms.
Este tutorial le mostrará cómo instalar y utilizar el addon Zapier para WPForms.
Requisitos:
- Necesitará un nivel de licencia Pro o superior para acceder al complemento Zapier.
- Asegúrese de que ha instalado la última versión de WPForms para cumplir con la versión mínima requerida para el addon Zapier
- Zapier requiere una conexión segura. Asegúrate de que tu sitio carga a través de HTTPS y de que tiene instalado un certificado SSL actualizado antes de continuar. Si necesitas ayuda, consulta la guía de WPBeginner sobre SSL y HTTPS en WordPress.
Instalación del complemento Zapier
Antes de empezar, asegúrese de haber instalado y activado WPForms y verificado su licencia. A continuación, instale el complemento Zapier.
Una vez activado el addon Zapier, vaya a WPForms " Configuración y haga clic en la pestaña Integraciones.
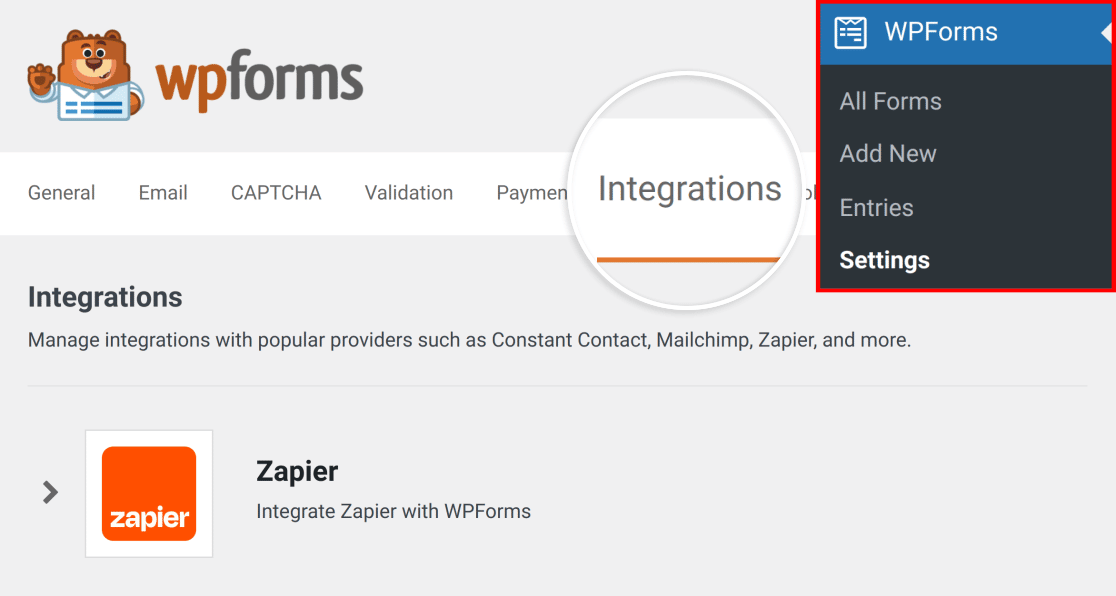
Aquí, verá Zapier listado con sus integraciones WPForms disponibles. Siga adelante y haga clic en él para ver más detalles. Aquí es donde encontrará la clave API de Zapier para su sitio.
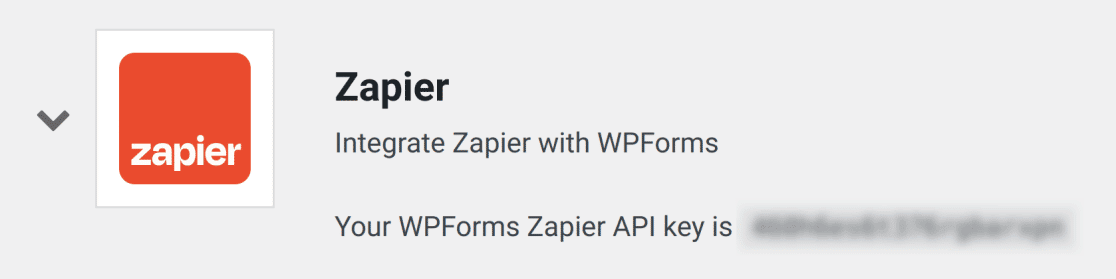
Asegúrese de mantener abierta esta pestaña o ventana del navegador, ya que necesitará esta clave API en el siguiente paso.
Crear un Zap en Zapier
En Zapier, las integraciones que creas se llaman "zaps". El siguiente paso es crear un zap que envíe información de tus formularios a otro servicio.
En primer lugar, tendrás que iniciar sesión en tu cuenta Zapier. Si aún no tienes una, puedes registrarte gratis.
Nota: Algunas integraciones requerirán una cuenta de pago con Zapier. Para obtener más información sobre la identificación de integraciones de pago, consulte la documentación de Zapier sobre aplicaciones premium.
Después de acceder a su cuenta, haga clic en el botón Crear situado en la esquina superior izquierda (si la ventana de su navegador es pequeña, este botón puede aparecer como un signo más (+) de color naranja) y, a continuación, seleccione Zaps en el menú desplegable.
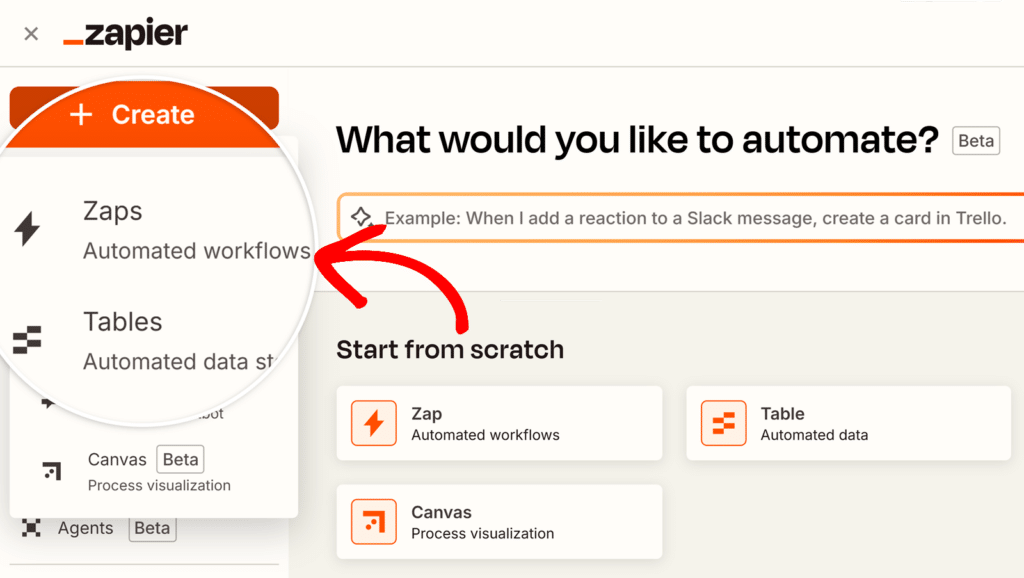
Esto abrirá la página de configuración de tu nuevo zap. Si quieres darle un nombre a tu zap, añade un título haciendo clic en el título en la parte superior central de la página.
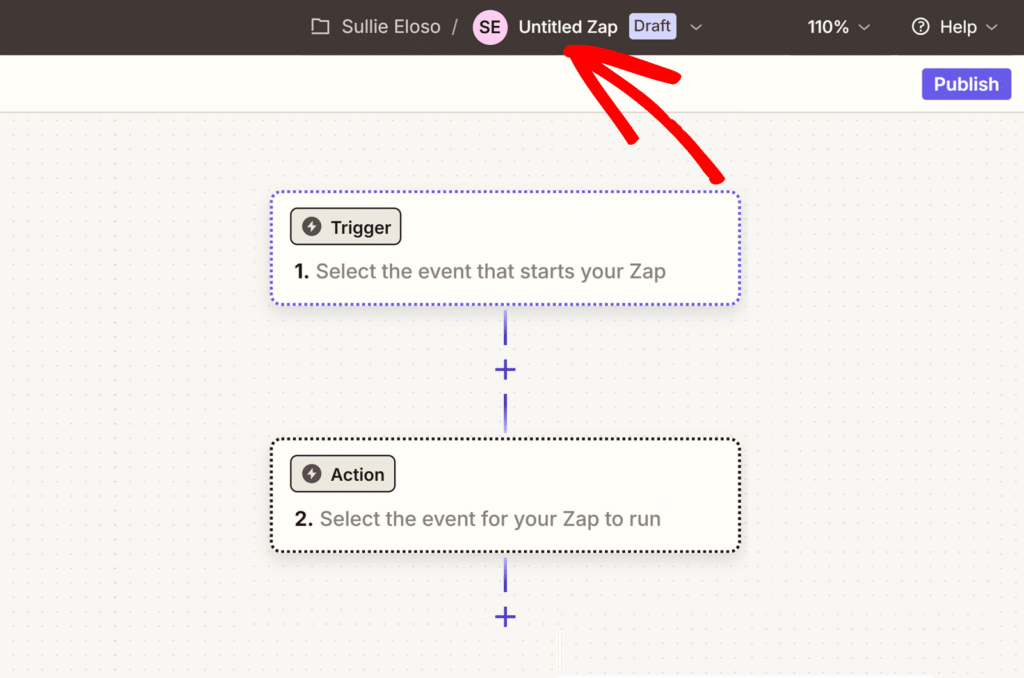
Configuración del evento desencadenante
Para empezar, haz clic en la casilla Trigger que aparece en el editor de Zap.
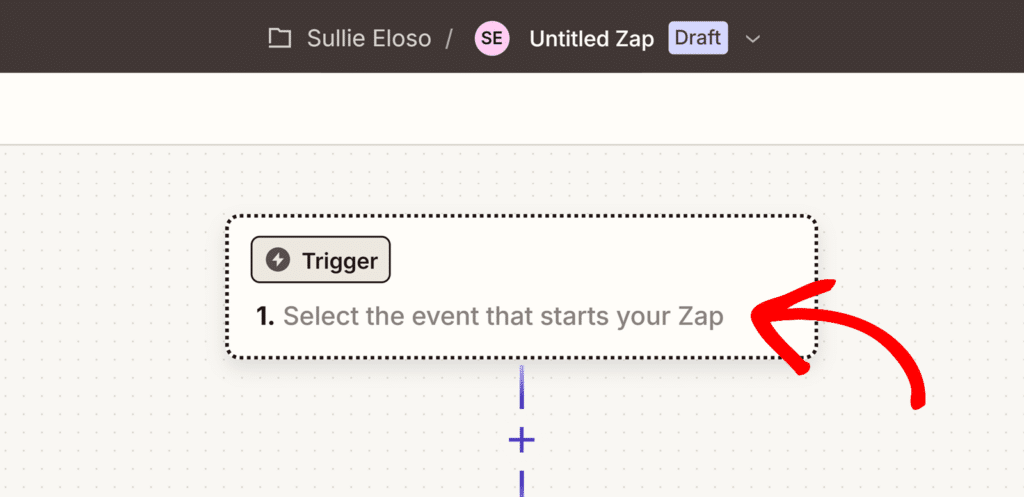
Esto abrirá un modal donde puede buscar aplicaciones y eventos. En el cuadro de búsqueda en la parte superior, escriba "WPForms" y haga clic en WPForms de los resultados que aparecen.
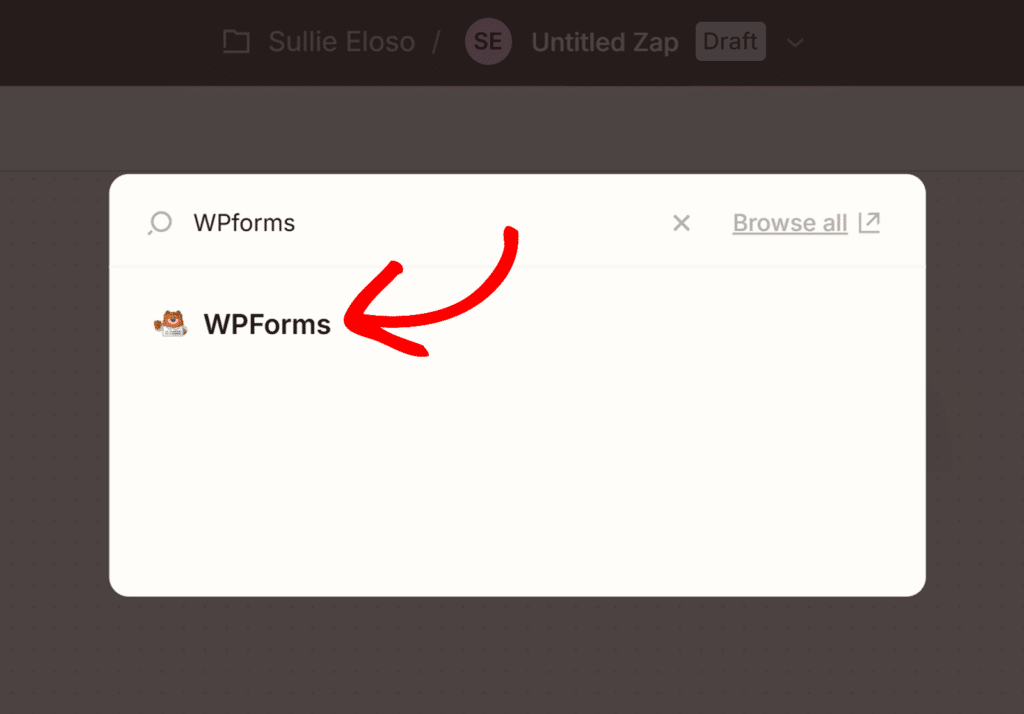
Después de seleccionar WPForms, aparecerá un panel de configuración en la parte derecha de la pantalla. En Evento desencadenante, haga clic en el menú desplegable para ver las opciones disponibles. WPForms tiene sólo un evento disparador disponible - Nuevo Ingreso de Formulario. Seleccione esta opción de la lista desplegable.
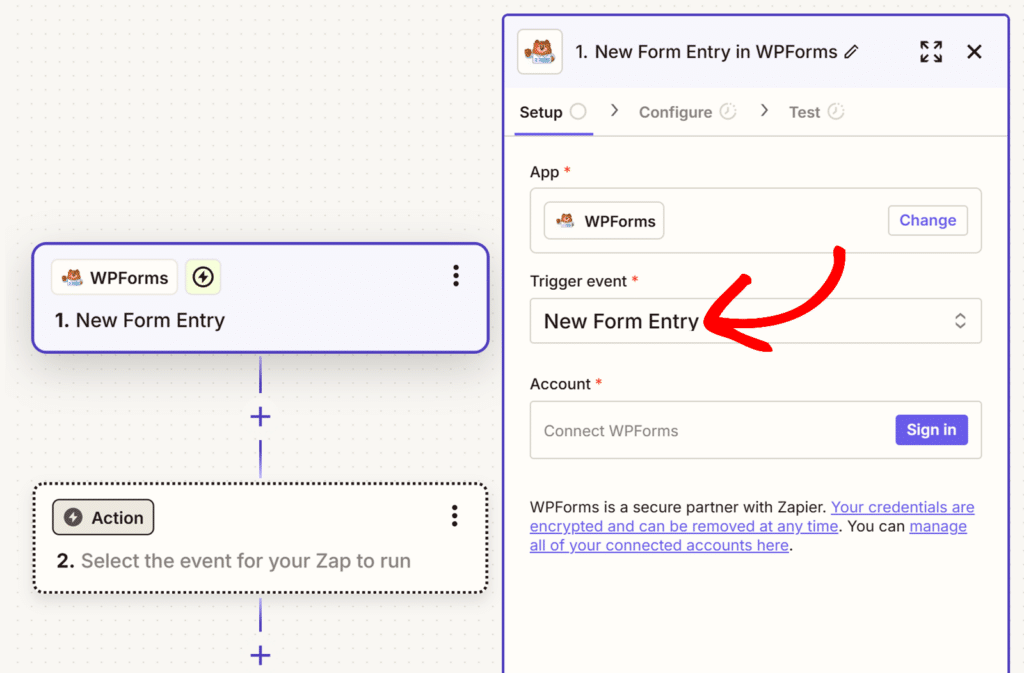
A continuación, en Cuenta, haga clic en el botón Iniciar sesión para conectar su cuenta WPForms.
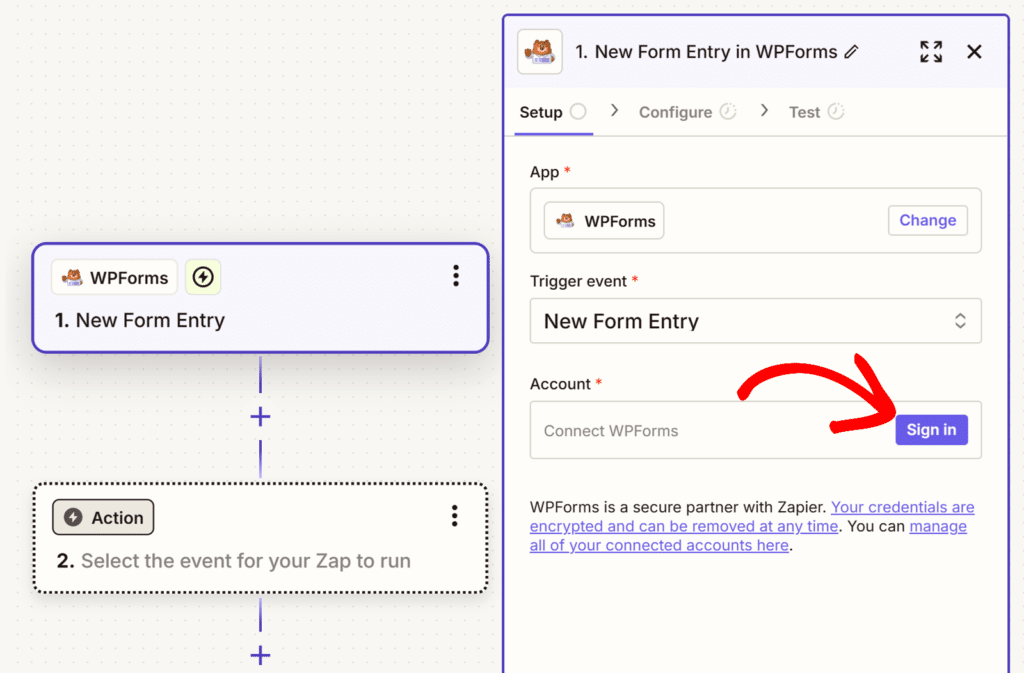
Esto hará que aparezca una nueva ventana. Aquí, usted tendrá que añadir su clave de API.
Para encontrar su clave API, vuelva a la pestaña o ventana del navegador con la configuración de sus integraciones WPForms. A continuación, copie y pegue la clave API de Zapier en la página de configuración de zap.
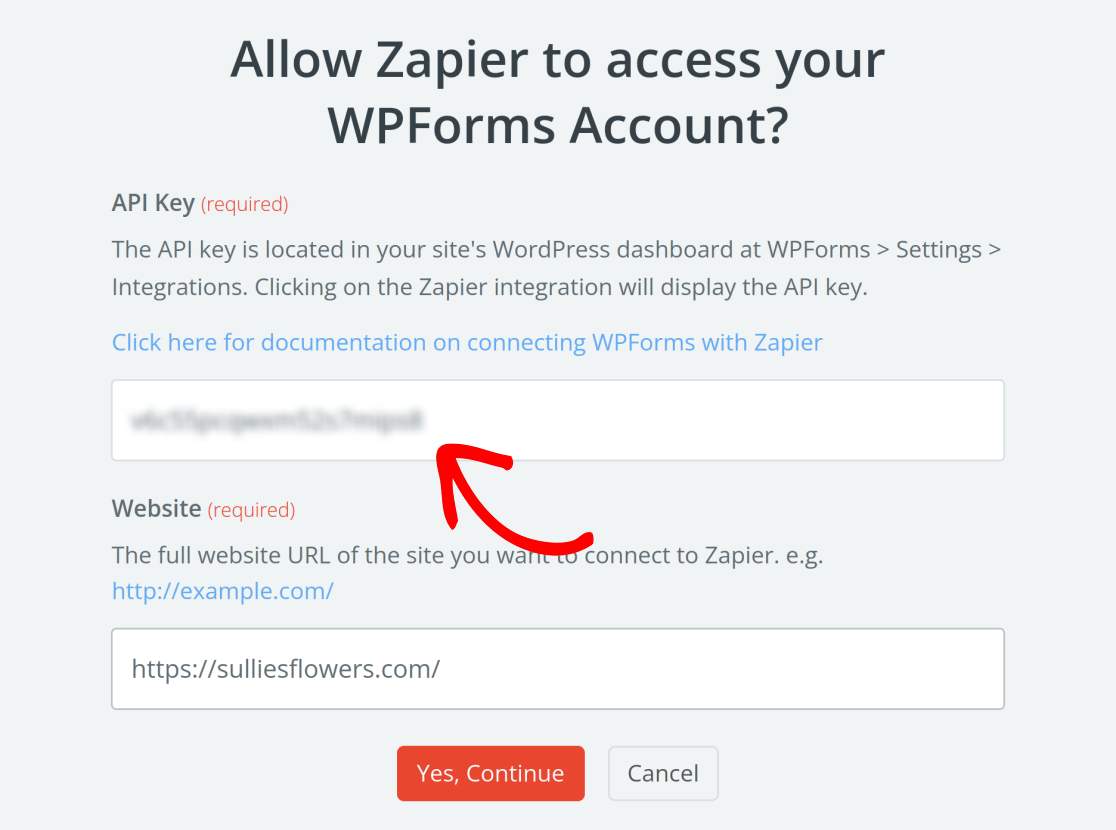
A continuación, deberá rellenar el campo Sitio web. Asegúrese de introducir la URL completa de su sitio web e incluya la barra diagonal final (es decir, https://example.com/).
Nota: Si está creando un zap para un sitio en una red multisitio de WordPress, tendrá que introducir la ruta URL completa (es decir, https://sitename.com/subsite/) para crear tu zap.
Cuando esté listo, haga clic en el botón Sí, continuar con WPForms.
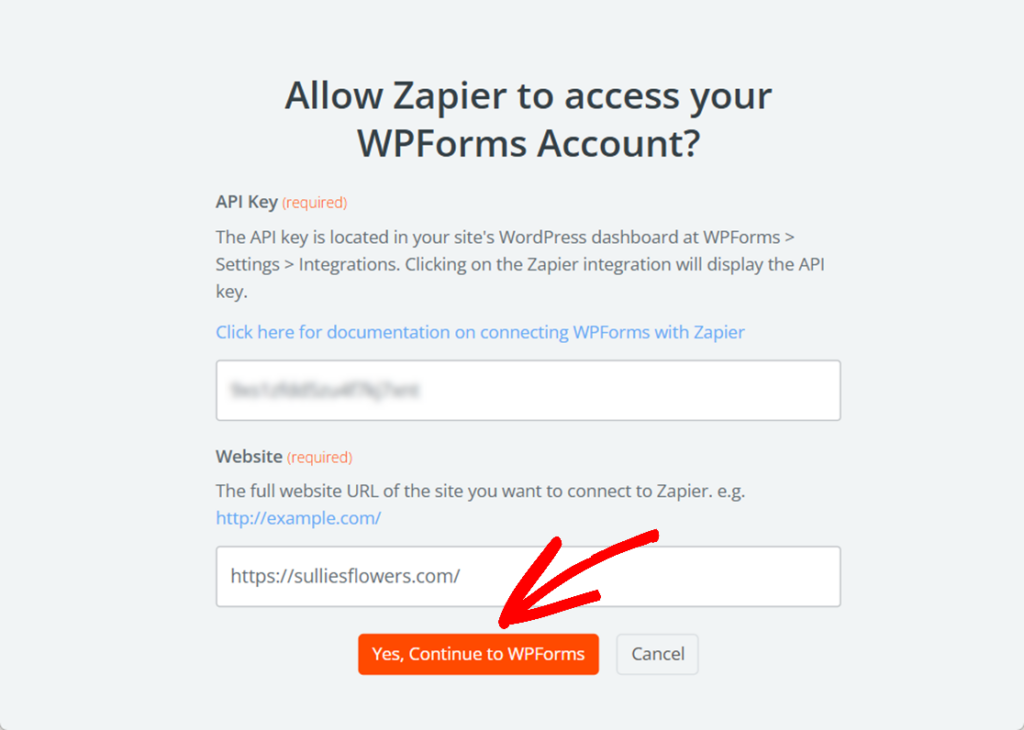
Una vez que su sitio esté conectado, haga clic en el botón Continuar para seguir adelante.
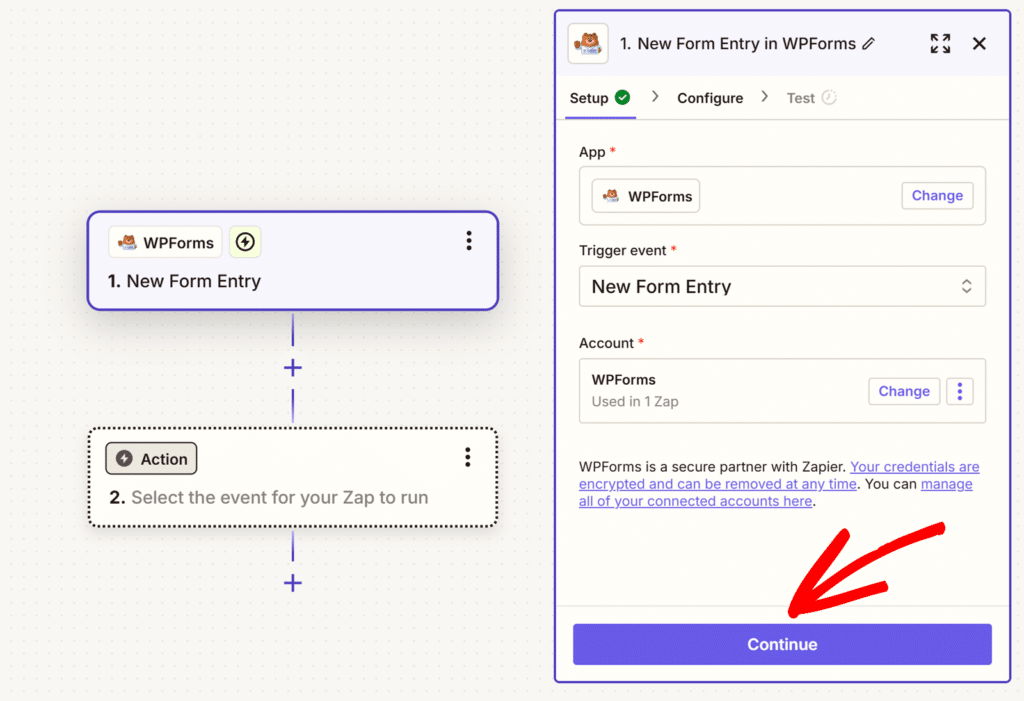
A continuación, seleccione el formulario que desea utilizar en el menú desplegable Formulario y vuelva a hacer clic en Continuar.
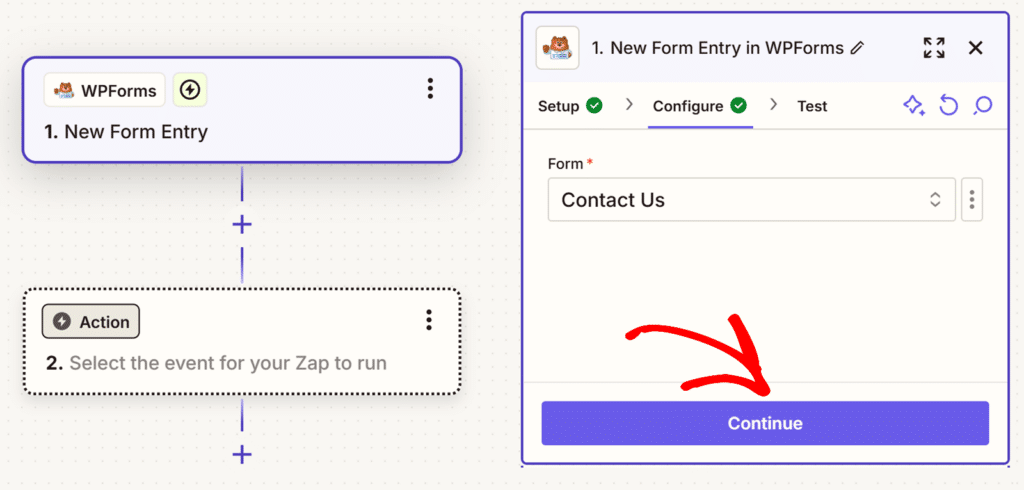
Zapier le dará entonces la oportunidad de extraer entradas de ejemplo para probar su conexión.
Nota: El formulario que seleccionó en el paso anterior debe tener al menos 1 entrada para que la prueba funcione.
Pulse el botón Activar prueba para cargar las entradas disponibles.
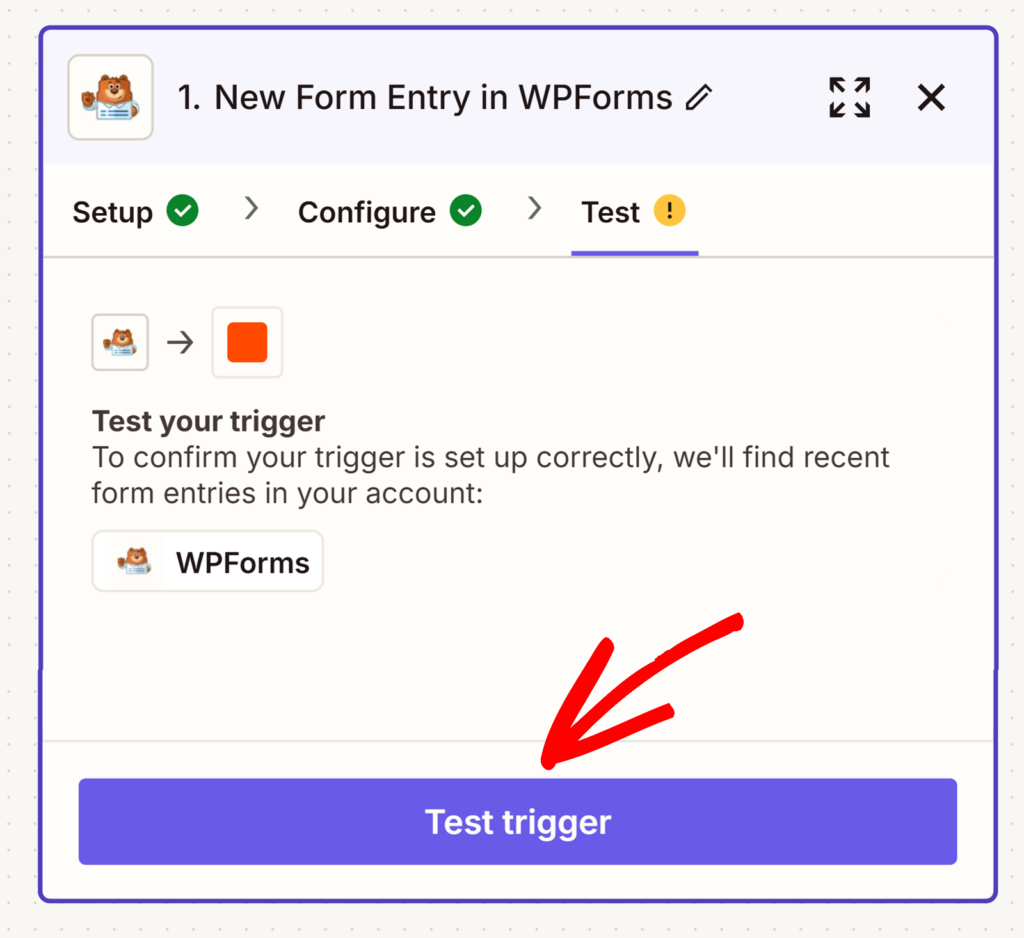
Zapier te mostrará las entradas que ha podido extraer de tu formulario. Puedes seleccionar cualquier entrada disponible para ver sus datos y asegurarte de que todo parece correcto.
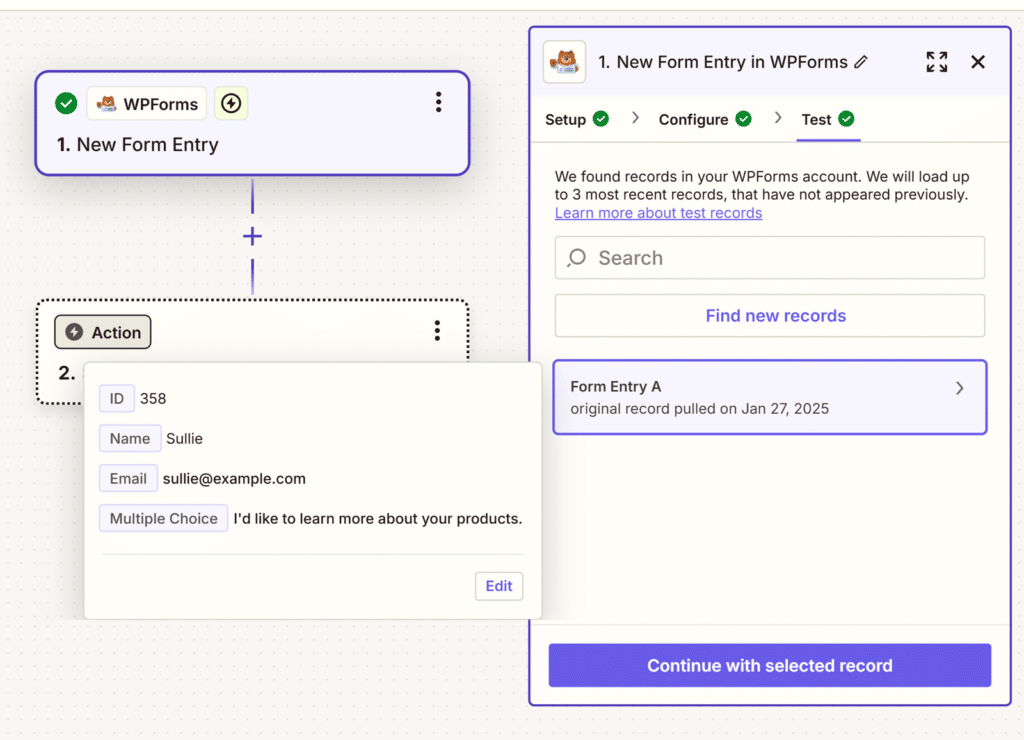
Cuando estés satisfecho con los resultados de la prueba de activación, haz clic en el botón Continuar para seguir adelante.
Preparar su evento de acción
Después de probar tu disparador, necesitarás seleccionar una acción - esto es lo que sucederá cada vez que tu formulario reciba una entrada. Haga clic en el cuadro Acción para elegir la aplicación que desea utilizar para su acción.
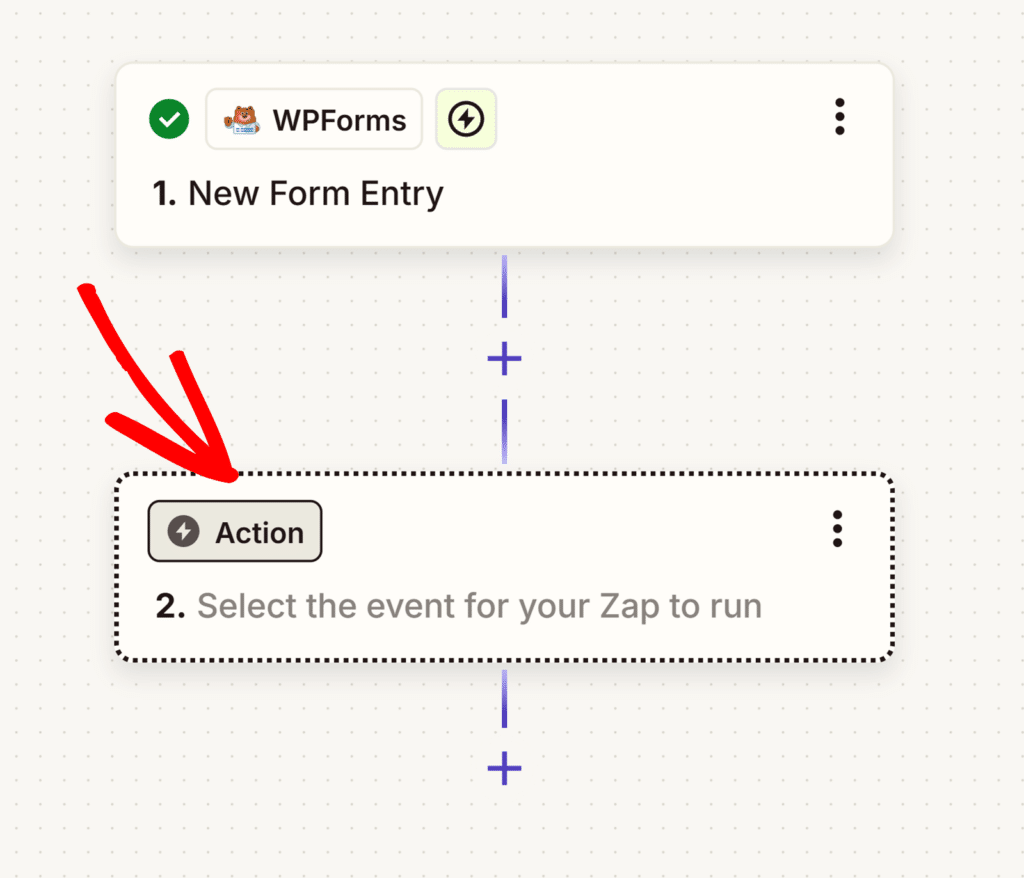
A continuación, verás un modal en el que puedes buscar y seleccionar la app que quieres utilizar para la acción. Puedes buscar la aplicación que desees en el cuadro de búsqueda de la parte superior o seleccionarla en la lista de aplicaciones disponibles que se muestra a continuación.
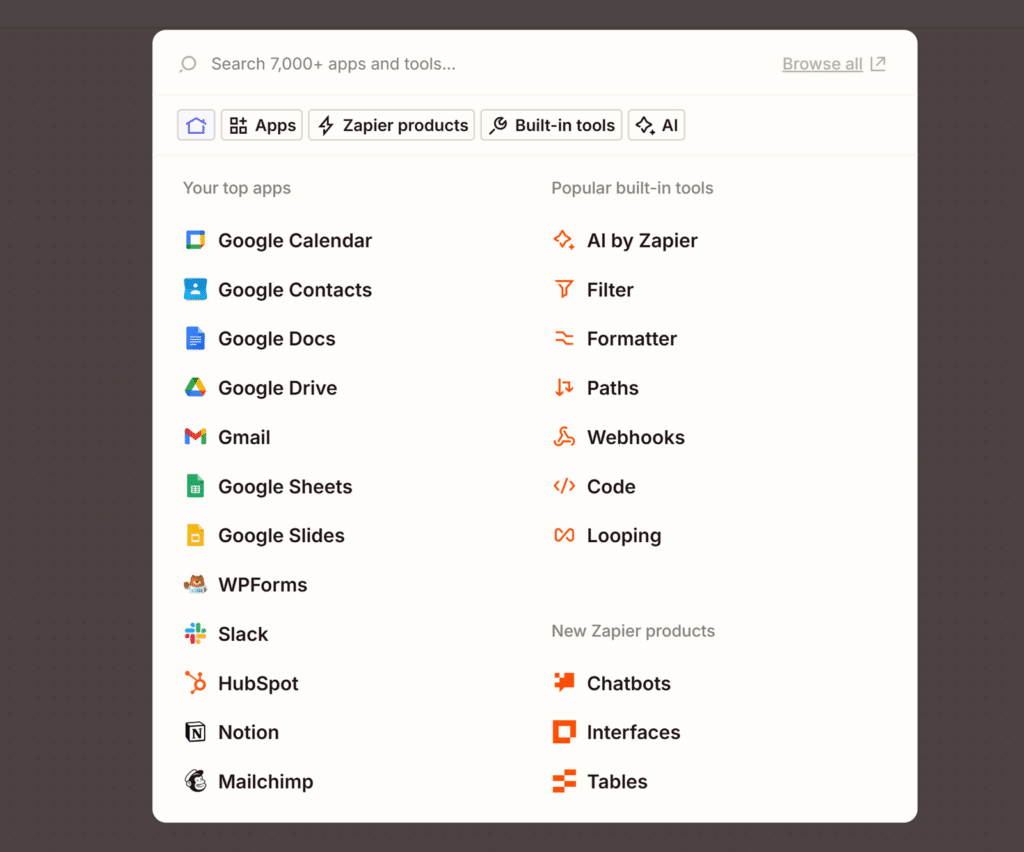
Esta aplicación es el servicio al que quieres enviar los datos de tu formulario.
Después de seleccionar una aplicación, Zapier te guiará a través de los pasos para pasar los datos del formulario al servicio elegido. Estos pasos dependerán del servicio con el que te integres.
Ejemplos de conexiones Zapier para WPForms
Dado que los siguientes pasos variarán en función de la integración que elija en Zapier, no podemos cubrir todas las opciones posibles en un único tutorial.
Para obtener guías detalladas sobre nuestras integraciones Zapier más populares, consulte los siguientes artículos.
Enviar archivos cargados a servicios de almacenamiento web
Envío de clientes potenciales a servicios de marketing y CRM
Enviar detalles de entrada a listas de tareas o servicios de comunicación en equipo
Enviar detalles de entrada a aplicaciones de facturación o contabilidad
Otras integraciones populares
- Google para crear listas de contactos
- Google Calendar para programar eventos
- Jira para crear problemas de soporte
- Planyo para reservar en restaurantes
- Twilio para recibir mensajes de texto SMS
- YouTube para subir vídeos
- ZenDesk para recopilar tickets de soporte
Preguntas frecuentes
En esta sección, responderemos a algunas de las preguntas más comunes sobre el complemento Zapier.
¿Puedo desactivar el almacenamiento de entradas al utilizar la integración Zapier con mi formulario?
Sí, puedes hacerlo. Necesitarás al menos 1 entrada para tu formulario cuando configures un zap en Zapier. Una vez hecho esto, puedes desactivar el almacenamiento de entradas.
Para ello, abra el formulario para editarlo y vaya a Ajustes " General. Despliega la sección Avanzado, luego activa la opción Desactivar el almacenamiento de información de entrada en WordPress y guarda los cambios.
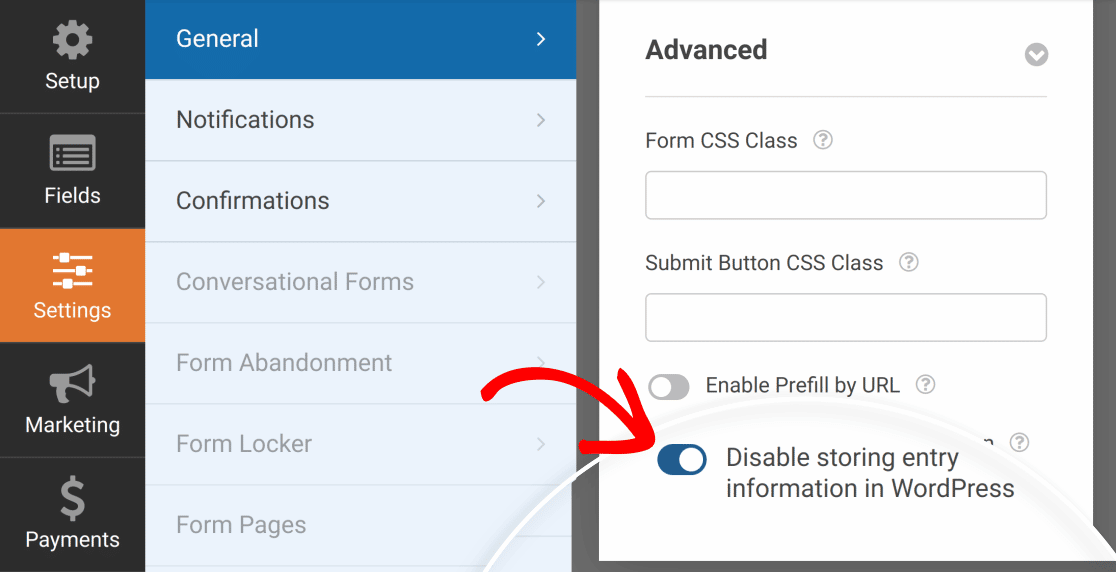
¡Ya está! Ahora puede conectar sus formularios a cientos de servicios web a través del addon Zapier en WPForms.
A continuación, ¿le gustaría saber más sobre lo que puede hacer con las entradas de WPForms? Asegúrese de revisar nuestra guía completa de entradas para obtener detalles sobre todas las opciones y herramientas disponibles.

