Volete aggiungere altre opzioni di integrazione ai vostri moduli? Con Zapier, un servizio di connettori, potete facilmente collegare i vostri moduli a numerose applicazioni web per aggiungere ancora più funzionalità a WPForms.
Questo tutorial vi mostrerà come installare e utilizzare l'addon Zapier per WPForms.
Requisiti:
- Per accedere all'addon Zapier è necessario un livello di licenza Pro o superiore.
- Assicurarsi di aver installato l'ultima versione di WPForms per soddisfare la versione minima richiesta per l'addon Zapier.
- Zapier richiede una connessione sicura. Assicuratevi che il vostro sito venga caricato su HTTPS e che sia installato un certificato SSL aggiornato prima di continuare. Se avete bisogno di aiuto, consultate la guida di WPBeginner su SSL e HTTPS in WordPress.
Installazione dell'addon Zapier
Prima di iniziare, assicuratevi di aver installato e attivato WPForms e di aver verificato la licenza. Quindi procedete all'installazione dell'addon Zapier.
Una volta attivato l'addon Zapier, andare su WPForms " Impostazioni e fare clic sulla scheda Integrazioni.
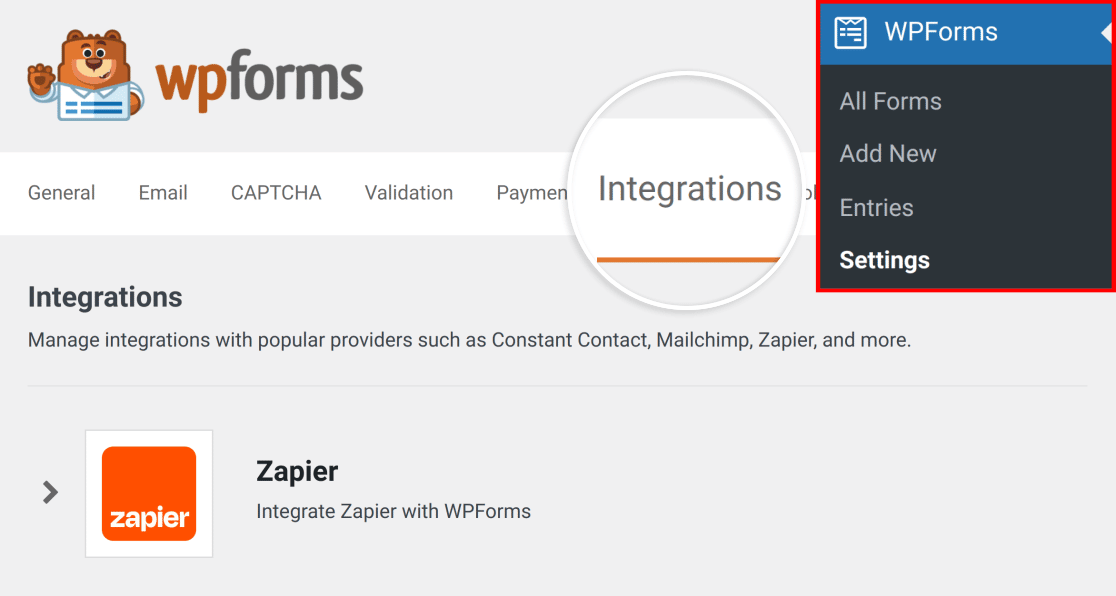
Qui, vedrete Zapier elencato con le integrazioni WPForms disponibili. Cliccateci sopra per vedere maggiori dettagli. Qui troverete la chiave API di Zapier per il vostro sito.
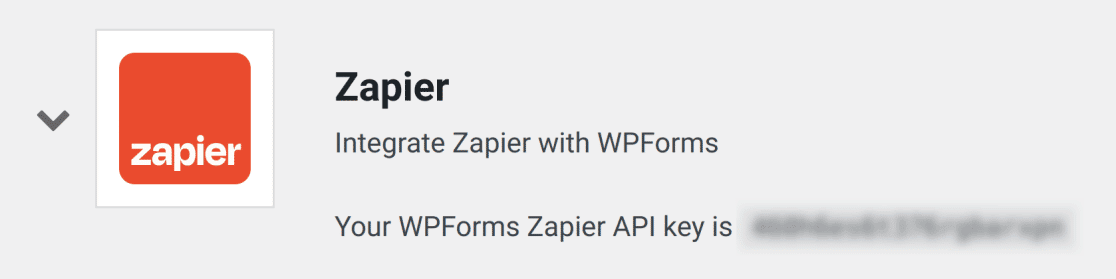
Assicuratevi di tenere aperta questa scheda o finestra del browser, perché la chiave API vi servirà nel passaggio successivo.
Creare uno Zap in Zapier
In Zapier, le integrazioni create sono chiamate "zap". Il passo successivo è creare uno zap che invii le informazioni dai vostri moduli a un altro servizio.
Per prima cosa, è necessario accedere al proprio account Zapier. Se non ne avete ancora uno, potete registrarvi gratuitamente.
Nota: alcune integrazioni richiedono un account a pagamento con Zapier. Per maggiori dettagli sull'identificazione delle integrazioni a pagamento, consultare la documentazione di Zapier sulle app premium.
Dopo aver effettuato l'accesso al proprio account, fare clic sul pulsante Crea nell'angolo in alto a sinistra (se la finestra del browser è piccola, questo pulsante può apparire come un segno più (+) arancione), quindi selezionare Zaps dal menu a tendina.
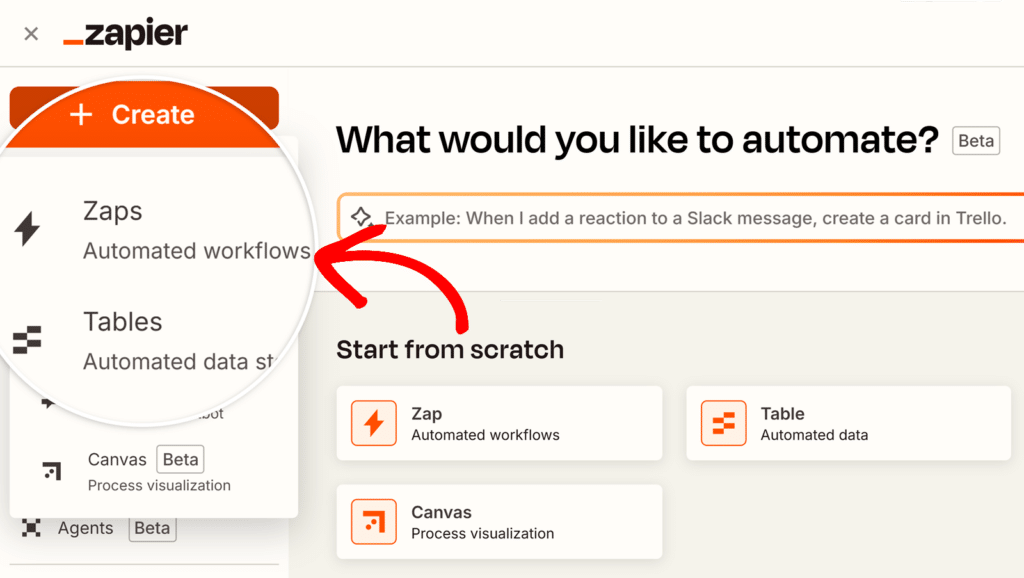
Si aprirà la pagina di configurazione del nuovo zap. Se volete dare un nome allo zap, aggiungete un titolo facendo clic sul titolo in alto al centro della pagina.
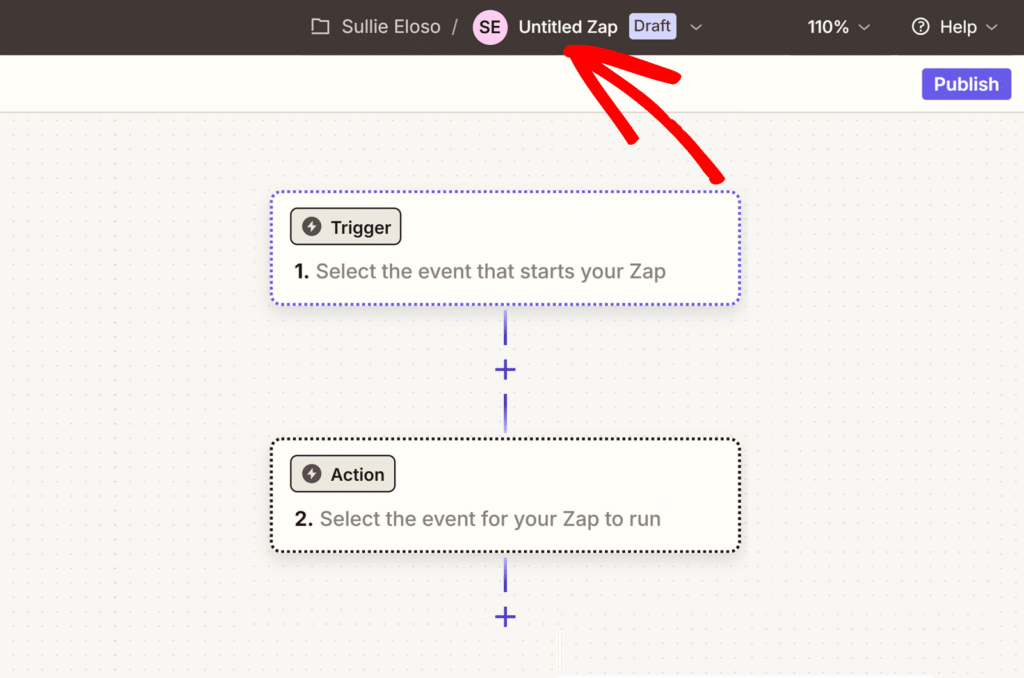
Impostazione dell'evento trigger
Per iniziare, fate clic sulla casella Trigger mostrata nell'editor Zap.
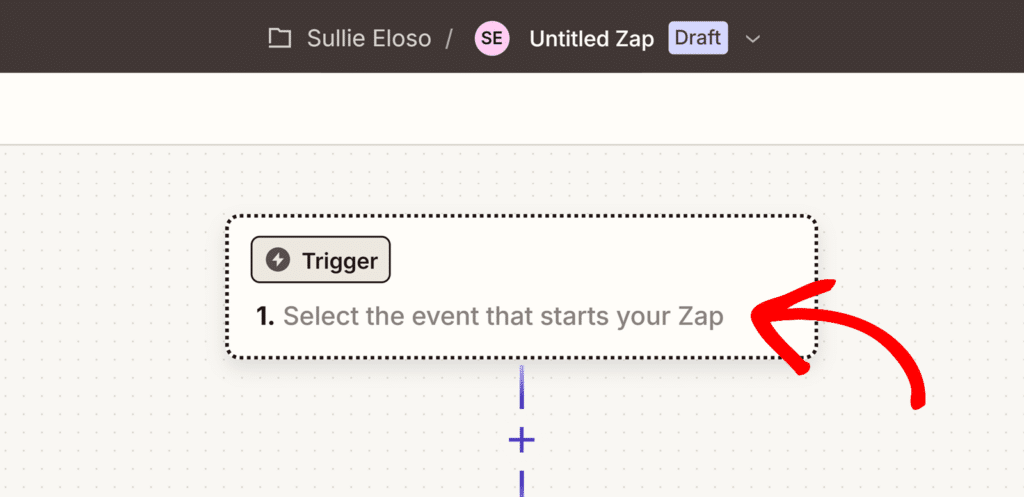
Si aprirà una maschera in cui è possibile cercare applicazioni ed eventi. Nella casella di ricerca in alto, digitate "WPForms" e fate clic su WPForms tra i risultati visualizzati.
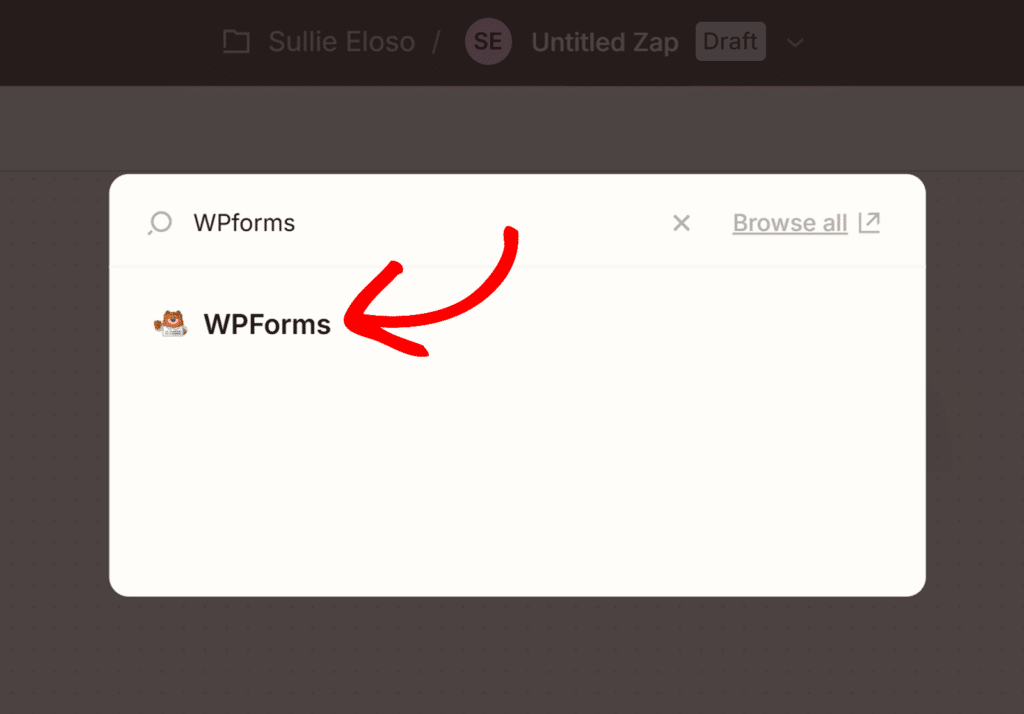
Dopo aver selezionato WPForms, sul lato destro dello schermo apparirà un pannello di configurazione. Alla voce Evento di attivazione, fare clic sul menu a discesa per visualizzare le opzioni disponibili. WPForms ha un solo evento di attivazione disponibile: Nuovo modulo. Selezionare questa opzione dall'elenco a discesa.
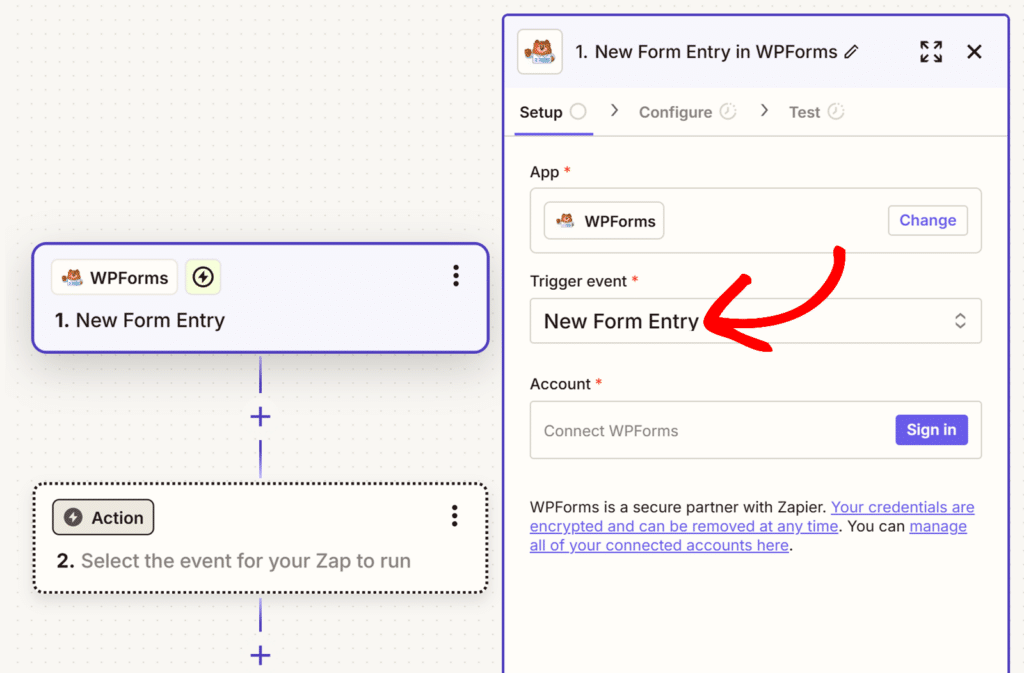
Quindi, alla voce Account, fare clic sul pulsante Accedi per collegare il proprio account WPForms.
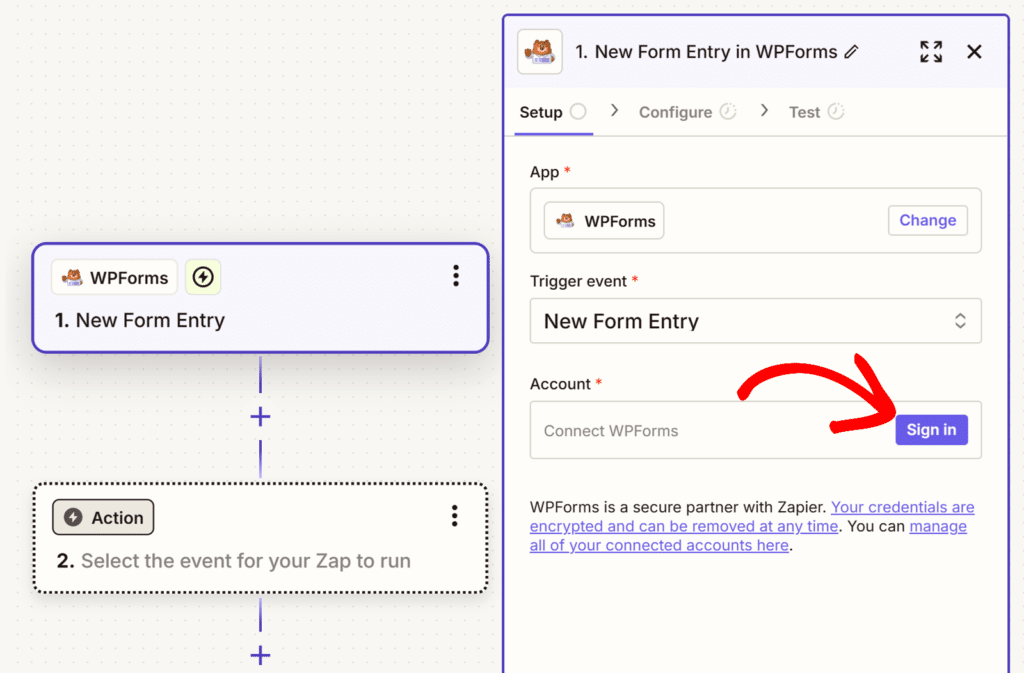
Verrà visualizzata una nuova finestra. Qui è necessario aggiungere la propria chiave API.
Per trovare la chiave API, tornare alla scheda o alla finestra del browser con le impostazioni delle integrazioni di WPForms. Quindi copiare e incollare la chiave API di Zapier nella pagina di configurazione dello zap.
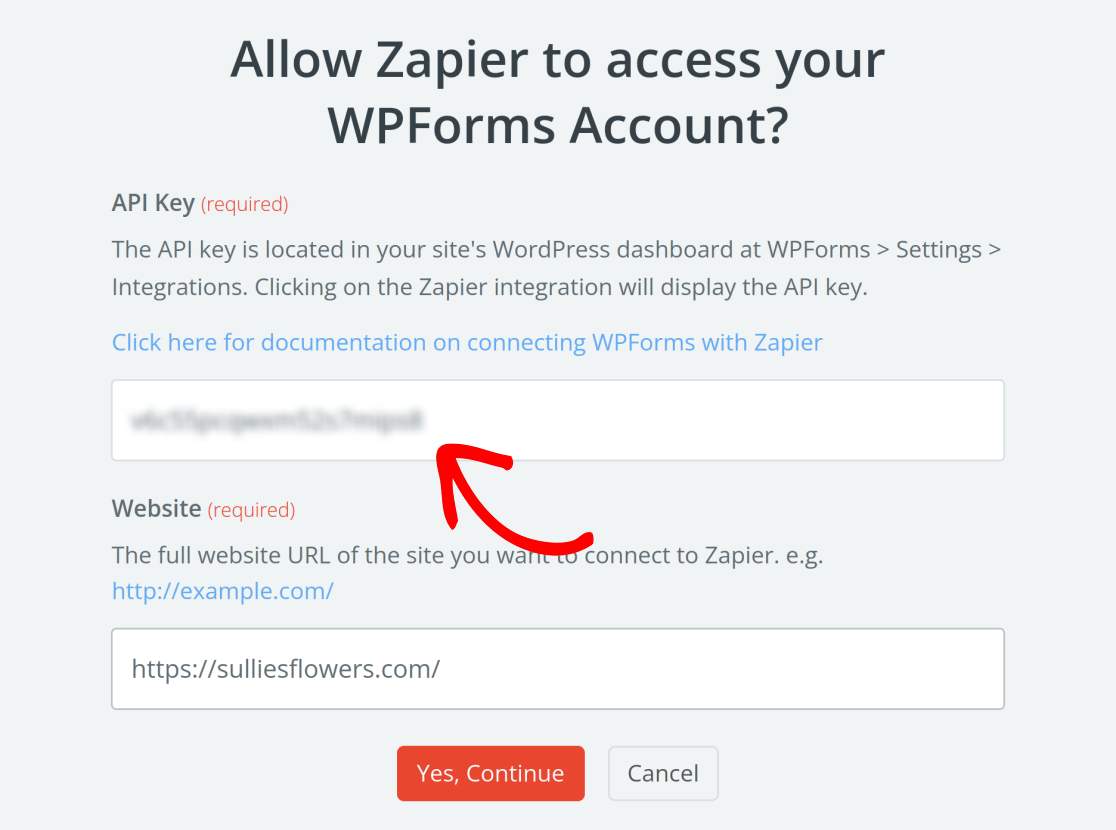
Successivamente, è necessario compilare il campo Sito web. Assicuratevi di inserire l'URL completo del vostro sito web e di includere lo slash finale (ad esempio, https://example.com/).
Nota: Se si sta creando uno zap per un sito in una rete WordPress multisito, è necessario inserire l'URL completo del percorso (ad esempio, https://sitename.com/subsite/) per creare il vostro zap.
Quando si è pronti, fare clic sul pulsante Sì, continua con WPForms.
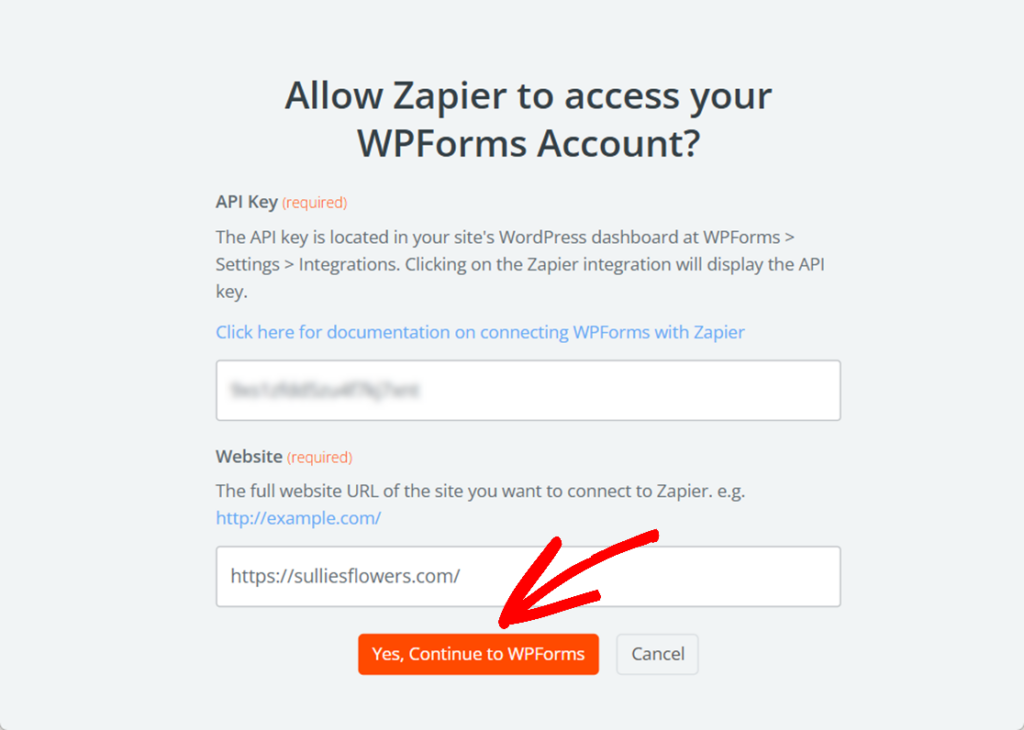
Una volta che il sito è collegato, fare clic sul pulsante Continua per procedere.
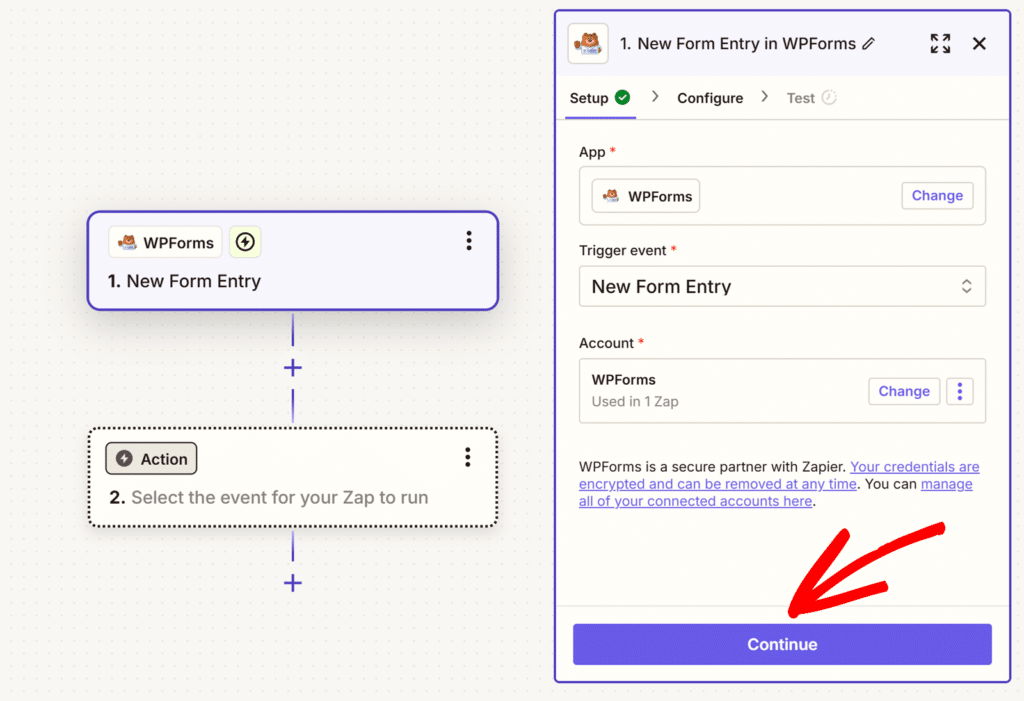
Quindi, selezionare il modulo che si desidera utilizzare dal menu a tendina Modulo e fare nuovamente clic su Continua.
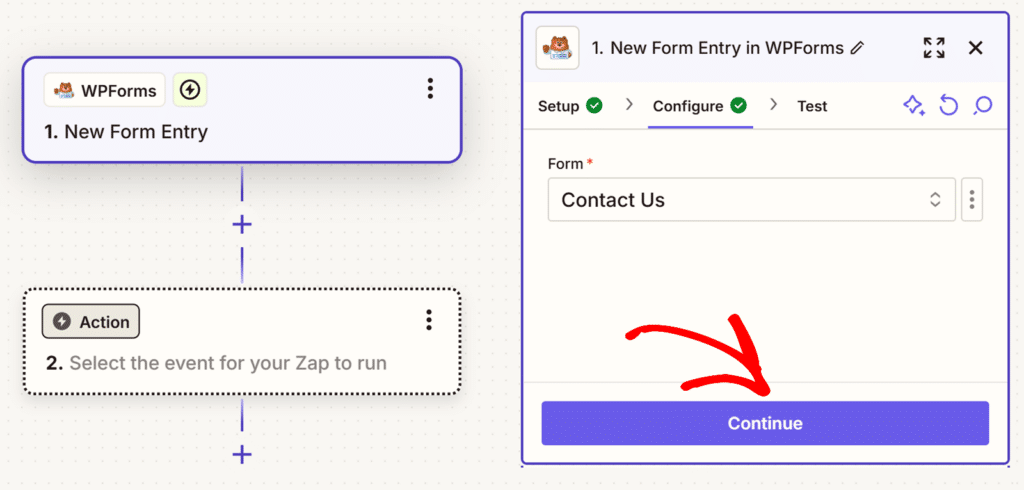
Zapier vi darà quindi la possibilità di inserire delle voci di esempio per testare la connessione.
Nota: affinché il test funzioni, il modulo selezionato nel passaggio precedente deve contenere almeno una voce.
Fare clic sul pulsante Test trigger per caricare le voci disponibili.
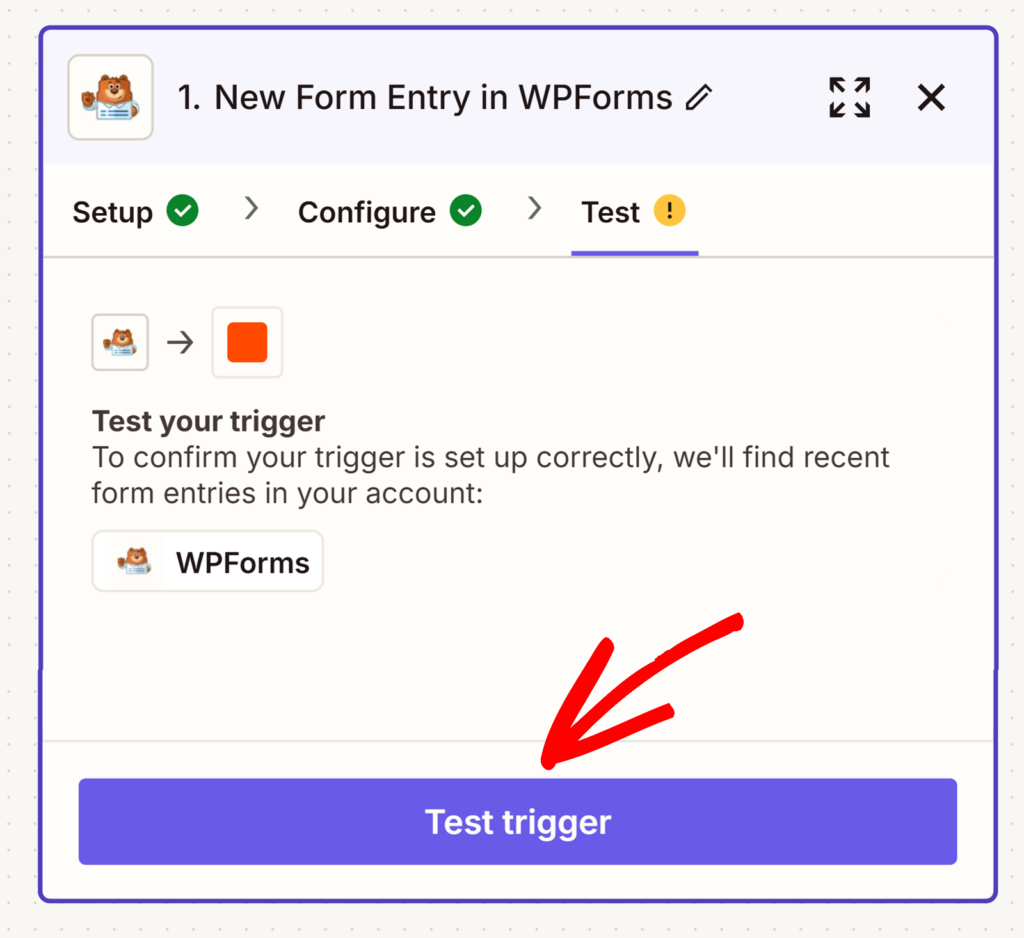
Zapier mostrerà quindi le voci che è riuscito a estrarre dal modulo. È possibile selezionare qualsiasi voce disponibile per visualizzarne i dati e verificare che tutto sia corretto.
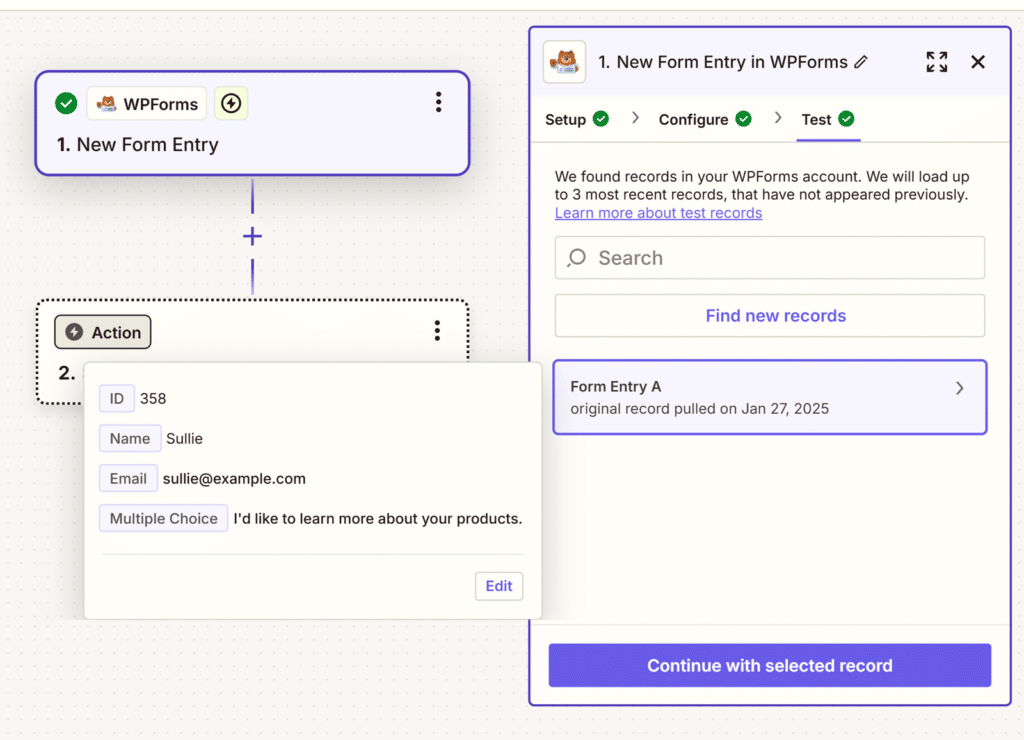
Quando si è soddisfatti dei risultati del test di attivazione, fare clic sul pulsante Continua per procedere.
Impostazione dell'evento d'azione
Dopo aver testato il vostro trigger, dovrete selezionare un'azione: si tratta di ciò che accadrà ogni volta che il vostro modulo riceverà una voce. Fare clic sulla casella Azione per scegliere l'applicazione da utilizzare per l'azione.
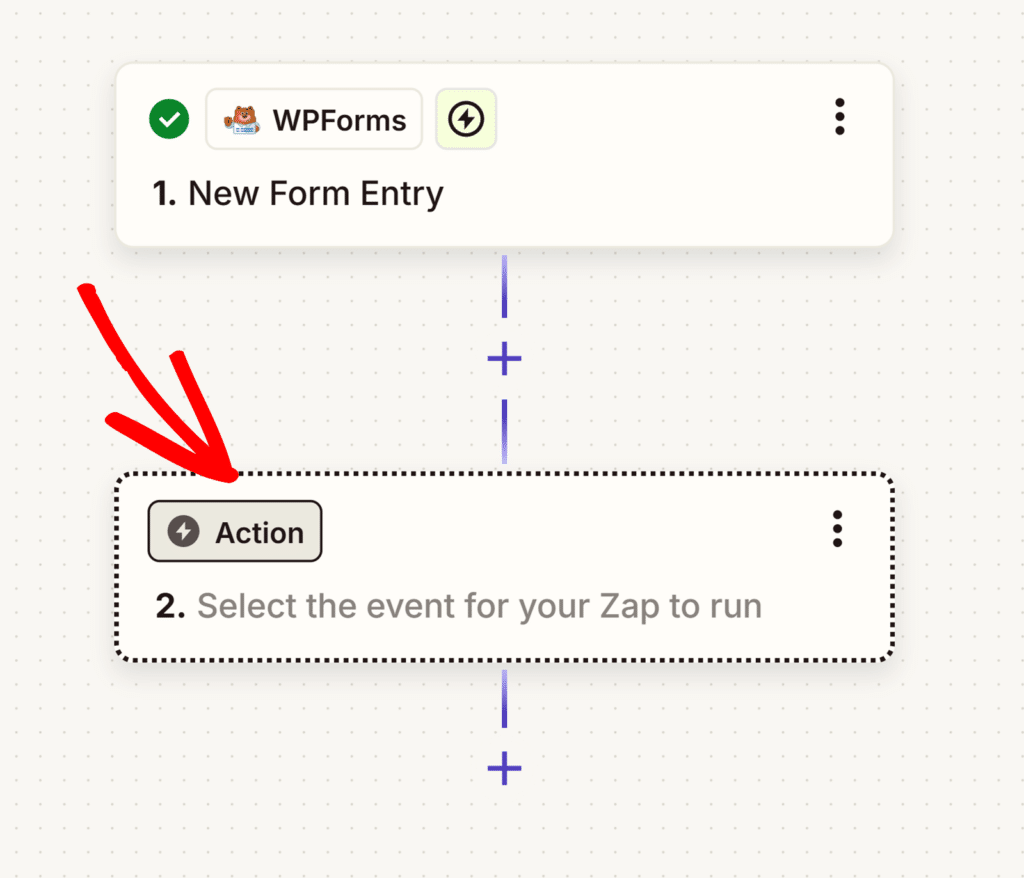
Successivamente, verrà visualizzata una finestra di dialogo in cui è possibile trovare e selezionare l'app che si desidera utilizzare per l'azione. È possibile cercare l'app desiderata utilizzando la casella di ricerca in alto, oppure selezionarla dall'elenco delle app disponibili mostrato di seguito.
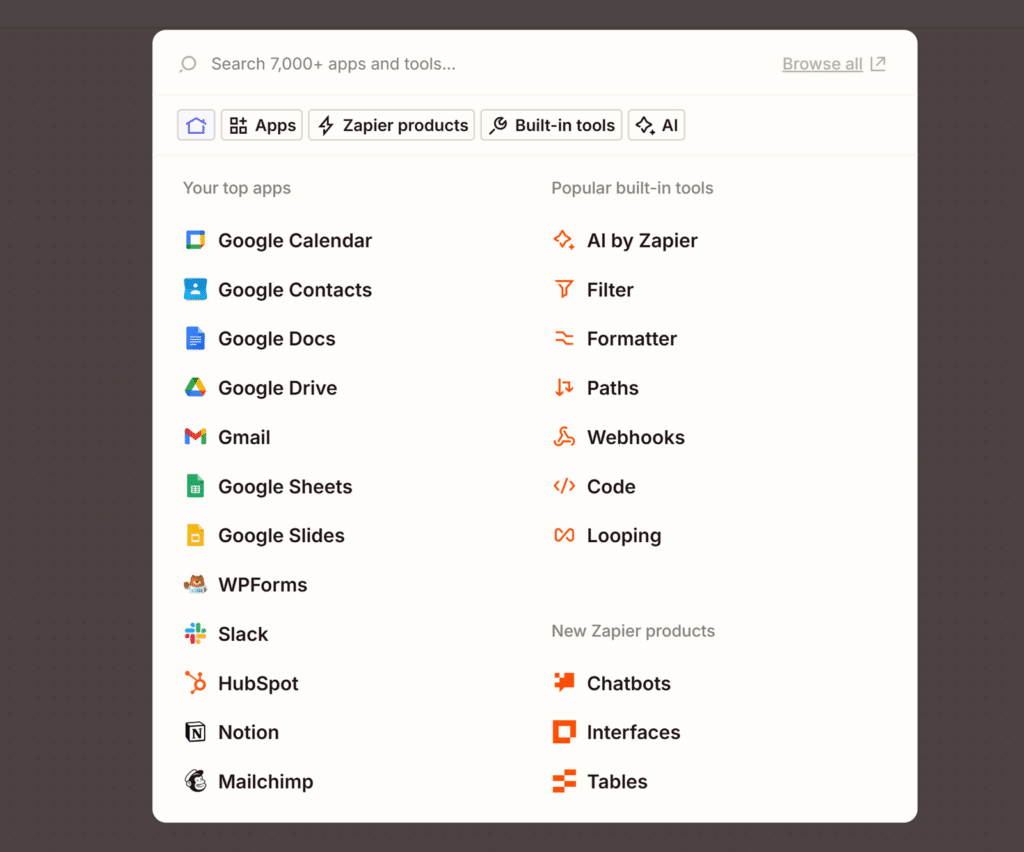
Questa applicazione è il servizio a cui si desidera inviare i dati di iscrizione al modulo.
Dopo aver selezionato un'applicazione, Zapier vi guiderà attraverso i passaggi per passare i dati del modulo al servizio scelto. Questi passaggi dipendono dal servizio con cui ci si integra.
Esempi di connessioni Zapier per WPForms
Poiché i passi successivi variano a seconda dell'integrazione scelta in Zapier, non siamo in grado di coprire tutte le opzioni possibili in un unico tutorial.
Per le guide dettagliate sulle nostre integrazioni Zapier più diffuse, consultate gli articoli seguenti.
Inviare i file caricati ai servizi di archiviazione web
Inviare i lead ai servizi di marketing e ai CRM
Inviare i dettagli della voce agli elenchi di attività o ai servizi di comunicazione di gruppo.
Invio dei dettagli di registrazione alle applicazioni di fatturazione o di contabilità
Altre integrazioni popolari
- Google per creare elenchi di contatti
- Google Calendar per programmare gli eventi
- Jira per creare problemi di supporto
- Planyo per prenotare un ristorante
- Twilio per ricevere messaggi di testo SMS
- YouTube per caricare video
- ZenDesk per raccogliere i ticket di supporto
Domande frequenti
In questa sezione risponderemo ad alcune delle domande più comuni sull'addon Zapier.
Posso disabilitare la memorizzazione delle voci quando utilizzo l'integrazione Zapier con il mio modulo?
Sì, è assolutamente possibile farlo. Quando si imposta uno zap in Zapier, è necessario disporre di almeno una voce per il modulo. Una volta fatto, è possibile disabilitare la memorizzazione delle voci.
Per farlo, aprire il modulo per la modifica e andare su Impostazioni " Generale. Espandere la sezione Avanzate, quindi attivare l'opzione Disattiva la memorizzazione delle informazioni di inserimento in WordPress e salvare le modifiche.
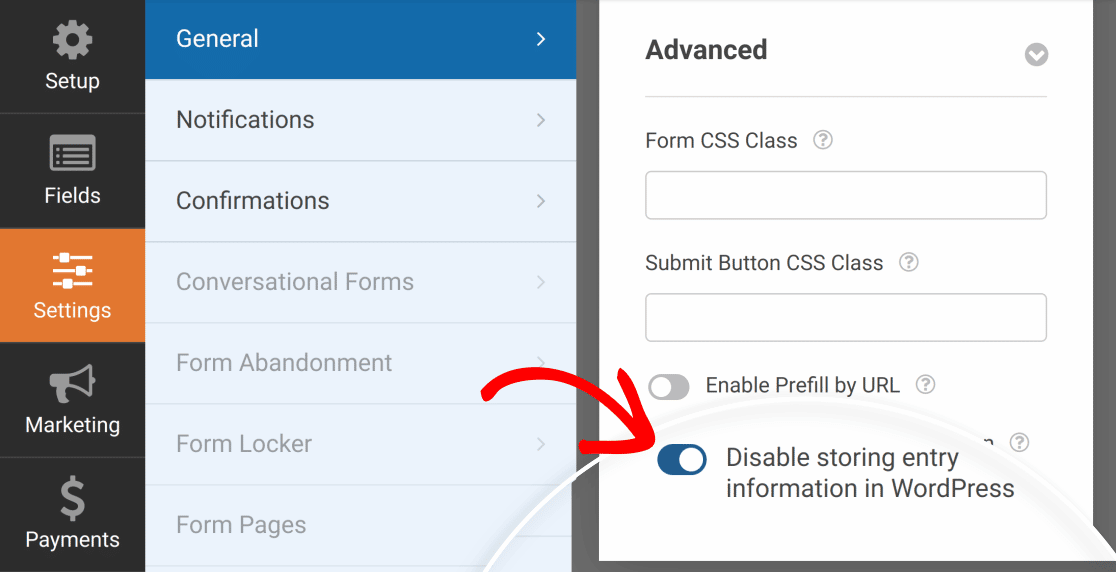
Ecco fatto! Ora potete collegare i vostri moduli a centinaia di servizi web attraverso l'addon Zapier di WPForms.
Volete poi saperne di più su ciò che potete fare con le voci di WPForms? Consultate la nostra guida completa alle voci per conoscere tutte le opzioni e gli strumenti disponibili.

