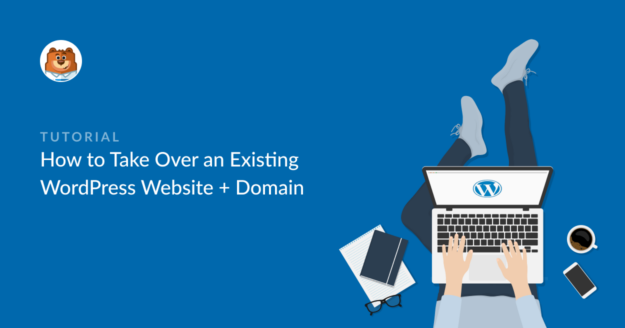Resumo da IA
Você está pronto para assumir o controle de um site WordPress existente?
Assumir a propriedade de um novo site pode ser assustador porque há muitas partes em todo o processo.
Mas o processo se torna muito mais fácil se você souber exatamente o que procurar durante uma aquisição.
Para esta postagem, elaboramos uma lista de verificação que descreve como assumir o controle de um site WordPress existente.
Como assumir o controle de um site e domínio WordPress existentes
Vamos seguir as etapas para garantir uma transferência bem-sucedida no menor tempo possível.
Neste artigo
- 1. Coletar todos os logins do back-end do WordPress + hospedagem
- 2. Transferir o domínio para seu host da Web (opcional)
- 3. Alterar todas as senhas
- 4. Alterar o endereço de e-mail do administrador
- 5. Auditoria de formulários da Web
- 6. SEO do site de revisão
- 7. Revisar as funções e atividades do usuário
- 8. Planeje uma auditoria completa do site
Vamos considerar esses itens em mais detalhes:
1. Coletar todos os logins do back-end do WordPress + hospedagem
Para começar, você precisa de acesso completo a todos os serviços essenciais para a execução de um site. Isso inclui:
- Administrador do WordPress: Para poder gerenciar o conteúdo de todo o site, você precisa de direitos de administrador no painel do WordPress do site. Sem isso, você não poderá alterar nada em seu novo site.
- Conta de hospedagem: Você precisará de acesso à hospedagem na Web do site, incluindo cPanel e FTP. Eles são necessários para gerenciar configurações no nível do domínio, como registros DNS.
- Registrador de domínios: Para a maioria dos sites, o registrador de domínios e o provedor de hospedagem na Web são a mesma coisa. No entanto, se o site que você está assumindo tiver um registrador separado, verifique se você tem acesso a ele.
- CDN: muitos sites usam serviços de CDN (Content Delivery Network) para melhorar a velocidade do site para os usuários que o acessam de diferentes partes do mundo. Certifique-se de que você tenha acesso à CDN se o site a estiver usando.
- Contas de e-mail: Você precisará de acesso a todas as contas de e-mail conectadas ao site para recuperação de senha, autenticação ou outros fins administrativos.
Se os proprietários anteriores do site estavam usando um gerenciador de senhas, eles devem poder compartilhar rapidamente todos os logins necessários sem nenhum problema. Também recomendamos o uso de um gerenciador de senhas para facilitar o gerenciamento de contas do novo site para a sua equipe.
2. Transferir o domínio para seu host da Web (opcional)
Se você estiver administrando vários sites, talvez queira que todos eles estejam conectados ao mesmo serviço de hospedagem na Web. É muito mais fácil gerenciar seus sites quando o registro de domínio e a hospedagem na Web estão conectados à mesma conta.
Além disso, o proprietário anterior do site que você está assumindo pode não querer compartilhar a conta de hospedagem na Web se ainda estiver gerenciando outros sites com ela.
Nesses casos, você precisará transferir o domínio que está adquirindo para seu próprio host da Web.
Recomendamos a Bluehost porque ela oferece o preço mais acessível para serviços de hospedagem de alta qualidade.
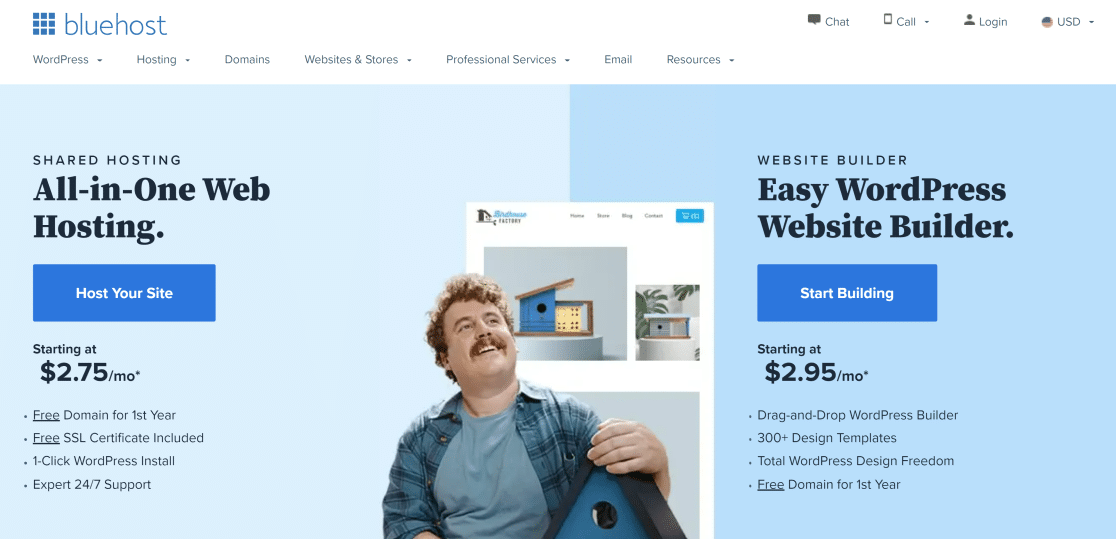
Você pode transferir facilmente um domínio para sua conta Bluehost. Veja como:
Atualizar informações de contato do registrador
Antes de iniciar a transferência, primeiro certifique-se de que as informações de contato no registro do domínio estejam atualizadas. Talvez seja necessário entrar em contato com o registrador para atualizar as informações de contato, como seu nome, endereço de e-mail e organização.
Alterar os servidores de nomes para a Bluehost
As configurações do servidor de nomes do seu registrador de domínios devem apontar para a Bluehost para uma transferência de domínio bem-sucedida. Para alterar os servidores de nomes, abra sua conta de registro de domínio e procure as configurações de DNS. Deve haver uma seção para Servidores de nomes.
Os servidores de nomes da BlueHost são:
- ns1.Bluehost.com
- ns2.Bluehost.com
Pode levar até 72 horas para que as configurações do servidor de nomes sejam atualizadas.
Obter o código EPP
O código EPP é um código de autorização exclusivo para cada domínio. Você precisará desse código para autorizar a solicitação de transferência. O registrador de domínios deve fornecer o código EPP para o domínio, portanto, entre em contato com o suporte para obter ajuda.
Transferir o domínio
Agora você está pronto para iniciar a transferência do domínio para sua conta Bluehost. Faça login no painel de controle da Bluehost e selecione Domínios " Transferir na barra de navegação à esquerda.
Nessa página, insira o nome de domínio que você deseja transferir e clique em Continue (Continuar).
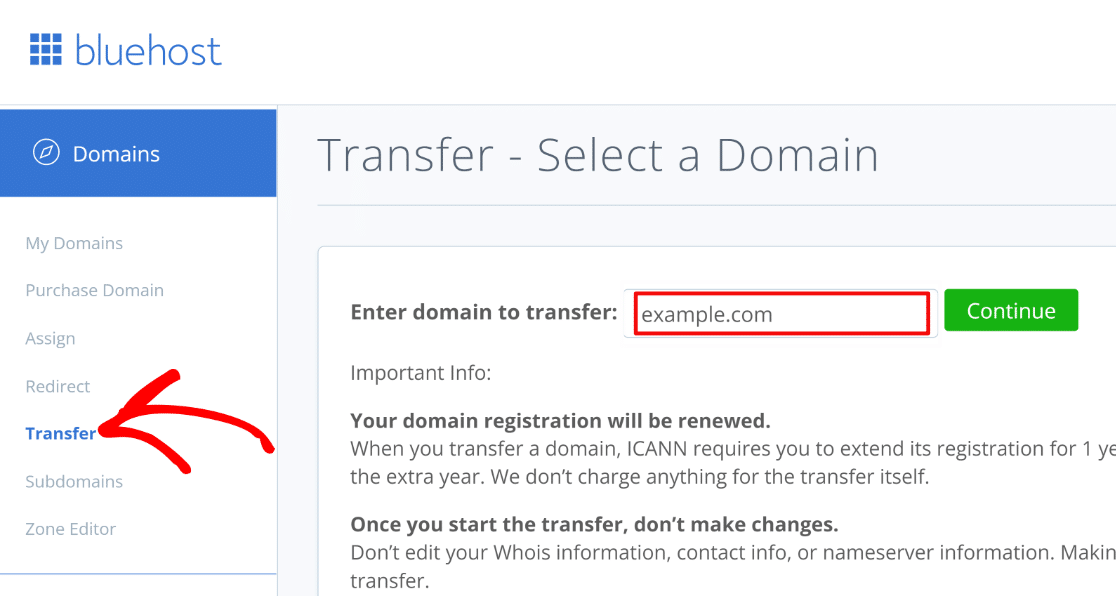
Em seguida, digite o código EPP que você obteve na etapa anterior e pressione Continue.

Você receberá um código de verificação no endereço de e-mail do administrador conectado ao domínio que está sendo transferido. Digite o código de verificação e clique em Continue (Continuar).
Agora você pode selecionar sua preferência de renovação de domínio, alterar as configurações de privacidade do domínio e atualizar os servidores de nomes, se necessário.
Prossiga com o pagamento da renovação do domínio para iniciar o processo de transferência.
Bom trabalho! As configurações de hospedagem e registro de domínio do seu novo site agora podem ser acessadas na sua conta principal da Bluehost.
3. Alterar todas as senhas
Agora que você tem todas as contas e o domínio está conectado à sua hospedagem, certifique-se de alterar a senha de cada uma das contas.
Isso é extremamente importante do ponto de vista da segurança. Você não gostaria que ninguém que não faça parte da sua equipe tivesse acesso ao back-end do WordPress, à hospedagem ou às contas de e-mail da marca do site.
Mais uma vez, a alteração de senhas é muito mais rápida com o uso de um gerenciador de senhas, por isso recomendamos o uso de um. Ele também permite que você compartilhe com segurança as senhas com a sua equipe sem precisar salvá-las em texto simples que qualquer pessoa possa ver.
4. Alterar o endereço de e-mail do administrador
Como novo proprietário, o endereço de e-mail do administrador do WordPress deve ser conectado à sua conta de e-mail.
Para substituir o e-mail do administrador, vá para Configurações " Geral. Em seguida, digite seu endereço de e-mail atual no campo Administration Email Address (Endereço de e-mail do administrador ).

Role para baixo até a parte inferior da página e selecione Salvar alterações. Você receberá um e-mail do WordPress para autorizar a alteração do e-mail. Abra sua caixa de entrada e clique no link para confirmar a alteração do e-mail.
Agora, todos os e-mails administrativos serão enviados para o seu endereço de e-mail atual pelo WordPress (exceto os e-mails de plug-ins que estejam usando endereços de e-mail diferentes. Falaremos sobre isso mais tarde).
5. Auditoria de formulários da Web
É provável que o site do WordPress que você está assumindo já tenha formulários adicionados a diferentes páginas e widgets. No entanto, você deve auditar cada formulário para ter certeza de que está funcionando como pretendido e que os campos corretos estão configurados.
Para realizar uma auditoria, primeiro você precisa saber exatamente quais páginas têm um formulário. Pode ser desnecessariamente demorado vasculhar seu site manualmente para encontrar essas páginas.
Se os formulários do site tiverem sido criados com o WPForms, você poderá usar o recurso de localização de formulários para encontrar todas as páginas do site que estejam usando um formulário.
Você também pode importar formulários criados com outros plug-ins (Contact Form 7, Ninja Forms e Private Forms) para o WPForms e, em seguida, usar o recurso de localização de formulários para descobrir cada página com um formulário em seu site.
Portanto, se o seu novo site ainda não tiver WPForms, uma das primeiras coisas que você deve fazer após a aquisição é instalar o WPForms.

O recurso de localização de formulários do WPForms conta o número de páginas diferentes em que um formulário está localizado. Ele também mostra os locais específicos de cada formulário.

Confira nosso guia sobre como encontrar todas as páginas com formulários em seu site para aprender a usar o localizador de formulários.
Depois de descobrir onde estão seus formulários, você pode iniciar uma auditoria. Esta lista de verificação de teste de formulários pode ajudar.
Depois de verificar a funcionalidade do formulário, verifique se as notificações estão apontando para o endereço de e-mail correto.
Notificações de alteração de formulário
O WPForms oferece muita flexibilidade para suas notificações de e-mail de formulário. Você pode alterar os destinatários da notificação, a linha de assunto do e-mail, o corpo do texto e muito mais.
Para editar as notificações de qualquer formulário, primeiro navegue até WPForms " All Forms.
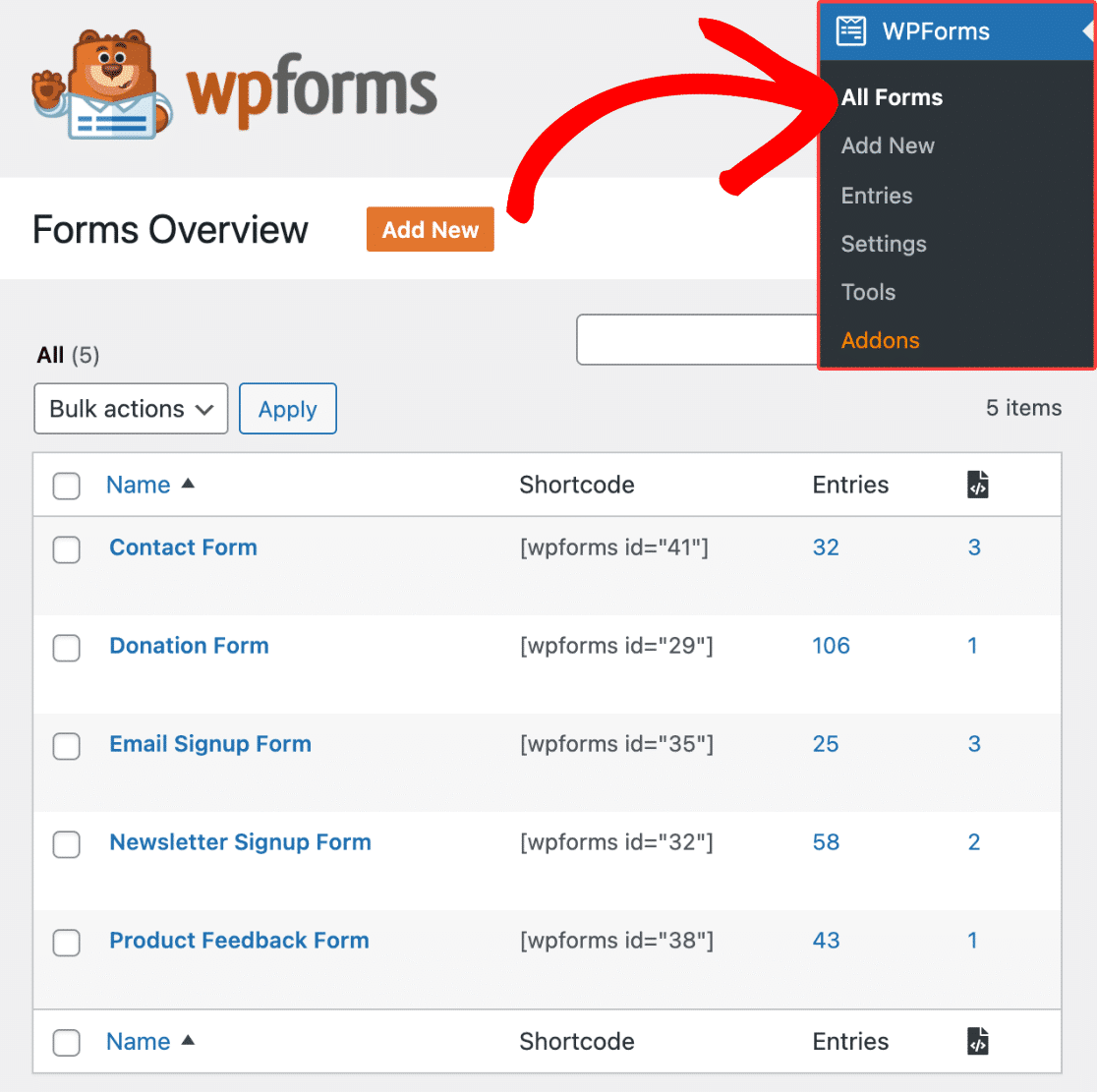
Agora, passe o mouse sobre o formulário cujas notificações você deseja editar. Em seguida, clique em Edit (Editar).

Isso abrirá a visualização do construtor de formulários, onde você poderá fazer todas as edições. Clique em Settings " Notifications (Configurações " Notificações ) à esquerda.
As notificações já devem estar ativadas por padrão, mas, se não estiverem, clique no botão de alternância ao lado de Ativar notificações.
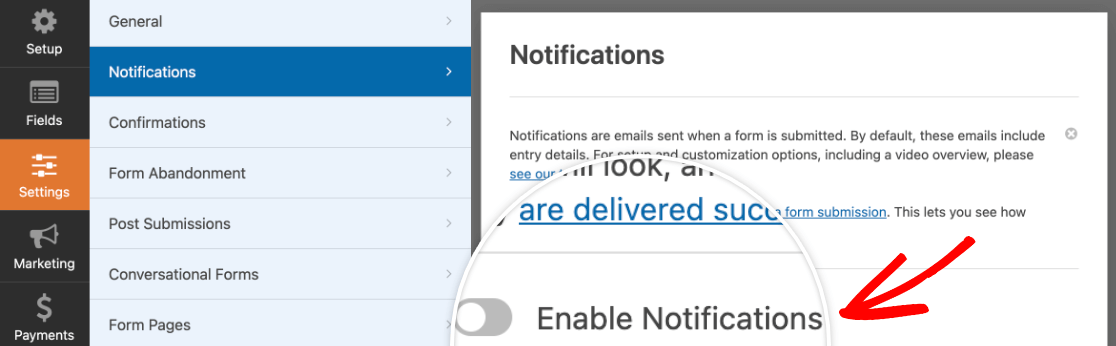
Aqui, você deve se certificar de que o Send To Email Address (Enviar para endereço de e-mail) esteja definido para o seu endereço de e-mail e não para os proprietários anteriores.
Se estiver usando o {admin_email} as notificações serão enviadas automaticamente para o seu endereço de e-mail atual (desde que você tenha substituído o endereço de e-mail do administrador anterior pelo seu próprio nas configurações do WordPress).
Você também pode personalizar outros detalhes do remetente usando as configurações dessa página.
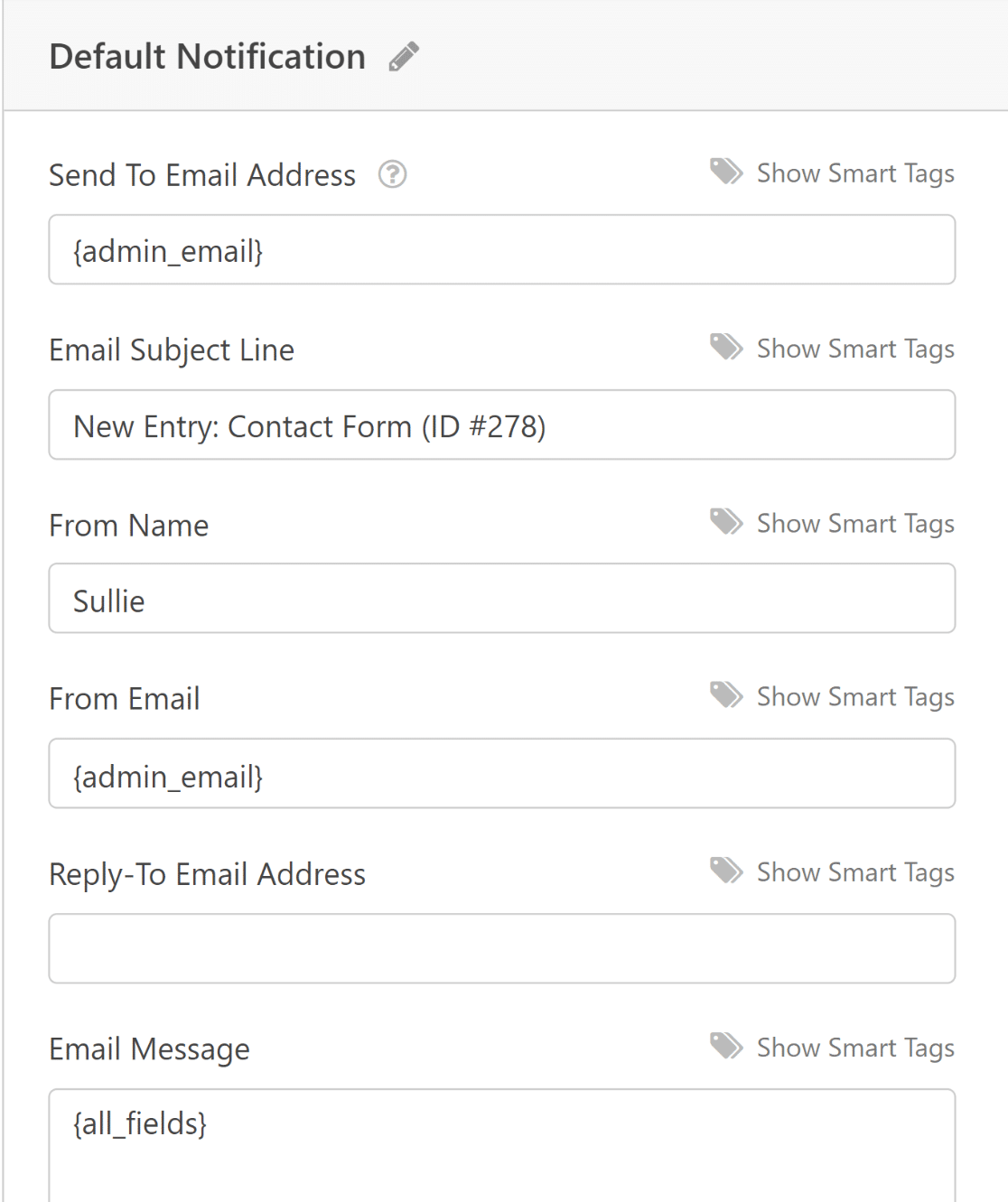
Se quiser configurar uma notificação separada para seus usuários, pressione o botão Add New Notification (Adicionar nova notificação ) no canto superior direito.
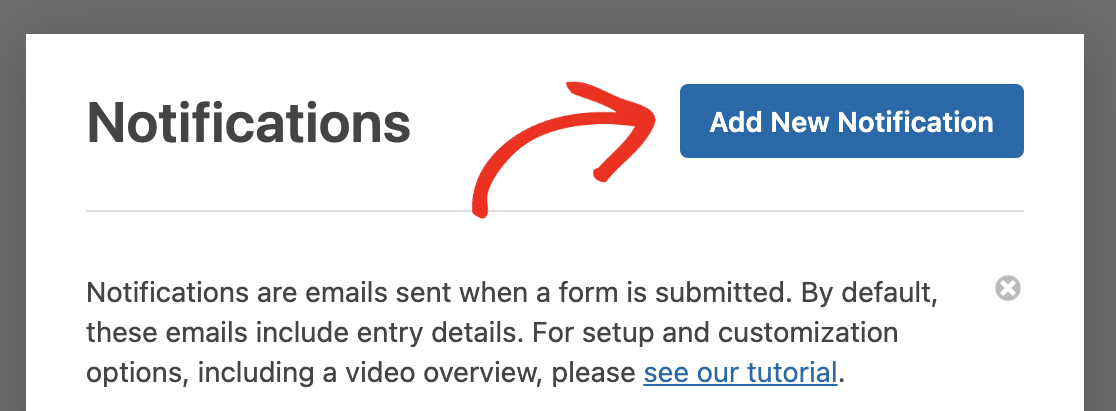
Agora, você pode usar as mesmas configurações acima para configurar uma nova notificação que será enviada aos usuários que preencherem o formulário. Para obter mais detalhes, consulte nosso guia de documentos sobre a configuração de notificações de formulários.
Verifique se o e-mail SMTP está configurado
Problemas com notificações de formulários e outros e-mails do WordPress são bastante comuns. Na maioria dos casos, esses problemas ocorrem quando seu site não está configurado para usar SMTP para e-mails.
O SMTP é um protocolo de e-mail que ajuda seus e-mails a evitar o acionamento de filtros de spam nos servidores de correio e a garantir uma entrega bem-sucedida. Configurar o SMTP em seu site é muito fácil com um plugin especial projetado para essa finalidade: WP Mail SMTP.

O WP Mail SMTP se conecta a provedores de serviços de e-mail SMTP populares, como SendLayer, Brevo (anteriormente Sendinblue) e SparkPost. Consulte este artigo sobre como corrigir e-mails do WordPress para saber como usar o SMTP em seu site.
Um recurso específico do WP Mail SMTP que pode ser muito útil ao realizar uma auditoria em seu novo site é a substituição de e-mail.
Em vez de verificar cada plug-in individual em seu site para garantir que as notificações por e-mail estejam configuradas para o e-mail de origem correto, você pode simplesmente usar o WP Mail SMTP para substituir o e-mail de origem.
Depois de configurar o WP Mail SMTP em seu site, acesse WP Mail SMTP " Settings (Configurações ) no painel do WordPress. Em seguida, role para baixo até a configuração From Email e clique na caixa de seleção Force From Email.
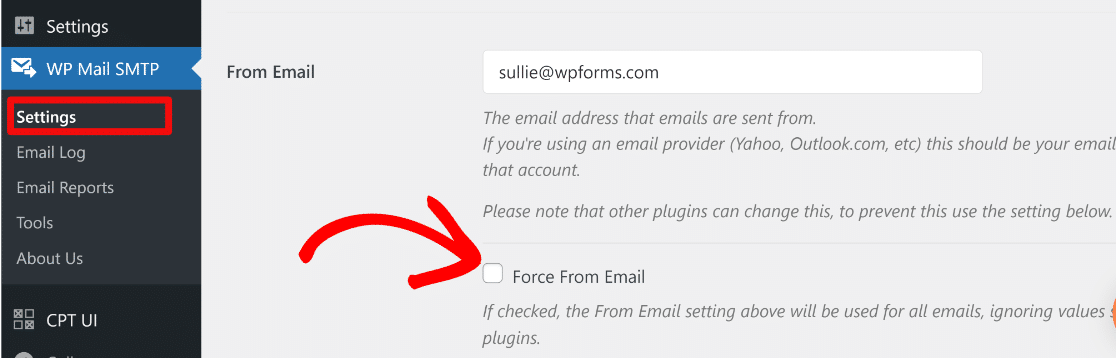
Clique no botão Save Settings (Salvar configurações) na parte inferior da página para usar com êxito o mesmo e-mail de origem para todos os plug-ins em seu site. Essa é uma maneira fácil de garantir que nenhum plug-in ainda esteja usando o e-mail do antigo administrador.
6. SEO do site de revisão
Todo site exige auditorias de SEO de tempos em tempos. Mas quando você está assumindo o controle de um site WordPress, é especialmente importante analisar se o site está bem otimizado para pesquisa.
A maneira mais fácil de analisar o status de SEO do seu site é usar um plug-in chamado All in One SEO ou AIOSEO.
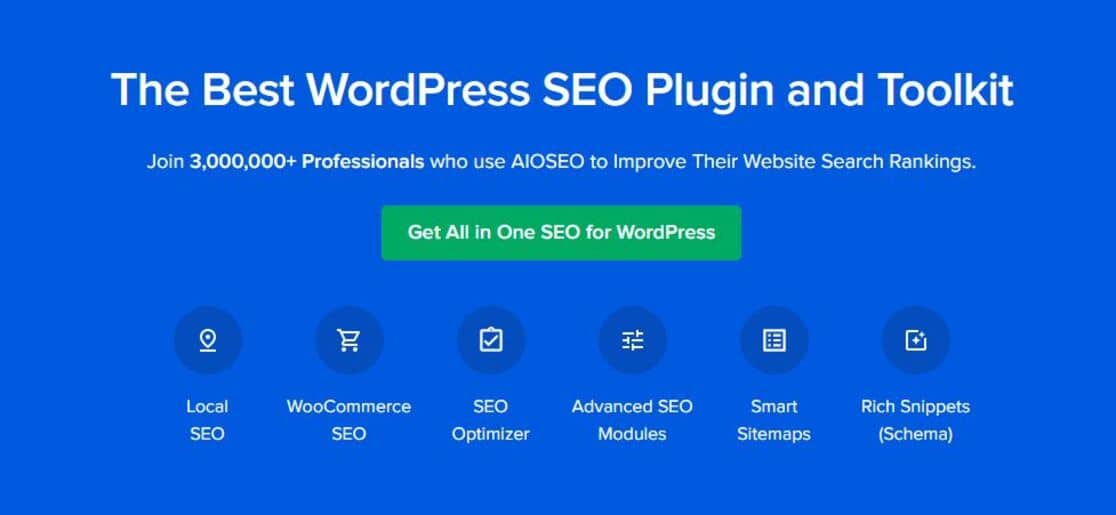
O AIOSEO tem uma ferramenta de análise de SEO muito útil que executa automaticamente uma verificação de SEO em seu site. Os resultados da análise são resumidos em um relatório simples e prático.
Em seu painel, o AISOSEO exibe uma pontuação de SEO do site, que é uma boa maneira de medir o grau de otimização da página inicial do seu site.
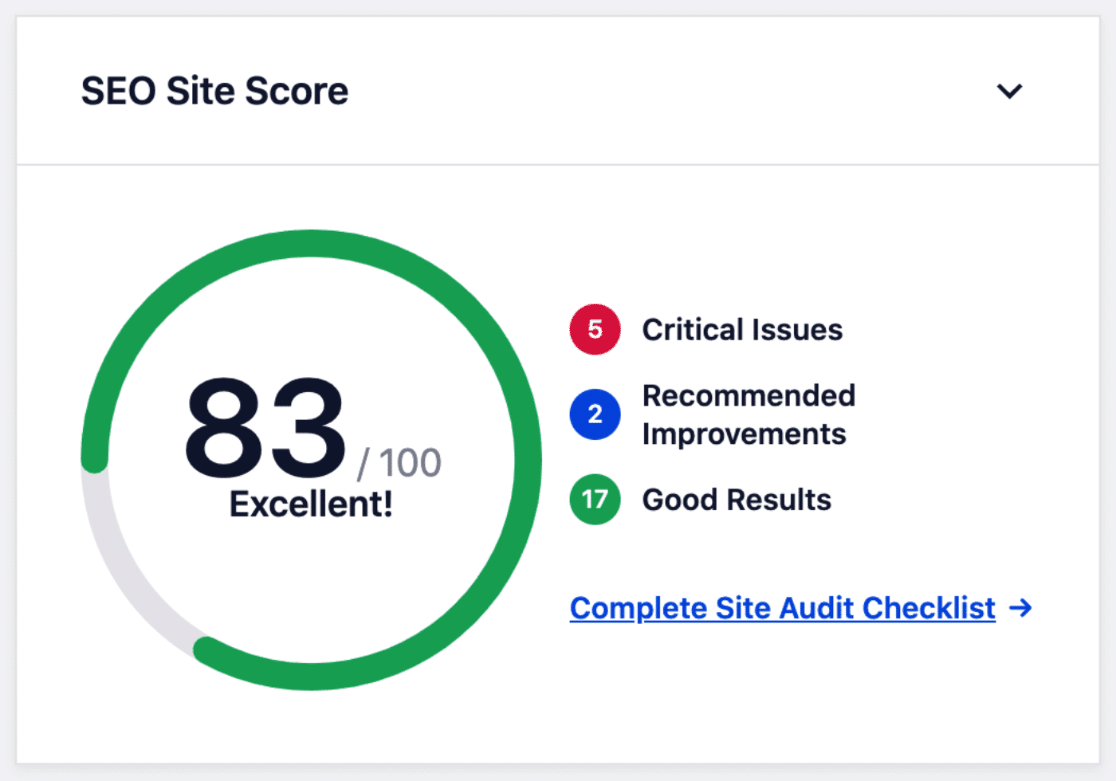
Recomenda-se ter como meta uma pontuação acima de 70 para obter os melhores resultados. Mas como saber quais mudanças você deve fazer para melhorar a pontuação?
Bem, logo abaixo do SEO Site Score, o AIOSEO exibe uma lista de problemas em seu site que você pode corrigir para melhorar a pontuação.
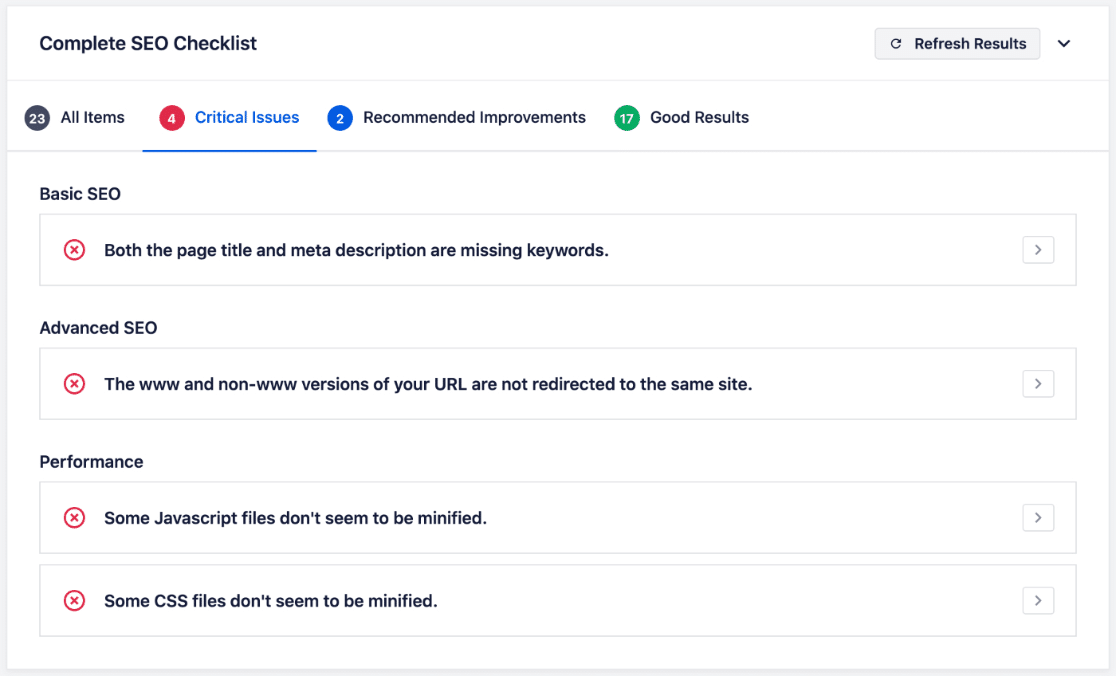
E isso não é tudo. O AIOSEO também tem uma ferramenta incrível de assistente de links que analisa os links de todo o seu site. O assistente de links facilita muito a localização de posts que ainda não têm links (posts órfãos) e também a descoberta de novas oportunidades de links.
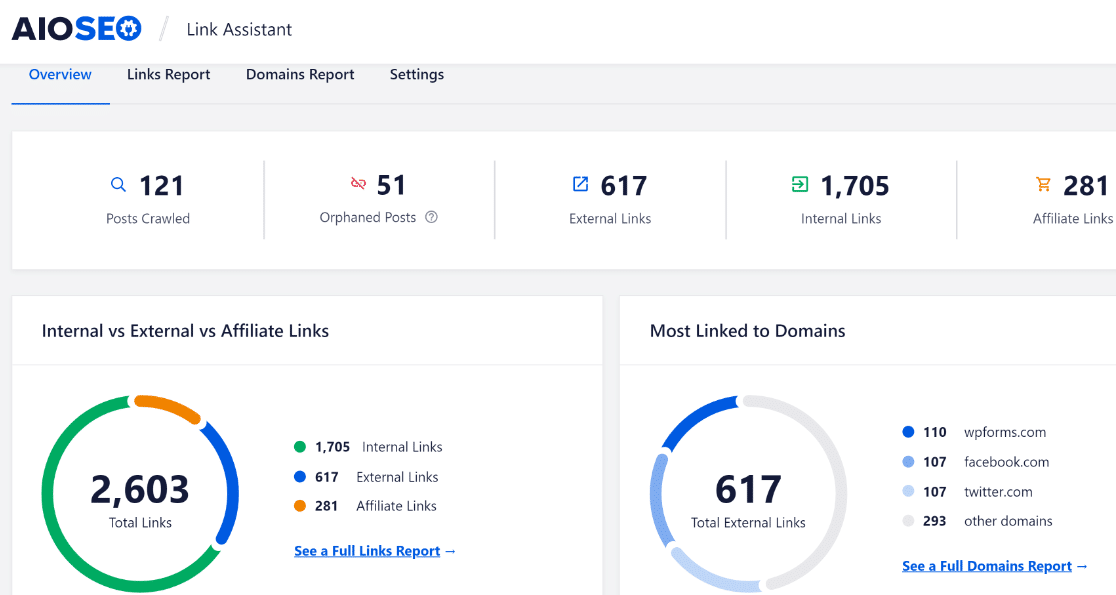
A vinculação interna é uma parte frequentemente ignorada, mas extremamente valiosa, do SEO e pode afetar diretamente suas classificações. E com o AIOSEO, você pode configurar rapidamente seu site recém-adquirido para o sucesso de SEO.
Para saber mais sobre o AIOSEO e seus recursos, consulte nossa análise detalhada do AIOSEO.
7. Revisar as funções e atividades do usuário
É altamente recomendável revisar as funções de usuário em seu novo site. Somente as pessoas que fazem parte da sua equipe e estão conectadas ao seu projeto devem ter acesso ao backend do WordPress (a menos que você queira deliberadamente que outras pessoas também tenham acesso).
Essa também é uma boa oportunidade para alterar a função ou remover completamente o administrador anterior do site. Para fazer isso, clique em Usuários " Todos os usuários para ver a lista de todos os usuários ativos no momento.
Em seguida, passe o mouse sobre o usuário que deseja excluir ou alterar a função. Use o botão Edit (Editar ) para alterar a função do usuário ou o botão Delete (Excluir ) para remover a conta dele do site do WordPress.

Se quiser apenas alterar a função e as permissões do usuário, clique em Edit (Editar). Isso o levará a uma nova tela. Role a tela para baixo até encontrar a opção Role (Função ) e use o menu suspenso para selecionar uma função.

Pressione Salvar alterações na parte inferior da página para concluir a reatribuição de função.
Talvez você também queira analisar os logs de atividade dos usuários do seu site. Há vários plug-ins de registro de atividades do WordPress que permitem rastrear como os usuários estão interagindo com o seu site.
Alguns plug-ins, como o WP Activity Log, monitoram todos os usuários com acesso ao back-end do WordPress e o notificam se um usuário fizer alterações nos principais arquivos, plug-ins, temas, perfis de usuário e outras configurações do WordPress.
Ao analisar os registros de atividades, você pode garantir que os usuários do seu site não estejam adulterando as configurações ou alterando partes do site que não deveriam.
8. Planeje uma auditoria completa do site
Por fim, planeje uma auditoria completa para verificar a funcionalidade geral e o design do seu site. Isso pode envolver o teste dos itens de menu, botões de CTA, links, segurança, desempenho do site e outros detalhes do seu site.
Talvez você queira delegar diferentes tarefas de auditoria à sua equipe para acelerar o processo de auditoria e minimizar os erros humanos.
Não se esqueça de verificar a funcionalidade e a aparência do seu site em computadores e dispositivos móveis. O site pode parecer completamente OK em um desktop, mas pode ter componentes quebrados quando visualizado em uma tela de celular.
E é isso! Agora você está pronto para assumir o controle de um site WordPress existente e expandir seus negócios com ele.
Em seguida, aprimore o gerenciamento de seu site com vários autores
Sites com vários autores escrevendo conteúdo para postagens podem ser difíceis de gerenciar. Mas esses plug-ins de blog com vários autores podem ser de grande ajuda.
Além disso, confira nossa postagem sobre como desfazer alterações no WordPress para aprender dicas fáceis para corrigir erros comuns do WordPress.
Crie seu formulário WordPress agora
Pronto para criar seu formulário? Comece hoje mesmo com o plug-in de criação de formulários mais fácil do WordPress. O WPForms Pro inclui vários modelos gratuitos e oferece uma garantia de reembolso de 14 dias.
Se este artigo o ajudou, siga-nos no Facebook e no Twitter para obter mais tutoriais e guias gratuitos sobre o WordPress.