Facebookピクセルを使ってフォーム送信をトラッキングしたいですか?ピクセルを埋め込むことで、フォームを利用したことがある人へのリマーケティングを簡単に行うことができます。
WordPress のフォームでピクセルトラッキングを使用する最も簡単な方法を説明します。これにより、フォーム送信を簡単に追跡し、広告キャンペーンを最適化することができます。
ウェブサイトにPixelをインストールすれば、訪問者のデータを使って広告用のカスタムオーディエンスを簡単に作成できるようになります。
Facebookピクセルは何を追跡するのか?
Facebookピクセルは、ウェブサイト上のユーザーの行動を追跡します。チェックアウトでのコンバージョン数の測定や、ウェブサイトでの重要なアクションの測定に便利です。
FacebookピクセルはCookieを使用して、あなたのサイトを見ているユーザーを識別します。以下のようなイベントを追跡します:
- 閲覧した商品、購入した商品、ウィッシュリストに追加した商品
- カートに入れるボタンがクリックされた
- 訪問ページ
- 支払情報追加
- 予約状況
- そしてもっと。
これらはFacebookが標準イベントと呼ぶものの例です。独自のカスタムイベントやカスタムコンバージョンを追加することができます。
![]()
イベントによって収集されたデータに基づいて、フェイスブックは次のことができる:
- サイト訪問者にFacebook広告を表示する- 例えば、訪問者が商品を閲覧して購入しなかった場合、特別なランディングページへの再訪を促す広告を作成したり、プロモーションコードを表示したりすることができる。
- 訪問者に似た特徴を持つオーディエンスを作成する- これにより、すでにサイトを閲覧している人に似たオーディエンスに広告を出すことができます。Facebookはあなたのターゲット層を把握しているため、年齢、性別、興味、場所などが似ている人に広告を表示することができます。
- 最もお金を使いそうな顧客に広告を表示する- すでにお金を使ったことのあるカスタムオーディエンスを作成し、その人たちに広告のターゲットを絞ることができます。これにより、Facebookで広告を出す際の投資対効果を高めることができます。
フォームのコンバージョンを追跡することは、ソーシャルメディア広告からの収益を高める素晴らしい方法です。誰がコンバージョンしているのかを知れば、理想的な顧客により効果的に焦点を当てることで売上を伸ばすことができる貴重なデータの宝庫を手に入れることができます。
Facebookピクセルの機能を理解したところで、フォーム送信を追跡するフォーム追跡ピクセルをサイトに設置してみましょう。
Facebookピクセルを使ってフォーム送信を追跡する方法
このチュートリアルを一緒に進めるには、ビジネス用のFacebookページを立ち上げて準備する必要があります。フォーム送信を追跡するためのFacebookピクセルを設定する最も簡単な方法を紹介します。
- WPFormsプラグインをインストールする
- フォーム送信のためのサンキューページの作成
- フォーム確認ページの設定
- フォーム送信を追跡するFacebookピクセルを作成する
- カスタムコンバージョンの作成
広告ブロッカーを使用している場合は、この手順を始める前に広告ブロッカーをオフにすることをお勧めします。広告ブロッカーが有効な場合、ボタンやオプションの一部が非表示になるため、手順を進めるのに苦労するかもしれません。
ステップ1:WPFormsプラグインをインストールする
まずはWPFormsプラグインをインストールします。WPFormsはWordPressに最適なフォームビルダーで、コードを書かずにどんなフォームでも作ることができる。

プラグインのインストールにお困りの場合は、WordPressのプラグインインストールガイドをご覧ください。
次はフォームの作成だ。WPFormsには2,000以上のWordPressフォームテンプレートが用意されています。
ここでは、WordPressでシンプルなお問い合わせフォームを作成するためのガイドを紹介します。
フォームの準備ができたら、このガイドに戻り、以下のステップ2から始めてください。
ステップ2:フォーム送信用のサンキューページを作成する
では、WordPressに新しいページを作りましょう。フォーム送信後にこのページを訪問者に表示して、フォーム送信をイベントとして記録するのです。手動でイベントコードを追加することでこれを行うこともできますが、ここでは超簡単な方法を使います。
また、このページを非表示にして、検索結果で偶然見つけた人がアクセスできないようにします。このページがロードされると、Facebook Pixelはフォームが送信されたことを認識し、ランダムな訪問がなかったことを認識します。
始めるには、ページ " 新規追加をクリックします。
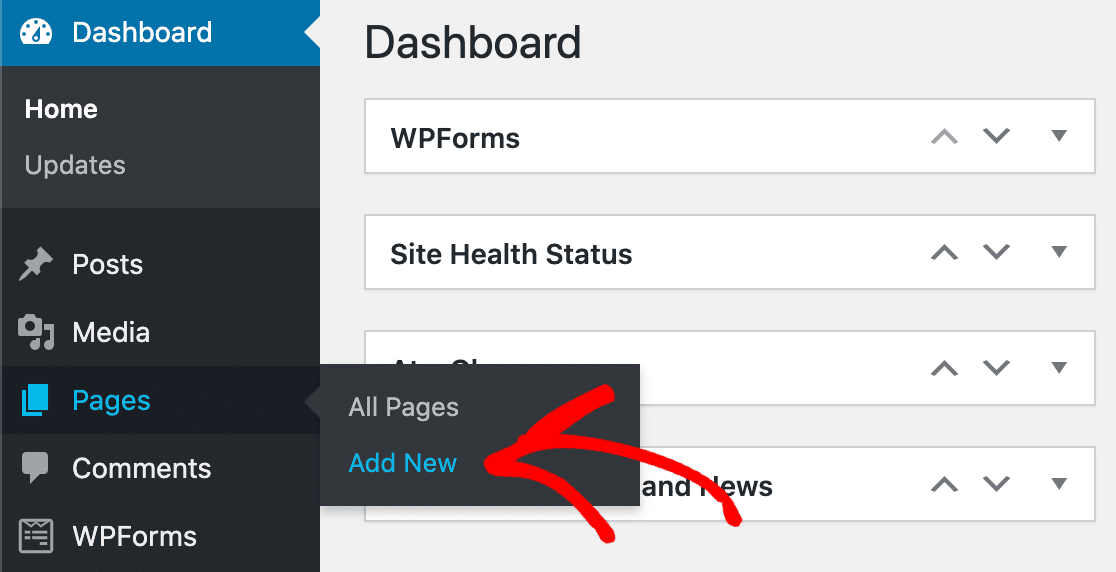
フォームが送信されたときに表示されるサンキューページを作成します。ここには何でも入力できます。
簡単なお礼のメッセージを打つ。
次に、右側のURLスラグボックスにスラグまたはあなたのページを入力します。
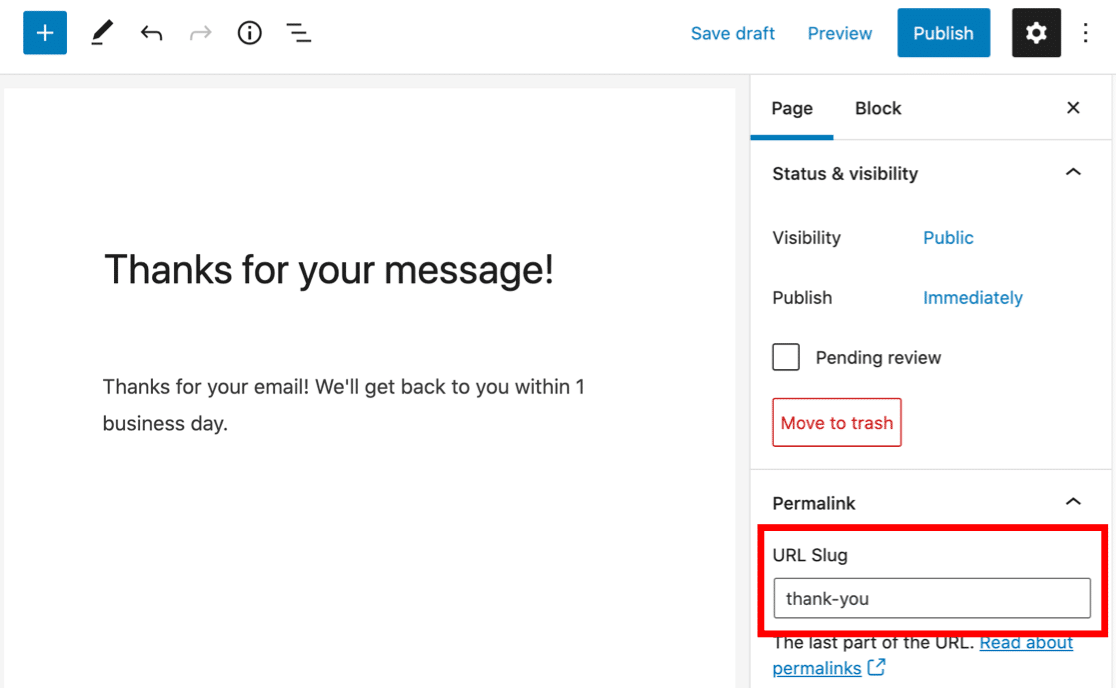
ページのスラッグとしてthank-youを使用します。ここには必ずユニークなものを入力してください。後でピクセルがこのページを簡単に識別できるようにする必要があるので、これは重要です。
サンキュー・ページを隠す
次に、このサンキューページが検索エンジンにインデックスされないようにします。検索からこのページを訪れ、フォームを送信せずにPixelを起動させるようなことがないようにします。
ページを非表示にするには、SEOプラグインでインデックス設定を変更する。
All in One SEOはWordPressに最適な検索エンジン最適化プラグインで、サイトがどのようにインデックスされるかを簡単にコントロールすることができます。ページの設定を使って、検索エンジンのクローラーにインデックスされないようにすることができるのです。
サイト全体ではなく、サンキューページの設定を変更するようにしてください。
AIOSEOの設定パネルで、「デフォルト設定を使用」をオフにします。そして、ページがインデックスなしに設定されていることを確認します。
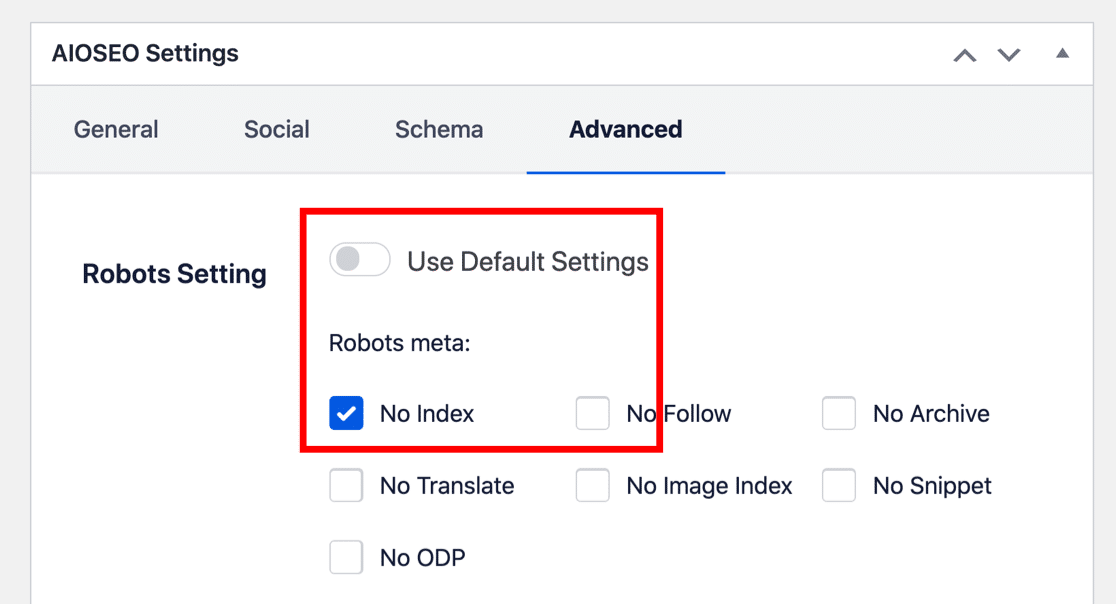
新しいウェブページを保存すると、検索エンジンはそのウェブページをインデックスしないようにします。つまり、イベントトラッキングはフォーム送信からの訪問のみを記録します。
他の方法でも、ページをインデックスなしに設定することができます。例えば、robots.txtファイルに行を追加することができます。ページをnoindexにするさまざまな方法については、WordPressのページを検索エンジンから隠す方法についてのチュートリアルをご覧ください。
完了したら、Publishをクリックしてページを公開します。
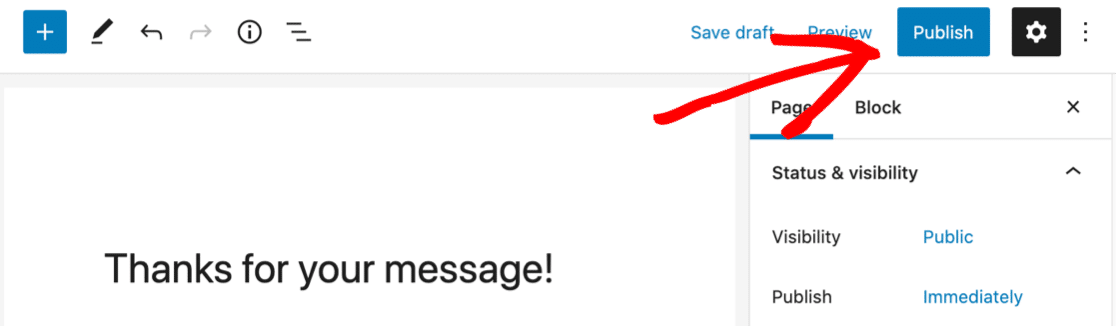
最後に、新しいサンキューページがナビゲーションメニューに自動的に追加されていないか確認してください。
もしそうなら、外観 " メニューからそのページを削除して、誰も直接そのページにアクセスできないようにしてください。メニューからページを削除する方法については、WordPressのナビゲーションメニュー編集ガイドをご覧ください。
これでフォームに戻る準備ができた。
ステップ 3: フォーム確認ページの設定
デフォルトでは、フォームの確認はサンキューメッセージを表示するように設定されているでしょう。これはフォーム送信がうまくいったことを素早く確認するための素晴らしい方法です。
しかし、このチュートリアルでは、WPFormsが代わりに新しいサンキューページを読み込むように、この設定を変更したいと思います。
まず、サイドバーのWPFormsをクリックします。次に、作成したフォーム名の下にある編集をクリックします。
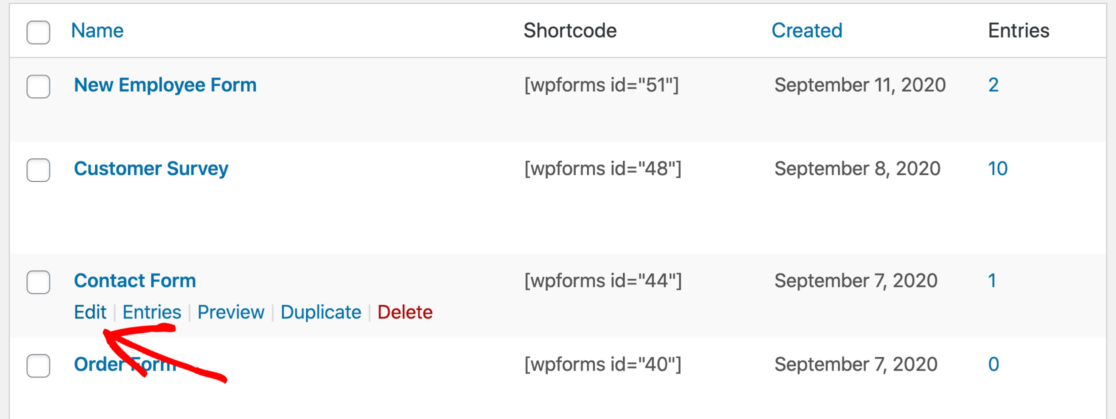
フォームビルダーで、左側の「設定」をクリックします。
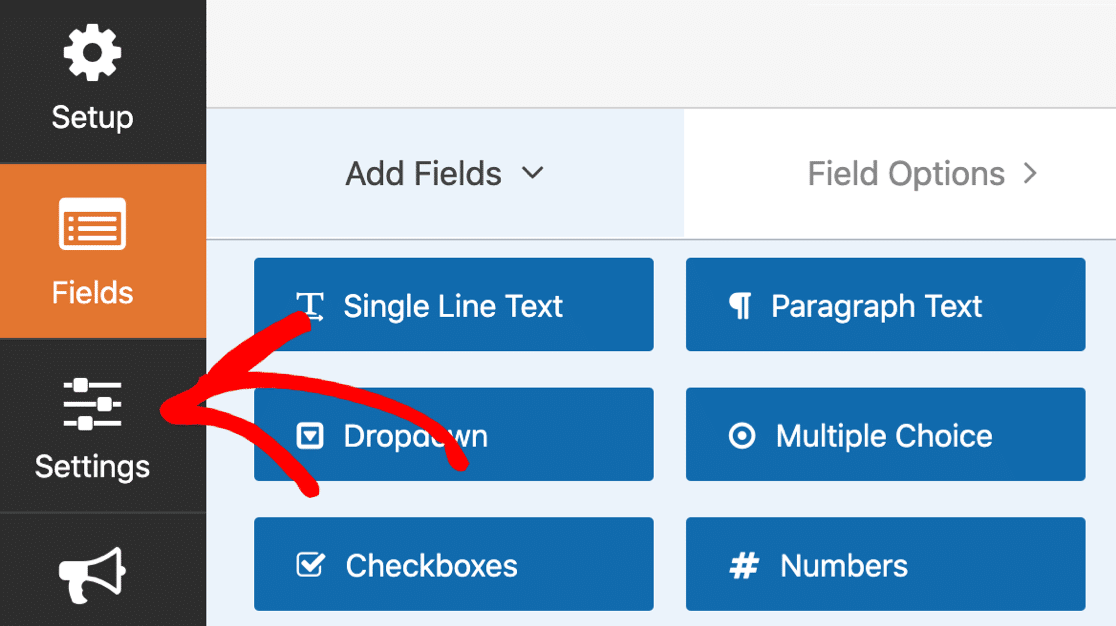
そして、「確認」をクリックする。
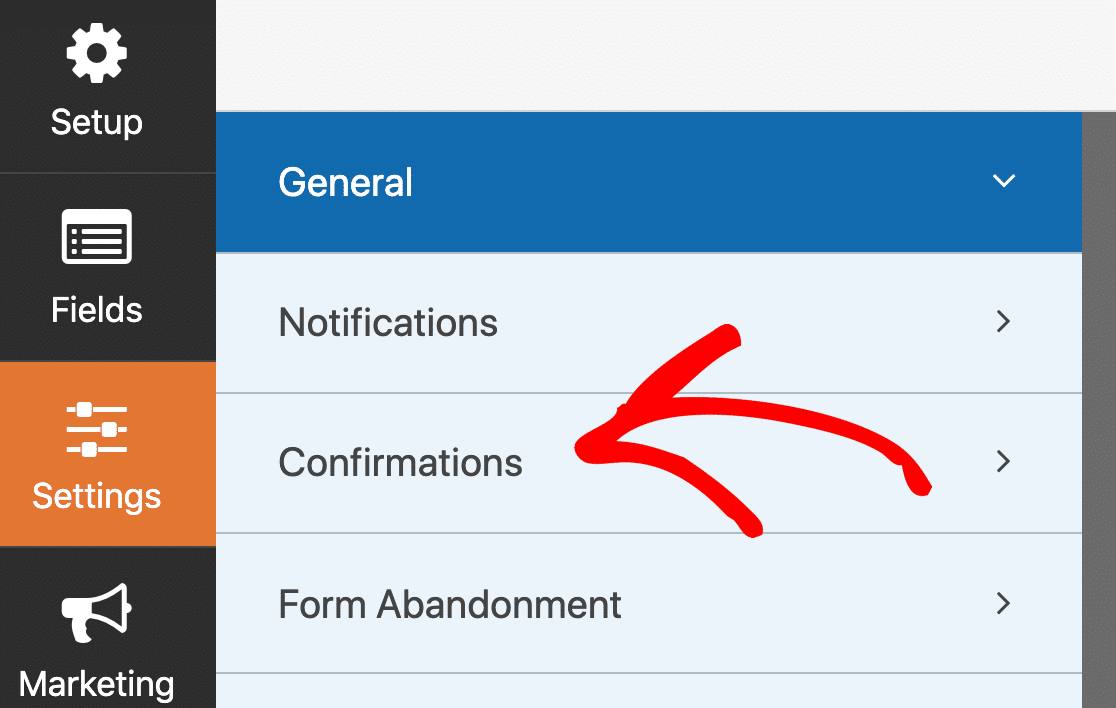
右側で、確認タイプが「メッセージ」に設定されているか確認してください。この場合、テキストまたはHTMLのボックスが表示されます。
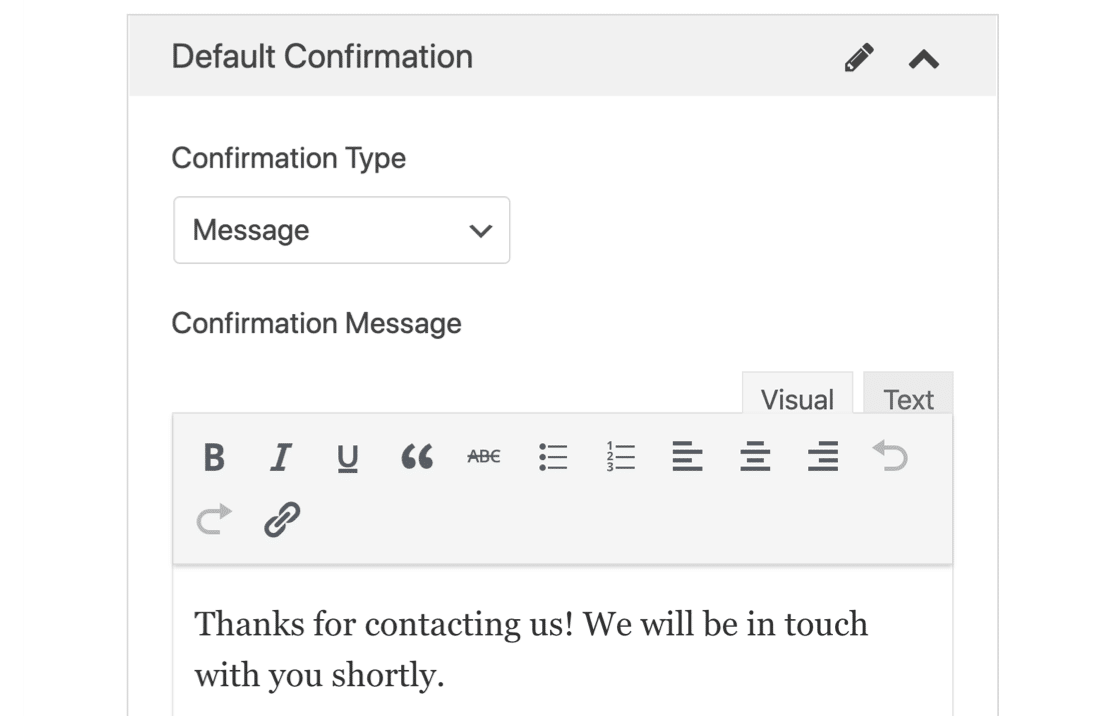
これを変えよう。
最初のドロップダウンメニューで、「ページを表示」を選択します。次に、2番目のドロップダウンで新しいサンキューページの名前を選択します。
確認設定は次のようになる:
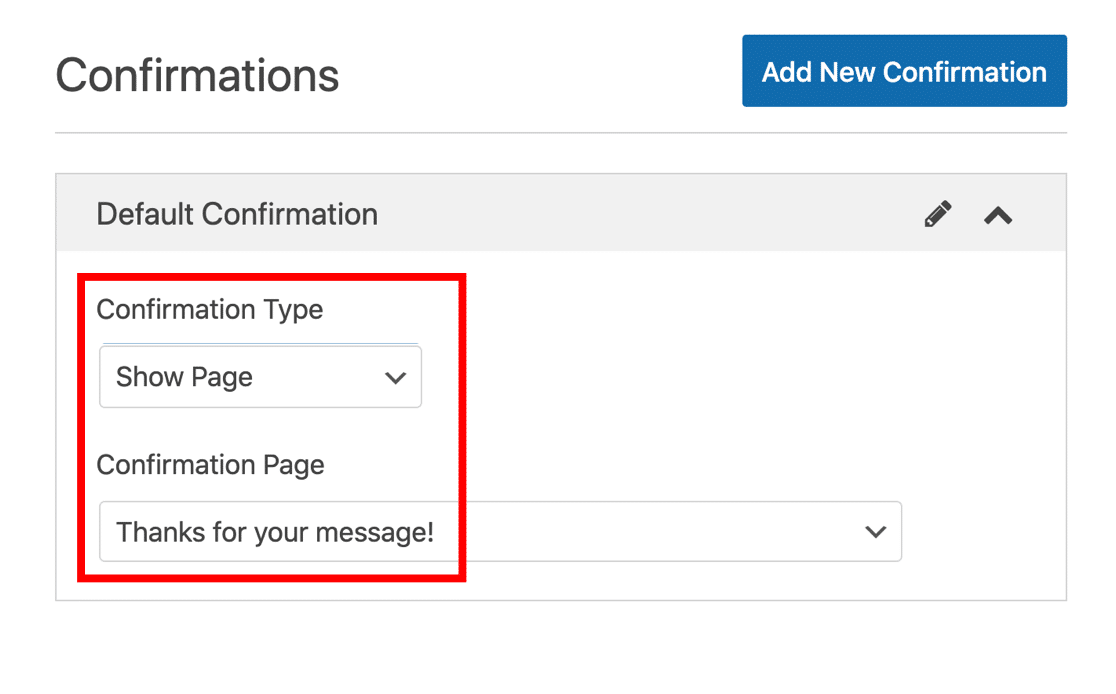
最後に、フォームビルダーの一番上にある「保存」をクリックします。
素晴らしい。フォームの準備ができました。次はFacebookに切り替えてみましょう。
ステップ4:フォーム送信を追跡するFacebookピクセルを作成する
このセクションでは、FacebookピクセルIDを作成する基本的な手順を説明します。Facebookのビジネスツールは非常に強力なので、このチュートリアルでは最も基本的な設定のみを使用します。
まず、Facebook広告マネージャーにアクセスします。まだログインしていない場合は、Facebookにログインします。複数の広告アカウントを持っている場合は、右上のドロップダウンから正しいアカウントを選択します。
サイドバーを見て、9つの点がついたアイコンをクリックする。出てきたメニューから、イベントマネージャーをクリックします。
![]()
私たちのようにアカウントが新しい場合、データソースはまだ表示されません。データソースの接続をクリックしてください。
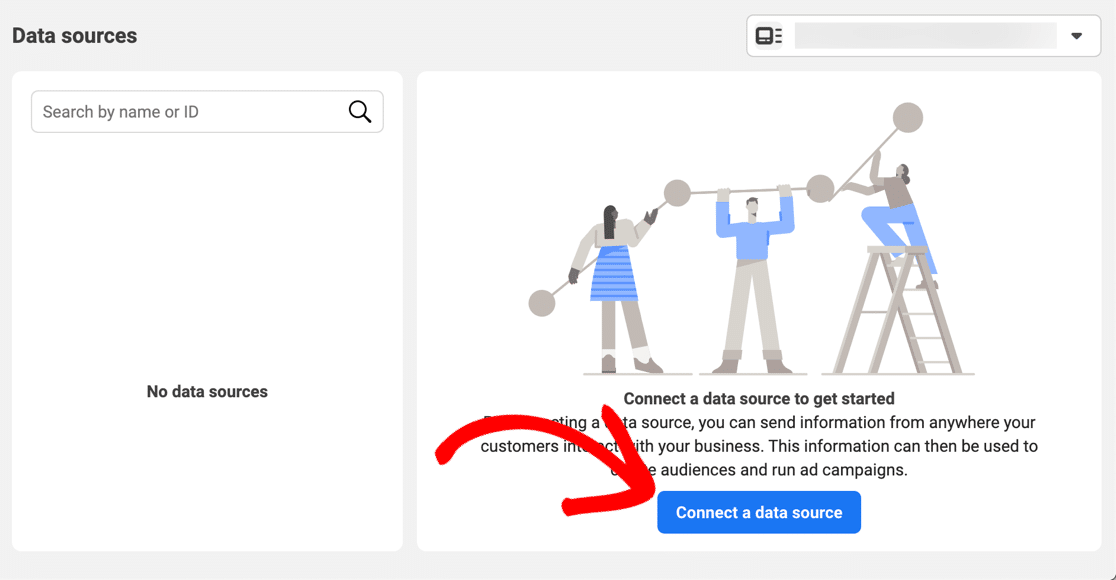
ポップアップで「Web」を選択し、「Get Started」をクリックします。
![]()
次のメニューで、Facebook Pixelをクリックし、Connectをクリックします。
![]()
新しいピクセルに名前を付け、Facebookに使用しているプラットフォーム(ここではWordPress)を検出させます。
赤でマークした2番目のフィールドは任意ですが、次の数ステップをより速く進めることができるので、絶対に記入すべきです。
![]()
これでFacebookは、あなたがWordPressを使っていることがわかるはずです。
確認をクリックします。
![]()
もう少しだ!
新しいウィザードが開き、Facebook Pixelプラグインのインストールを案内します。ここで使用するオプションを選択し、[続行]をクリックします。
![]()
ダウンロードをクリックしてFacebook Pixel WordPressプラグインをダウンロードし、残りの手順に従ってウェブサイトにPixelをインストールします。ウィザードは、あなたのピクセルIDを使ってあなたのサイトに接続します。
![]()
先ほど広告ブロッカーについて触れたのを覚えているだろうか?広告ブロッカーを使用している場合、プラグインのダウンロードリンクが表示されないことがあります。広告ブロッカーを無効にしてページをリロードし、この時点からインストールを開始してください。
WordPressでFacebookピクセルをテストする
Facebook Pixelプラグインをインストールすると、ウェブサイト上のすべてのページにFacebook Pixelトラッキングコードが自動的に追加されます。これは、ユーザーのアクティビティを追跡する非常に便利な方法で、テンプレートにスニペットを手作業で追加するよりもずっと簡単です。
PixelはFacebookのイベントを捕捉し、すぐにFacebookにデータを送信し始めるはずです。しかし、次のセクションに進む前に確認しておきましょう。
トラッキング・ピクセルを試すには、ここでTest Eventsをクリックしてください。これを開いたまま、あなたのサイトを別のタブで開き、閲覧してください。
各ページビューがほぼリアルタイムで表示され、コードが機能していることを確認できるはずだ。
![]()
また、Facebook Pixel Helperと呼ばれる便利なChrome拡張機能があり、これを使えばあなたのウェブサイトでPixelコードが機能しているかチェックすることができる。
これで完了です!これで、あなたのウェブサイトにピカピカのFacebookピクセルができました。
あとは、Pixelにフォームの送信を追跡するように指示するだけです。このチュートリアルの最後のセクションは、同じ画面にとどまってください。
ステップ5:カスタムコンバージョンの作成
さあ、最後の仕上げです。カスタムコンバージョンを追加しましょう。これでフォームのサンキューページからのコンバージョンを追跡できるようになります。
まず、[作成]ドロップダウンをクリックします。ドロップダウンリストから「カスタム変換を作成」を選択します。
![]()
次のオプションを2つのグループに分けて説明しよう。
ポップアップの上部に、新しいFacebookコンバージョンの最初の詳細を入力します:
- 名前- レポートで認識しやすい名前を入力します。
- 説明- これは任意ですが、Facebook Pixelコードで複数のフォーム送信をトラッキングしている場合は、説明を追加します。そうすれば、ダッシュボードで簡単に見分けることができます。
- コンバージョンイベント-すべてのURLトラフィックを選択
![]()
もう少し下には、記入すべき項目がいくつかある:
- ルール- 新しいサンキューページに設定したページスラッグを覚えていますか?それをここに貼り付けてください。もしご希望であれば、ドロップダウンを使ってルールをURLイコールに変更し、完全一致としてページ全体のURLを貼り付けることができます。これにより、似たようなスラッグを持つ複数のページの問題を避けることができます。
- コンバージョン 値を 入力する - この設定はeコマースウェブサイト用に設計されていますが、フォームに便利な状況もあります。例えば、単純な注文フォームの売上を追跡したい場合、各コンバージョンに値を割り当てることができます。
![]()
準備はいいですか?では「作成」をクリックしてください。
これで、新しいFacebookピクセルを使ってフォーム送信をトラッキングする準備が整いました!
早速テストしてみよう。ワードプレスからログアウトし、広告ブロッカーを無効にしてください。そして、フォームに記入して送信してください。
このようにチャートに表示されます:
![]()
データがここに表示されるまで最大30分かかることがあるので、コンバージョンが表示されるまでしばらく待つ必要があるかもしれない。
これで完了です!これで、Facebookピクセルのインストールは完了です。これで、コンバージョントラッキングのデータを使って、Facebookでの広告ターゲティングを改善することができます。
次に、フォームのコンバージョンを増やす
Facebookピクセルを使ってフォームのコンバージョンをトラッキングしている以上、できるだけ多くのコンバージョンを獲得したいものです。コンバージョンを追跡すればするほど、ターゲットオーディエンスに関するデータが増えます。そして、より多くのリードを獲得することができます。
もし助けが必要なら、我々はいくつかの素晴らしいヒントを用意している:
- フォームからのコンバージョンを増やす方法
- Google Analyticsでフォーム送信をトラッキングする方法
- フォーム送信をGoogle広告のコンバージョンとして追跡する
- WordPressのベスト・ソーシャルメディア・プラグイン
フォームを作る準備はできましたか?最も簡単なWordPressフォームビルダープラグインで今すぐ始めましょう。WPForms Proには無料のお問い合わせフォームテンプレートが含まれており、14日間の返金保証があります。
この記事がお役に立ちましたら、Facebookや TwitterでWordPressの無料チュートリアルやガイドをフォローしてください。



やあ、みんな、
可能であれば、FB Ads API接続を含むようにアップデートすべきです。この方法では、iOSのアップデートのせいでコンバージョンをいくつか逃している(FBピクセルがすべてを記録していない)。アップデートはかなり簡単なはずだ。IPとゴールだけで十分です。
幸運を祈る、
アンドレア
アンドレア、フィードバックをありがとう。
ありがとう、