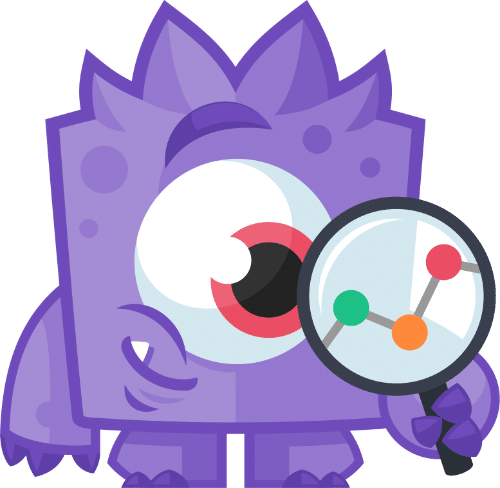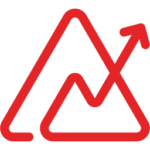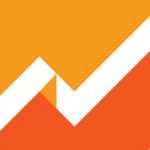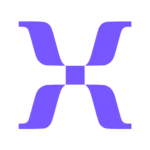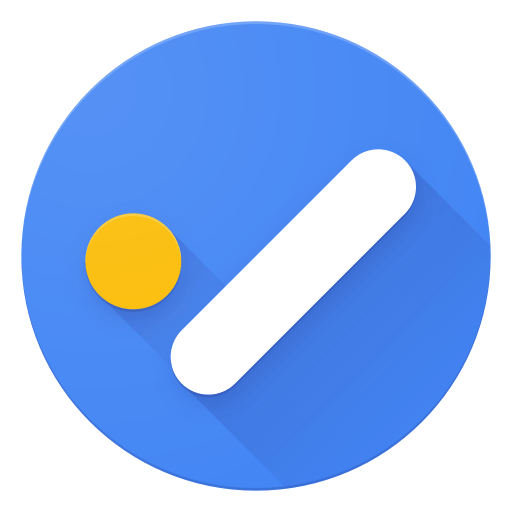About MonsterInsights
MonsterInsights is a powerful WordPress analytics plugin that provides detailed insights into website performance and user behavior. It makes it easy to get detailed information about your site in Google Analytics and makes reporting accessible. MonsterInsights presents key metrics in a clear, actionable format, allowing website owners to make informed decisions about content strategy, user experience, and marketing efforts.
When used in conjunction with WPForms, MonsterInsights offers a no-code way to track form conversions in Google Analytics. You can set up conversion tracking for specific forms to identify which forms are performing best on your site. Tracking conversions from contact forms, lead generation forms, or order forms is crucial if you want to understand how your forms contribute to your business’ growth.