WordPress zapier plugin
Connect WPForms to 8,000+ Apps
The WPForms Zapier addon allows you to connect your WordPress forms with thousands of web apps. The integration possibilities are endless.
Seamlessly Connect WPForms With 8,000+ Platforms
Set up once and automatically zap information between WPForms and thousands of web apps with the Zapier addon.
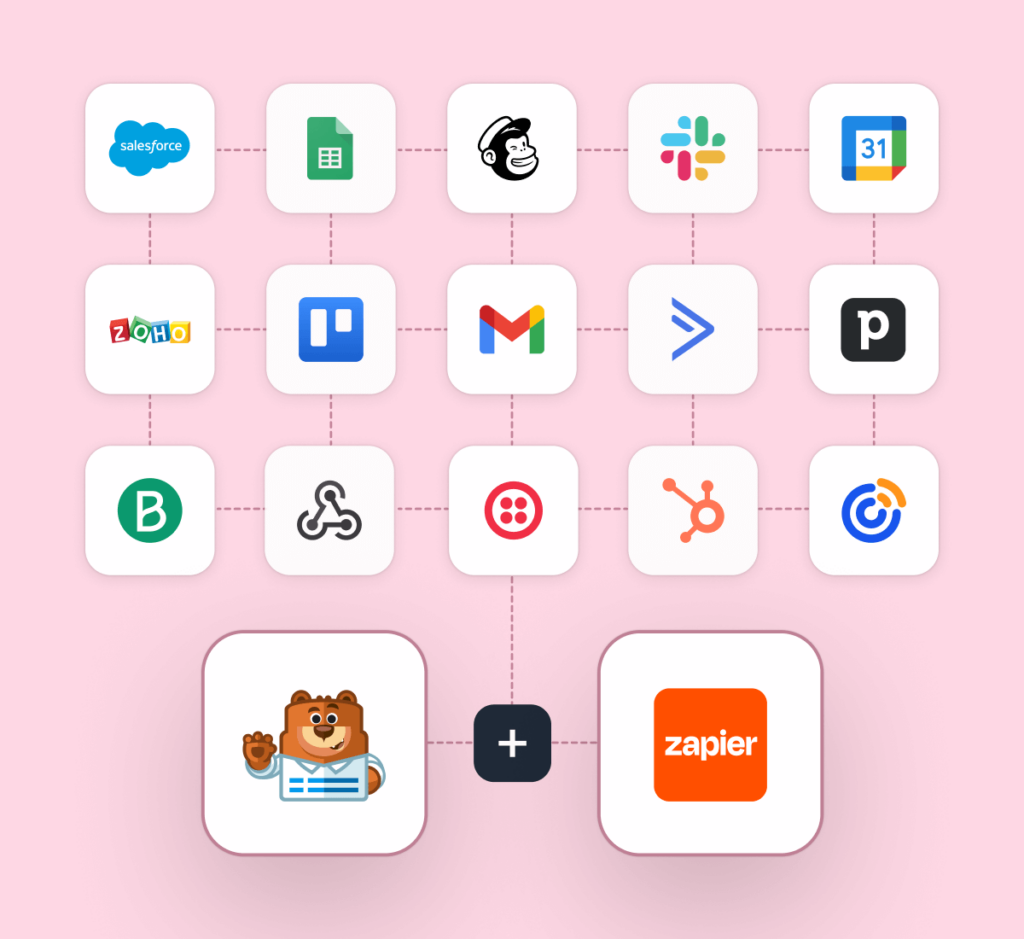
3rd Party Integrations Made Easy
The WPForms Zapier addon allows you to connect your forms with 8,000+ web applications using Zapier.
Using this addon, you can send your WPForms data to:
- Send an SMS notification with Twilio
- Create invoices on FreshBooks
- Add a Google Contact
- Make a task in Trello or Asana
- Get a Slack Notification
- And a lot more!
Build Powerful Forms Instantly
With 2,000+ pre-designed templates, you can build forms with various automations in no time.
Simply import the template, choose the Zapier trigger (New Form Entry), and then select an action (what do you want to do when a form is submitted).
That’s it! WPForms will start collecting and sending data to a web app of your choice.
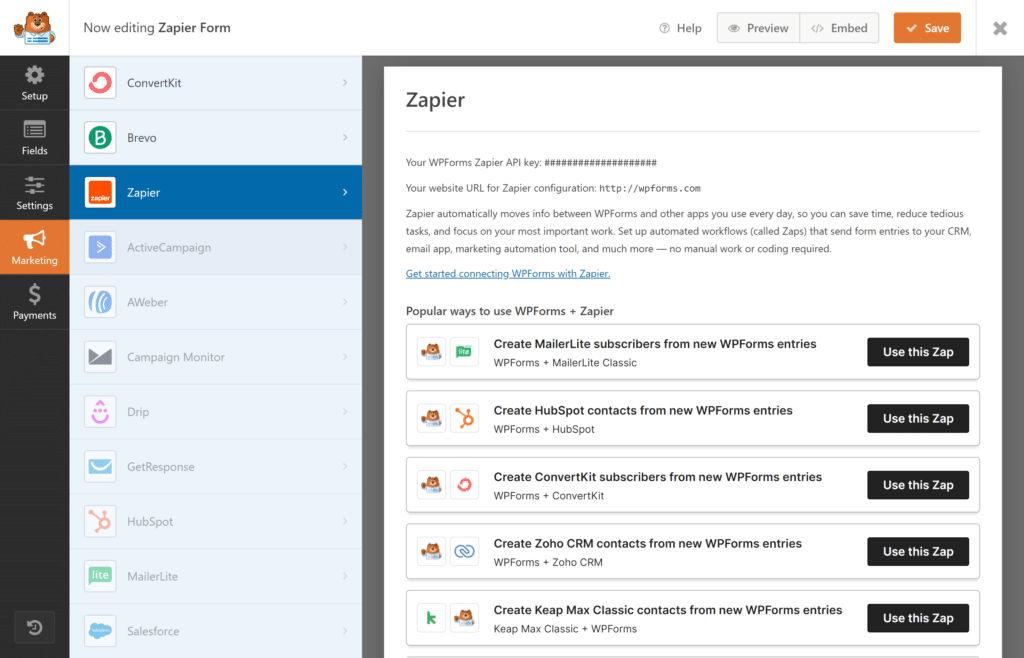
Elevate Your Forms With 2,000+
Ready-Made Templates
- Review Form
- Waiver Form
- Screening Form
- Issue Form
- Disciplinary Form
- Petition Form
- Monitoring Form
- Vendor Form
- Expense Form
- Agreement Form
- Training Form
- Completion Form
- Request Form
- Medical Form
- Evaluation Form
- RMA Form
Zapier Addon – Frequently Asked Questions
Do you have a question about the Zapier addon? See the list below for our most frequently asked questions. If your question is not listed here, then please contact us.
How do I link WordPress forms to Zapier?
To link WordPress forms to Zapier, you need to first install the WPForms Pro plugin. Next, you’ll need to install and activate the Zapier addon for WPForms. To send data from your form to any app on Zapier, go to any form and set up a Zap or an automation to send data automatically.
Is the WPForms Zapier addon free?
The Zapier Addon comes with the Pro version of WPForms, along with dozens of other useful addons. You can use these powerful addons to supercharge forms on your website.
Is there a limit to the number of automations I can create with the Zapier addon?
There is absolutely no limit to the number of automated forms you can create with WPForms. Once set up, WPForms and the Zapier addon will work seamlessly and let you send form data to any application or CRM of your choice.
Do I need coding experience to create a Zapier automation?
Not at all! You don’t need any coding skills to create a Zapier automation form using WPForms. You can easily create a fully functioning form on your site with WPForms’ intuitive drag & drop builder and connect it with a service of your choice in your Zapier account.
Will the Zapier addon slow down my website?
Absolutely not. WPForms is carefully built with site performance in mind. We have developed everything in alignment with best practices and modern standards to ensure things run smoothly and fast.
Even More Powerful Features
WPForms is packed with a range of features and addons that seamlessly integrate with each other to create incredible forms.
Geolocation Data
Learn more about your users with geolocation data.
- Collect and store geolocation data from form submissions.
- Personalize responses based on user location.
- Analyze geographic trends in form entries.
User Journey Addon
Discover the steps visitors take before they submit your forms.
- Track user interactions and form submissions.
- Analyze user behavior to improve form design.
- Gain insights into the form submission process.
Form Abandonment
Capture partial entries from forms to capture lost leads.
- Capture data from unsubmitted forms.
- Recover lost leads and improve conversion rates.
- Get insights on why users abandon forms.


