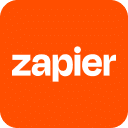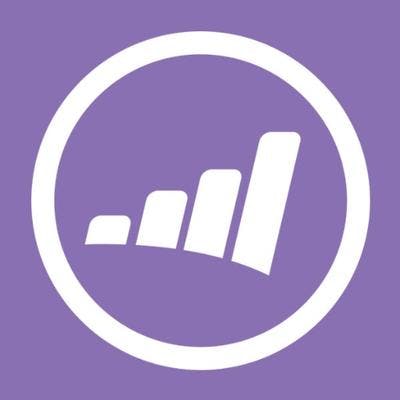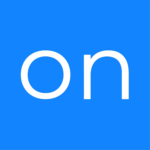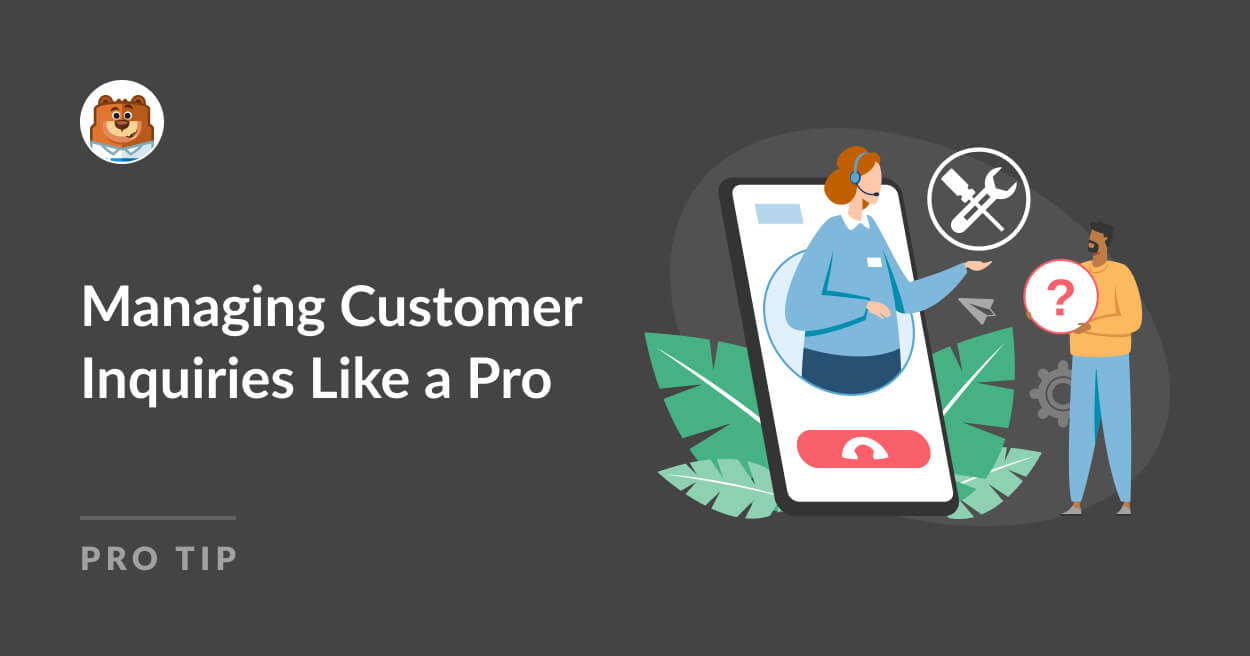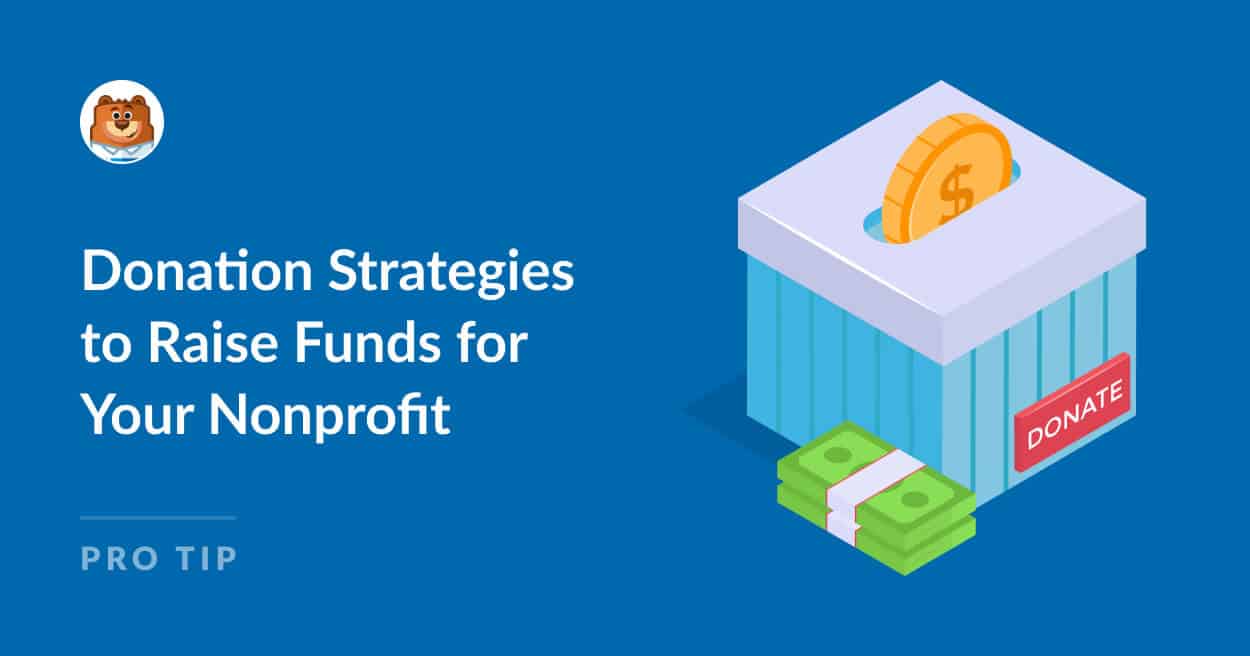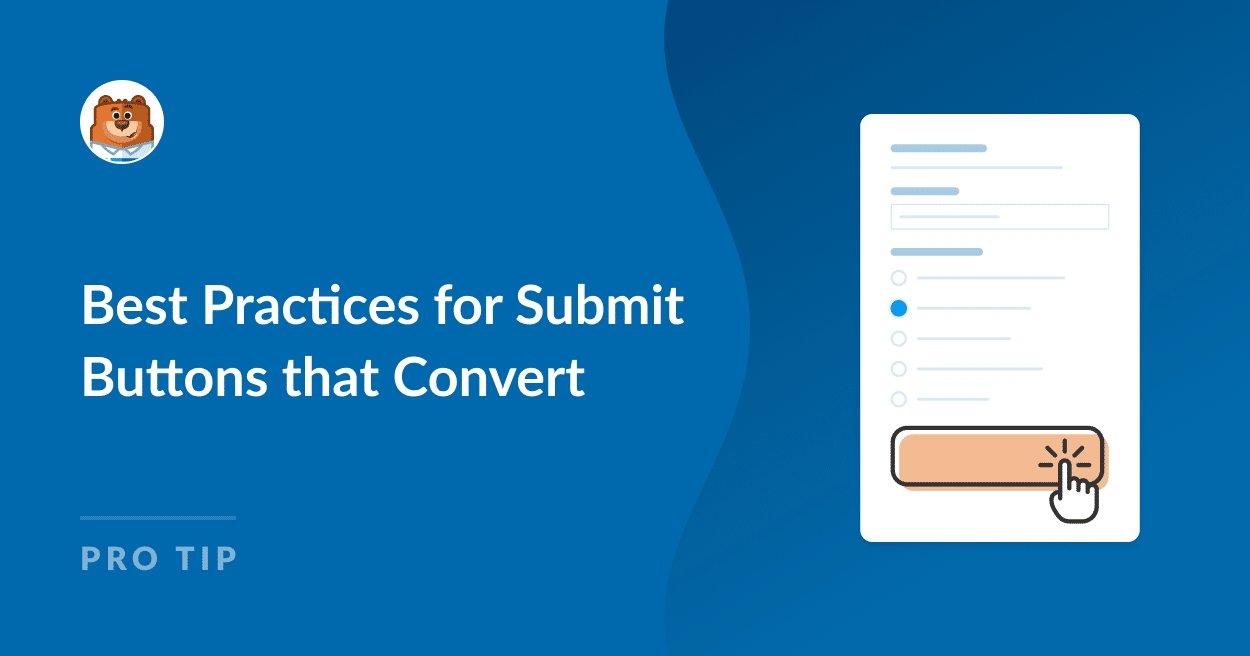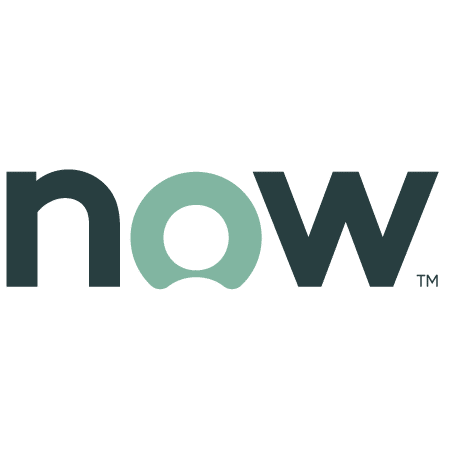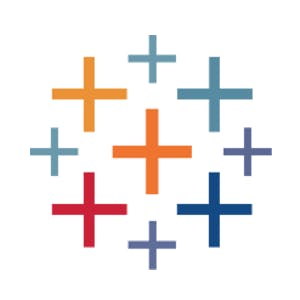About Marketo
Marketo is a dynamic marketing automation platform designed to streamline marketing activities and enhance customer engagement. The platform offers tools for email marketing, lead management, and analytics, enabling users to create targeted campaigns and track performance in real-time. With its intuitive interface, users can design and execute complex marketing strategies without needing extensive technical expertise. Marketo’s ability to personalize content and automate repetitive tasks helps save time and resources, allowing the focus to remain on creative strategy and customer interaction.
Integration capabilities with various CRM systems and other marketing technologies make Marketo a versatile choice for organizing and managing customer data. Its robust analytics tools provide actionable insights, helping users make informed decisions and optimize their marketing efforts. The platform’s scalability ensures that it can grow alongside the evolving needs of any organization, providing a comprehensive solution for driving engagement and achieving marketing goals.