Résumé de l'IA
Vous vous demandez ce que vous pouvez faire avec les informations soumises par les utilisateurs dans WPForms ? Les entrées de formulaire sont un moyen facilement accessible de gérer et d'examiner les détails que vos utilisateurs partagent avec vous.
Ce guide répondra aux questions les plus courantes sur la gestion des entrées dans WPForms.
- Visualisation des entrées de formulaire
- Personnalisation de l'affichage de la page des entrées
- Recherche et filtrage des entrées
- Exportation des entrées
- Modification des entrées du formulaire
- Impression des entrées de formulaire
- Ajouter des notes à une entrée
- Suppression d'entrées
- Configuration des notifications de saisie
- Visualisation des entrées de spam
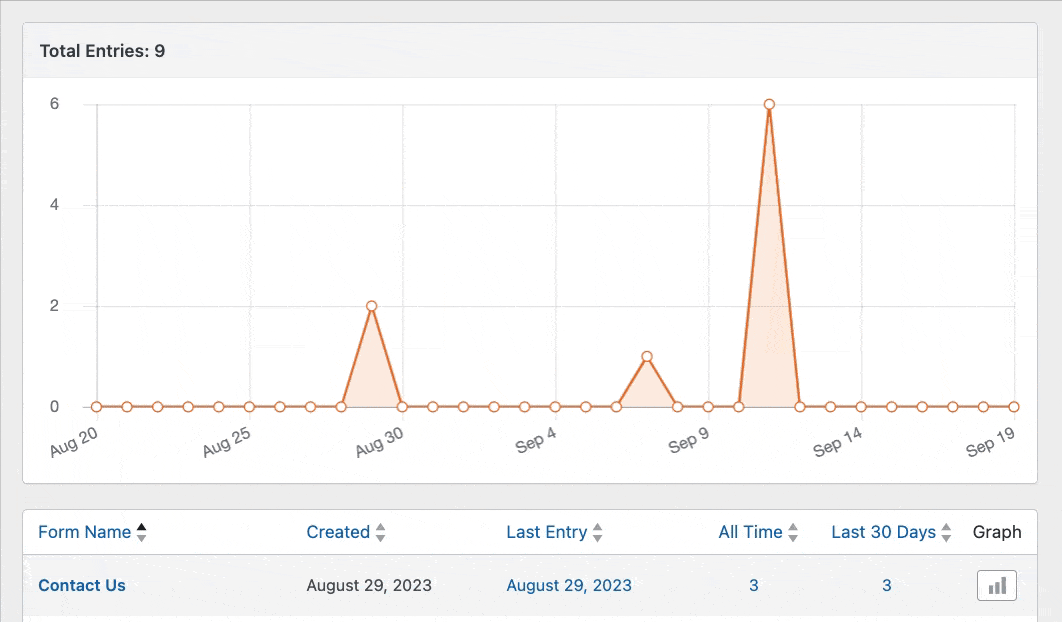
Visualisation des entrées de formulaire
Vous pouvez consulter le nombre d'entrées et les données pour l'ensemble de votre site sur la page Total des entrées, voir les informations relatives aux entrées pour chaque formulaire, ou ouvrir la page d'une entrée individuelle pour obtenir tous les détails de cette soumission.
Note : Si vous n'avez pas de licence payante et que vous souhaitez sauvegarder et restaurer les entrées de formulaires plus tard, vous pouvez utiliser Lite Connect. Lorsque vous passez à WPForms Pro, vous pouvez restaurer les entrées dans votre base de données WordPress et y accéder en allant dans WPForms " Entries.
Total des entrées Page
Vous pouvez accéder à toutes les entrées de WPForms dans votre zone d'administration WordPress. Pour ce faire, allez dans WPForms " Entries. Vous y trouverez une liste de tous les formulaires de votre site, ainsi que leur nombre d'entrées.
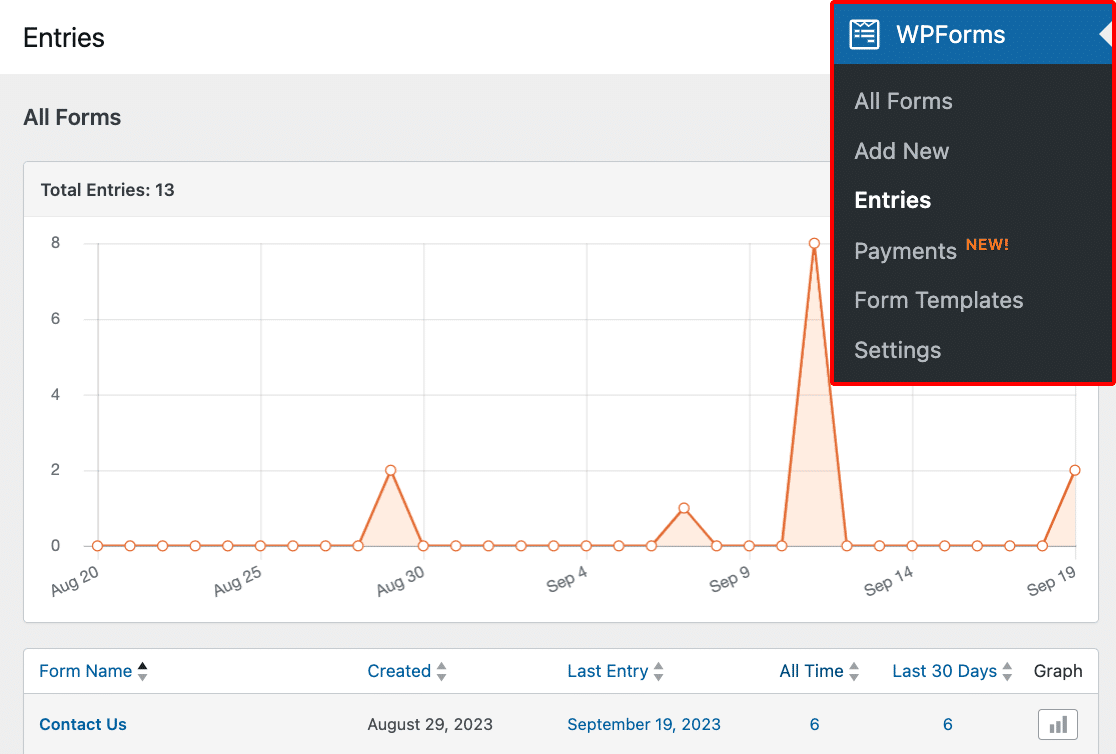
Vous pouvez personnaliser le graphique de la page Total des entrées en utilisant le menu déroulant de la plage de dates dans le coin supérieur droit. Cela vous permet de visualiser les données pour des périodes spécifiques.
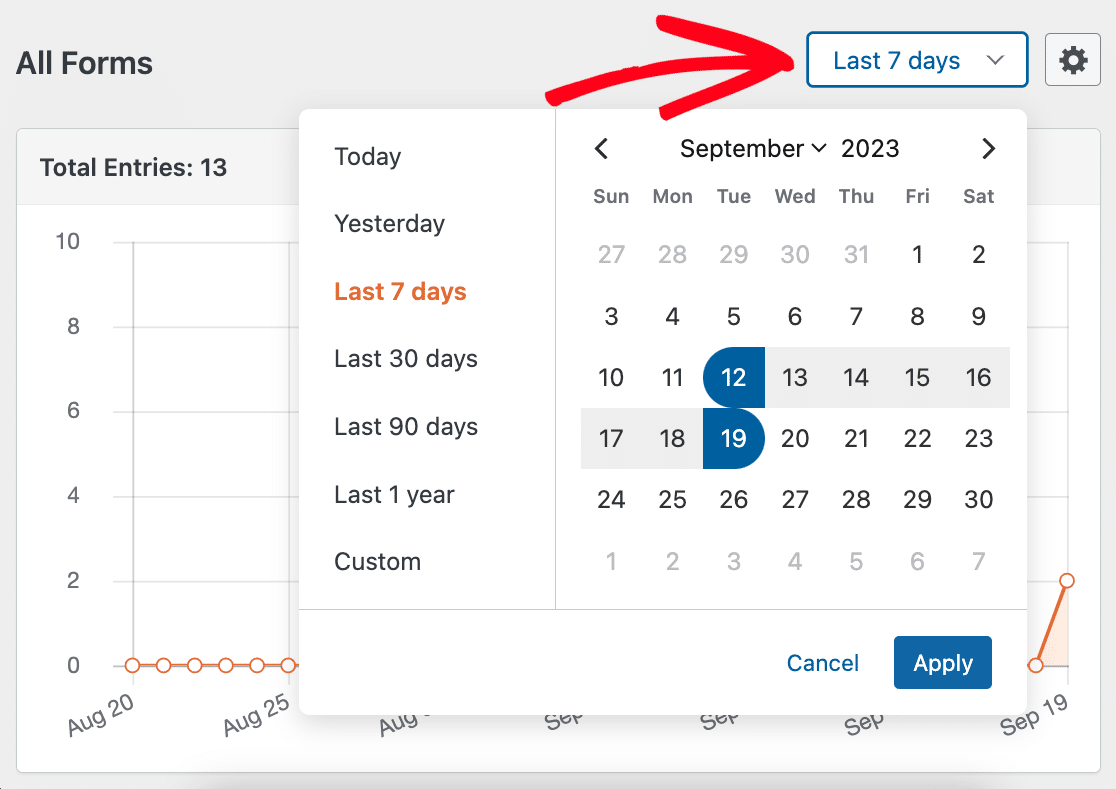
La plage de dates sera également reflétée dans le tableau.

Si vous souhaitez afficher un graphique des nombres d'entrées pour un seul formulaire, cliquez sur son icône graphique dans le tableau.

Pour afficher à nouveau le nombre total d'entrées pour votre site, cliquez sur le X rouge à côté du nom du formulaire dans la colonne Graphique.
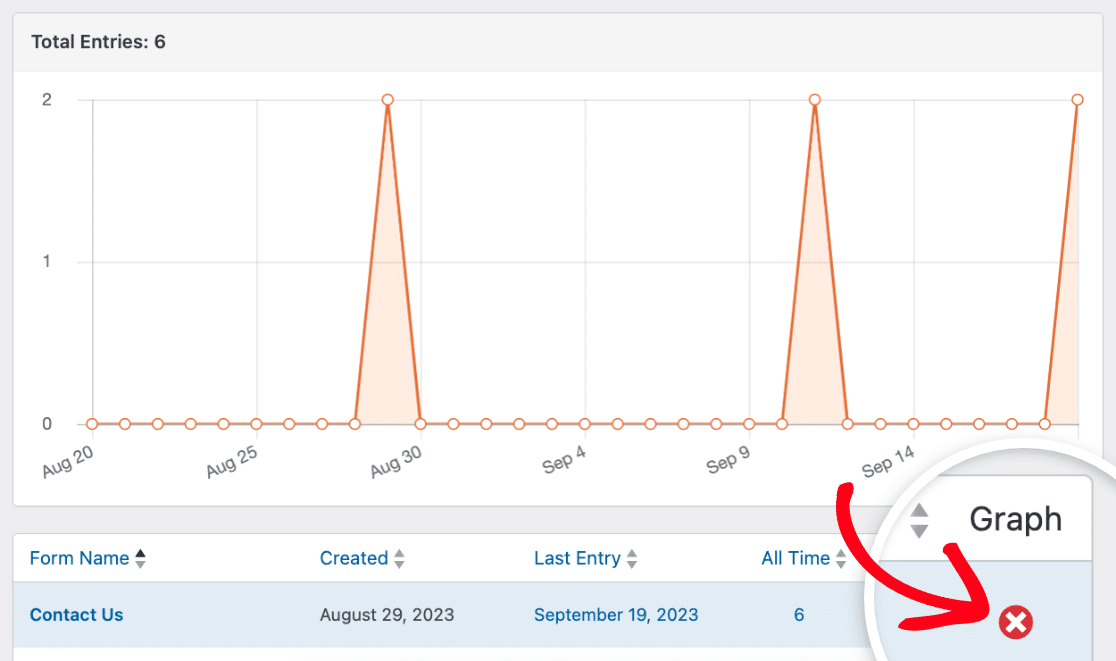
Page de saisie des formulaires
Vous pouvez également afficher une liste de toutes les entrées pour un formulaire spécifique. Il existe deux façons d'accéder à cette page.
La première option est d'aller dans WPForms " All Forms et de cliquer sur Entries sous le titre du formulaire dont vous souhaitez voir les soumissions.
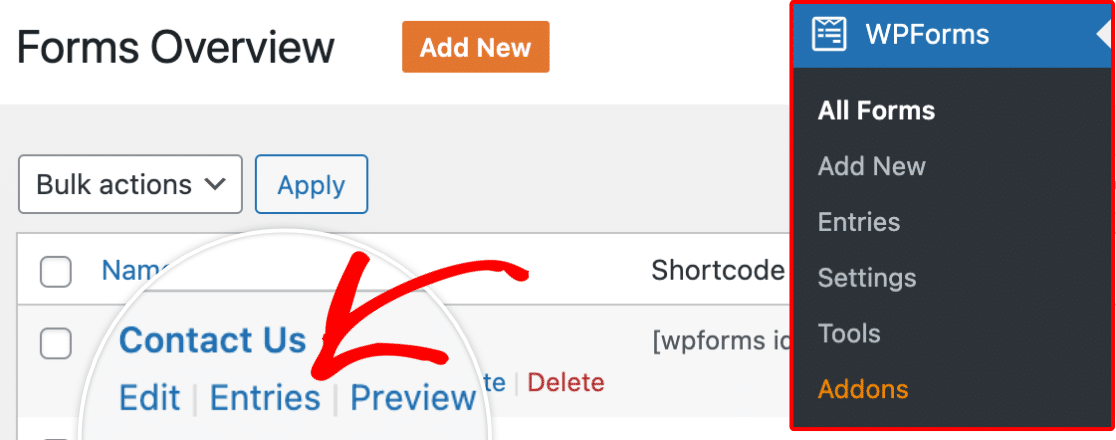
Vous accéderez ainsi à la page des entrées pour ce formulaire spécifique.
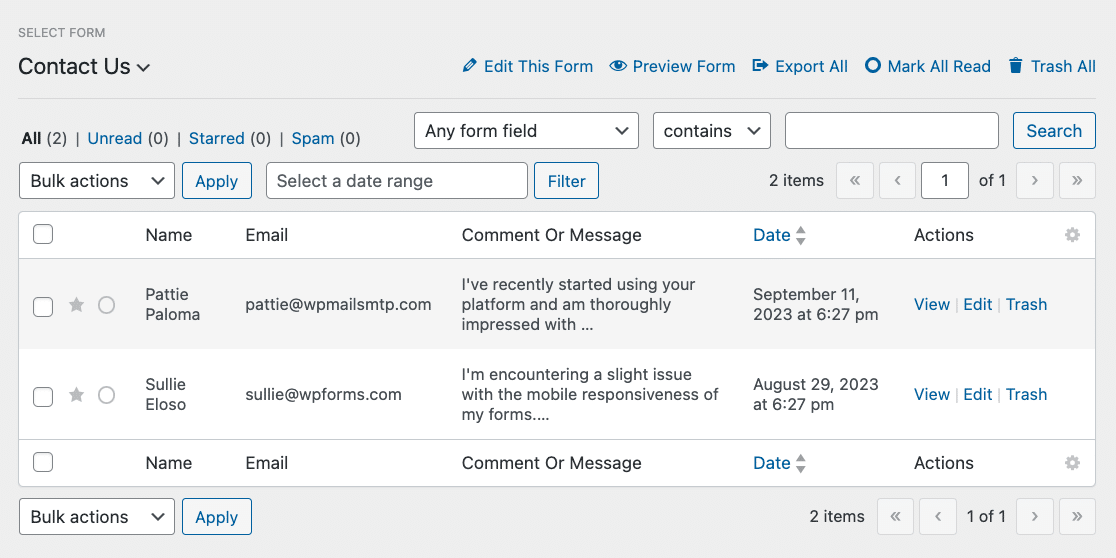
Vous pouvez également vous rendre dans WPForms " Entries et cliquer sur le titre du formulaire dont vous souhaitez voir les soumissions dans le tableau.

Vous accéderez ainsi à la même page de saisie des formulaires.
En haut de la page, vous trouverez des liens vers plusieurs fonctions utiles.

Ces options sont les suivantes
- Modifier ce formulaire : Ce lien vous permet d'accéder au générateur de formulaires, où vous pouvez apporter des modifications à ce formulaire spécifique.
- Formulaire de prévisualisation : Il vous permet de voir comment le formulaire se présente sur le frontend de votre site. Vous pouvez également l'utiliser pour soumettre des entrées de test.
- Exporter tout : Exporte les entrées de ce formulaire.
- Marquer tout comme lu : Tout comme le marquage d'un courriel comme "lu", cette option supprime les cercles verts qui indiquent les entrées non lues.
- Tout mettre à la poubelle : met à la poubelle toutes les entrées de formulaire en une seule fois.
Pour chaque entrée, vous pouvez également cliquer sur l'une des actions pour la visualiser, la modifier ou la mettre à la corbeille.
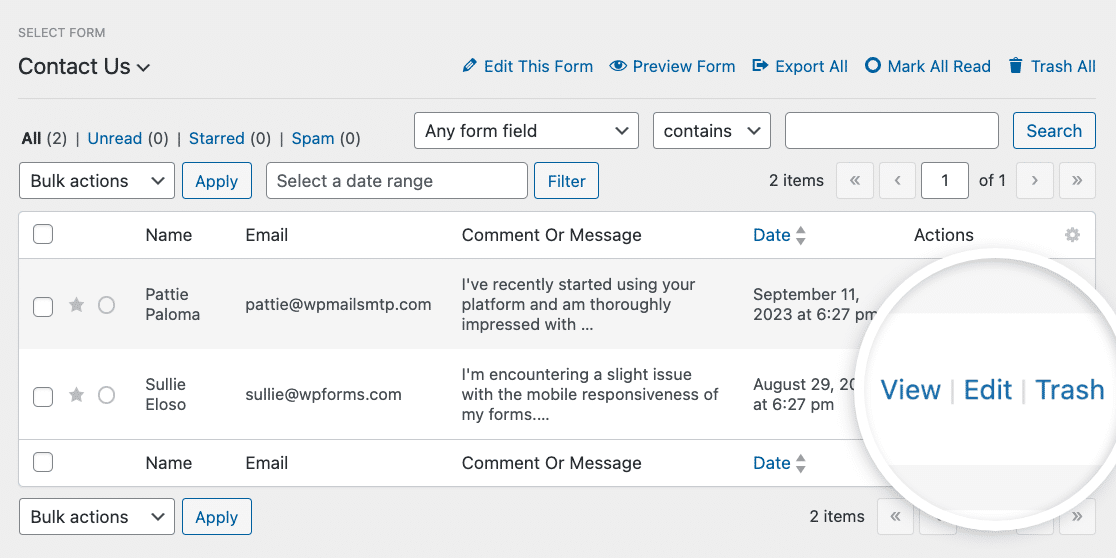
Pour faciliter la consultation, vous pouvez également "marquer d'une étoile" les entrées importantes en cliquant sur le symbole de l'étoile à gauche du tableau.
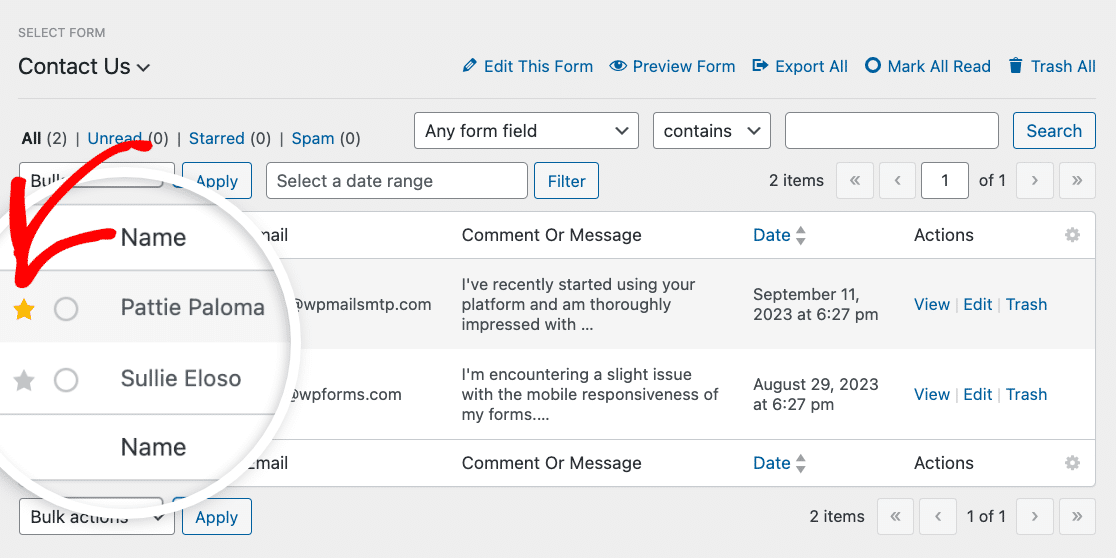
Page d'inscription individuelle
Pour ouvrir la page de saisie individuelle d'une soumission particulière, ouvrez la page Form Entries et cliquez sur View à côté de la saisie que vous souhaitez examiner plus en détail.
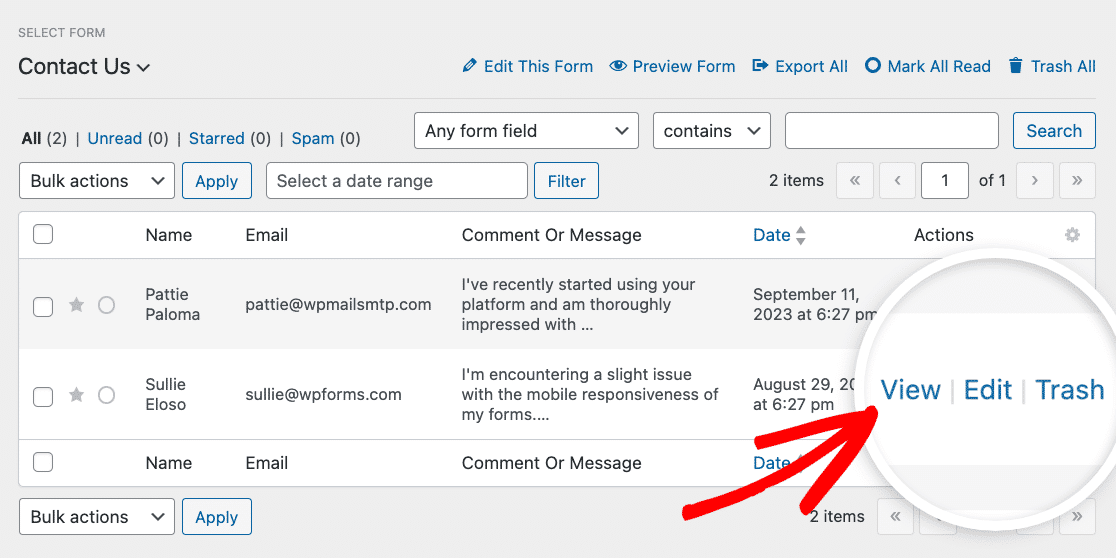
Sur la page d'une entrée individuelle, vous pouvez voir une foule d'informations, notamment les champs saisis et les sélections de l'utilisateur, la date de soumission et les détails de l'utilisateur, s'il y a lieu.
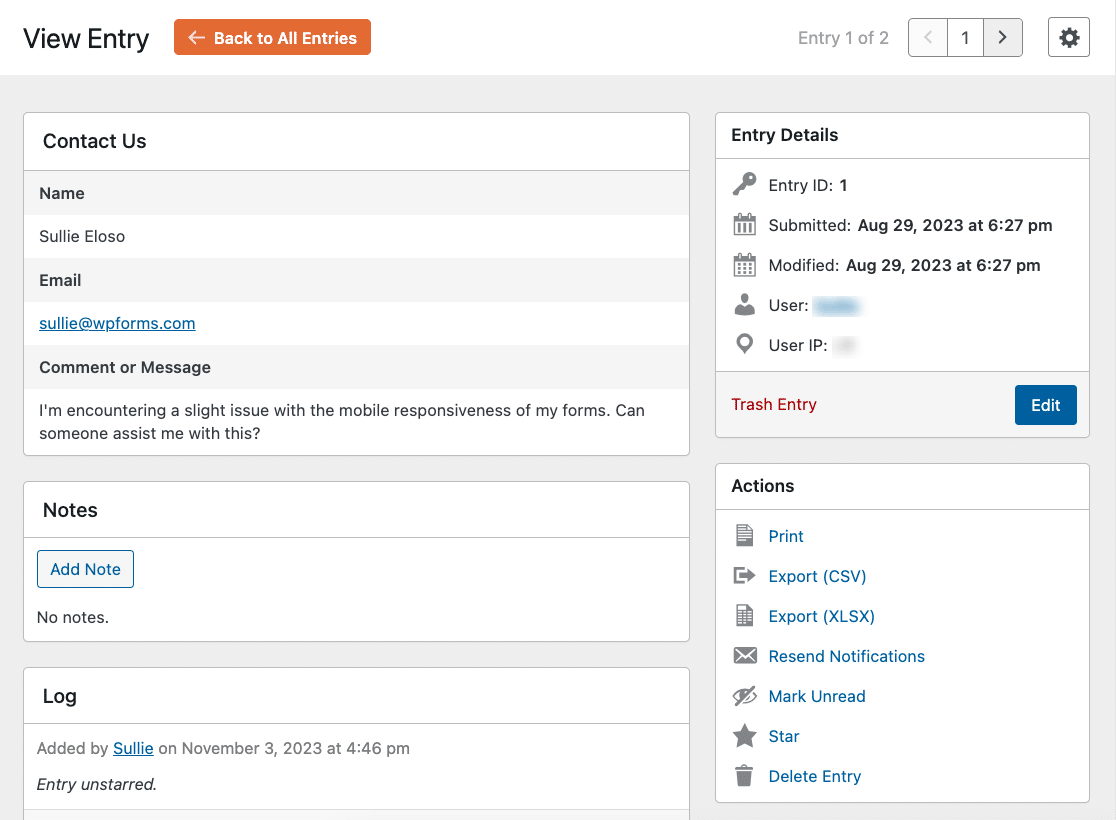
Vous pouvez également effectuer des actions spécifiques à cette entrée, notamment :
- Imprimer : Cette option vous permet d'accéder à la page d'aperçu avant impression, où vous pouvez imprimer l'entrée.
- Exporter (CSV) : Cette option vous permet d'exporter l'entrée dans un fichier CSV.
- Exporter (XLSX) : Cette option vous permet d'exporter l'entrée dans un fichier XLSX.
- Renvoyer les notifications : En cliquant sur ce lien, l'e-mail de notification est renvoyé.
- Marquer les entrées non lues : Cette action ajoute le cercle vert qui indique les entrées non lues.
- Étoile/Unstar : En cliquant sur ce lien, l'étoile est ajoutée ou retirée de l'entrée.
- Supprimer l'entrée : Cette action supprime définitivement l'entrée du formulaire.
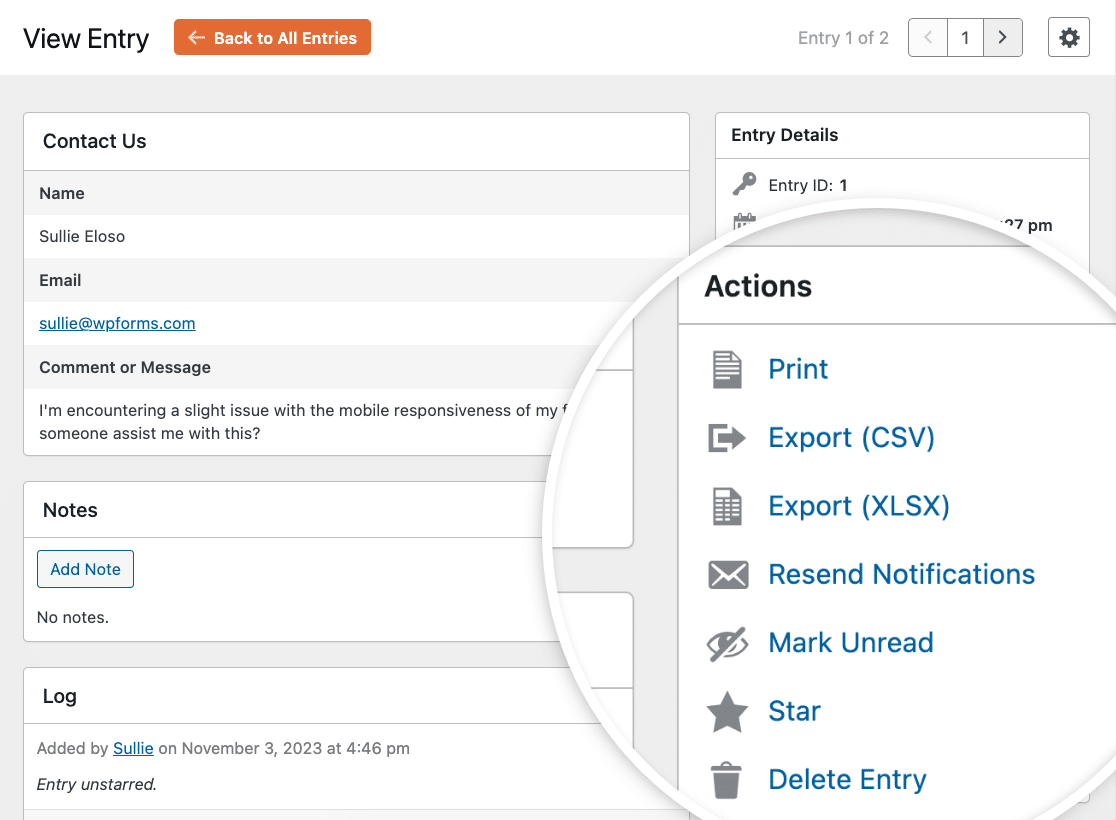
Si le module complémentaire de géolocalisation est installé et activé, vous pouvez également consulter les données de géolocalisation de vos utilisateurs.
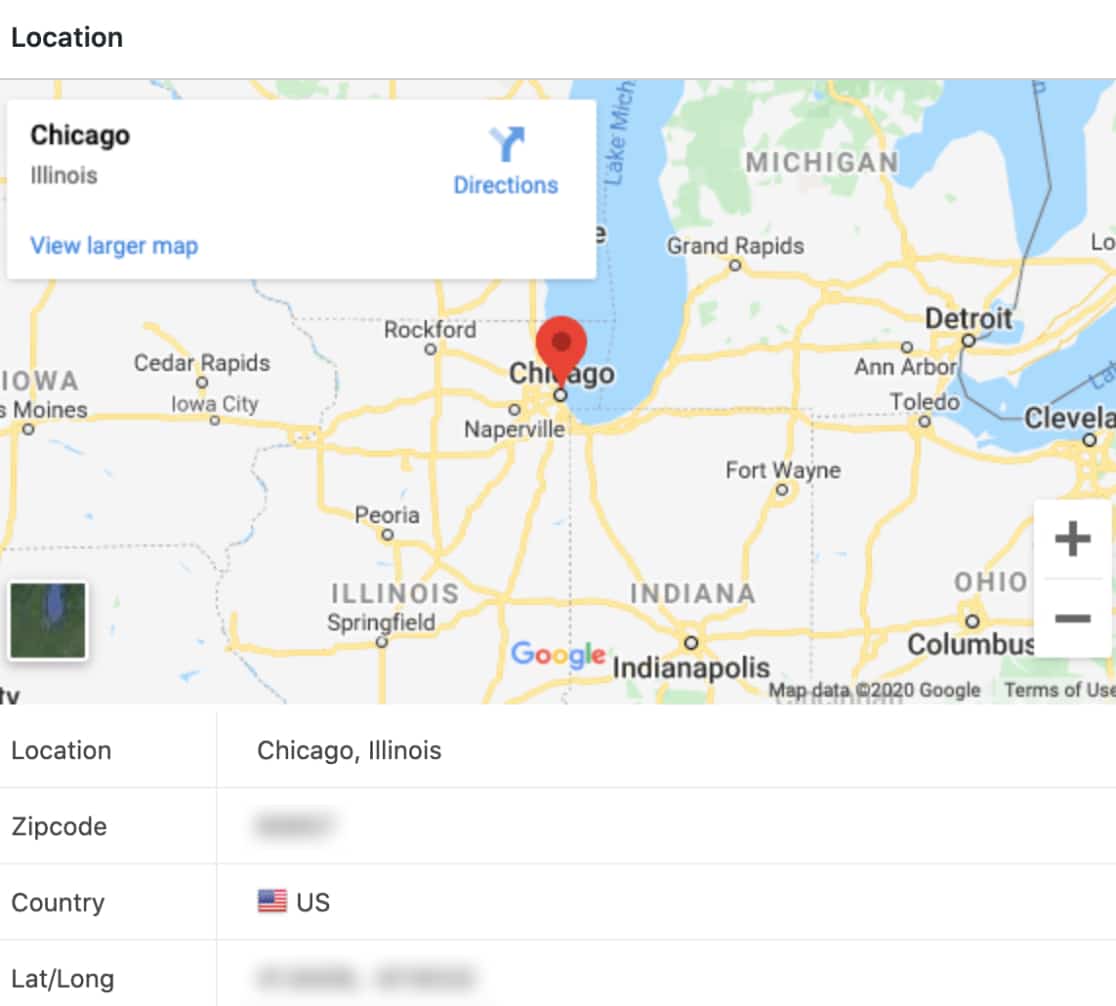
Personnalisation de l'affichage de la page des entrées
Avec WPForms, la personnalisation de l'affichage des pages d'entrée est très simple. Vous avez le contrôle de la mise en page, ce qui vous permet de définir le nombre de lignes et de colonnes, ainsi que la possibilité de personnaliser les pages d'entrée individuelles.
Personnalisation de la vue des entrées de formulaire
Vous pouvez personnaliser le nombre de lignes et de colonnes de chaque page d'entrée en fonction de vos préférences.
Pour en savoir plus, consultez notre guide sur la personnalisation de l'affichage de la page Entries dans WPForms.
Personnalisation de l'affichage de la page d'entrée individuelle
Vous pouvez personnaliser les pages de saisie individuelles dans WPForms pour améliorer la lisibilité et la gestion. Cela inclut des options pour contrôler la visibilité des descriptions de champs, des champs vides, des choix non sélectionnés, des champs HTML/contenu, des séparateurs de section et des sauts de page. Vous pouvez également ajuster la mise en page pour une vue compacte ou pour conserver l'aspect original.
Pour en savoir plus, consultez notre guide sur la personnalisation de la vue Entrée individuelle dans WPForms.
Recherche et filtrage des entrées
WPForms facilite la recherche de mots-clés dans les entrées ou le filtrage des entrées par date. Pour ce faire, allez dans WPForms " Entries et sélectionnez le titre du formulaire dont vous souhaitez rechercher ou filtrer les entrées.
Utilisez ensuite les menus déroulants et les champs situés au-dessus de la liste pour rechercher certains mots-clés ou filtrer les entrées par date de soumission.
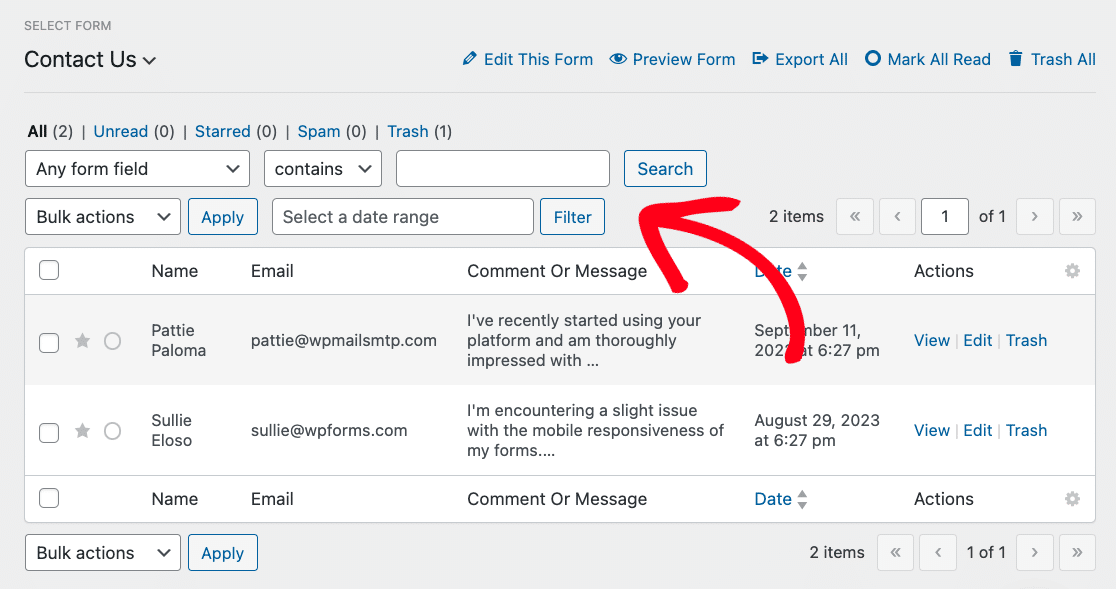
Pour plus de détails, veuillez consulter notre tutoriel sur la recherche et le filtrage des entrées.
Exportation des entrées
Vous pouvez facilement exporter les entrées d'un formulaire dans un fichier CSV ou XLSX. Pour exporter toutes les entrées d'un formulaire, cliquez sur l'option Exporter tout en haut de la page Entrées du formulaire.

Si vous souhaitez exporter une entrée particulière, vous pouvez le faire à partir de la page de l'entrée individuelle. Il vous suffit de cliquer sur l'option d'exportation correspondant au type de fichier de votre choix dans la section Actions, à droite de l'écran.
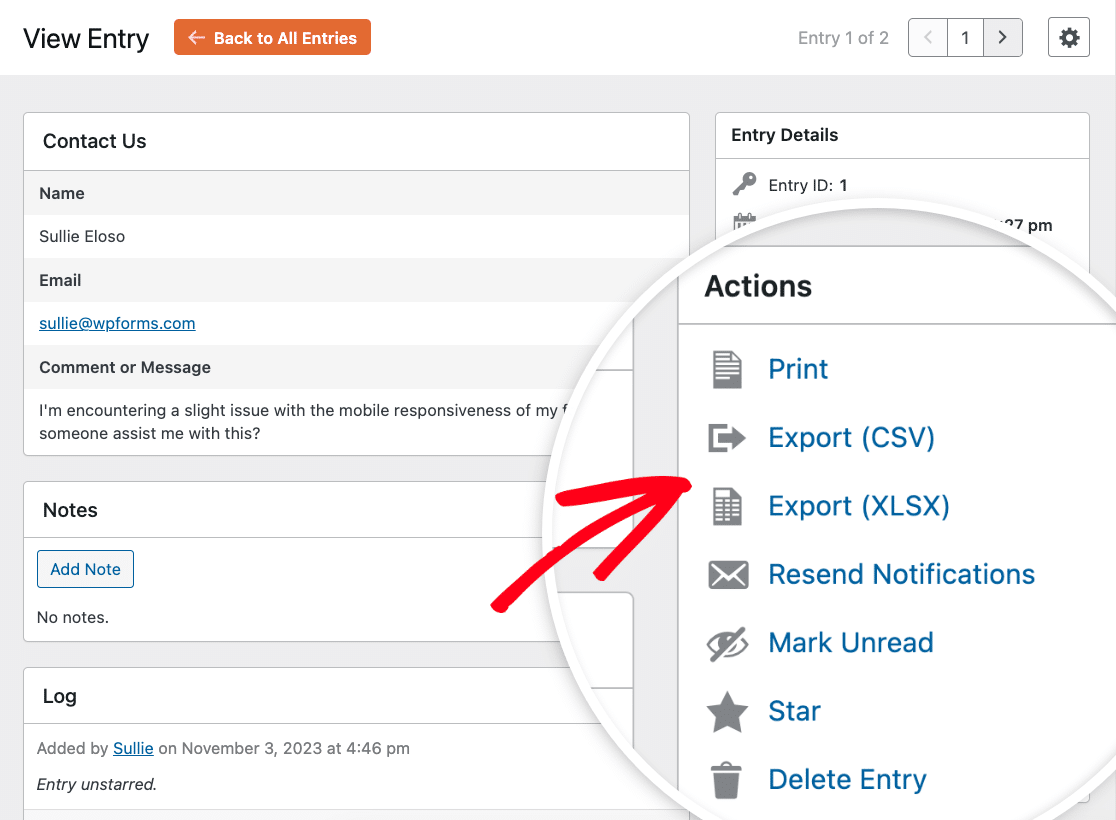
Vous pouvez ensuite ouvrir le fichier exporté avec un tableur tel qu'Excel. Pour plus de détails, consultez notre tutoriel sur l 'exportation des entrées de formulaire.
Modification des entrées du formulaire
Si vous devez apporter des modifications à une entrée de formulaire, vous pouvez la modifier. Pour ce faire, ouvrez sa page individuelle et cliquez sur le bouton Modifier dans la section Détails de l'entrée, à droite de l'écran.
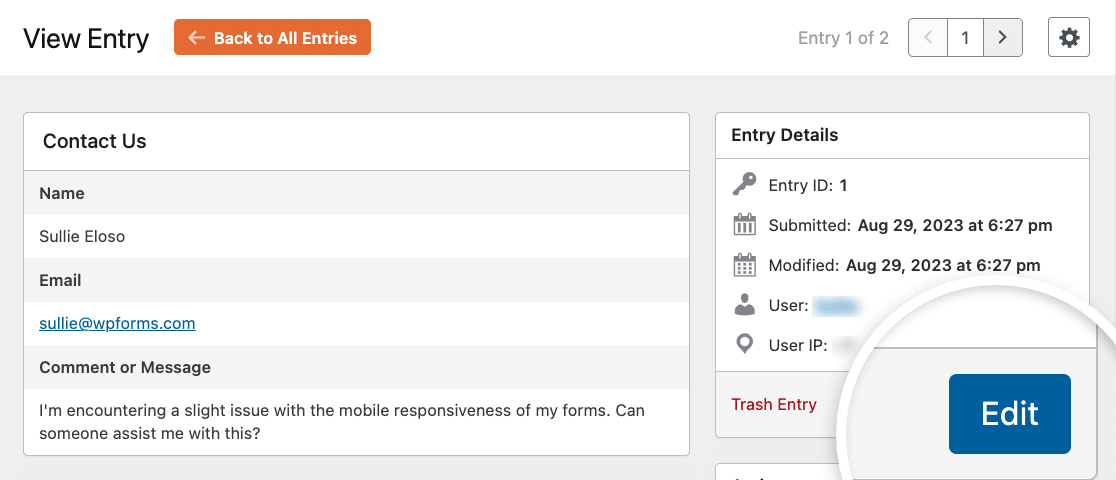
Pour plus de détails, voir notre tutoriel complet sur l'édition d'entrées dans WPForms.
Impression des entrées de formulaire
Il existe plusieurs façons d'imprimer les entrées d'un formulaire. Vous pouvez les exporter au format CSV ou XLSX, puis ouvrir et imprimer le fichier dans un programme tel qu'Excel.
Vous pouvez également imprimer à partir d'une page d'entrée individuelle en cliquant sur Imprimer dans la section Actions.
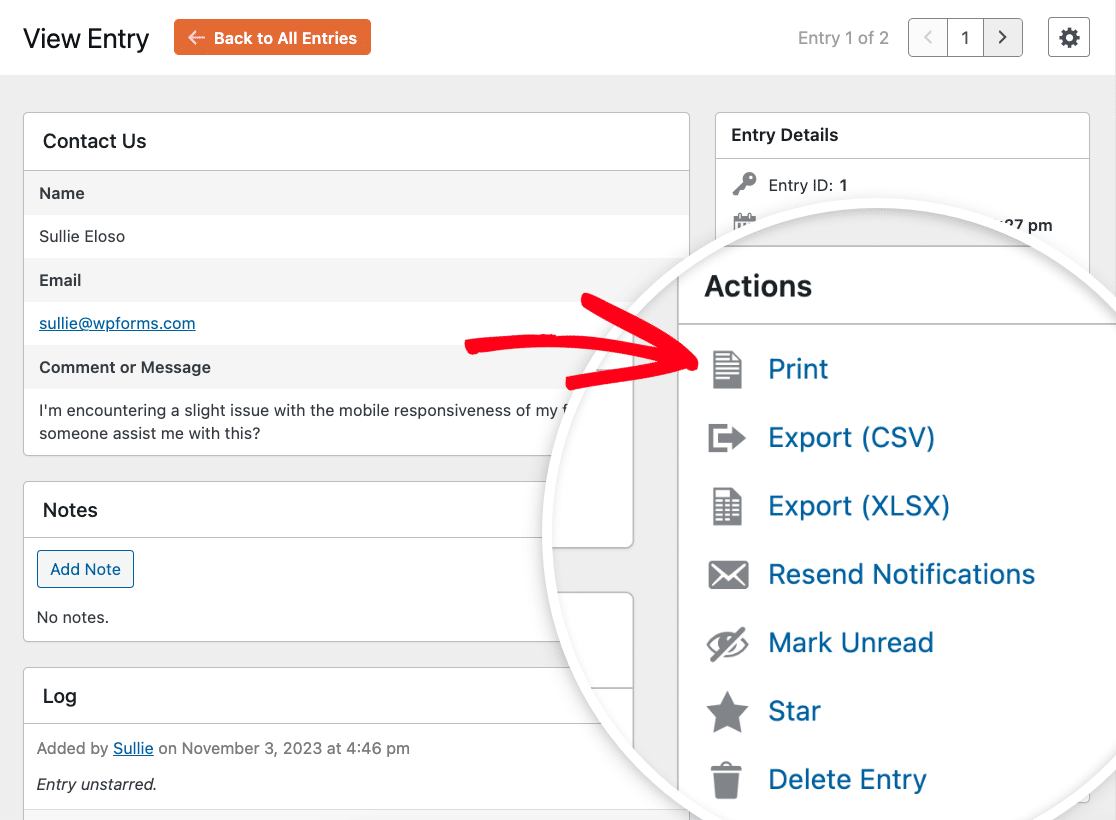
Pour en savoir plus, consultez notre guide sur l'impression des entrées dans WPForms.
Ajouter des notes à une entrée
Vous pouvez inclure des informations supplémentaires dans les entrées individuelles après leur soumission à l'aide de notes. Sur la page de l'entrée individuelle, faites défiler vers le bas jusqu'à la section Notes et cliquez sur Ajouter une note.
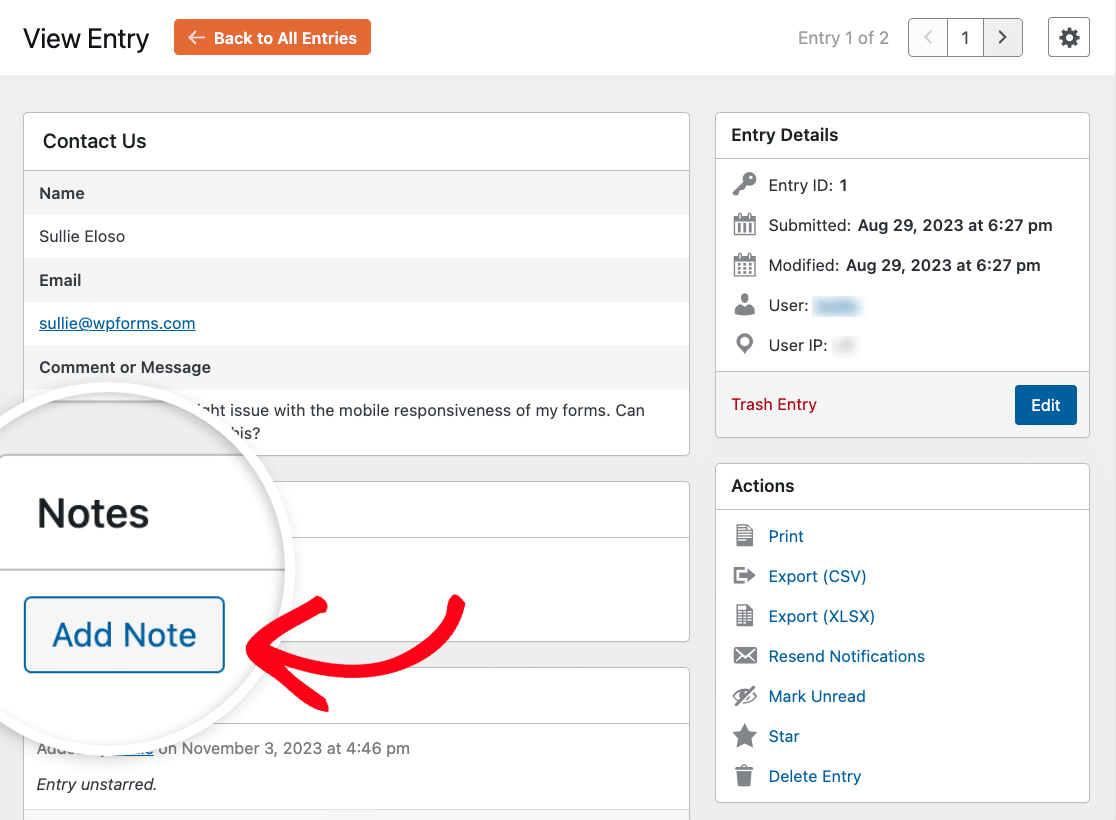
Suppression d'entrées
Remarque: la suppression des entrées les effacera entièrement de la base de données de votre site. Il est recommandé d'exporter vos entrées de formulaire existantes et de créer une sauvegarde de la base de données de votre site avant de continuer.
Sur chaque page de saisie de formulaire, vous pouvez facilement ajouter des entrées indésirables à la corbeille ou les supprimer définitivement. Pour lancer le processus de suppression, survolez l'entrée concernée et cliquez sur Corbeille.
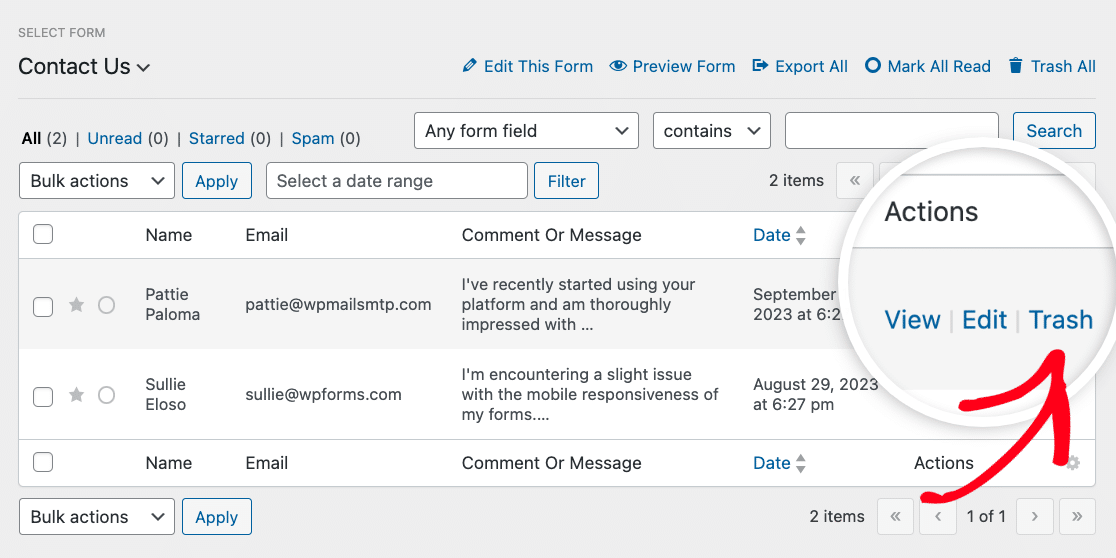
Pour plus de détails, consultez notre tutoriel sur la suppression des entrées.
Configuration des notifications de saisie
Vous pouvez configurer des notifications d'entrée qui seront envoyées à votre adresse électronique lorsque les utilisateurs soumettent vos formulaires. Selon la fréquence et le niveau de détail que vous recherchez dans vos notifications, il existe deux options intégrées :
- Emails de notification automatique des formulaires : Envoyez à vous-même (ou à d'autres) des courriels de notification chaque fois qu'un formulaire est soumis. Par défaut, ces courriels contiennent tous les détails de la saisie. Toutefois, vous pouvez les personnaliser de multiples façons afin d'y inclure toutes les informations que vous souhaitez recevoir.
- Rapports hebdomadaires sur les entrées : Par défaut, l'administrateur de votre site recevra un courriel hebdomadaire récapitulant le nombre d'entrées reçues pour chaque formulaire.
Vous pouvez activer l'une ou les deux options de notification pour vos formulaires.
Visualisation des entrées de spam
Remarque : vous devez activer l'option Stocker les entrées de spam dans la base de données à partir de la page des paramètres du générateur de formulaires avant de pouvoir afficher les soumissions de spam.
L'activation du stockage des entrées de spam vous permet d'examiner les soumissions de spam à partir de votre page Entrées. Une option permet également de récupérer les entrées qui ont été marquées par erreur comme étant des spams.
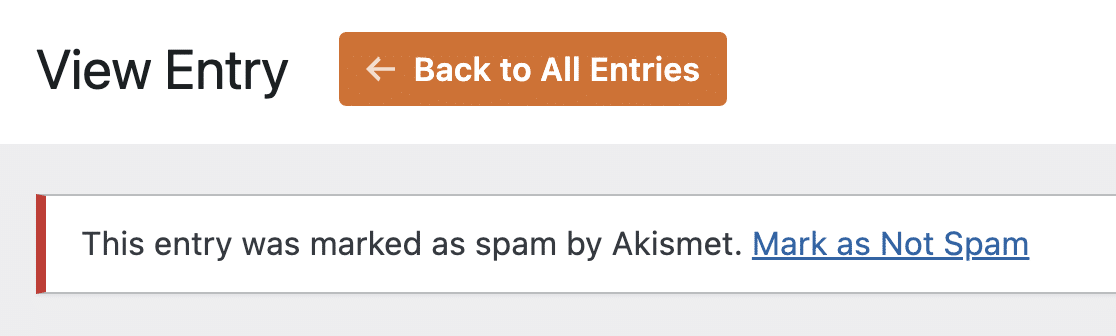
Pour un guide détaillé, veuillez consulter notre tutoriel sur l'affichage et la gestion des entrées de spam.
Voilà, c'est fait ! Vous connaissez maintenant les différentes façons d'accéder et de réviser les entrées WPForms sur votre site WordPress.
Pour débloquer des fonctionnalités encore plus puissantes sur la page des entrées, telles que l'analyse des entrées, les rapports d'enquête et les visualisations, n'oubliez pas de consulter notre module complémentaire d'enquêtes et de sondages.
