Résumé de l'IA
Souhaitez-vous effectuer des calculs basiques et avancés avec vos formulaires WordPress ? L'addon WPForms Calculations vous permet d'étendre vos formulaires et de construire des calculatrices pour effectuer des tâches telles que le calcul des frais de port.
Ce guide explique comment installer et utiliser l'addon Calculs dans WPForms.
Exigences :
- Vous aurez besoin du niveau de licence Pro ou d'un niveau supérieur pour accéder à l'addon "Calculs".
- Assurez-vous d'avoir installé la dernière version de WPForms afin de respecter la version minimale requise pour l'addon Calculs.
Installation du module complémentaire de calcul
Avant de commencer, vous devez d'abord vous assurer que WPForms est installé et activé sur votre site WordPress et que vous avez vérifié votre licence.
Une fois cette étape franchie, vous pourrez rapidement installer et activer le module complémentaire Calculs.
Utilisation du module complémentaire de calcul
Après avoir installé le module complémentaire Calculs, vous pourrez activer les calculs sur les champs pris en charge dans le générateur de formulaires. Pour ce faire, créez un nouveau formulaire ou modifiez un formulaire existant pour accéder au générateur de formulaires.
Une fois que vous êtes dans le générateur de formulaires, ajoutez les champs que vous souhaitez voir figurer dans votre formulaire.
Pour activer le mode calcul, vous devez ajouter l'un des champs compatibles à votre formulaire. Ci-dessous, nous avons mis en évidence les champs compatibles :
- Texte sur une seule ligne
- Texte du paragraphe
- Nombre
- Caché
- Article unique
Activation du mode de calcul
Une fois que vous avez ajouté l'un des champs pris en charge, sélectionnez-le pour accéder au panneau des options du champ.
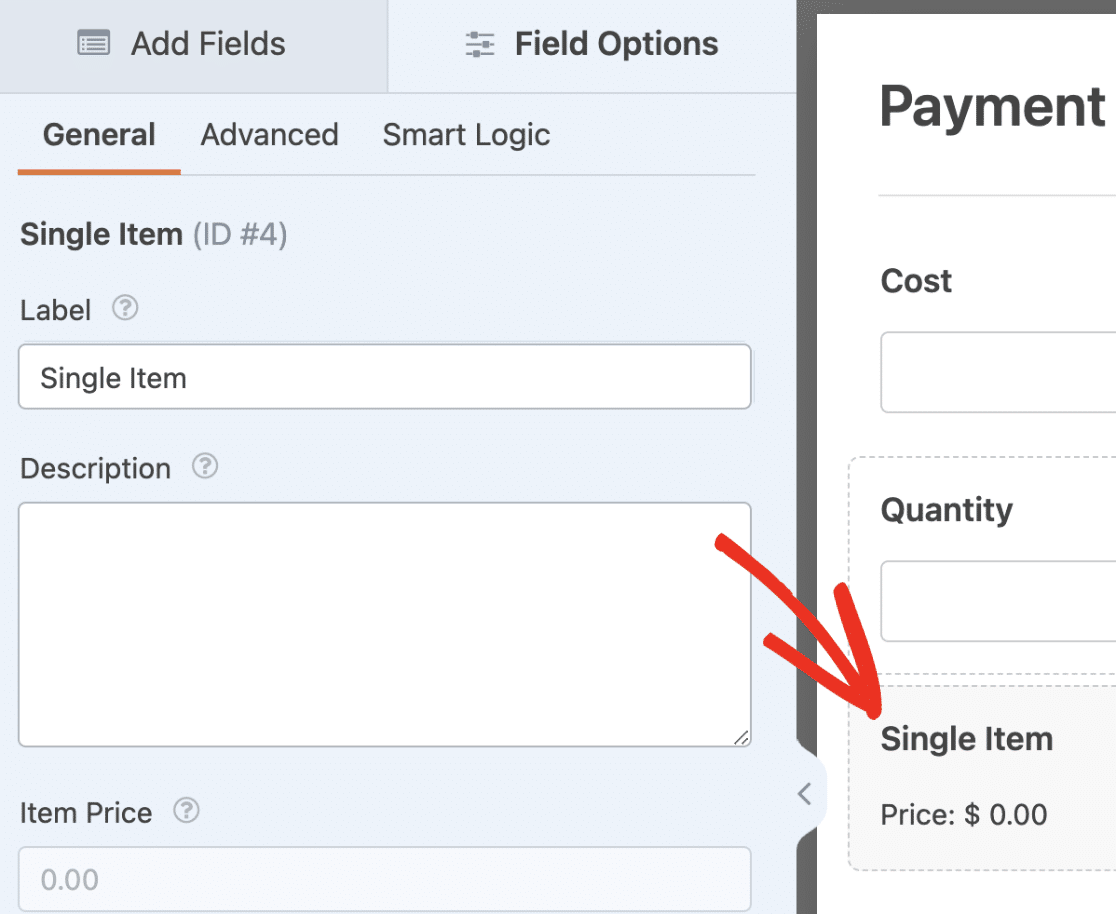
Ensuite, naviguez jusqu'à l'onglet Avancé et activez l'option Activer le calcul.
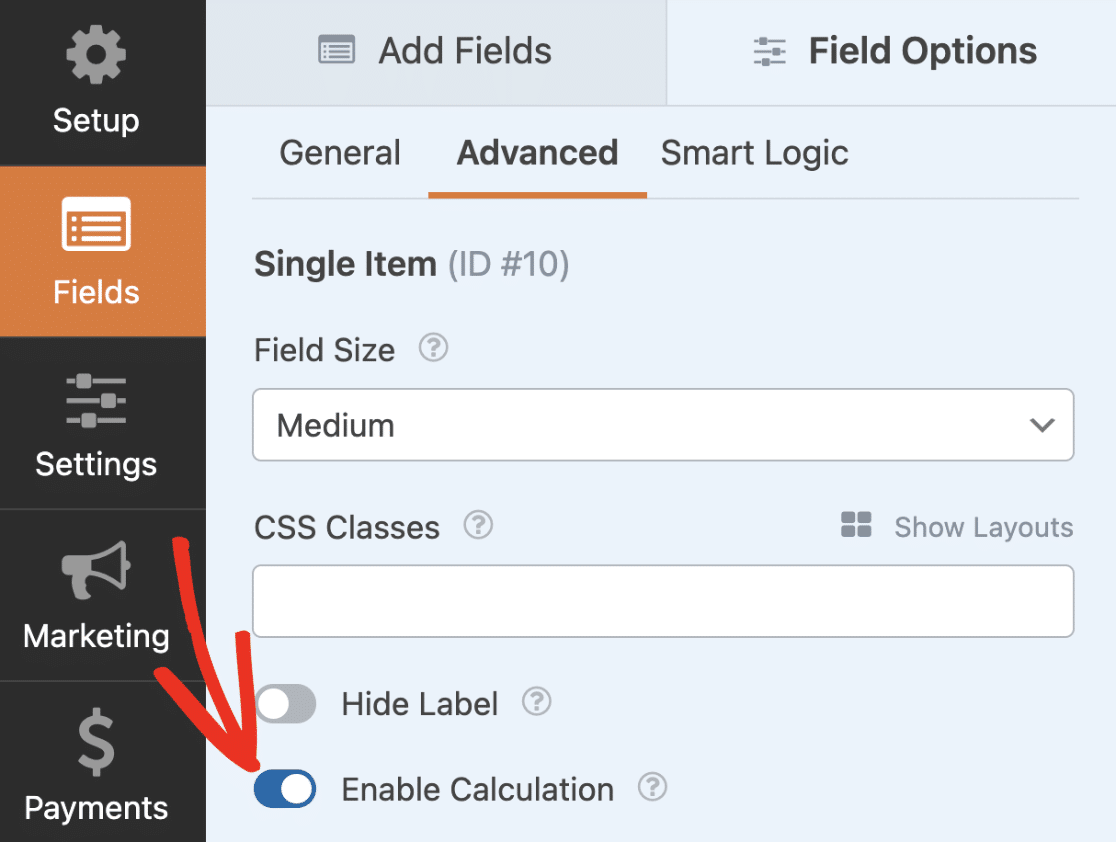
Note : Une fois que vous avez activé les calculs pour un champ, la valeur du champ ne peut être définie que par le résultat du calcul.
Après avoir activé le mode de calcul pour un formulaire, vous verrez un éditeur de texte pour construire des formules sous la bascule.
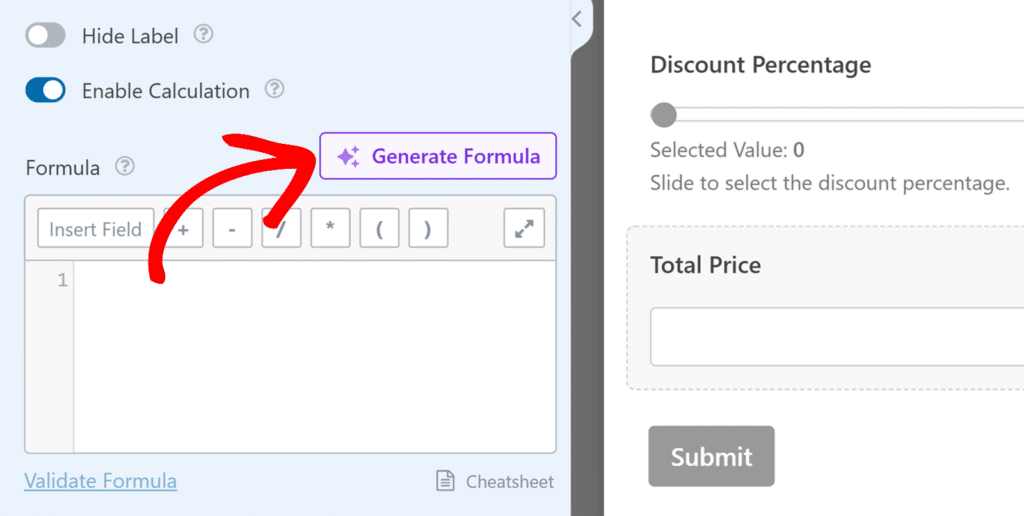
Le bouton Insérer un champ vous permet de choisir un champ de votre formulaire à utiliser comme variable pour votre formule de calcul.
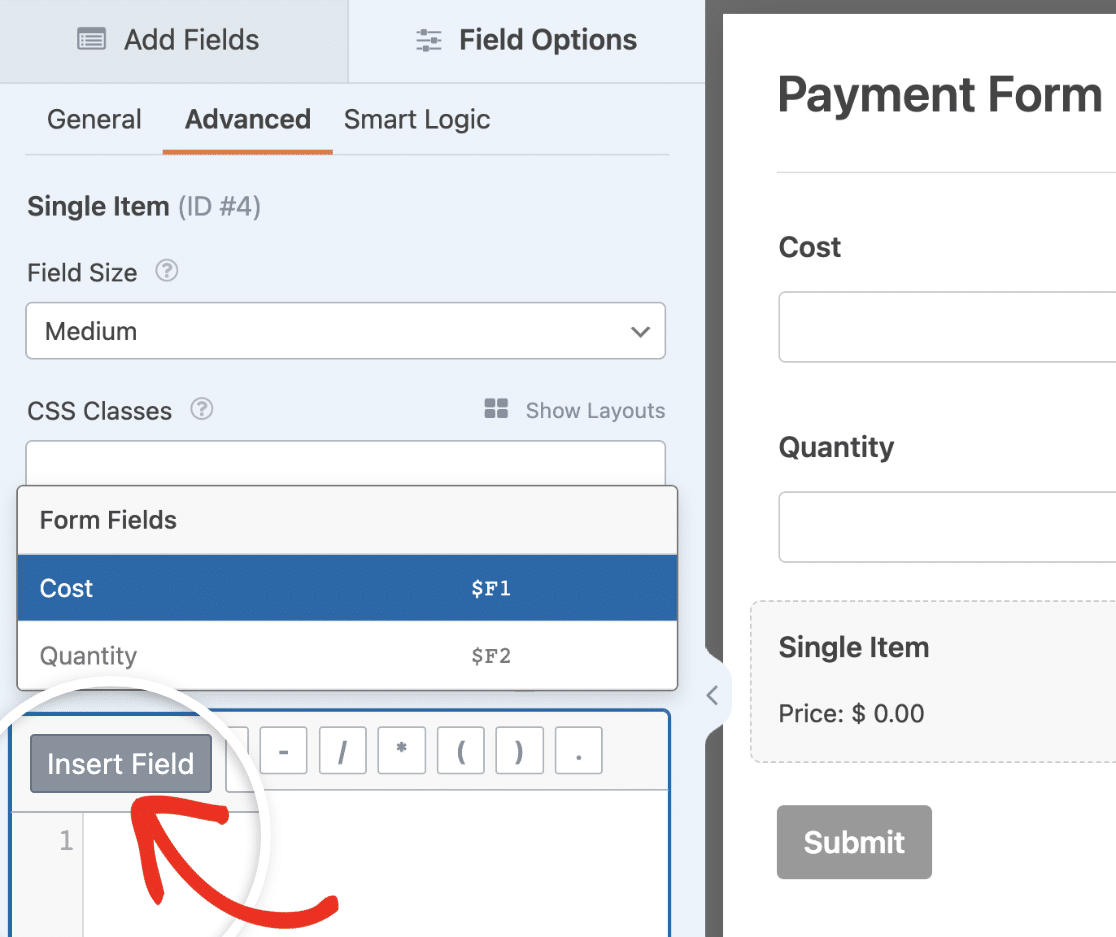
Remarque : tous les champs du formulaire ne peuvent pas être utilisés comme variables pour construire votre formule de calcul. Consultez notre section FAQ pour obtenir une liste des champs pris en charge.
À côté du bouton Insérer un champ, vous verrez des icônes permettant d'ajouter rapidement des opérateurs arithmétiques au générateur de formules.
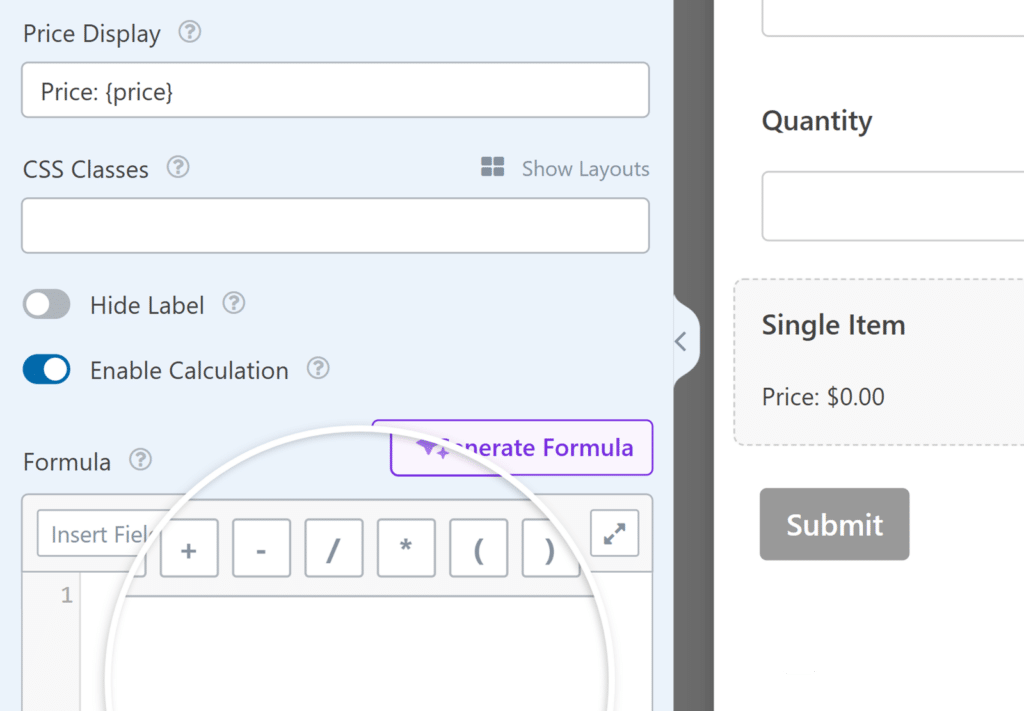
Les opérateurs arithmétiques pris en charge sont les suivants
- Ajout(+)
- Soustraction(-)
- Division(/)
- Multiplication(*)
- Modulo(%)
Le générateur de formules est l'endroit où vous écrivez l'équation pour vos calculs. Outre les opérations arithmétiques, vous pouvez utiliser des instructions logiques et conditionnelles telles que la logique if/else. Vous trouverez ci-dessous quelques-uns des opérateurs logiques que vous pouvez utiliser dans vos formules.
Opérateurs de comparaison :
- Égal à (==)
- Non égal à (!=)
- Plus grand que (>)
- Less than (<)
- Supérieur ou égal à (>=)
- Less than or equal to (<=)
Opérateurs logiques pour créer des expressions multiples :
- ET (&&)
- OU (||)
- PAS ( !)
Il existe également une fonction d'autocomplétion qui suggère des champs, des fonctions et des opérateurs pendant que vous tapez dans le générateur de formules.
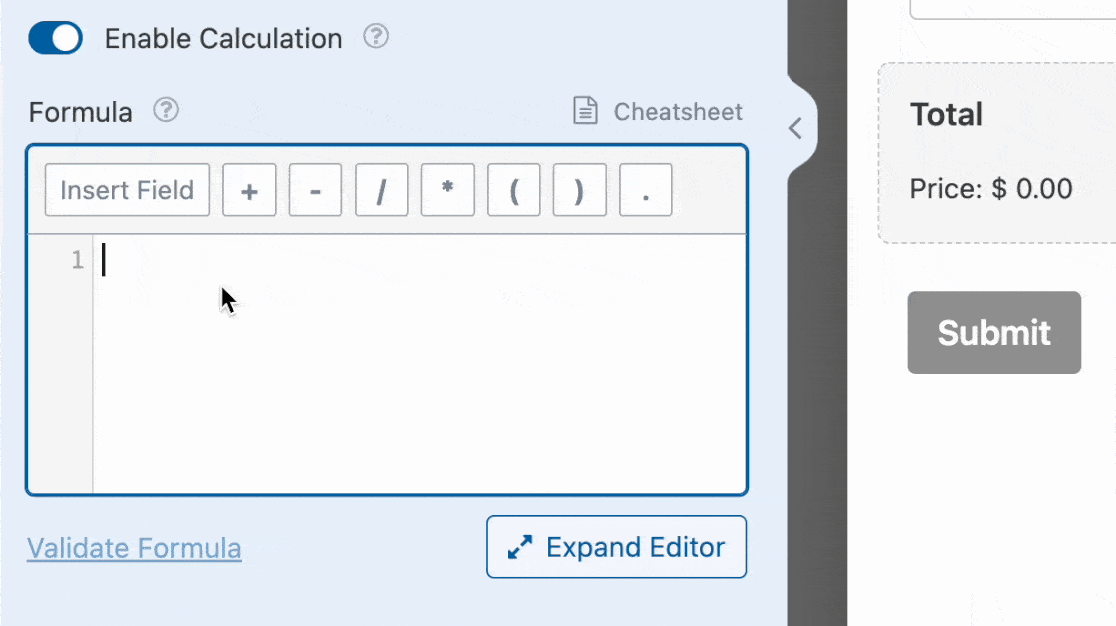
Si vous souhaitez développer le générateur de formules, cliquez sur l'icône de développement.
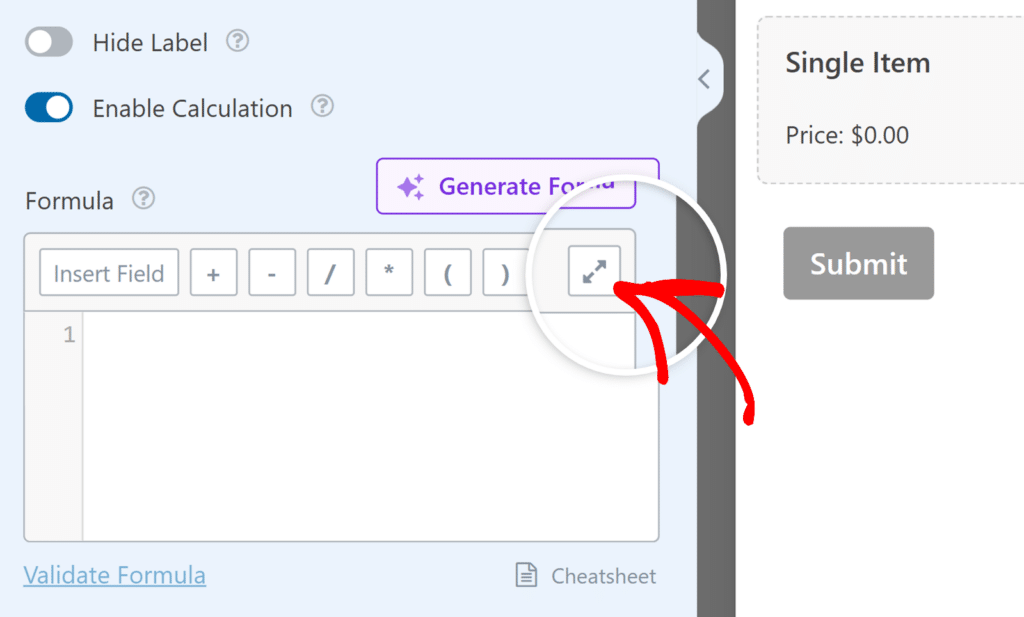
Accès à la feuille de calcul de l'extension Calculs
Avant d'utiliser le module complémentaire Calculs, nous vous conseillons vivement de consulter notre documentation sur les antisèches.
Le guide des antisèches détaille toutes les opérations que vous pouvez effectuer avec l'addon. Il explique également les règles à suivre pour s'assurer que vos formules fonctionnent comme prévu.
Pour plus de détails sur les différentes règles, fonctions et opérateurs disponibles avec le module complémentaire Calculs, n'oubliez pas de cliquer sur le lien Cheatsheet.
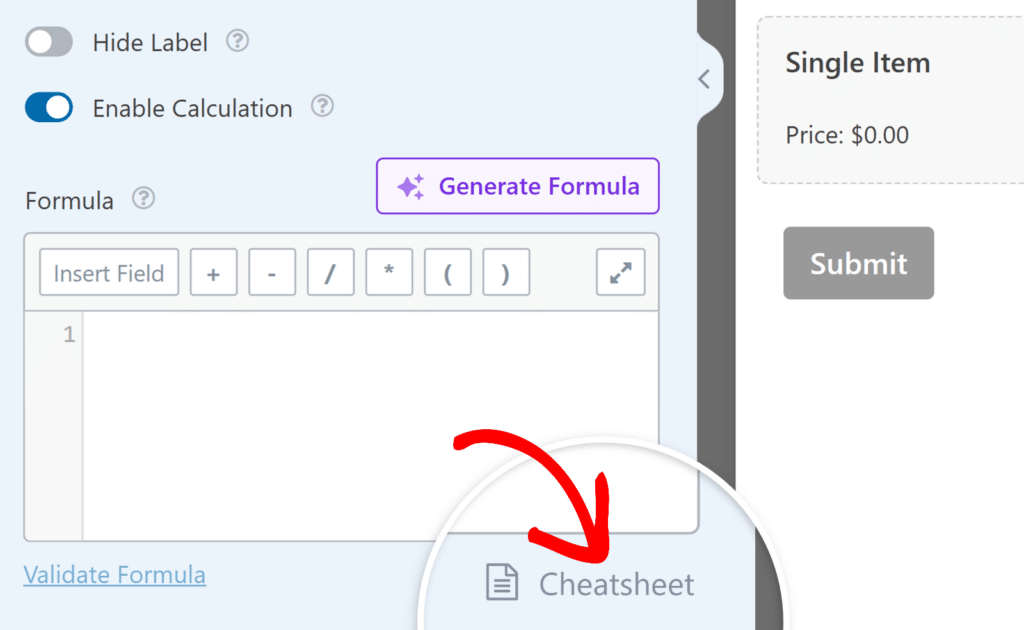
Vous pouvez également utiliser ce lien direct pour accéder à l'antisèche.
Dans la section suivante, nous allons couvrir des exemples de base de l'utilisation de l'addon Calculs avec WPForms.
Remarque : vous souhaitez découvrir certains de nos modèles de formulaires de calcul prêts à l'emploi ? Consultez notre galerie de modèles de formulaires de calcul pour vous aider à démarrer.
Création d'un formulaire de calcul de base
Avec le module complémentaire Calculs, vous pouvez effectuer des opérations arithmétiques de base telles que l'addition, la soustraction, la multiplication et la division.
Pour cet exemple, nous allons créer un formulaire qui calcule le prix d'un produit à partir du prix de revient et de la quantité.
Pour commencer, ajoutez deux champs numériques et un champ d'article unique au générateur de formulaires. Ensuite, changez l'intitulé des deux champs numériques en "Coût" et "Quantité".
Sélectionnez ensuite le champ Élément unique et modifiez l'étiquette du champ en "Total". Ensuite, accédez à l'onglet Avancé et activez l'option Activer le calcul.
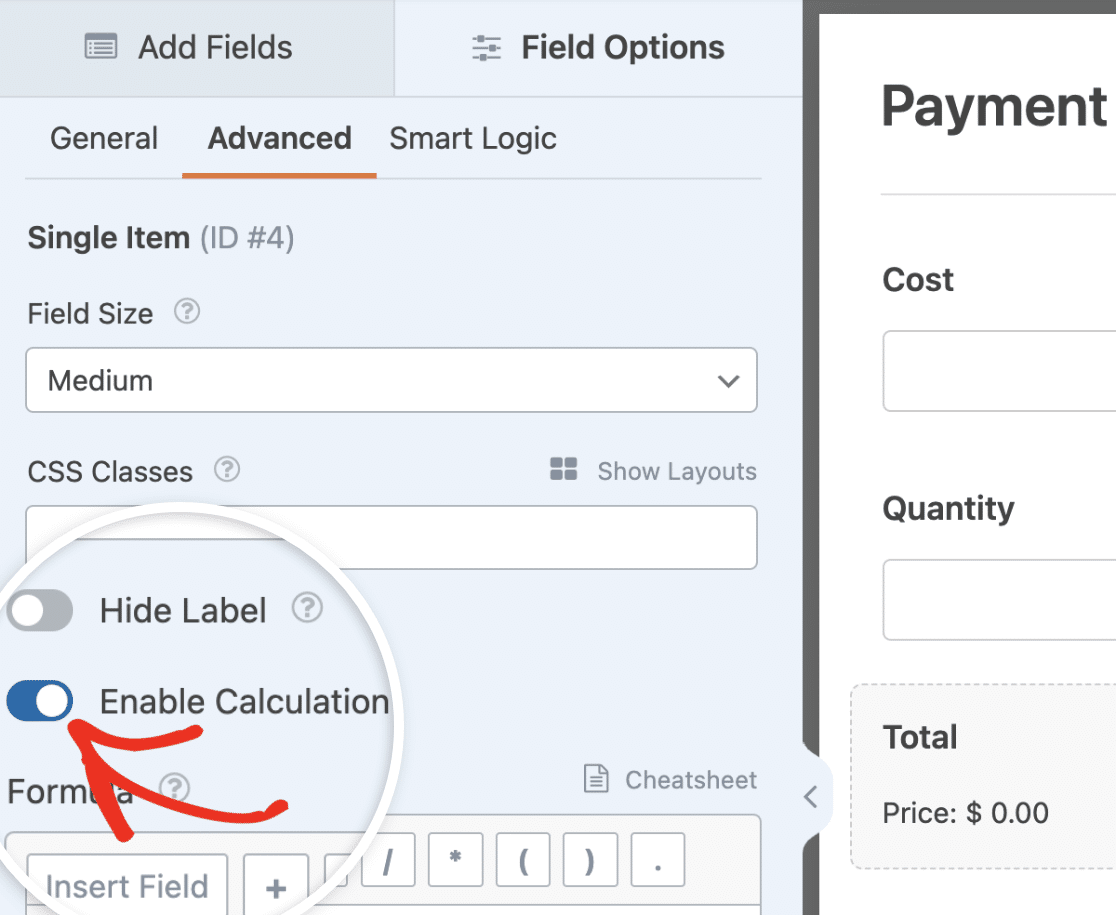
Une fois cette option activée, nous devrons écrire une formule pour multiplier le coût et la quantité afin d'obtenir le prix réel.
Tout d'abord, utilisez le bouton Insérer un champ dans le générateur de formules pour ajouter le champ Coût.
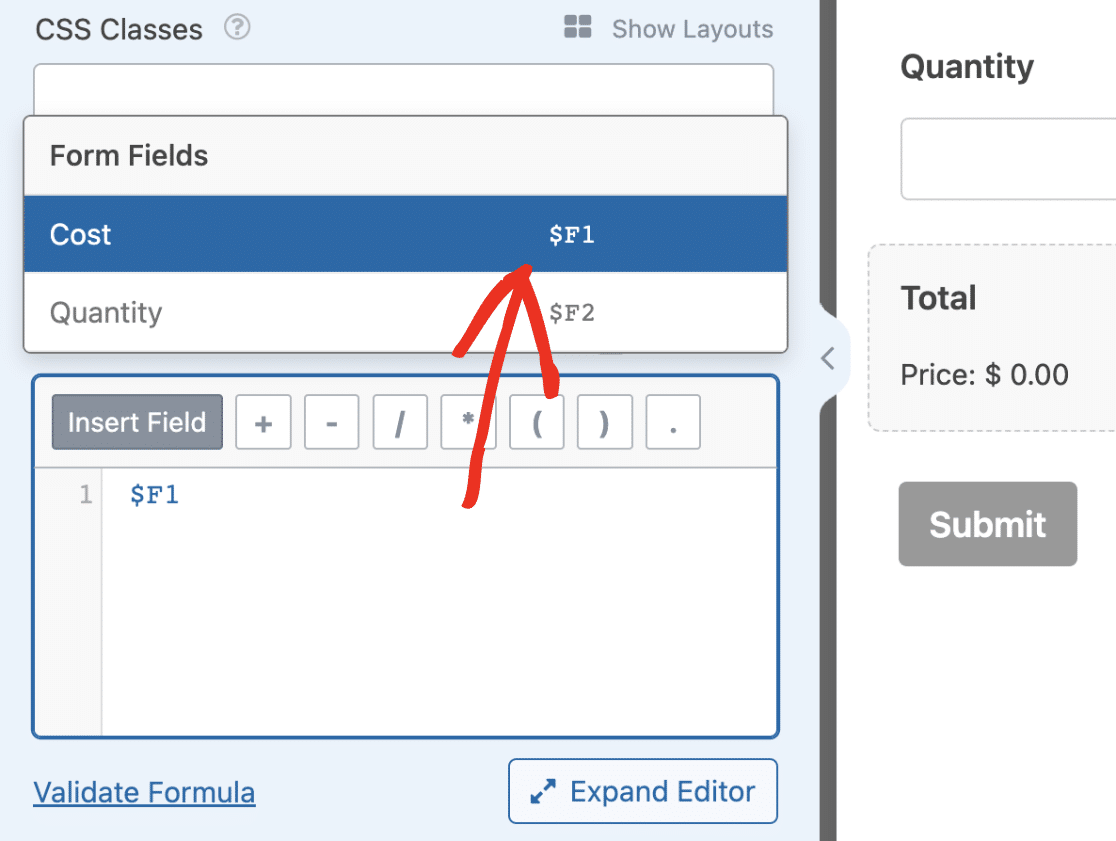
Remarque : Si vous souhaitez ajouter facilement des variables de champ, tapez la commande $ dans le générateur de formules. Une fois que vous l'aurez saisi, il affichera tous les champs disponibles de votre formulaire.
Le numéro qui suit le $F dans le nom de la variable est l'ID du champ. Ainsi, dans notre exemple, le champ Coût a un ID de 1, ce qui se reflète dans le nom de la variable.
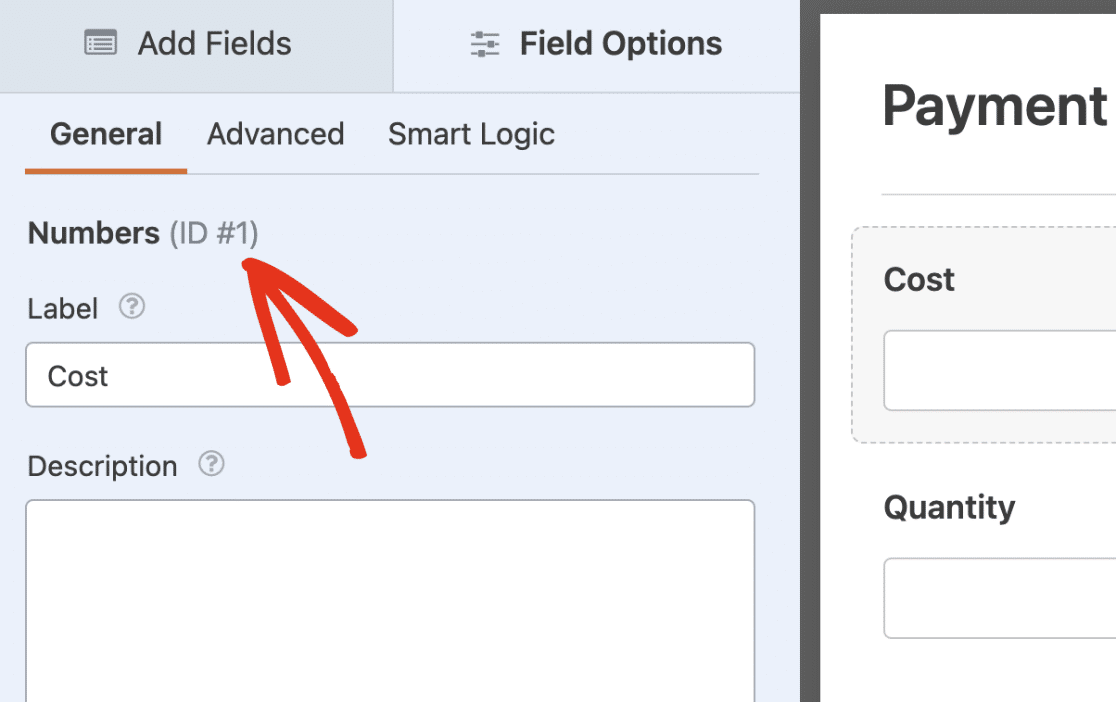
Ensuite, sélectionnez l'icône de multiplication ou tapez le symbole de l'astérisque(*) dans le générateur de formule. Cliquez ensuite sur le bouton Insérer un champ et sélectionnez le champ Quantité dans la liste déroulante.
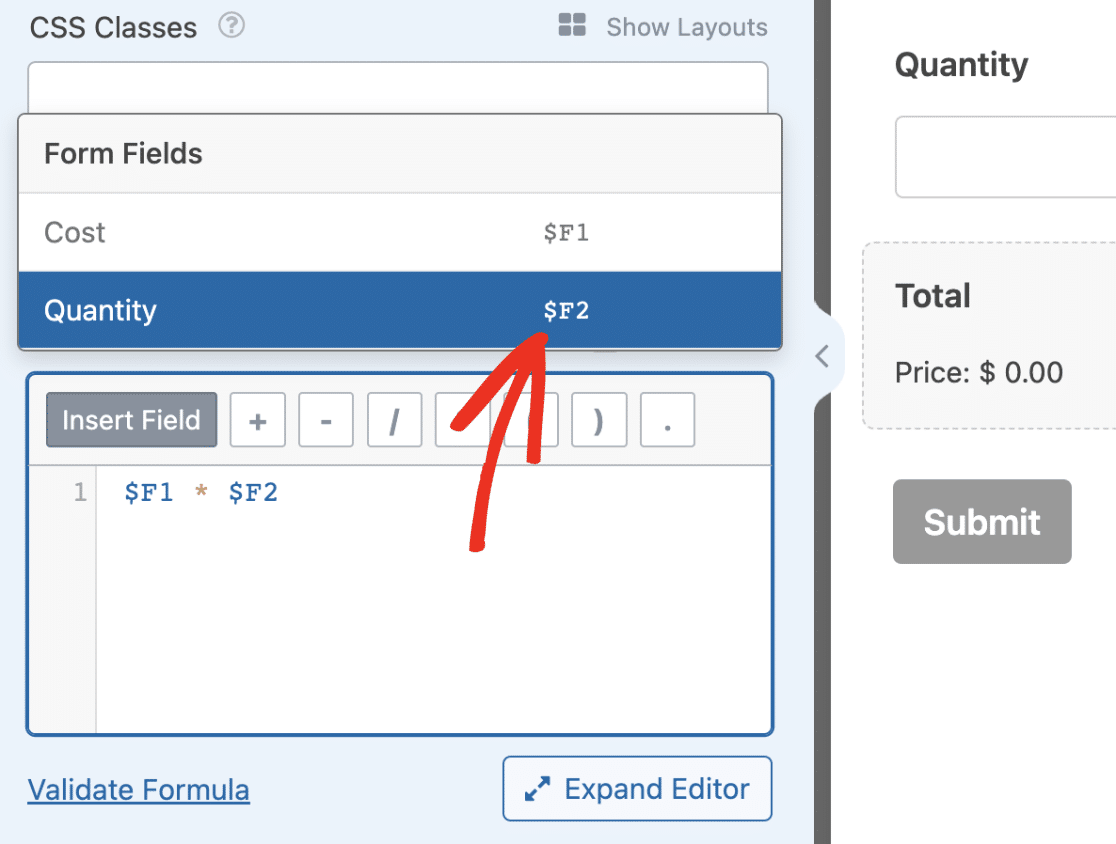
La formule doit être la suivante : coût multiplié par la quantité (c'est-à-dire, $F1 * $F2).
Remarque : pour identifier rapidement un champ dans votre générateur de formules, survolez la variable du champ. L'étiquette du champ s'affiche dans une infobulle.
Valider votre formule
Après avoir élaboré votre formule de calcul, nous vous recommandons de la valider pour vous assurer que la syntaxe et les formules sont correctes.
Pour valider votre formule, cliquez sur le lien Valider la formule.
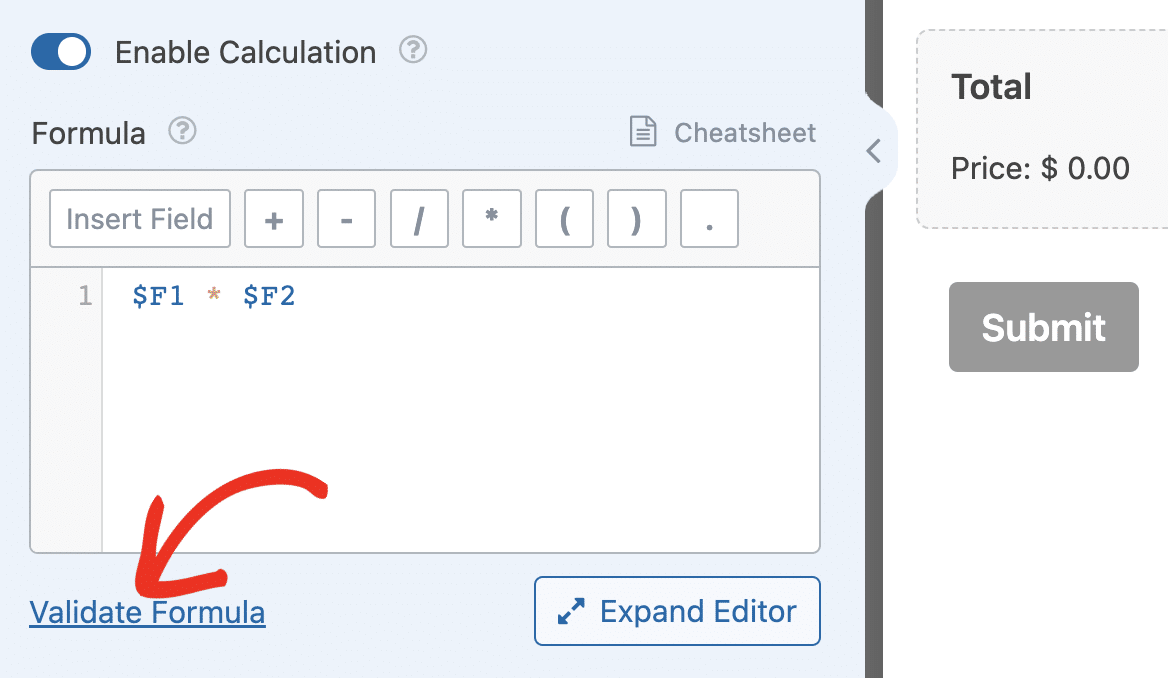
Vous devriez voir un contrôle vert si toute la syntaxe est correcte.
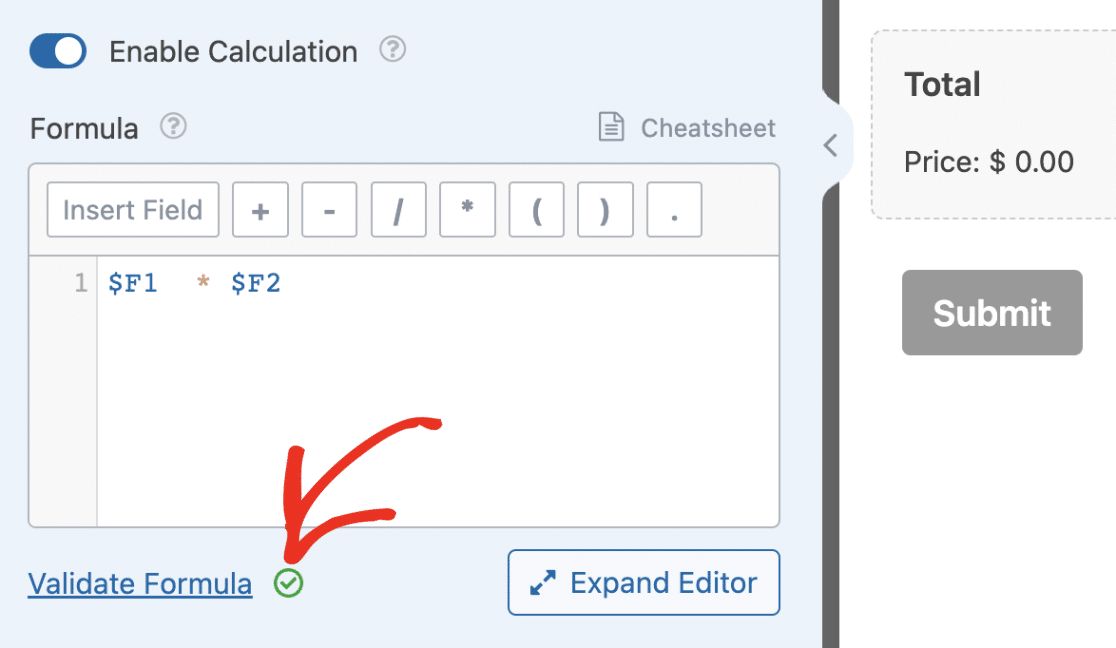
En cas d'erreur dans la formule, vous verrez apparaître une superposition avec des détails sur la ligne spécifique de la formule qui présente l'erreur.
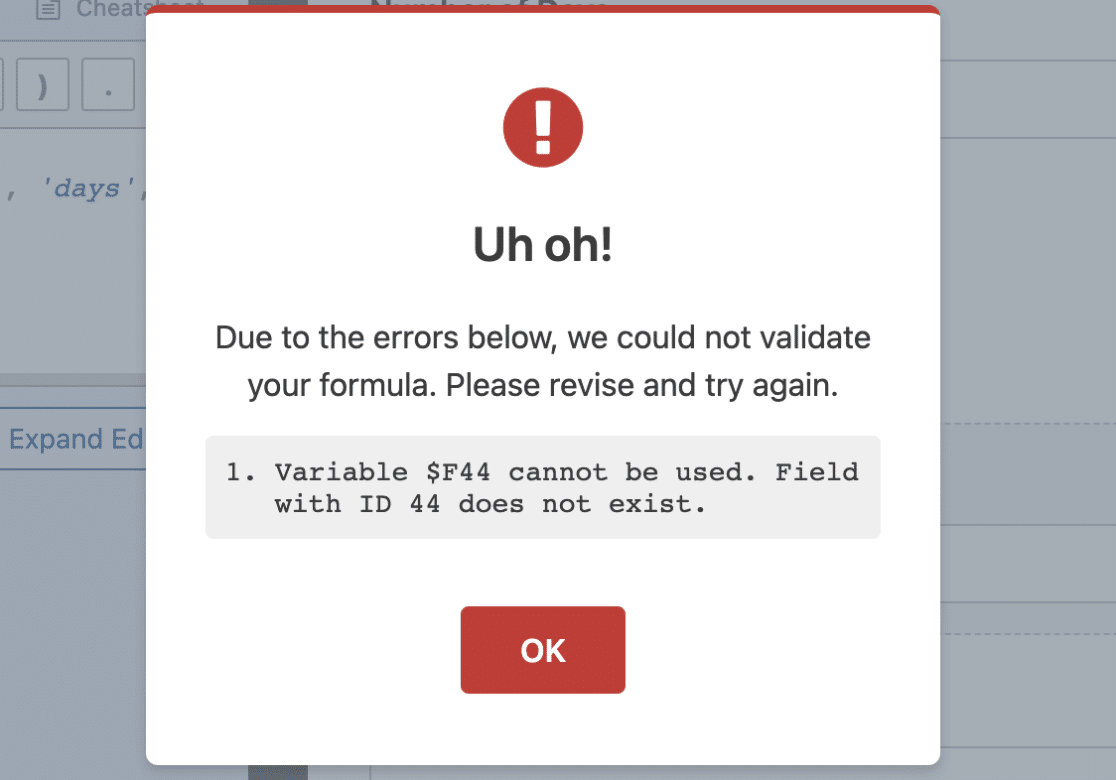
WPForms AI peut également aider à corriger les erreurs de formule automatiquement. Si la validation échoue, cliquez sur le bouton Fix with AI dans la fenêtre d'erreur pour laisser l'IA résoudre le problème. WPForms AI fournira une formule corrigée ainsi qu'une explication de ce qui n'allait pas.
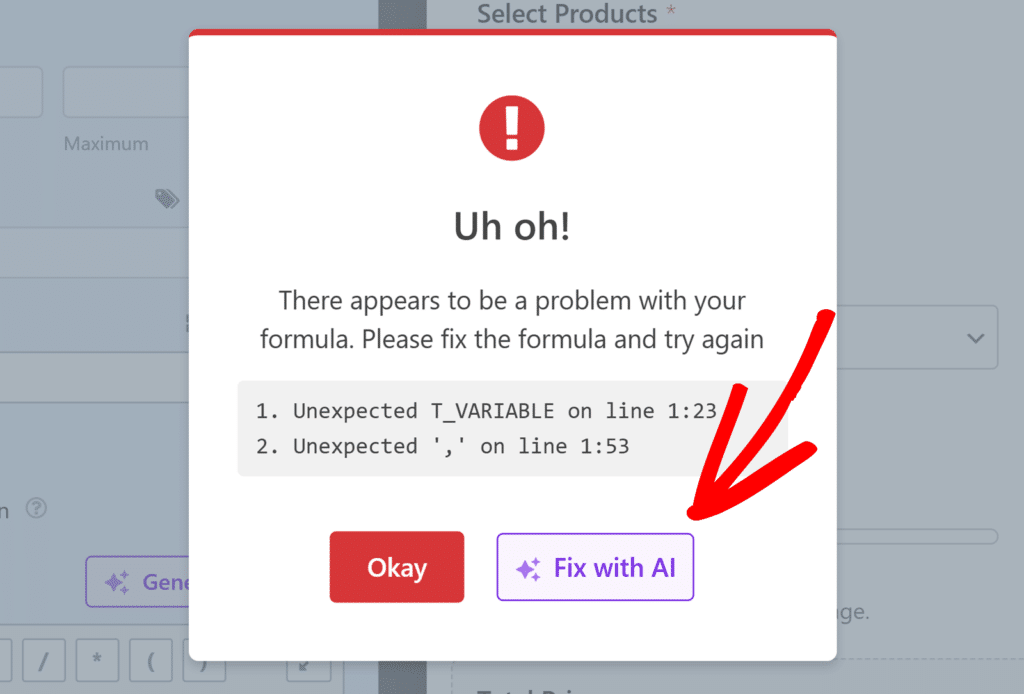
Remarque : vous pouvez toujours enregistrer votre formulaire si la formule comporte une ou plusieurs erreurs de validation. Cependant, le calcul pour le champ sera ignoré en arrière-plan. Le champ fonctionnera comme un champ normal.
Après avoir ajouté la formule de calcul, veillez à enregistrer vos modifications. Vous pouvez prévisualiser le formulaire pour vous assurer que les calculs fonctionnent correctement.
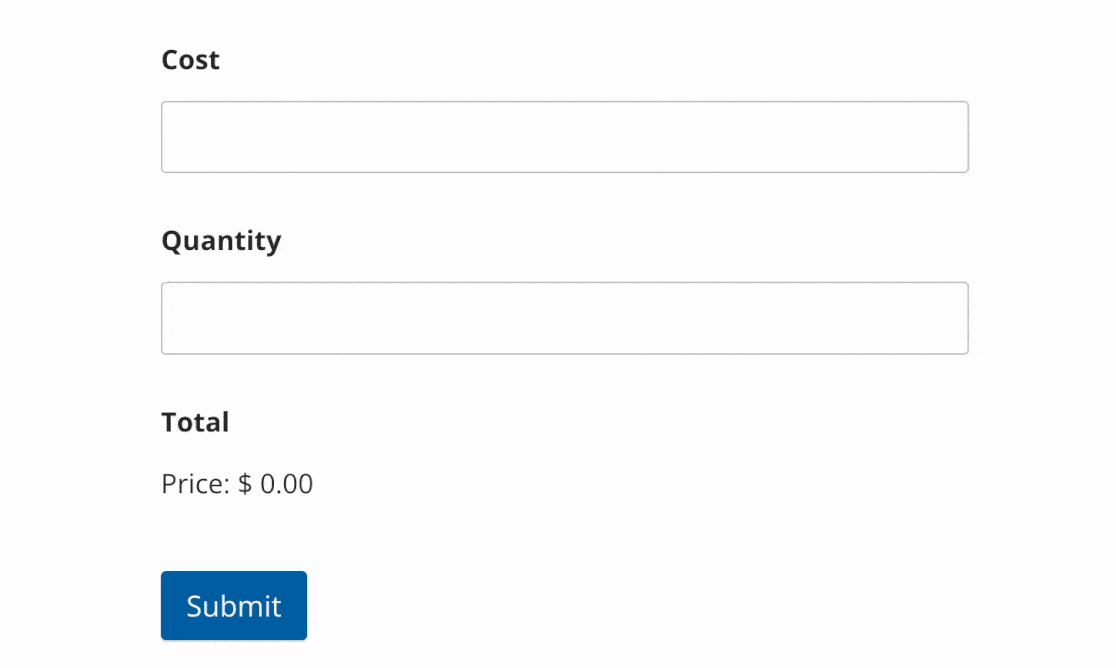
Note : La devise correspond à celle de la page de configuration de WPForms. Vous pouvez la changer en allant dans WPForms " Settings et en naviguant vers l'onglet Payments. Une fois là, cliquez sur le menu déroulant Devise et choisissez celle que vous souhaitez utiliser.
Utiliser WPForms AI pour générer des formules
Si vous préférez générer rapidement des formules de calcul au lieu de les construire à partir de zéro, vous pouvez utiliser le générateur de formule AI de WPForms. En fournissant une simple description de ce que vous voulez calculer, WPForms AI peut générer la formule appropriée pour vous.
Pour ce faire, cliquez sur le bouton Générer une formule qui apparaît à côté du générateur de formules.
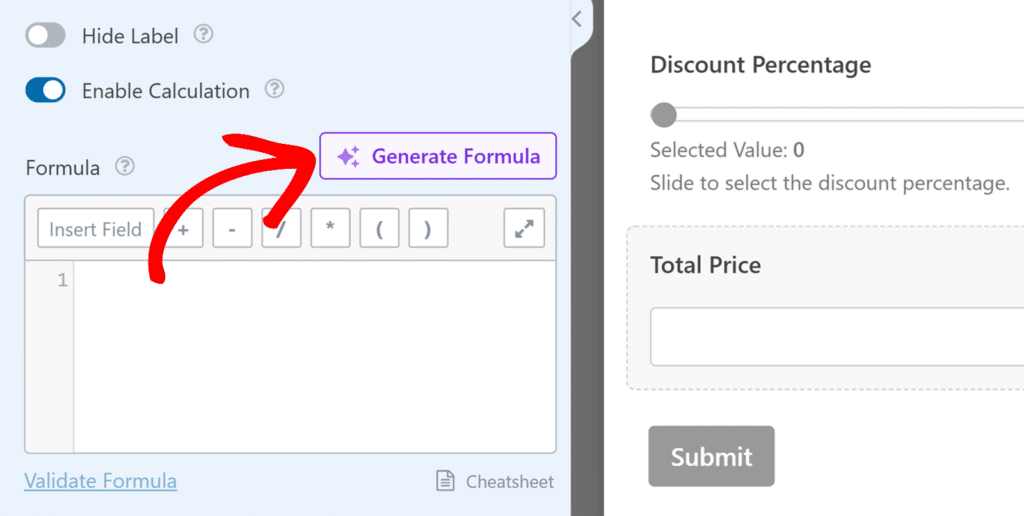
Ensuite, dans le dialogue de chat, décrivez le calcul que vous souhaitez, et WPForms AI créera la formule pour vous.
Calculs avancés pour la construction
Le module complémentaire Calculs vous permet également d'effectuer des calculs complexes à l'aide d'opérateurs conditionnels et logiques.
Pour cet exemple, nous allons mettre en œuvre une logique qui ajoute automatiquement des frais de port en fonction du montant payé par l'utilisateur.
Commencez par ajouter les champs suivants au générateur de formulaires :
- Courriel
- Plusieurs articles
- Article unique
- Total
Une fois ces champs ajoutés, définissez les prix que vous souhaitez utiliser pour le champ Articles multiples. Nous utiliserons les valeurs par défaut dans notre exemple, mais vous pouvez utiliser n'importe quelle valeur.
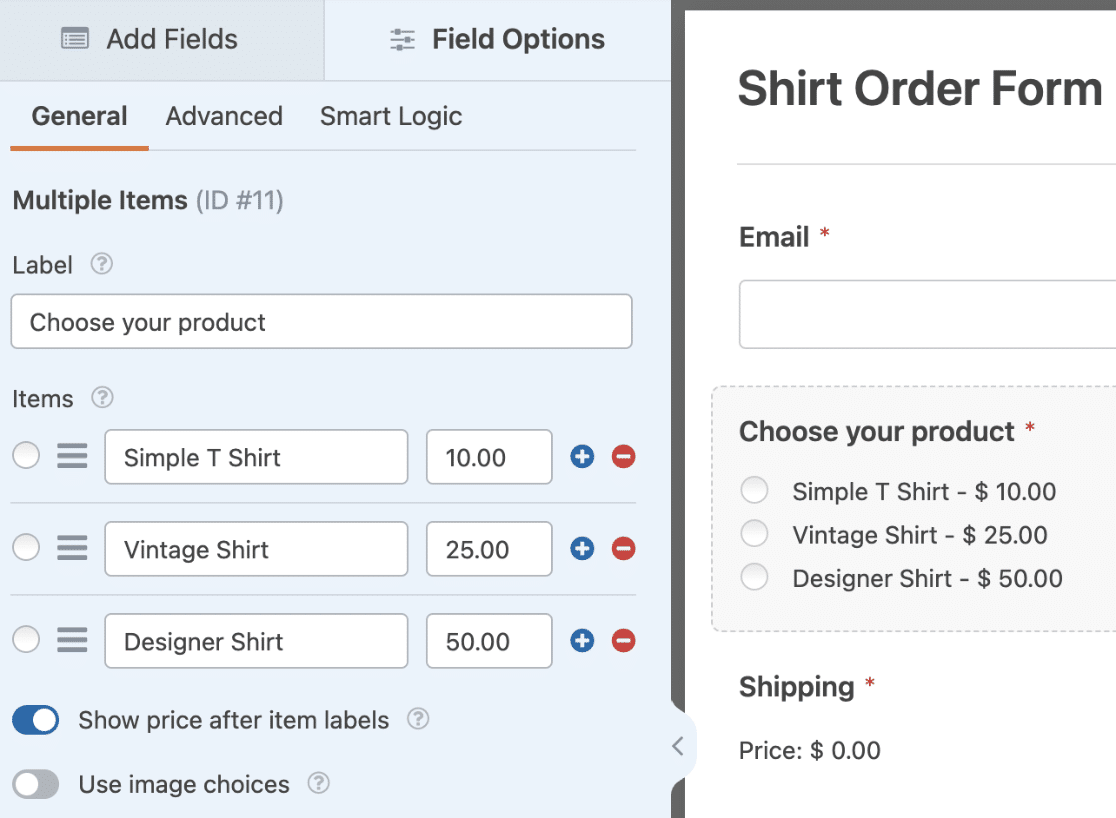
Remarque : vous pouvez utiliser des choix d'images ou d'icônes pour améliorer l'aspect et la convivialité du champ Éléments multiples. Pour plus de détails, consultez notre guide sur l'utilisation des choix d'icônes.
Sélectionnez maintenant le champ Élément unique pour ouvrir son panneau Options de champ. Sous l'onglet Général, remplacez l'étiquette par "Expédition".
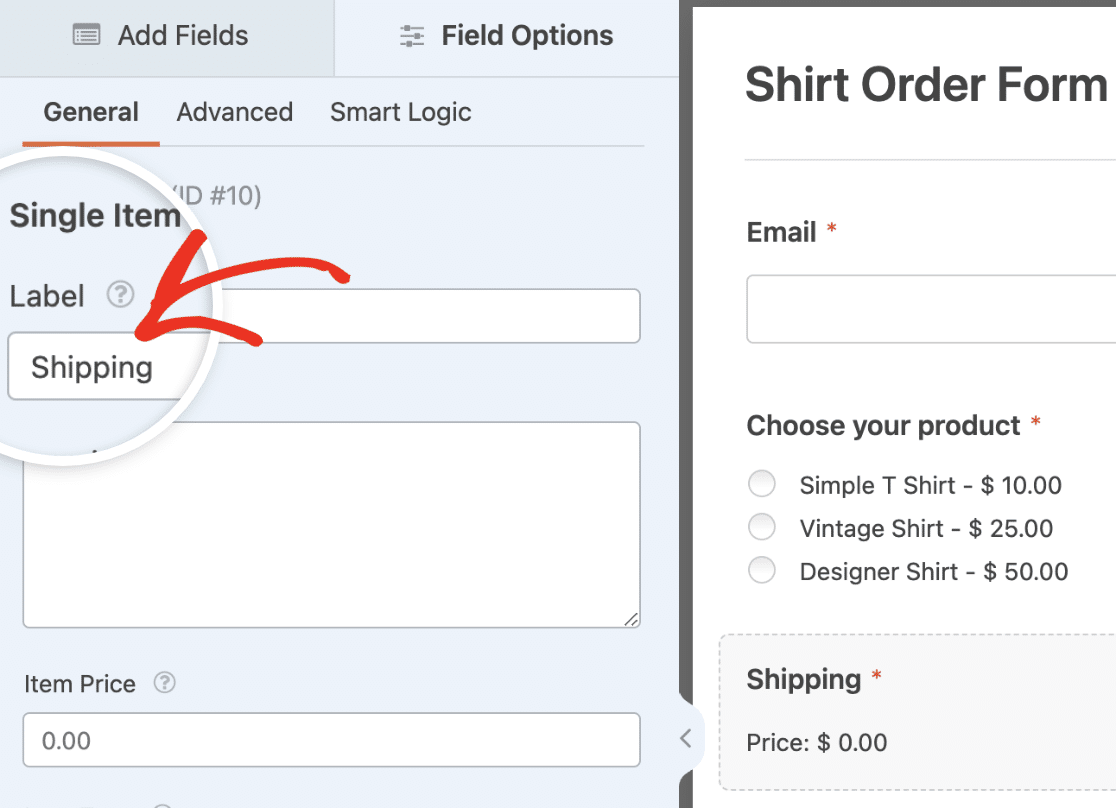
Ensuite, naviguez jusqu'à l'onglet Avancé et activez l'option Activer le calcul.
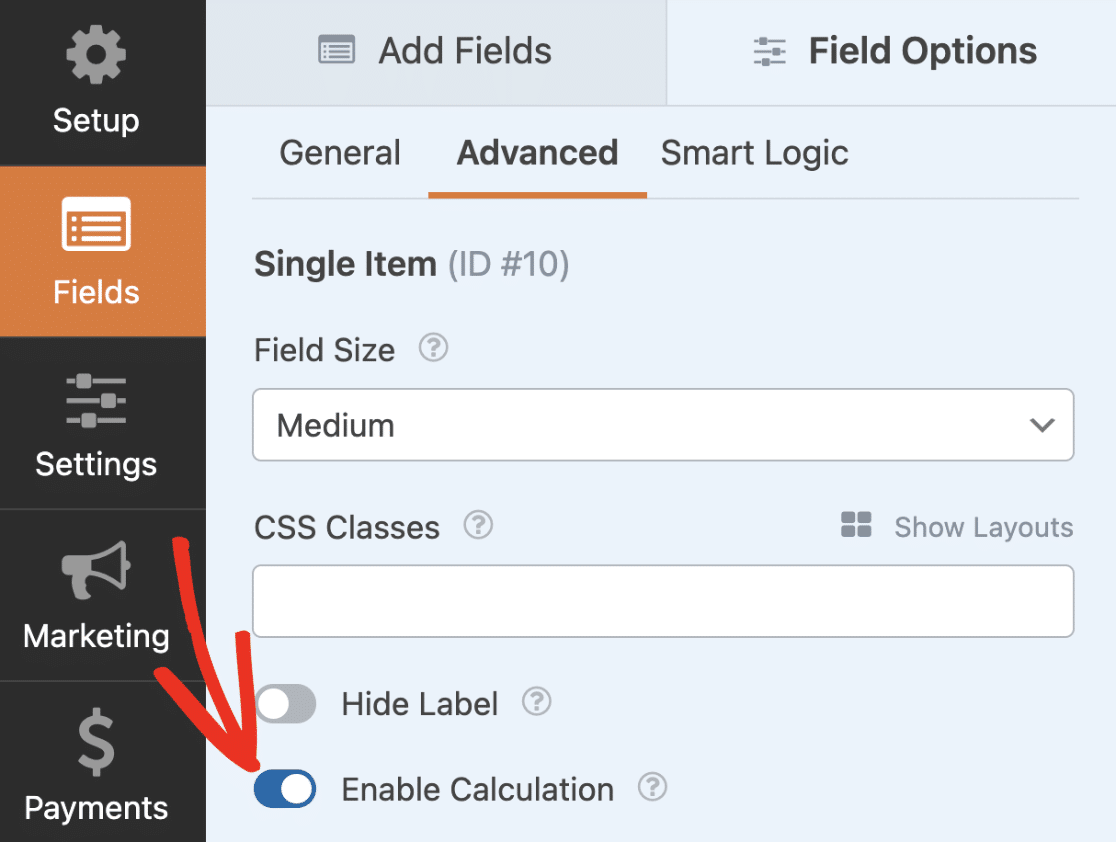
Dans le générateur de formules, nous utiliserons une logique conditionnelle pour définir les frais de port en fonction du prix sélectionné par l'utilisateur.
Pour ce faire, copiez et collez l'équation ci-dessous dans le générateur de formules.
si ( $FX_amount >= 50 ) :
0
elseif ( $FX_amount >=25 ) :
5
else :
10
endif ;
Veillez à remplacer X dans l'équation ci-dessus avec l'ID de votre champ Éléments multiples. Dans notre exemple, cette valeur est 11.
Remarque : Les deux points ( :) après le if/else est nécessaire pour que la logique fonctionne. Cependant, l'ajout d'un point-virgule (;) après chaque ligne du générateur de formule est facultatif. Par exemple, vous pouvez supprimer le point-virgule après la ligne endif et la formule fonctionnera toujours comme prévu.
Dans l'équation ci-dessus, nous utilisons un if pour vérifier si le montant sélectionné est supérieur ou égal à 50. Si c'est le cas, les frais de port sont de 0 $.
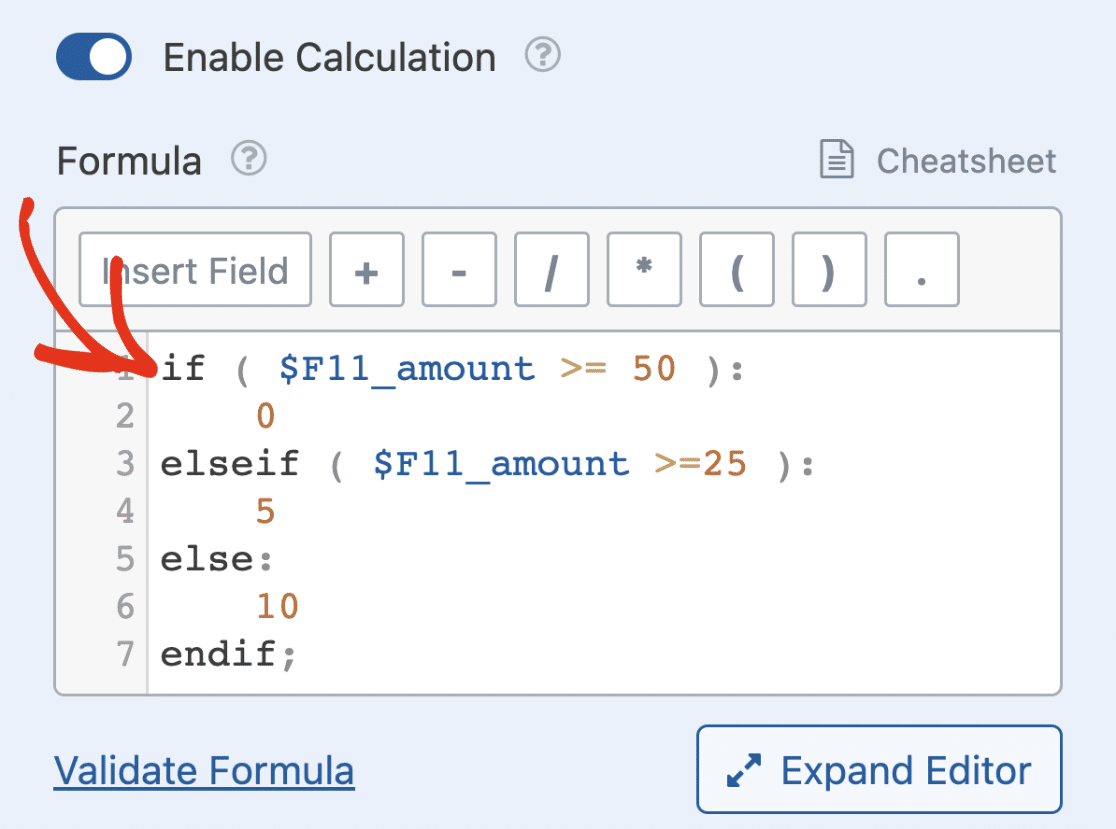
Remarque : La convention d'appellation des sous-zones comprend l'identifiant de la zone, suivi d'un trait de soulignement et du nom de la sous-zone. Pour les champs de paiement, la valeur est représentée par , $FX_amount dans le générateur de formules, où X est l'identifiant du champ.
Ensuite, nous ajoutons un elseif qui vérifie si le prix est supérieur ou égal à 25. Si c'est le cas, les frais de port sont fixés à 5 $.
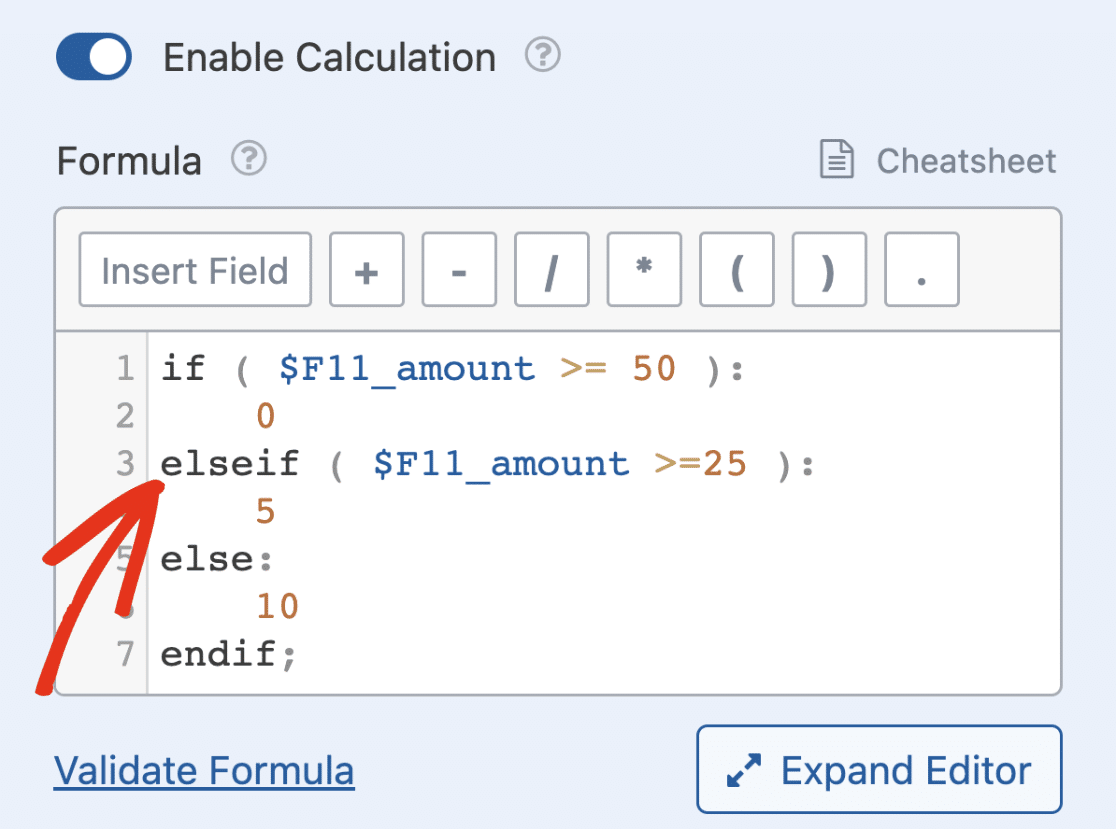
Remarque : Le créateur de formules vous permet d'utiliser un nombre illimité de elseif dans votre équation.
Enfin, nous utilisons un else pour fixer les frais d'expédition à 10 $ pour les prix inférieurs à 25 $.
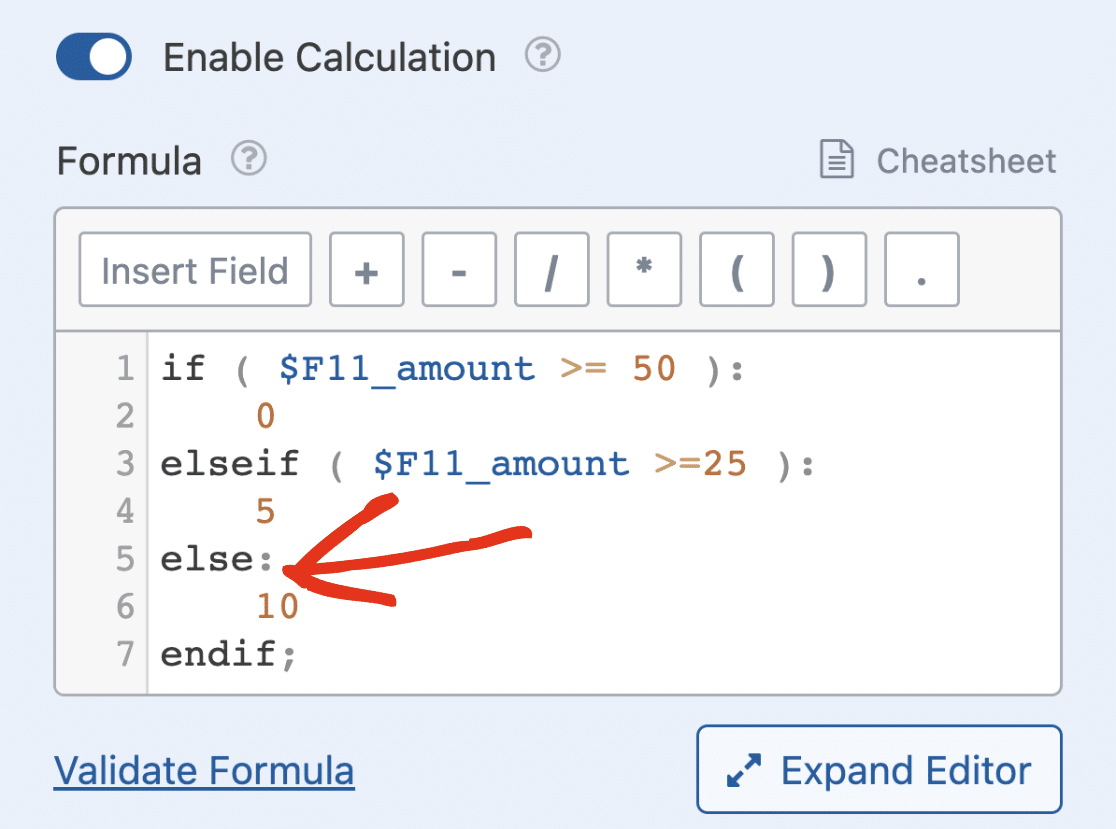
Remarque : pour rappel, vérifiez toujours que vous utilisez l'identifiant de champ correct lorsque vous insérez un champ en tant que variable. Par exemple, si vous ajoutez un champ Numéros, que vous le supprimez, puis que vous ajoutez un nouveau champ Numéros, vous verrez apparaître un nouvel ID de champ.
Lorsque vous enregistrez et prévisualisez le formulaire, vous verrez que les frais d'expédition changent de valeur en fonction du montant sélectionné par vos utilisateurs.
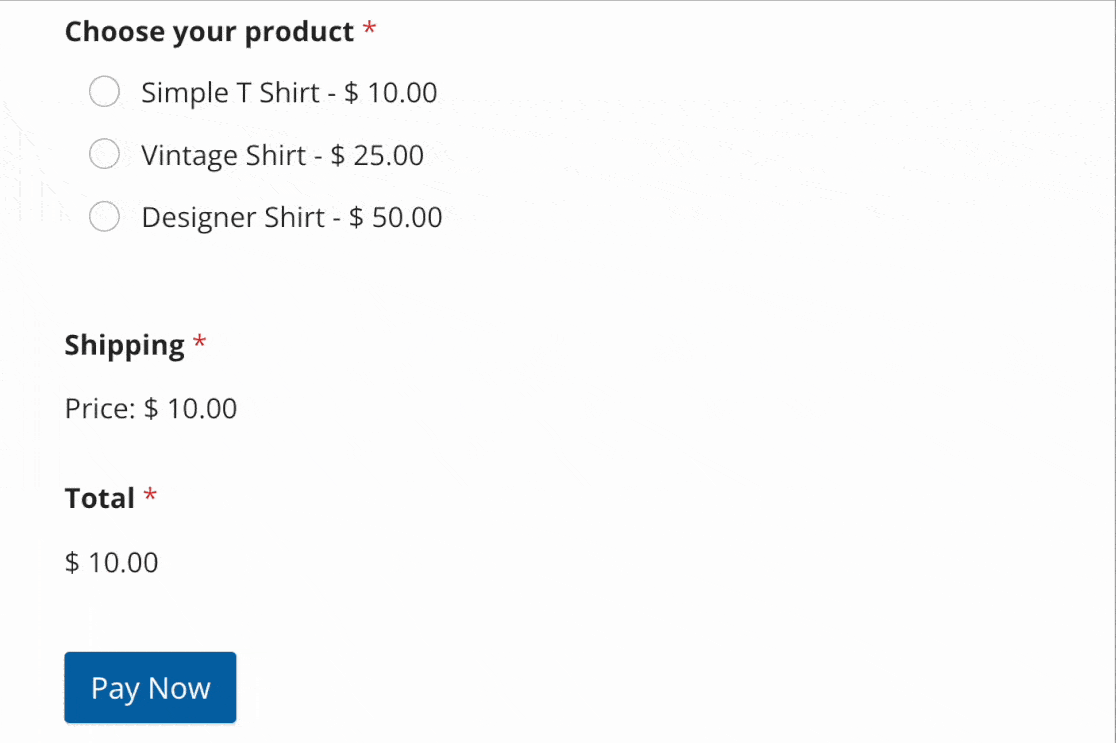
Remarque : pour en savoir plus sur la création de formules, consultez notre guide sur la création de formules avec le module complémentaire Calculations.
Visualisation d'autres exemples
Le module complémentaire Calculs a plusieurs utilisations. Vous pouvez l'utiliser pour calculer les frais de carburant, les frais de remise pour l'expédition, les frais de transaction pour les formulaires de paiement, entre autres.
Pour en savoir plus sur les autres cas d'utilisation de cet addon, n'oubliez pas de consulter notre documentation sur les exemples de formules de calcul.
Questions fréquemment posées
Voici les réponses aux questions les plus fréquentes sur l'utilisation de l'addon Calculs avec WPForms.
Quels sont les champs du formulaire qui peuvent être utilisés comme variables lors de la construction de formules de calcul ?
Ci-dessous, nous avons mis en évidence les champs pris en charge qui peuvent être utilisés comme variables lors de l'élaboration de formules :
- Texte sur une seule ligne
- Texte du paragraphe
- Liste déroulante
- Éléments de la liste déroulante
- Choix multiple
- Plusieurs articles
- Cases à cocher
- Éléments de la case à cocher
- Article unique
- Chiffres
- Nom
- Courriel
- Curseur de nombre
- Téléphone
- Adresse
- Date/Heure
- Site web/URL
- Champ caché
- Total
- Evaluation
Remarque : si vous utilisez des choix dynamiques pour les champs à choix multiples, les cases à cocher et les champs déroulants, vous ne pourrez pas utiliser le champ comme variable pour votre calcul.
Puis-je utiliser un champ dont le calcul est activé comme variable pour un autre champ ?
Si vous activez les calculs sur plusieurs champs de votre formulaire, vous pouvez utiliser l'un d'entre eux comme variable lors de l'élaboration des calculs pour l'autre champ. Cela signifie essentiellement que la valeur du champ dépend du résultat du premier calcul.
Puis-je déclarer une variable normale qui n'est pas un champ de formulaire dans le générateur de formules ?
Le module complémentaire Calculs ne permet pas d'utiliser une variable qui n'est pas un champ de formulaire dans le générateur de formules. Si vous souhaitez stocker les résultats d'un calcul dans une variable, nous vous suggérons d'utiliser le champ caché.
Une fois que vous avez ajouté le champ caché à votre formulaire, activez le mode calcul et saisissez l'équation que vous souhaitez effectuer.
Vous pouvez alors utiliser le champ caché contenant le résultat de la première équation comme variable pour la formule que vous avez l'intention de construire.
Comment puis-je changer rapidement de champ à l'intérieur d'une formule ?
Vous pouvez cliquer sur n'importe quel champ dans le générateur de formules pour afficher une liste de tous les champs disponibles dans votre formulaire. Il est ainsi facile de remplacer ou de mettre à jour des champs sans avoir à les taper.
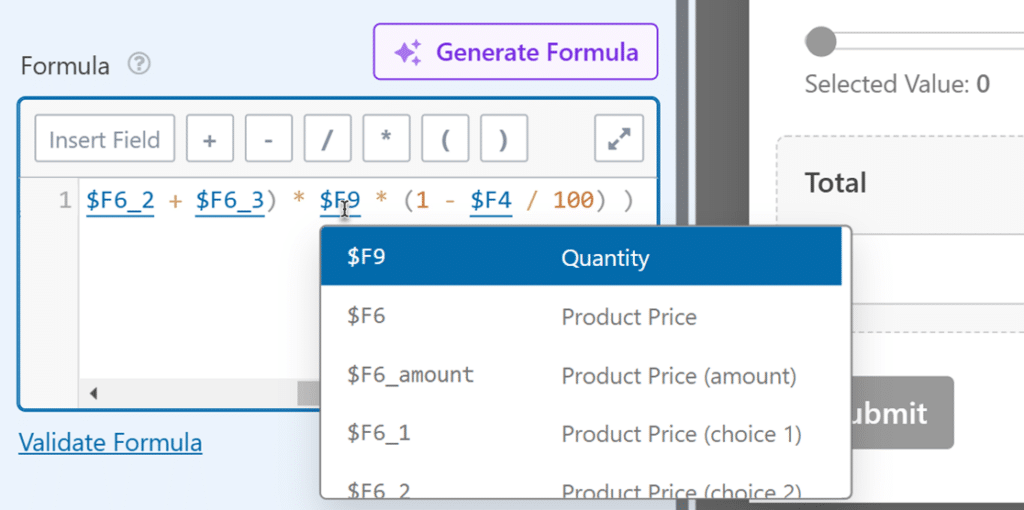
Comment savoir quel champ j'utilise dans ma formule ?
Passez la souris sur n'importe quel champ dans le générateur de formule pour voir son libellé. Cela peut vous aider à confirmer que vous utilisez les bons champs dans votre calcul.
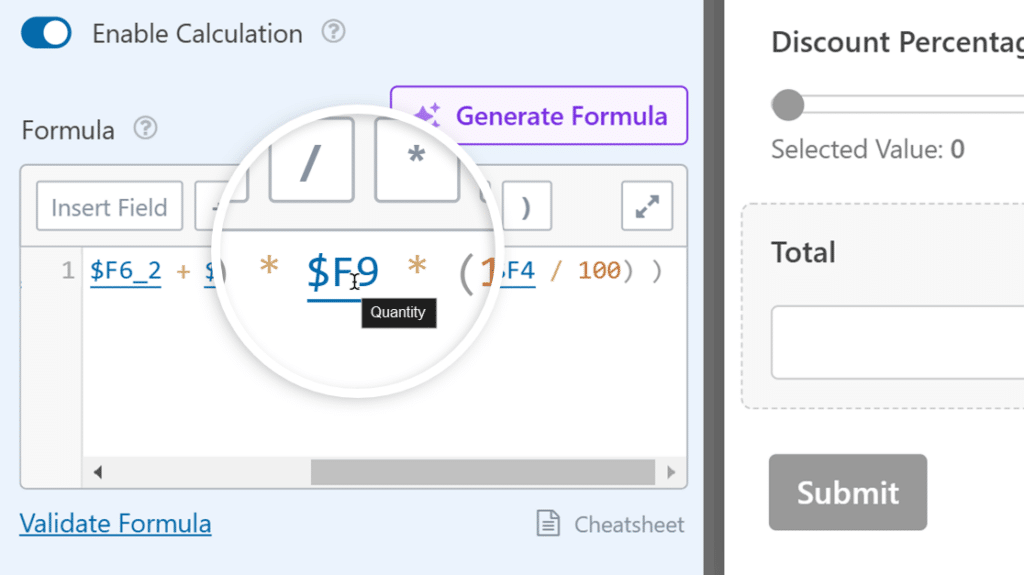
Voilà, c'est fait ! Vous savez maintenant comment utiliser l'addon Calculs dans WPForms.
Ensuite, vous souhaitez créer un formulaire capable d'accepter les paiements des utilisateurs ? Consultez notre guide sur la création d'un formulaire de paiement avec WPForms pour plus de détails.

