AI Zusammenfassung
Möchten Sie Ihren Formularen mehr Integrationsmöglichkeiten hinzufügen? Mit Zapier, einem Verbindungsdienst, können Sie Ihre Formulare ganz einfach mit zahlreichen Webanwendungen verbinden, um WPForms noch mehr Funktionen hinzuzufügen.
Dieses Tutorial zeigt Ihnen, wie Sie das Zapier-Addon für WPForms installieren und verwenden können.
Anforderungen:
- Sie benötigen eine Pro-Lizenz oder eine höhere Lizenzstufe, um auf das Zapier-Addon zuzugreifen
- Stellen Sie sicher, dass Sie die neueste Version von WPForms installiert haben, um die für das Zapier-Addon erforderliche Mindestversion zu erfüllen
- Zapier erfordert eine sichere Verbindung. Stellen Sie sicher, dass Ihre Website über HTTPS geladen wird und ein aktuelles SSL-Zertifikat installiert ist, bevor Sie fortfahren. Wenn Sie Hilfe benötigen, lesen Sie den WPBeginner-Leitfaden zu SSL und HTTPS in WordPress
Installieren des Zapier-Addons
Bevor Sie beginnen, stellen Sie sicher, dass Sie WPForms installiert und aktiviert und Ihre Lizenz überprüft haben. Dann machen Sie weiter und installieren Sie das Zapier-Addon.
Sobald das Zapier-Addon aktiviert ist, gehen Sie zu WPForms " Einstellungen und klicken Sie auf die Registerkarte Integrationen.
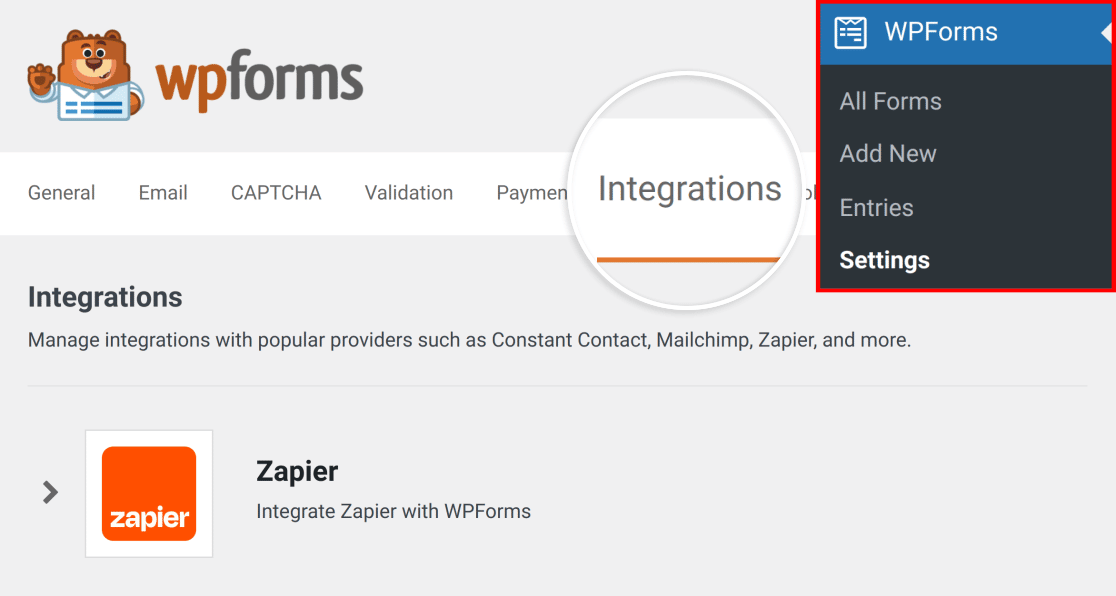
Hier sehen Sie Zapier mit Ihren verfügbaren WPForms-Integrationen aufgelistet. Klicken Sie darauf, um weitere Details zu sehen. Hier finden Sie den Zapier-API-Schlüssel für Ihre Website.
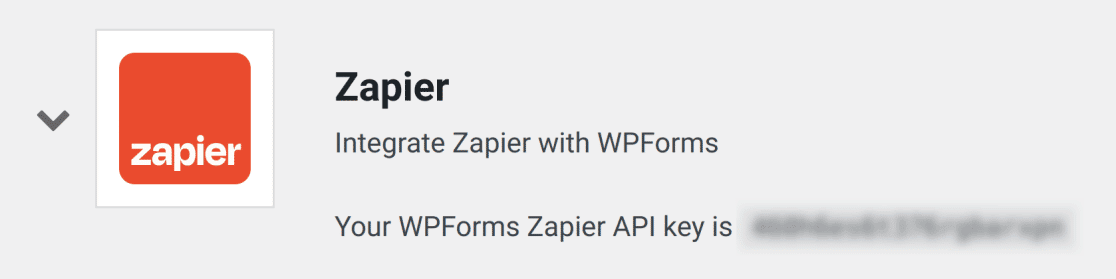
Lassen Sie diese Browser-Registerkarte oder dieses Fenster geöffnet, da Sie diesen API-Schlüssel im nächsten Schritt benötigen.
Erstellen eines Zap in Zapier
In Zapier werden die von Ihnen erstellten Integrationen als "Zaps" bezeichnet. Der nächste Schritt besteht darin, einen Zap zu erstellen, der Informationen aus Ihren Formularen an einen anderen Dienst sendet.
Zunächst müssen Sie sich bei Ihrem Zapier-Konto anmelden. Wenn Sie noch keins haben, können Sie sich kostenlos anmelden.
Hinweis: Für einige Integrationen ist ein kostenpflichtiges Konto bei Zapier erforderlich. Weitere Details zur Identifizierung kostenpflichtiger Integrationen finden Sie in der Zapier-Dokumentation zu Premium-Apps.
Nachdem Sie sich bei Ihrem Konto angemeldet haben, klicken Sie auf die Schaltfläche Erstellen in der oberen linken Ecke (wenn Ihr Browserfenster klein ist, kann diese Schaltfläche stattdessen als orangefarbenes Pluszeichen (+) angezeigt werden) und wählen Sie dann Zaps aus dem Dropdown-Menü.
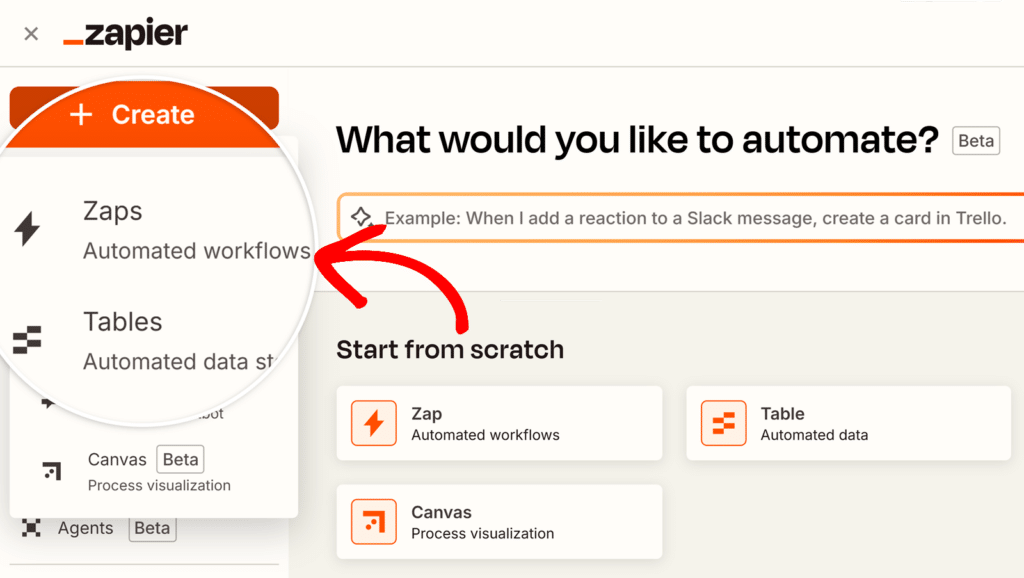
Dadurch wird die Einrichtungsseite für Ihre neue ZAP geöffnet. Wenn Sie Ihrer Zapp einen Namen geben möchten, fügen Sie einen Titel hinzu, indem Sie auf den Titel in der oberen Mitte der Seite klicken.
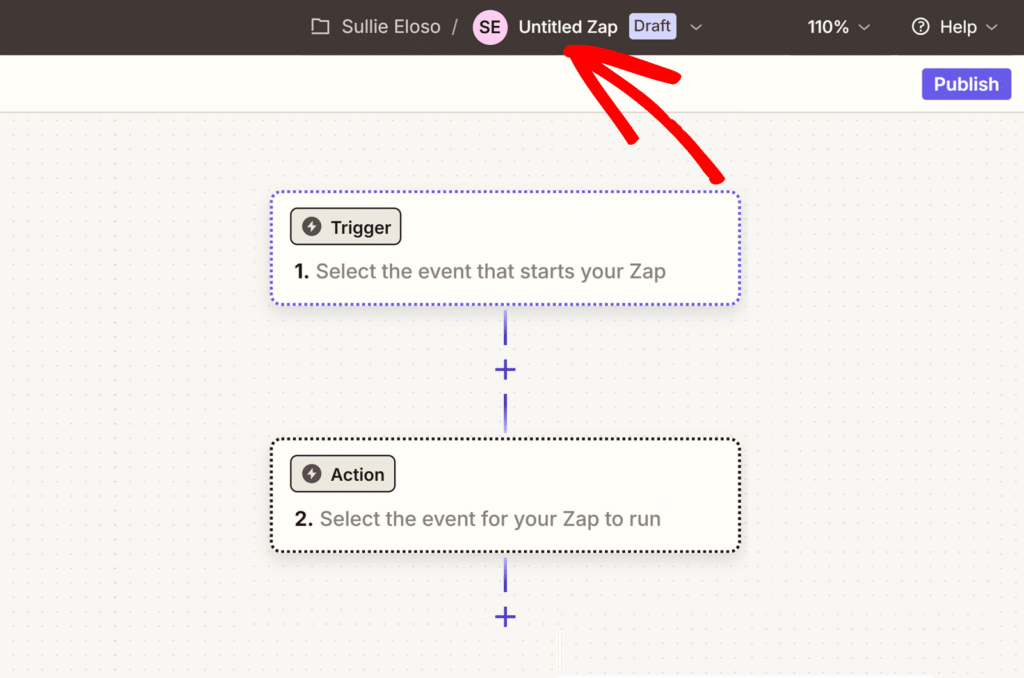
Einrichten des auslösenden Ereignisses
Klicken Sie auf das Feld Auslöser im Zap-Editor, um zu beginnen.
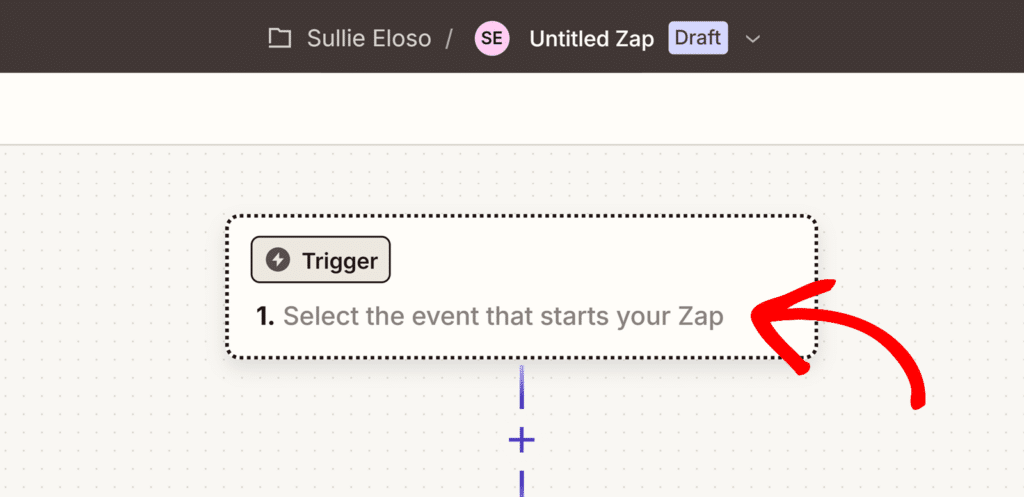
Daraufhin öffnet sich ein Modal, in dem Sie nach Anwendungen und Ereignissen suchen können. Geben Sie in das Suchfeld oben "WPForms" ein und klicken Sie in den angezeigten Ergebnissen auf WPForms .
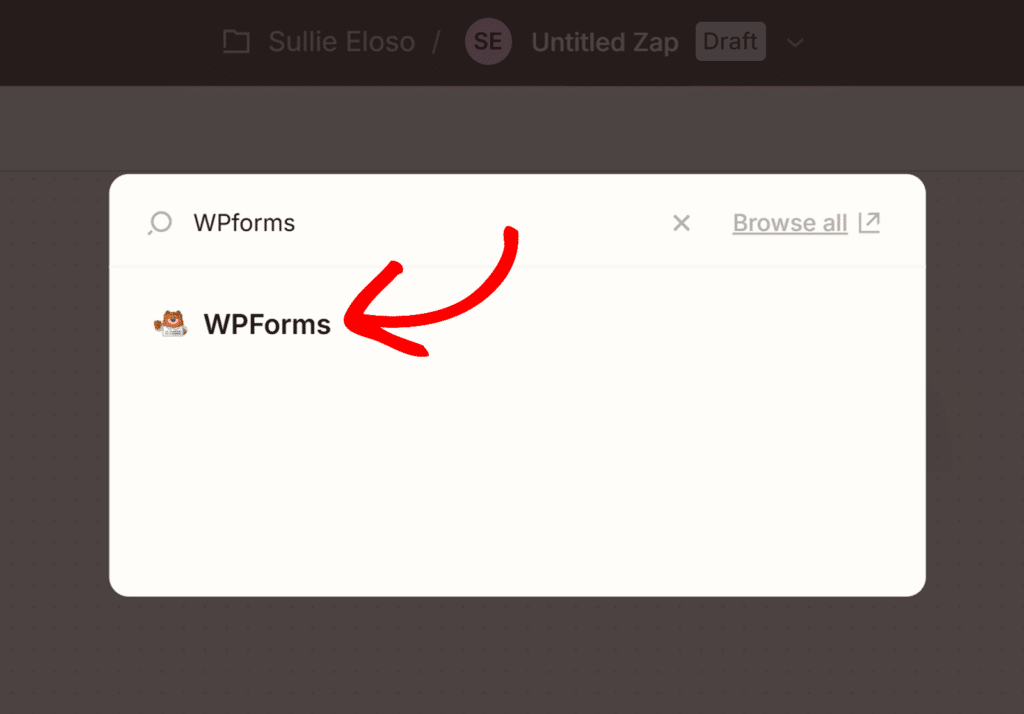
Nachdem Sie WPForms ausgewählt haben, erscheint auf der rechten Seite des Bildschirms ein Konfigurationsfenster. Unter Trigger-Ereignis, klicken Sie auf das Dropdown-Menü, um die verfügbaren Optionen zu sehen. WPForms hat nur ein Trigger-Ereignis zur Verfügung - New Form Entry. Wählen Sie diese Option aus der Dropdown-Liste.
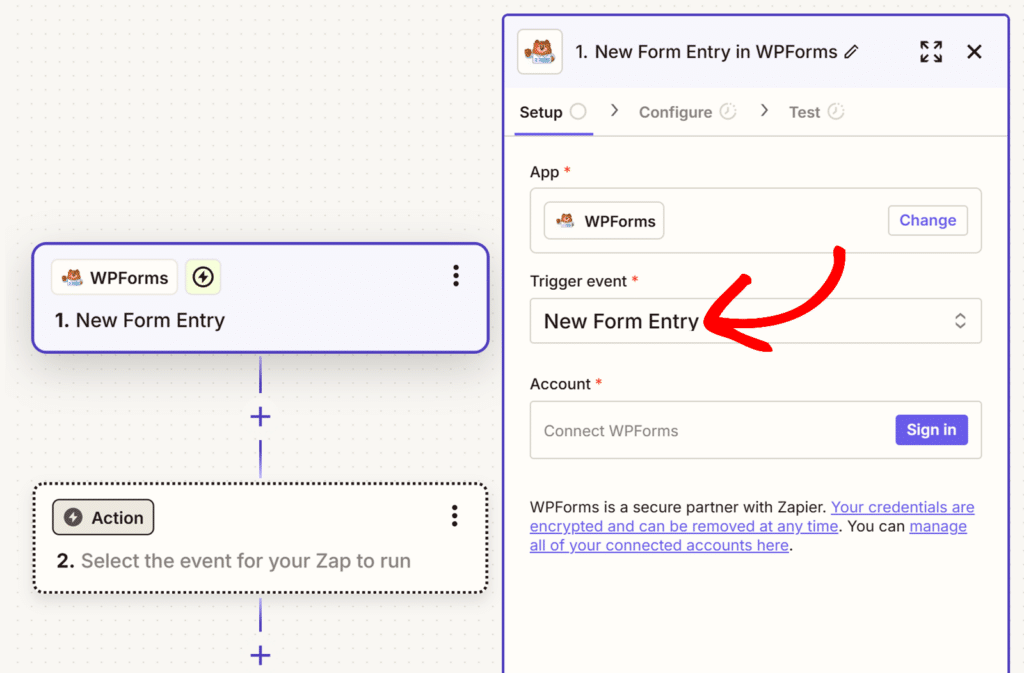
Klicken Sie anschließend unter Konto auf die Schaltfläche Anmelden, um Ihr WPForms-Konto zu verbinden.
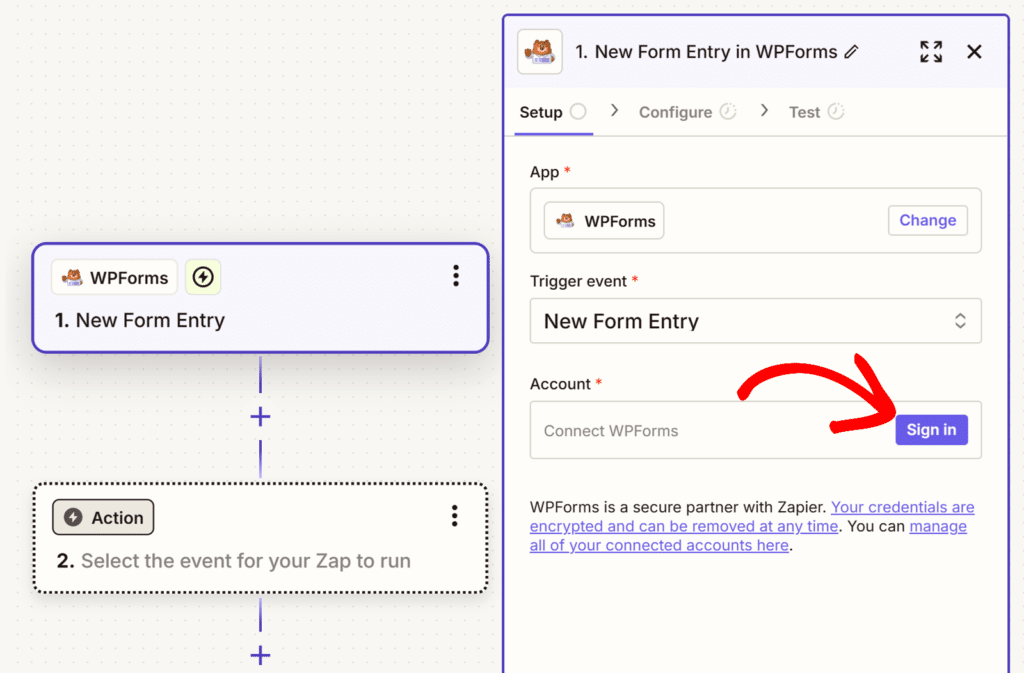
Daraufhin wird ein neues Fenster angezeigt. Hier müssen Sie Ihren API-Schlüssel hinzufügen.
Um Ihren API-Schlüssel zu finden, gehen Sie zurück zu der Browser-Registerkarte oder dem Fenster mit Ihren WPForms-Integrationseinstellungen. Kopieren Sie dann den Zapier-API-Schlüssel und fügen Sie ihn auf der Seite für die Einrichtung von Zapier ein.
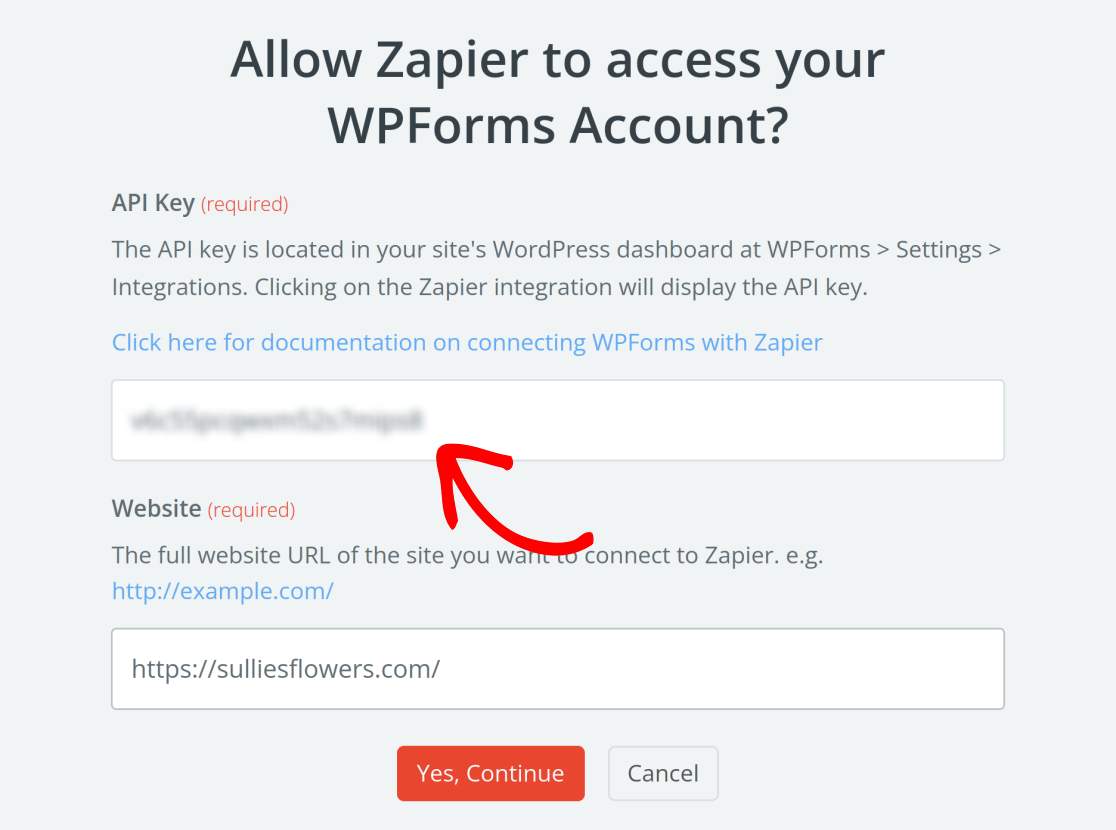
Als nächstes müssen Sie das Feld Website ausfüllen. Geben Sie unbedingt die vollständige URL Ihrer Website ein und fügen Sie den abschließenden Schrägstrich hinzu (z. B. https://example.com/).
Anmerkung: Wenn Sie einen Zap für eine Website in einem WordPress-Multisite-Netzwerk erstellen, müssen Sie die vollständige Pfad-URL eingeben (d. h., https://sitename.com/subsite/), um Ihren Zapper zu erstellen.
Wenn Sie bereit sind, klicken Sie auf die Schaltfläche Ja, weiter zu WPForms.
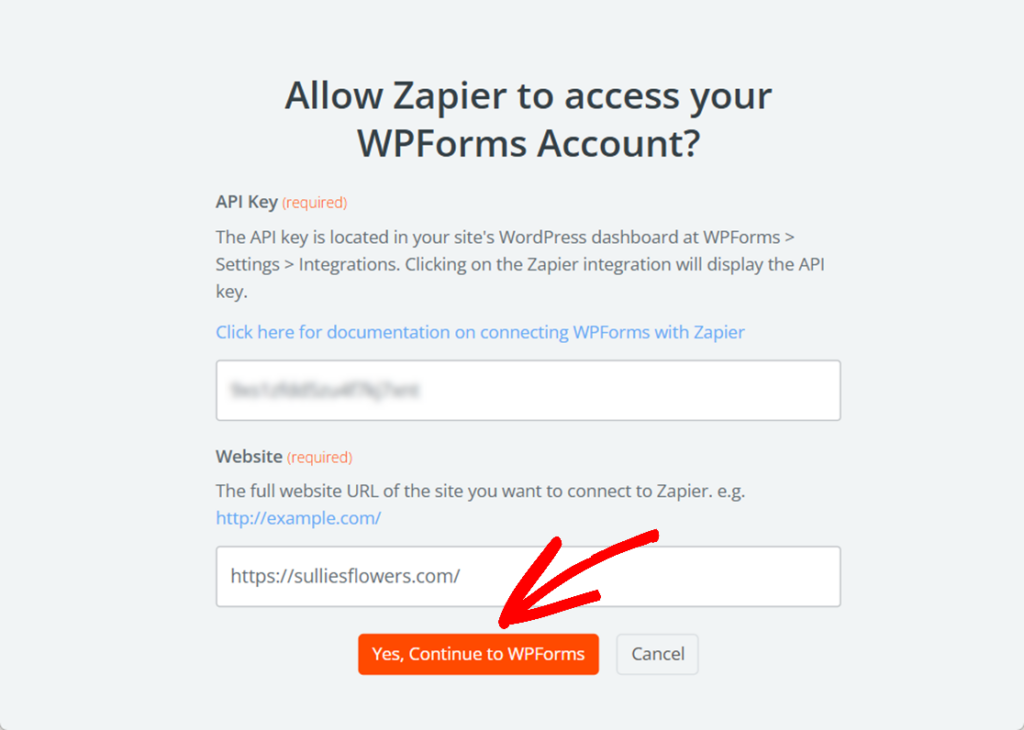
Sobald Ihre Website verbunden ist, klicken Sie auf die Schaltfläche Weiter, um fortzufahren.
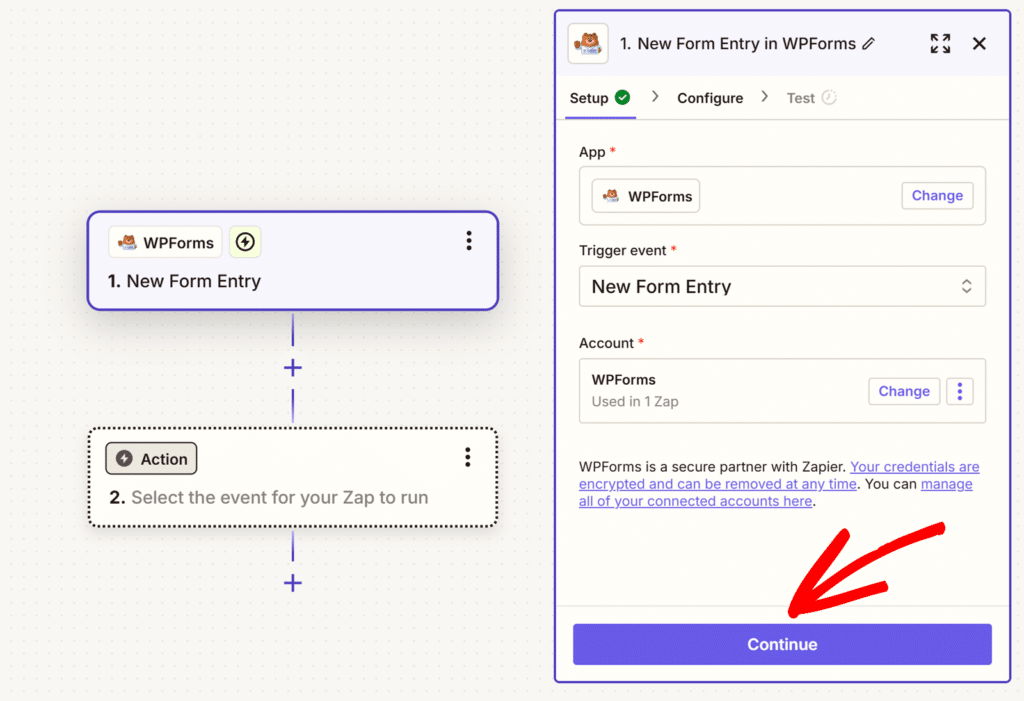
Wählen Sie dann das gewünschte Formular aus der Dropdown-Liste Formular aus und klicken Sie erneut auf Weiter.
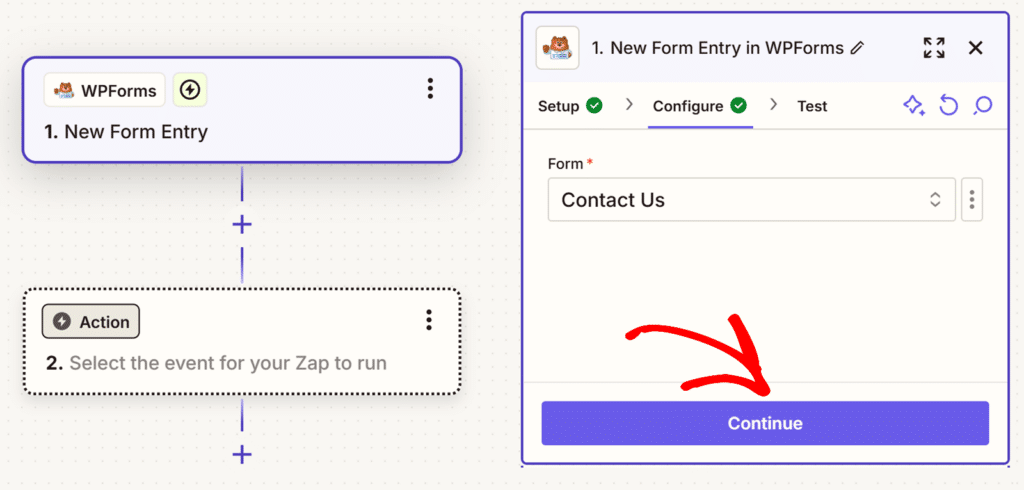
Zapier gibt Ihnen dann die Möglichkeit, Beispieleinträge einzugeben, um Ihre Verbindung zu testen.
Hinweis: Das Formular, das Sie im vorherigen Schritt ausgewählt haben, muss mindestens einen Eintrag enthalten, damit der Test funktioniert.
Klicken Sie auf die Schaltfläche Testauslöser, um die verfügbaren Einträge zu laden.
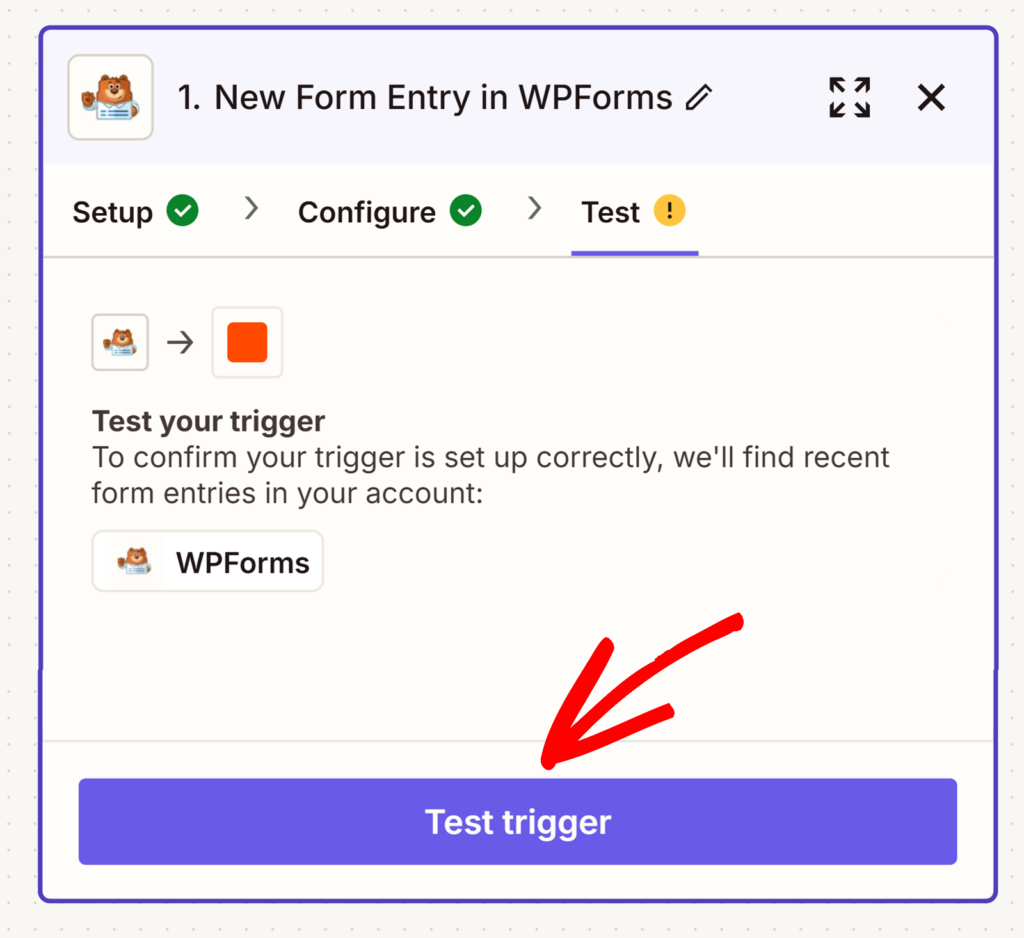
Zapier zeigt Ihnen dann die Einträge an, die es aus Ihrem Formular abrufen konnte. Sie können jeden verfügbaren Eintrag auswählen, um seine Daten anzuzeigen und sicherzustellen, dass alles korrekt aussieht.
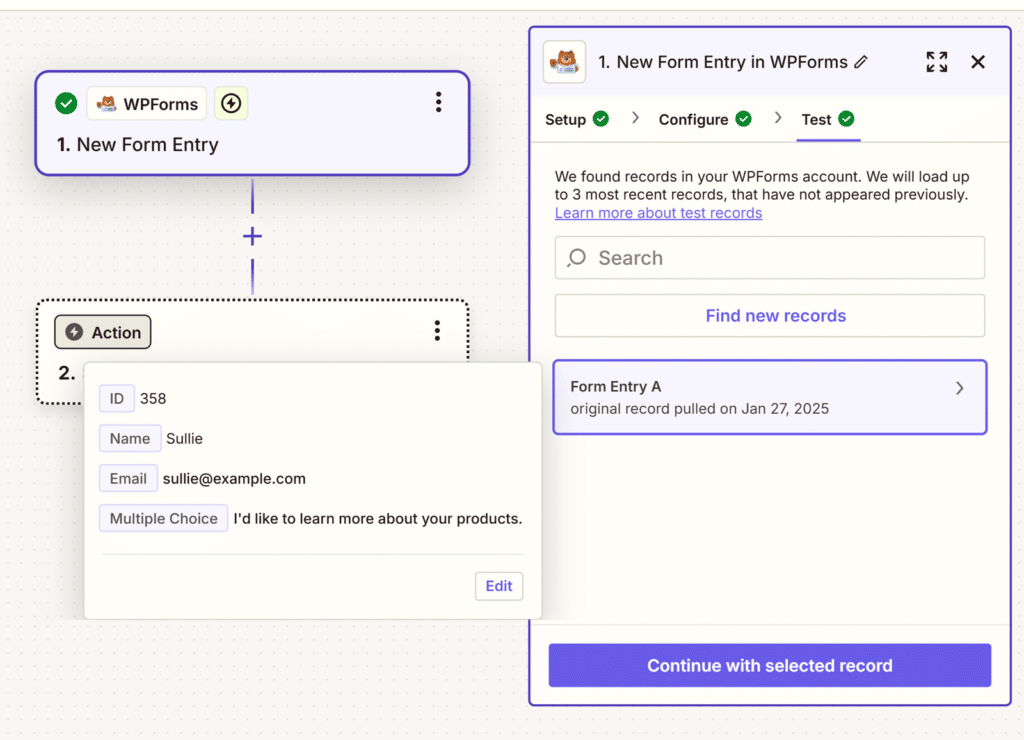
Wenn Sie mit den Ergebnissen des Trigger-Tests zufrieden sind, klicken Sie auf die Schaltfläche Weiter , um fortzufahren.
Einrichten Ihres Aktionsereignisses
Nachdem Sie Ihren Auslöser getestet haben, müssen Sie eine Aktion auswählen - das ist das, was jedes Mal passieren wird, wenn Ihr Formular eine Eingabe erhält. Klicken Sie auf das Feld Aktion, um die App auszuwählen, die Sie für Ihre Aktion verwenden möchten.
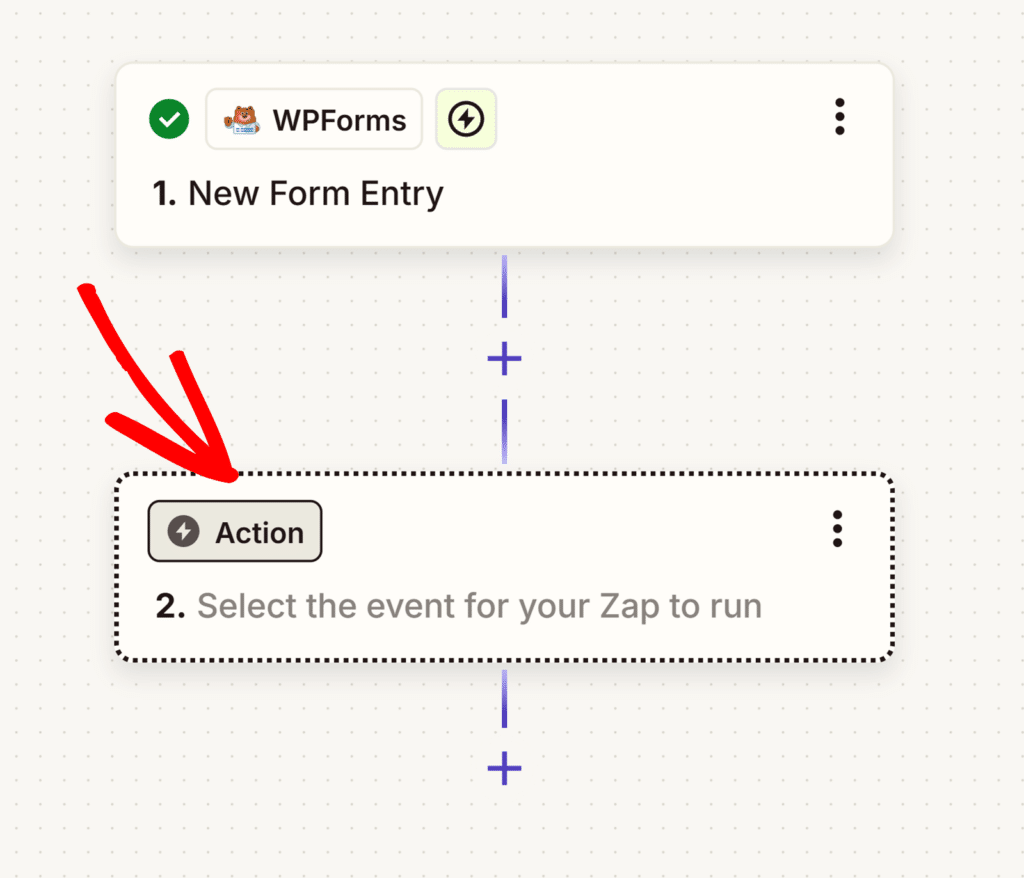
Als Nächstes wird ein Modal angezeigt, in dem Sie die App suchen und auswählen können, die Sie für die Aktion verwenden möchten. Sie können über das Suchfeld oben nach der gewünschten App suchen oder sie aus der unten angezeigten Liste der verfügbaren Apps auswählen.
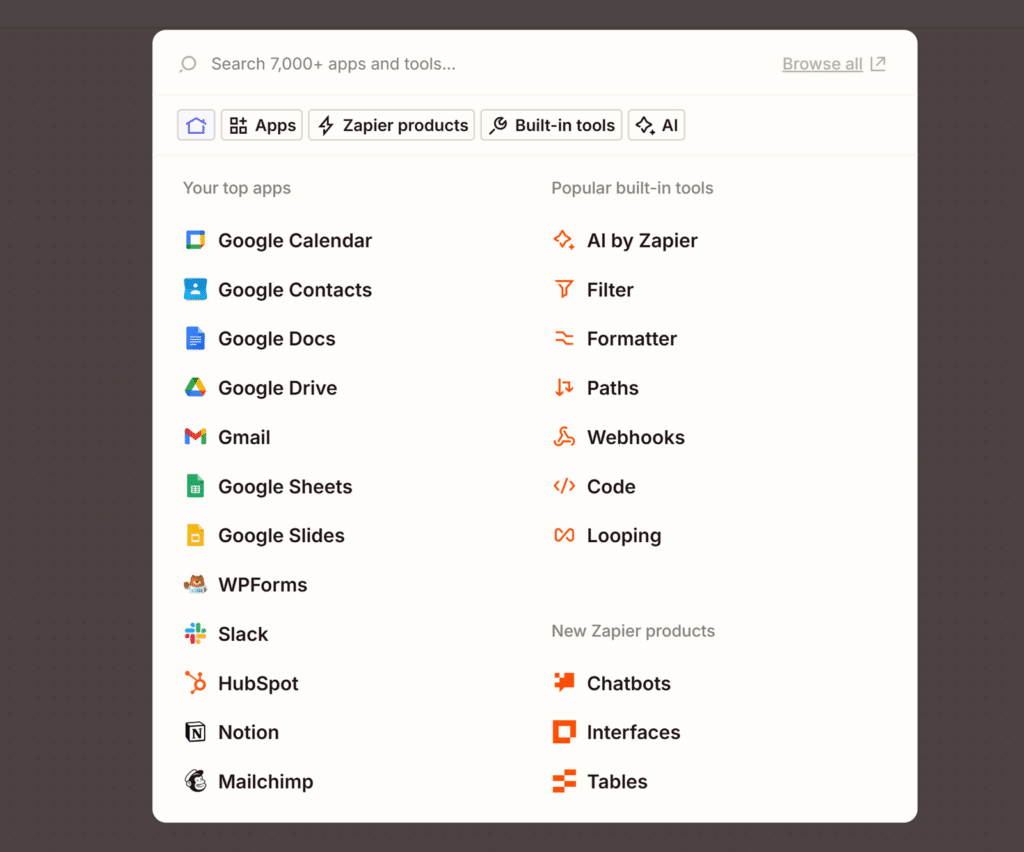
Diese App ist der Dienst, an den Sie Ihre Formulareingabedaten senden möchten.
Nachdem Sie eine App ausgewählt haben, führt Zapier Sie durch die Schritte zur Übermittlung von Formulardaten an den von Ihnen gewählten Dienst. Diese Schritte hängen davon ab, mit welchem Dienst Sie sich integrieren.
Beispiele für Zapier-Verbindungen für WPForms
Da die nächsten Schritte je nach der von Ihnen gewählten Integration in Zapier variieren, können wir nicht alle möglichen Optionen in einem einzigen Tutorial behandeln.
Ausführliche Anleitungen zu unseren beliebtesten Zapier-Integrationen finden Sie in den folgenden Artikeln.
Hochgeladene Dateien an Webspeicherdienste senden
Senden Sie Leads an Marketingdienste und CRMs
Senden von Eingabedetails an Aufgabenlisten oder Teamkommunikationsdienste
Senden von Eingabedetails an Rechnungs- oder Buchhaltungsanwendungen
Andere beliebte Integrationen
- Google zum Erstellen von Kontaktlisten
- Google Kalender zur Planung von Veranstaltungen
- Jira zum Erstellen von Supportanfragen
- Planyo für Restaurantreservierungen
- Twilio zum Empfang von SMS-Textnachrichten
- YouTube zum Hochladen von Videos
- ZenDesk zur Erfassung von Support-Tickets
Häufig gestellte Fragen
In diesem Abschnitt beantworten wir einige der am häufigsten gestellten Fragen zum Zapier-Addon.
Kann ich die Speicherung von Einträgen deaktivieren, wenn ich die Zapier-Integration mit meinem Formular verwende?
Ja, Sie können dies auf jeden Fall tun. Sie benötigen mindestens 1 Eintrag für Ihr Formular, wenn Sie einen Zapier-Zap einrichten. Sobald das erledigt ist, können Sie die Speicherung von Einträgen deaktivieren.
Öffnen Sie dazu das Formular zur Bearbeitung und gehen Sie zu Einstellungen " Allgemein. Erweitern Sie den Abschnitt Erweitert, aktivieren Sie die Option Eintragsinformationen in WordPress speichern deaktivieren und speichern Sie Ihre Änderungen.
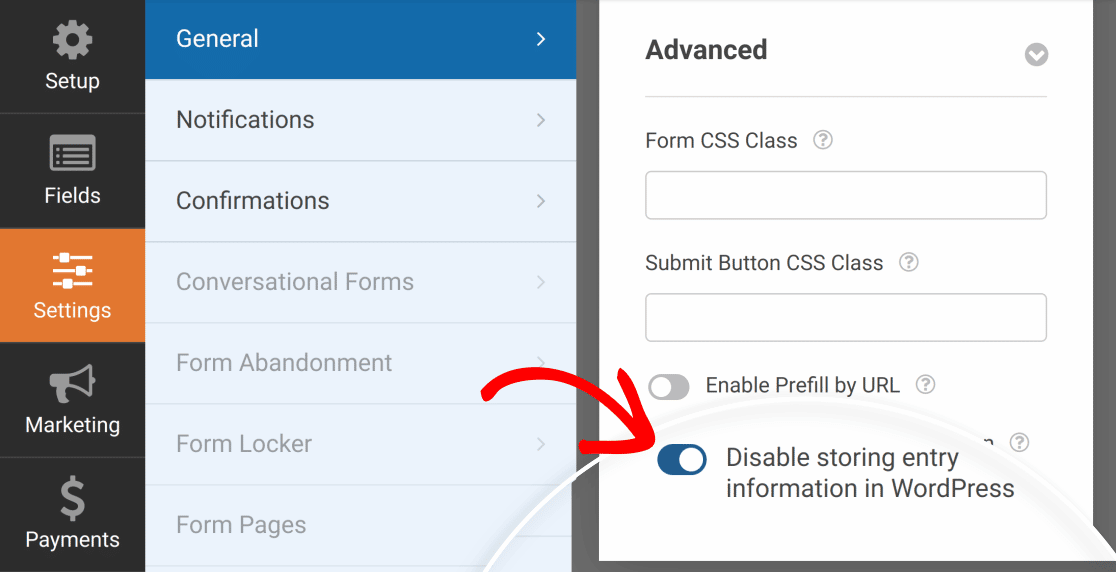
Das war's! Sie können jetzt Ihre Formulare mit Hunderten von Webdiensten über das Zapier-Addon in WPForms verbinden.
Als nächstes möchten Sie mehr darüber erfahren, was Sie mit WPForms-Einträgen machen können? Achten Sie darauf, unsere komplette Anleitung für Einträge für Details über alle verfügbaren Optionen und Werkzeuge zu überprüfen.

