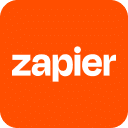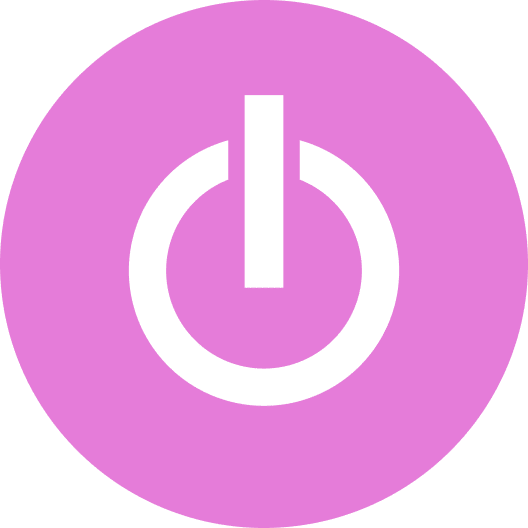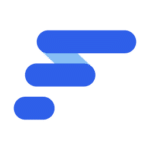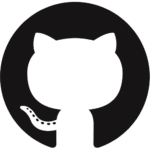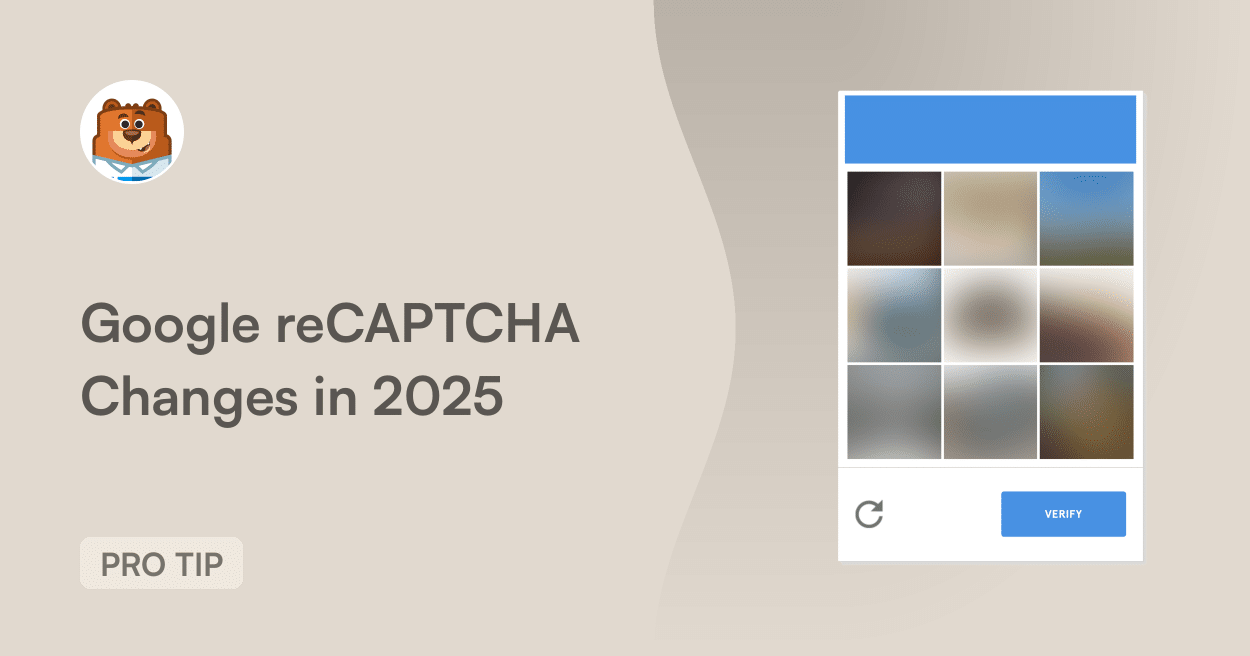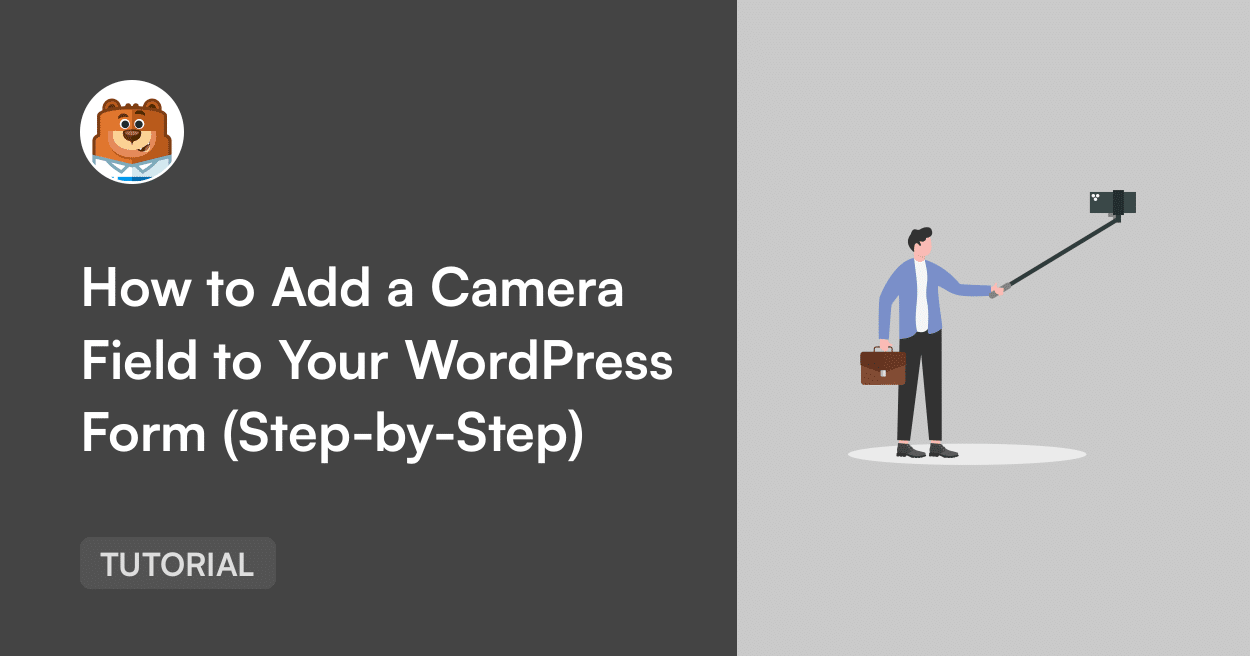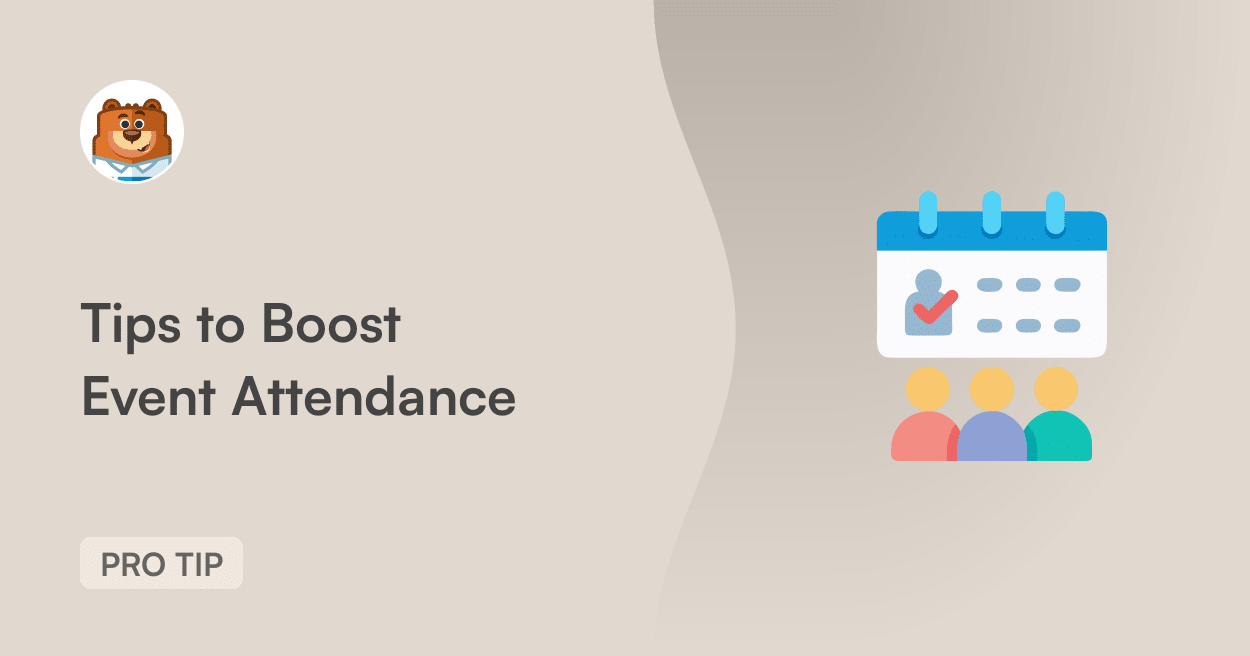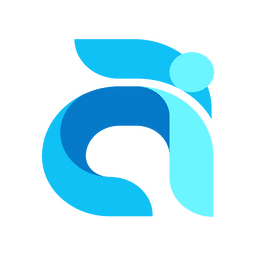About Toggl Track
Toggl Track is a versatile time-tracking tool designed to streamline productivity and enhance task management. By offering a simple yet powerful interface, it enables users to record time spent on various projects and tasks with just a few clicks. Whether working from a desktop or on the go with a mobile device, Toggl Track ensures that every minute is accounted for, helping users to maintain an accurate log of their activities. Integration with popular project management tools further simplifies the process of keeping track of time, making it easier to align efforts and deadlines.
For those looking to gain insights into their work patterns, Toggl Track provides comprehensive reporting features. Users can generate detailed reports that break down time usage, highlight areas for improvement, and assist in making data-driven decisions. Customizable tags and project labels make it straightforward to categorize activities and monitor progress. This level of transparency and organization can lead to more effective planning and resource allocation, ultimately contributing to better productivity and project outcomes.