Resumo da IA
Gostaria de permitir que os utilizadores repetissem conjuntos de informações semelhantes nos seus formulários WordPress? O campo Repetidor no WPForms permite-lhe criar conjuntos de campos repetidos nos seus formulários. Isso pode ser particularmente útil para reunir várias entradas de informações semelhantes, como várias habilidades ou experiências de trabalho.
Este tutorial irá demonstrar como utilizar o campo Repeater no WPForms.
- Adicionar um campo repetidor ao seu formulário
- Seleção da opção de visualização
- Seleção de uma estrutura de colunas
- Adicionar campos ao campo Repetidor
- Personalizar os botões Adicionar e Remover
- Definição de limites para entradas de repetidores
- Configuração das opções avançadas do campo do repetidor
- Configuração da lógica condicional
- Pré-visualização do formulário
- Perguntas mais frequentes
Antes de começar, certifique-se de que instala e ativa o WPForms e verifica a sua licença. Em seguida, crie um novo formulário ou edite um já existente para aceder ao construtor de formulários.
Adicionar um campo repetidor ao seu formulário
No construtor de formulários, encontrará o campo Repetidor na secção Campos Extravagantes. Clique no campo Repetidor ou arraste-o e largue-o na área de pré-visualização do formulário para o adicionar ao seu formulário.
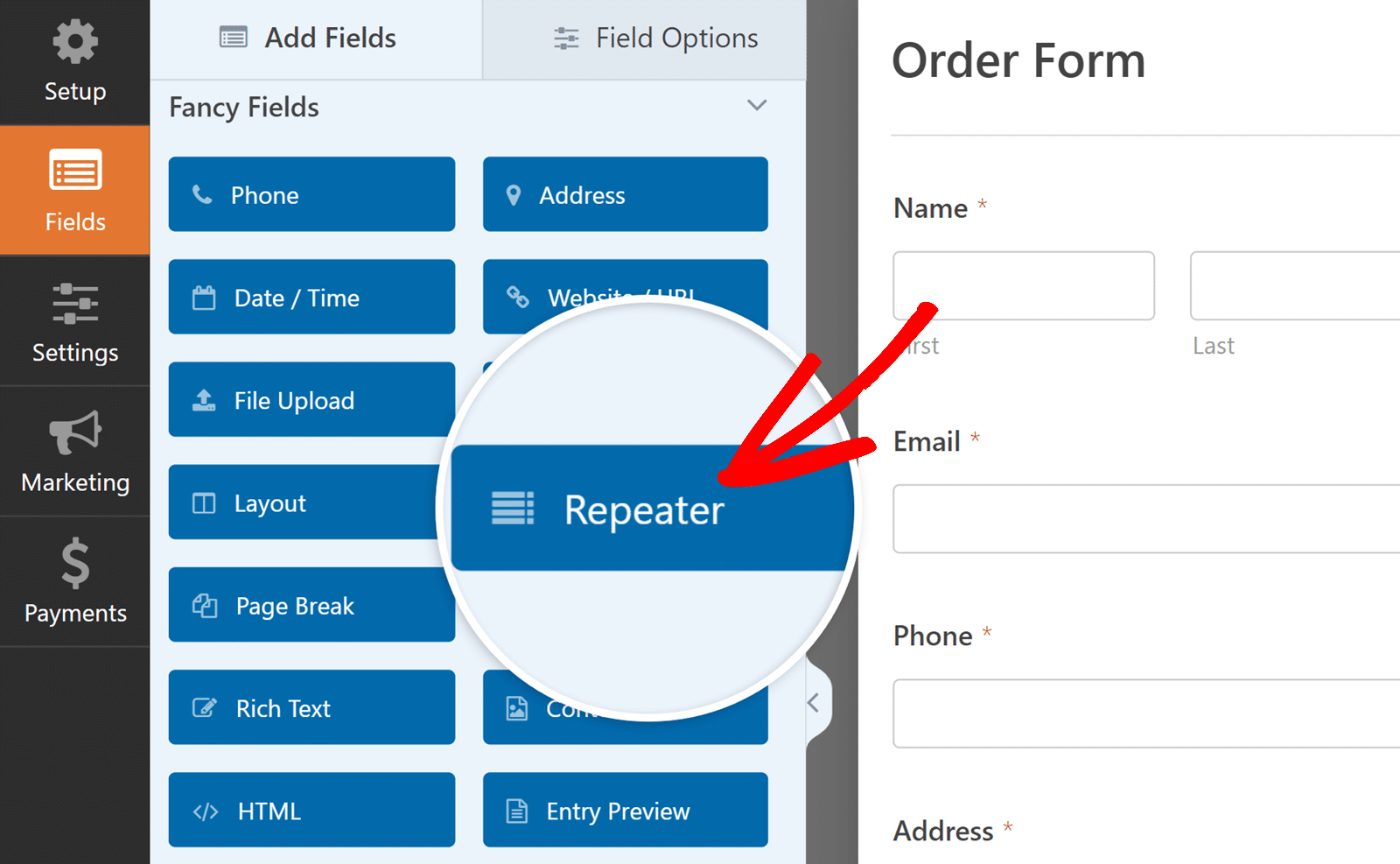
Seleção da opção de visualização
Depois de adicionar o campo Repetidor, tem de escolher a forma como o grupo de campos será apresentado no frontend do seu sítio.
Para o fazer, clique no campo Repetidor no construtor para abrir o painel Opções de campo. Aí, verá uma secção Exibir com duas opções: Linhas e Blocos.
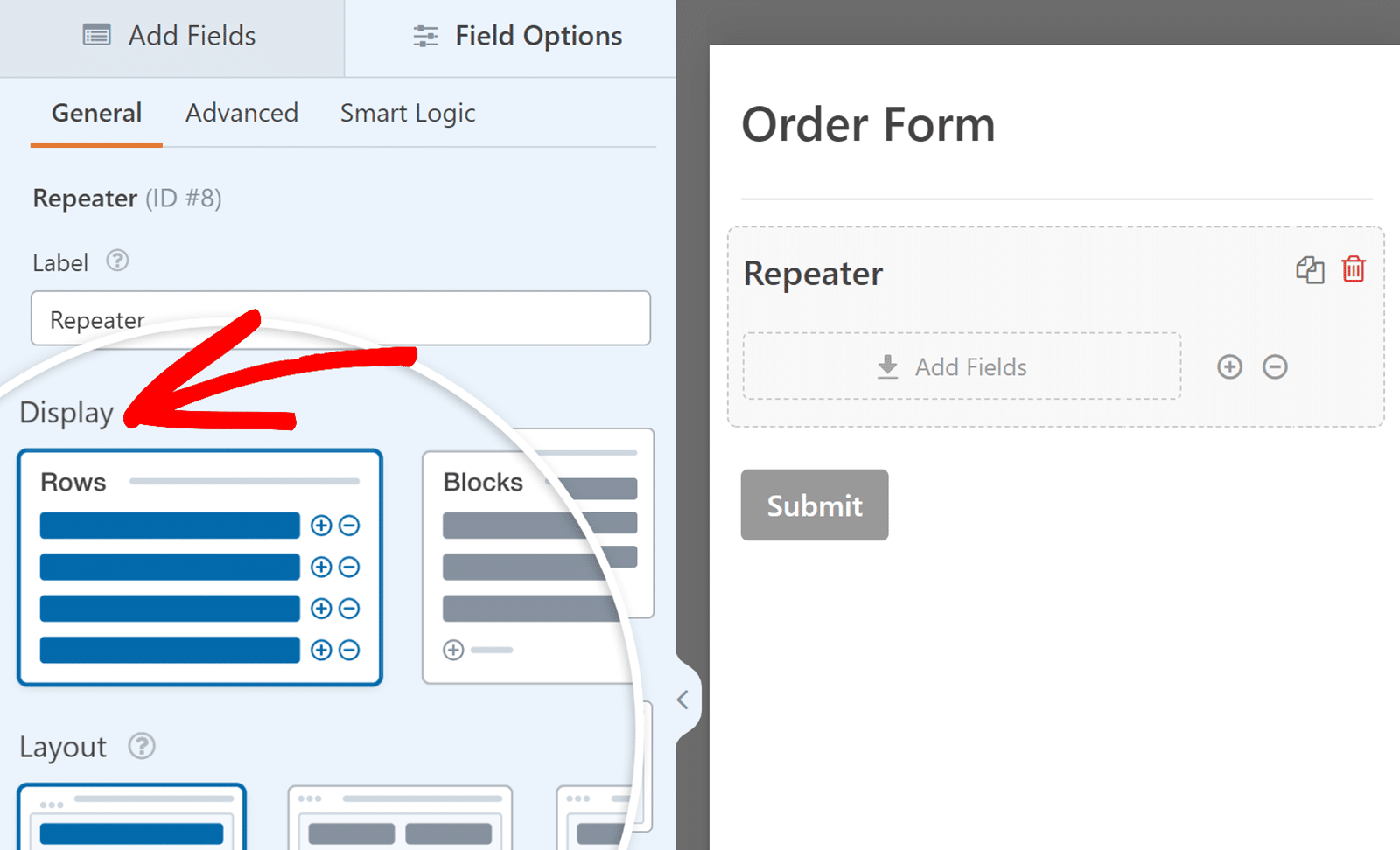
Em seguida, explicaremos como funciona cada uma destas opções para o ajudar a decidir qual delas utilizar.
Filas
Esta opção é selecionada por defeito. Mostra cada grupo de campos numa lista vertical, um abaixo do outro. A apresentação Linhas é perfeita para formulários simples em que cada informação é introduzida separadamente. Por exemplo, pode utilizar a visualização Linhas para recolher as hiperligações do perfil de redes sociais de um utilizador ou as hiperligações para peças de portefólio para uma candidatura de emprego.
Com a exibição Linhas, só é possível adicionar campos lado a lado, não um abaixo do outro. Por exemplo, num layout de 3 colunas, é possível colocar três campos um ao lado do outro numa única linha.
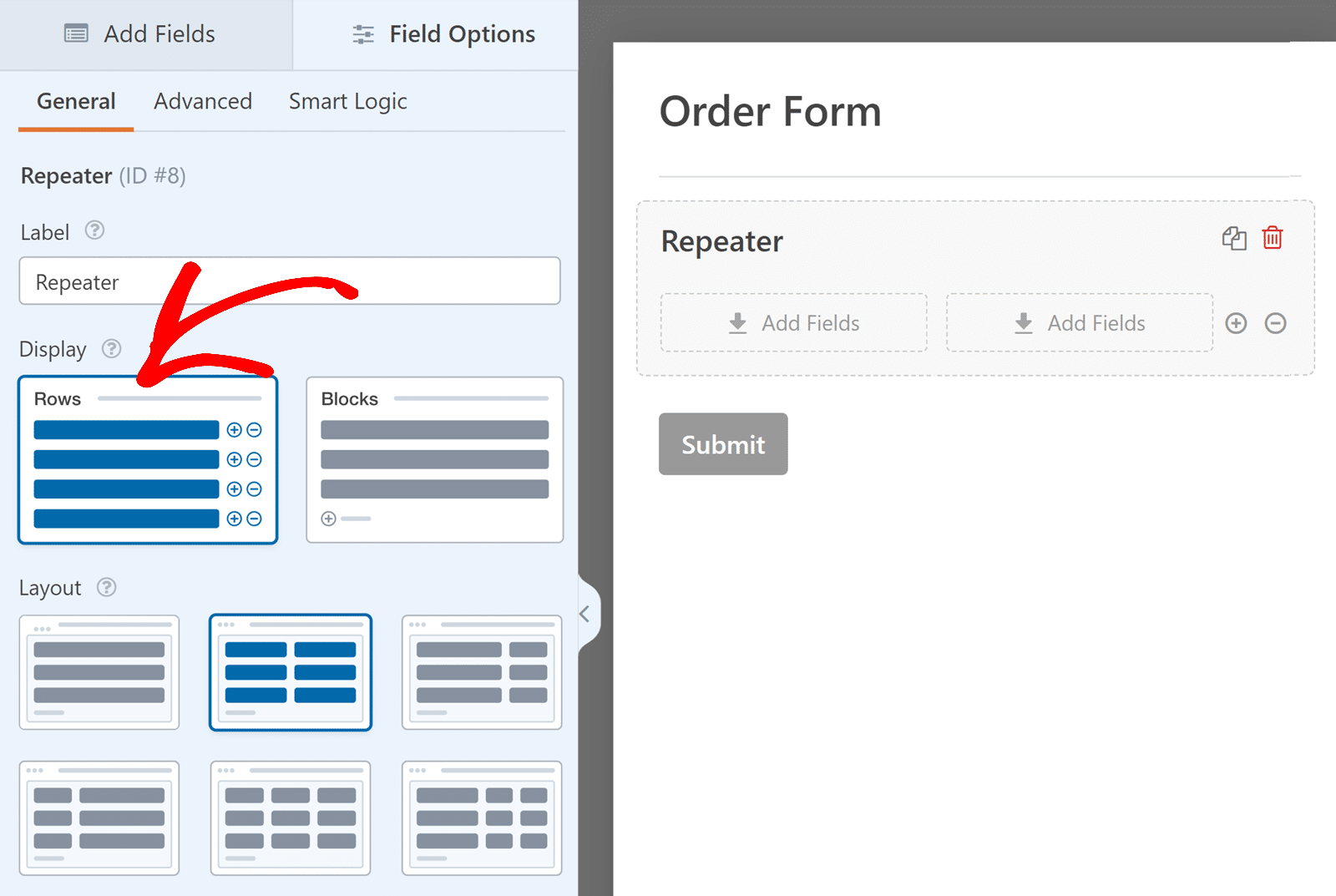
Blocos
Esta opção proporciona mais flexibilidade na forma como organiza os seus campos. Pode criar várias colunas e linhas em cada bloco, permitindo uma disposição mais complexa e organizada.
A exibição de Blocos é ideal para agrupar campos relacionados. Por exemplo, pode utilizar a apresentação Blocos para recolher um historial de emprego detalhado, com campos para cargo, empresa, localização, data de início e data de fim, todos no mesmo bloco.
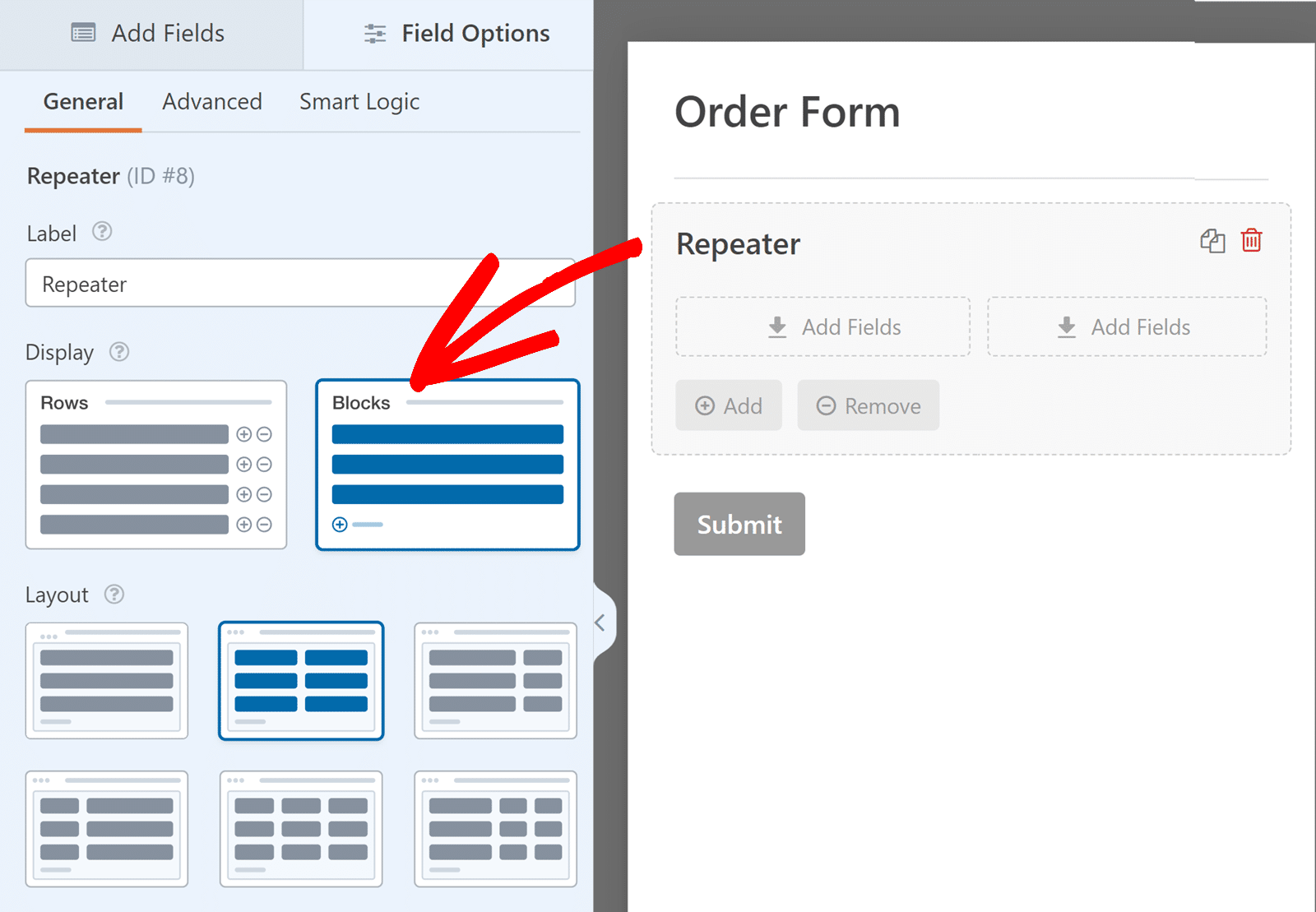
Basta escolher a opção que melhor se adapta às necessidades do seu formulário para controlar a forma como os conjuntos repetidos serão apresentados.
Seleção de uma estrutura de colunas
Em seguida, é necessário selecionar a predefinição de apresentação para o campo Repetidor.
O campo Repetidor apresenta várias opções para organizar os campos do formulário em diferentes colunas. Para abrir o painel Opções de Campo e ver as disposições de coluna disponíveis, clique no campo Repetidor na área de pré-visualização do formulário.
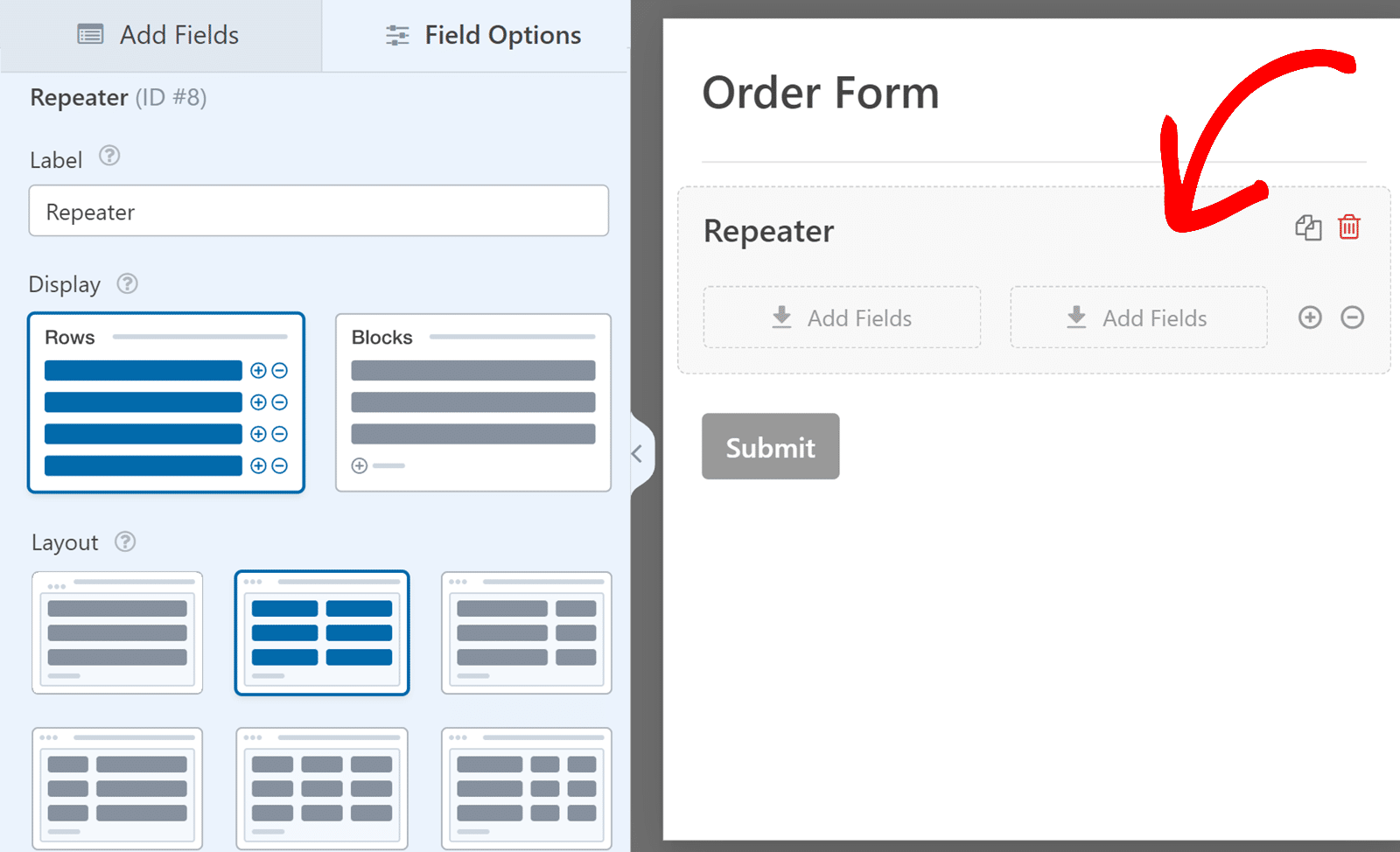
Agora, verá vários layouts disponíveis na secção Layout, cada um com diferentes configurações de colunas. A disposição predefinida para o campo Repetidor é uma disposição de coluna única. No entanto, pode escolher outras configurações, se necessário.
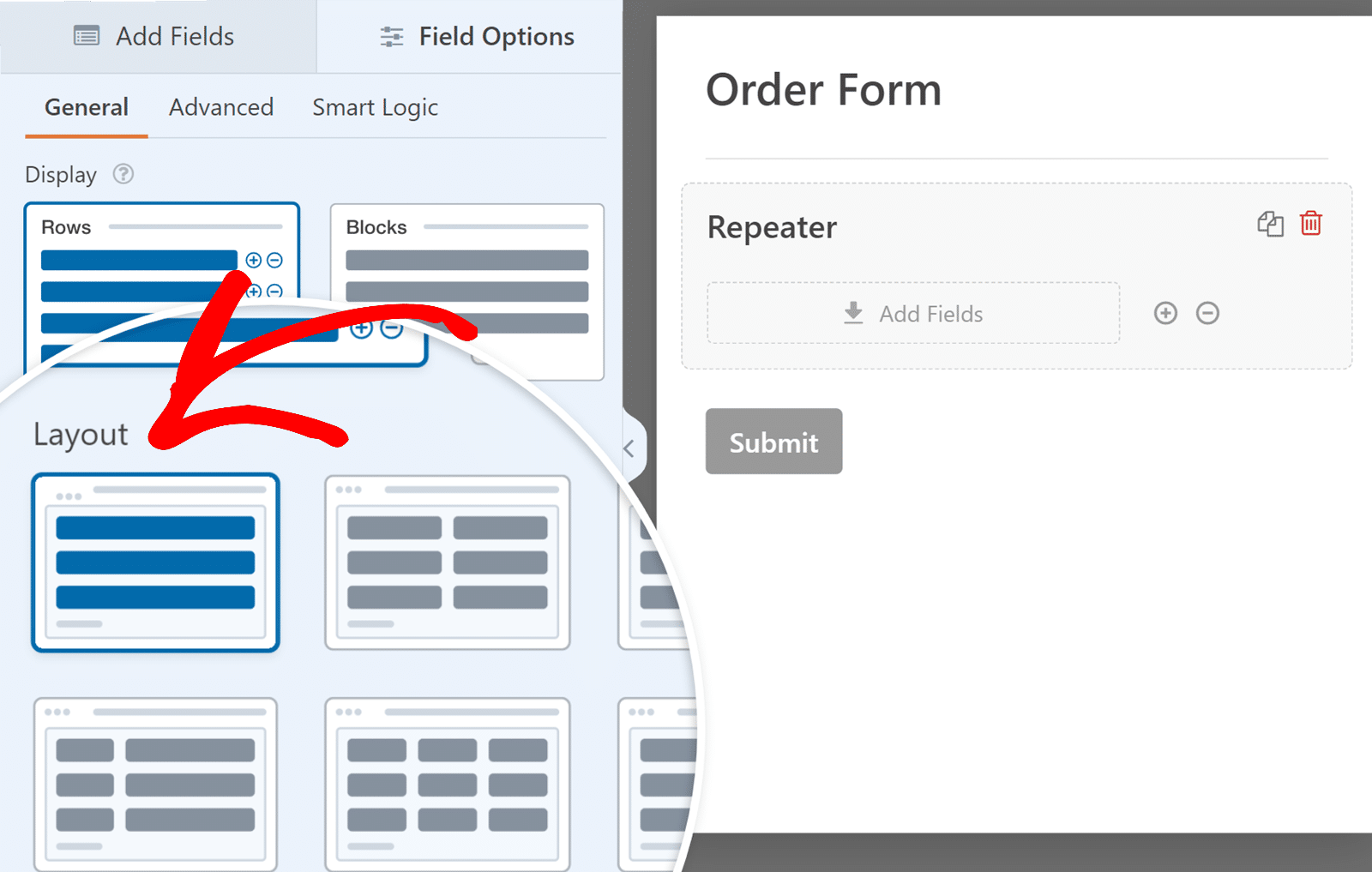
Nota: As opções de disposição de colunas no campo Repetidor são semelhantes às do campo Layout. Para obter um guia detalhado sobre a utilização e personalização de esquemas, consulte o nosso guia de utilização do campo Esquema.
Adicionar campos ao campo Repetidor
Depois de ter selecionado a opção de visualização e de apresentação, pode começar a adicionar campos às colunas no campo Repetidor.
Para adicionar um campo a qualquer coluna no campo Repetidor, clique e arraste o campo da barra lateral para a coluna de destino.
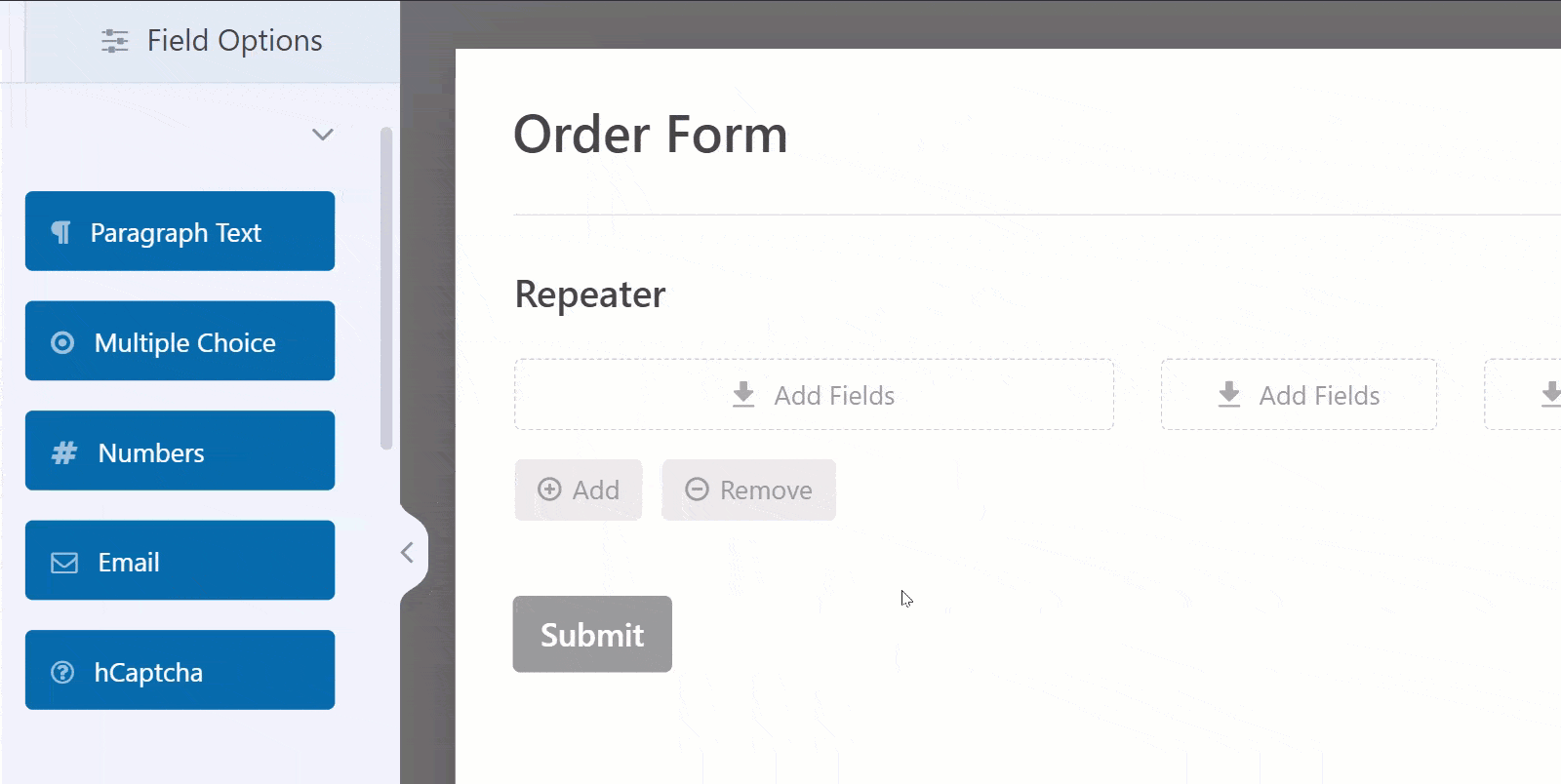
Pode personalizar os campos que adiciona a um campo Repetidor tal como qualquer outro campo no WPForms. Isso inclui definir rótulos, espaços reservados e outras opções. No entanto, note que a lógica condicional e os cálculos não podem ser activados em campos dentro de um campo Repetidor.
Nota: Nem todos os campos podem ser adicionados ao campo Repetidor. Consulte a nossa secção FAQ para obter uma lista completa dos campos não suportados.
Personalizar os botões Adicionar e Remover
Ao utilizar a opção de visualização Blocos, pode personalizar o design e as etiquetas dos botões para adicionar e remover conjuntos repetidos de campos.
No painel Opções de campo, encontra o menu pendente Tipo de botão, onde pode escolher entre vários designs para os botões Adicionar e Remover. As opções incluem Botões com ícones, Botões, Ícones com texto, Ícones e Texto simples.
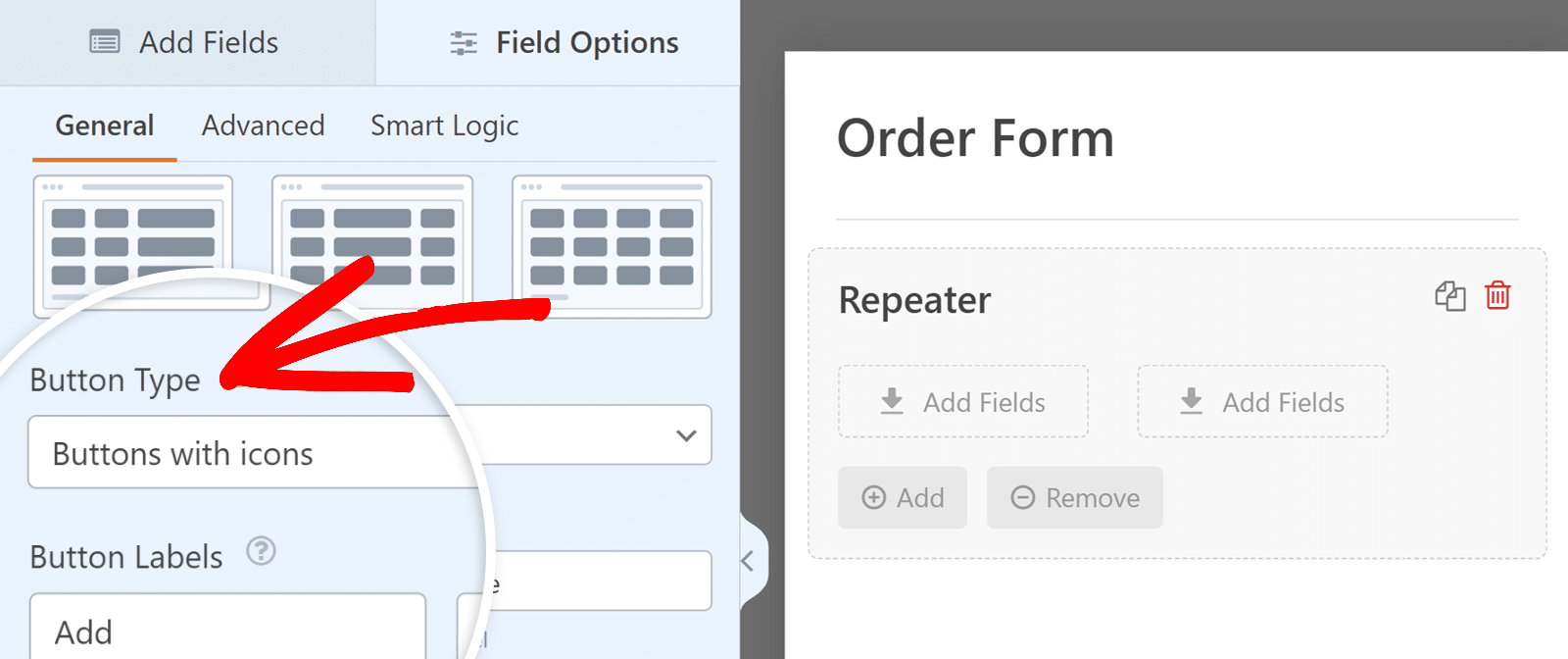
Também pode alterar as etiquetas destes botões utilizando entradas de texto normais. Na secção Etiquetas dos botões, introduza o texto pretendido para as etiquetas Adicionar e Remover.
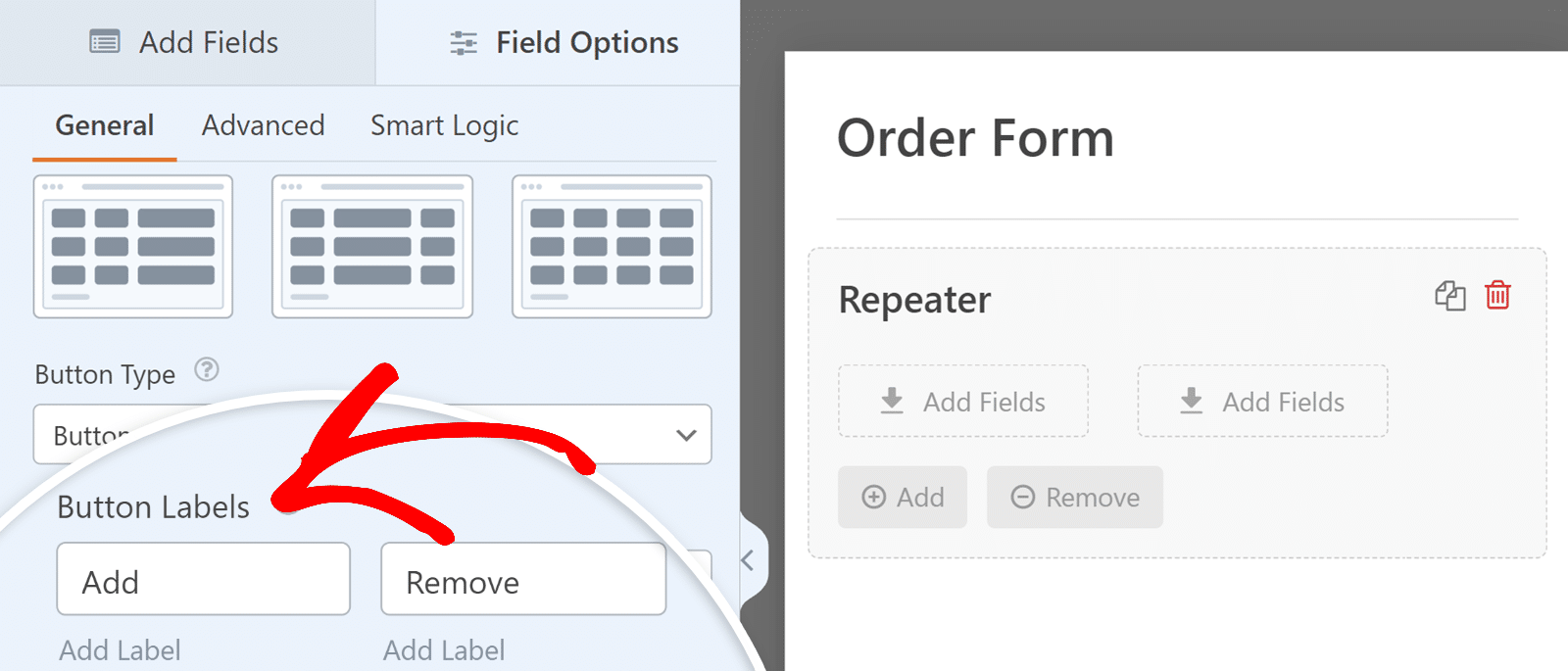
Definição de limites para entradas de repetidores
O campo Repetidor também fornece opções para limitar o número de entradas que um utilizador pode adicionar para uma única submissão.
Por defeito, o mínimo está definido para 1, enquanto o máximo está definido para 10. No entanto, pode atualizar estes limites como desejar.
No painel Opções de campo do campo Repetidor, desloque-se para baixo e localize a secção Limite. Aqui, pode definir o número mínimo e máximo de vezes que o campo pode ser repetido. Isto ajuda a garantir que os utilizadores fornecem a quantidade necessária de informações sem exceder o limite permitido.
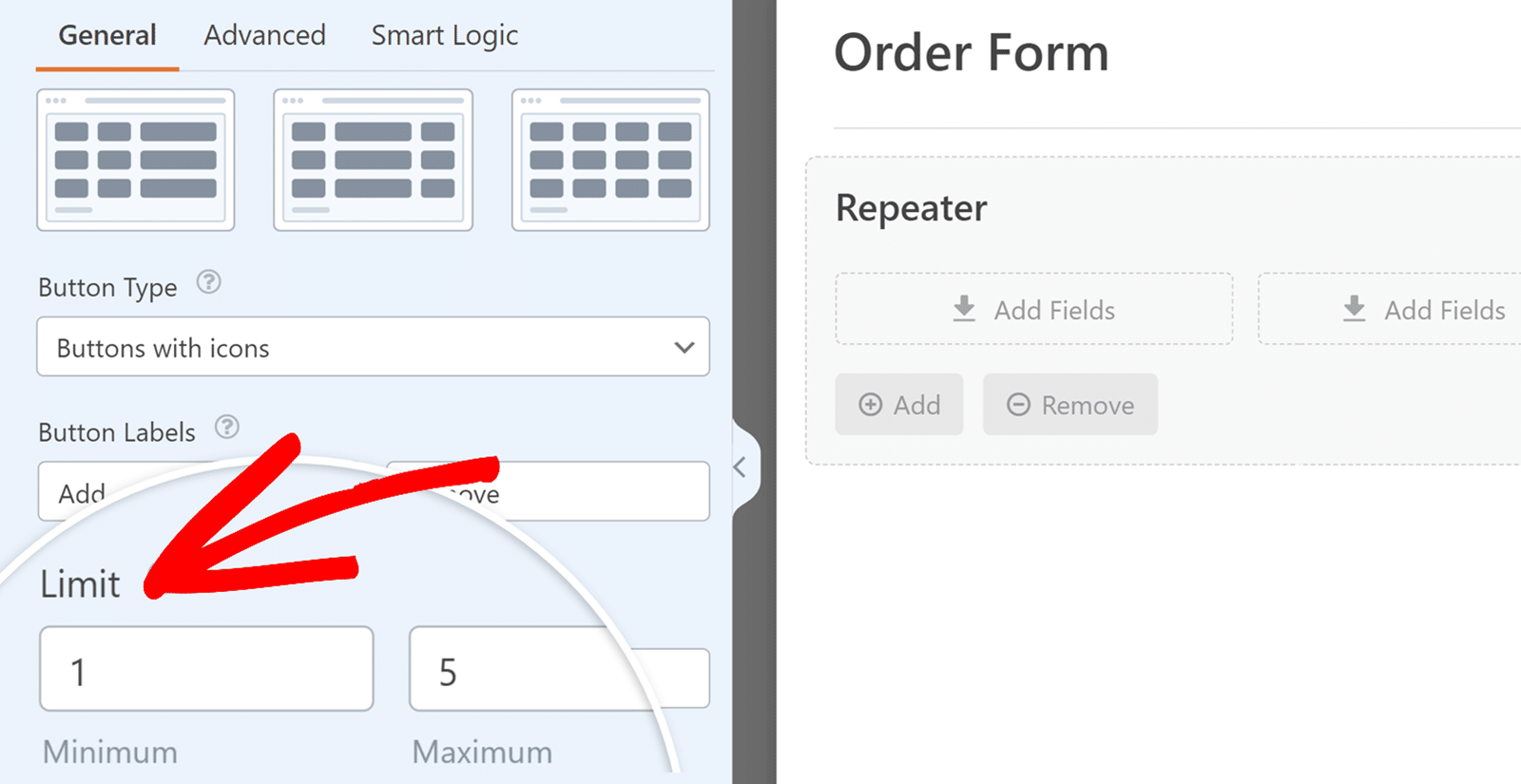
Configuração das opções avançadas do campo do repetidor
O separador Avançadas permite-lhe configurar opções adicionais para o campo Repetidor. Pode definir o tamanho do campo e adicionar uma descrição para fornecer mais contexto aos utilizadores.
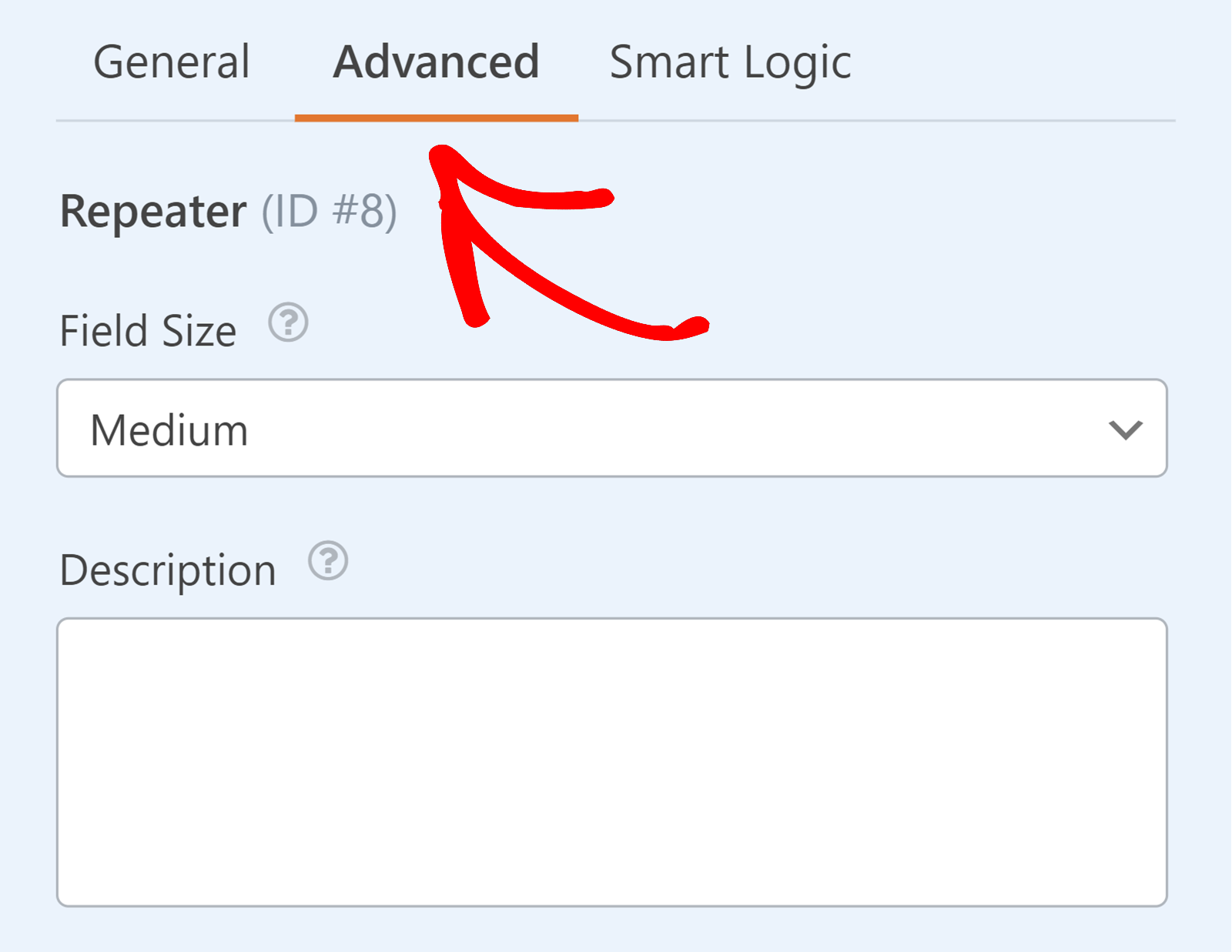
Tamanho do campo
Esta opção permite-lhe escolher a largura do seu campo Repetidor. Pode selecionar entre Pequeno, Médio ou Grande.
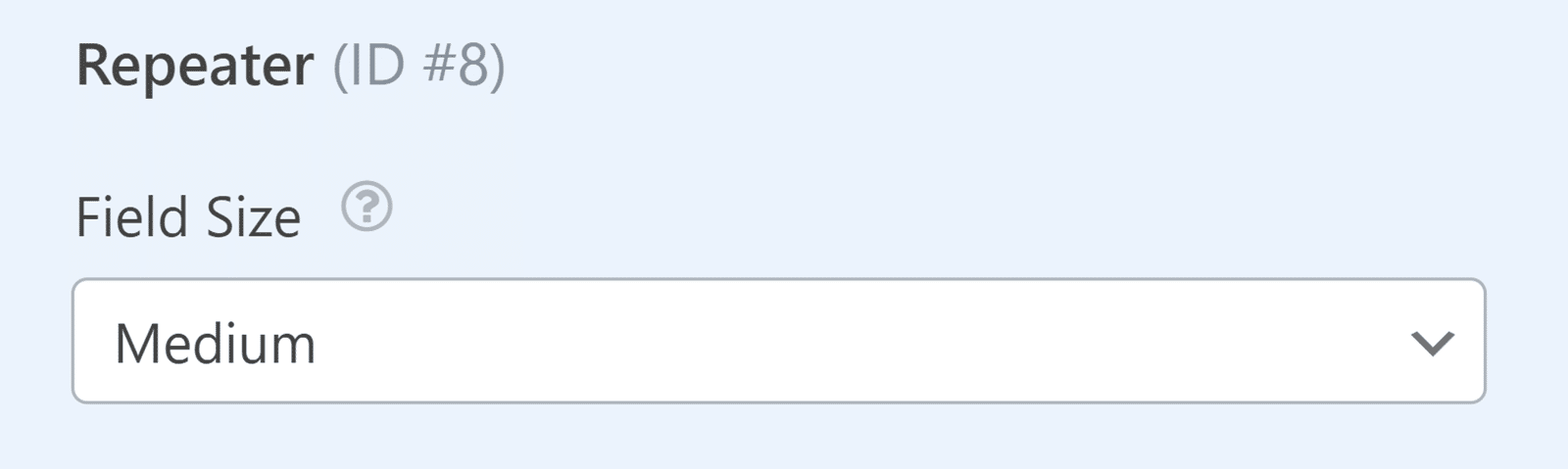
Nota: A opção Tamanho do campo será desactivada se selecionar uma apresentação com mais de uma coluna.
Descrição
Também pode adicionar uma descrição ao seu campo Repetidor para fornecer informações ou instruções adicionais. Este texto aparecerá por baixo do campo Repetidor no seu formulário, dando aos utilizadores contexto e orientação adicionais.
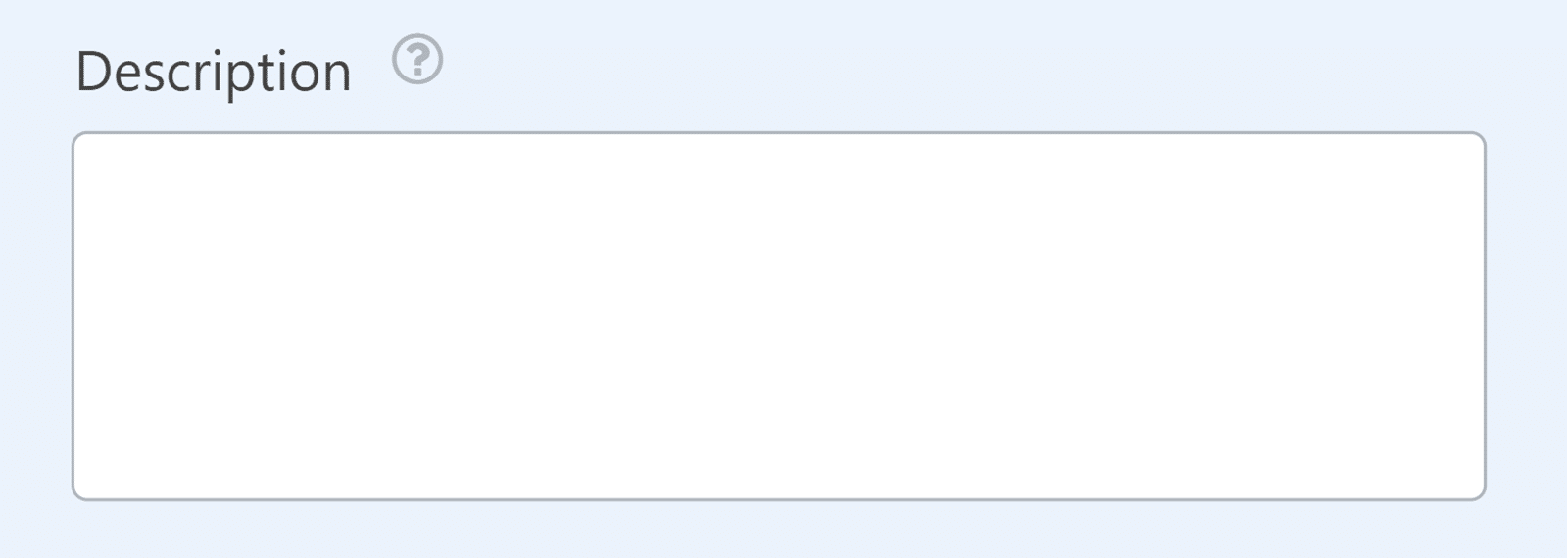
Configuração da lógica condicional
O separador Lógica inteligente permite-lhe aplicar a lógica condicional a todo o campo Repetidor. Isto significa que pode mostrar ou ocultar o campo Repetidor com base nas entradas do utilizador de outros campos do formulário.
Para ativar a lógica condicional, basta ativar a opção Ativar lógica condicional.
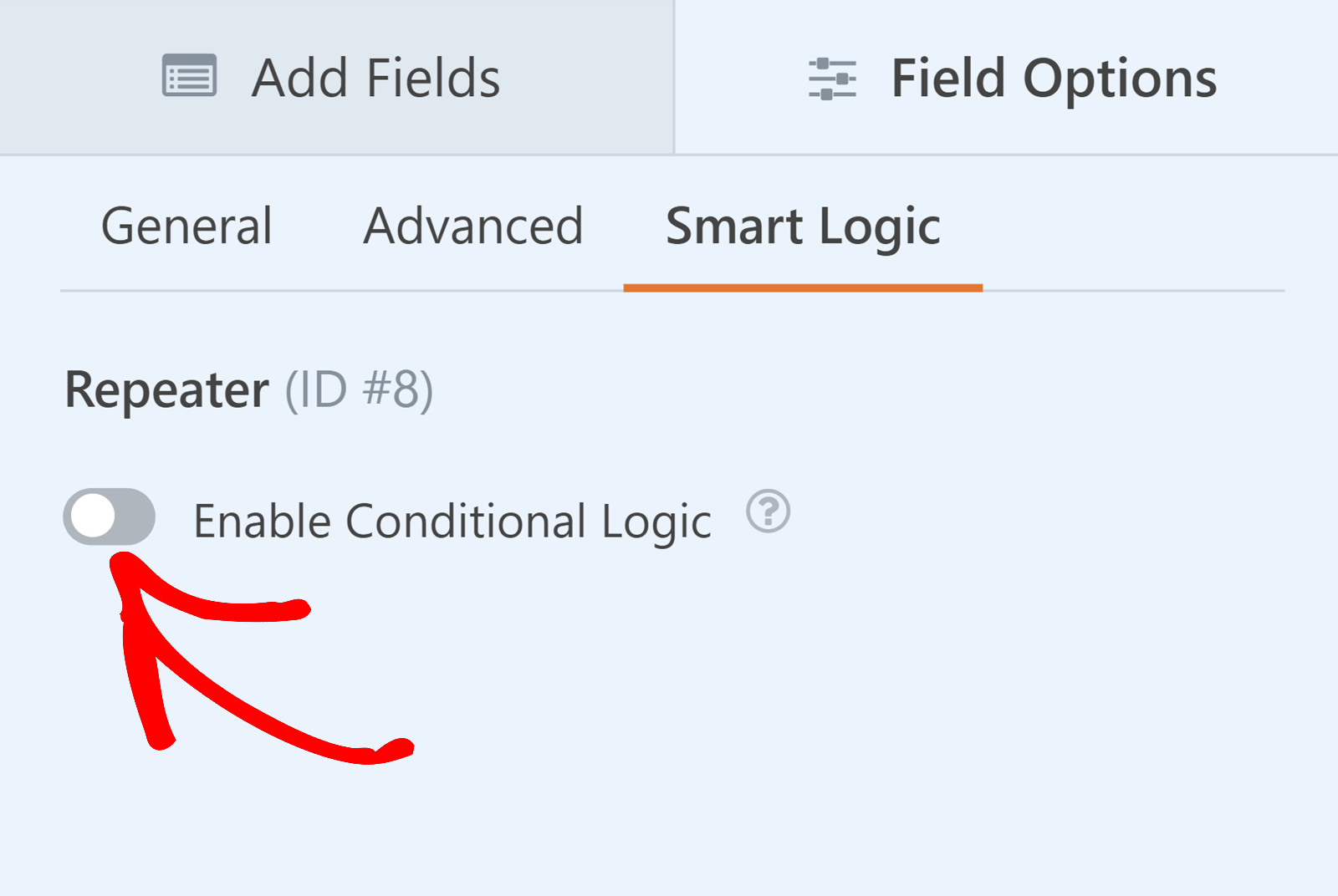
Nota: A lógica condicional aplica-se a todo o campo Repetidor e não a campos individuais dentro do campo Repetidor. Além disso, os campos que adicionar ao campo Repetidor não podem ter a sua própria lógica condicional.
Para obter mais detalhes sobre como usar a lógica condicional, confira nosso guia sobre como usar a lógica condicional no WPForms.
Pré-visualização do formulário
Depois de ter configurado o campo Repetidor e adicionado todos os campos necessários, guarde o formulário clicando no botão Guardar no canto superior direito do criador de formulários.
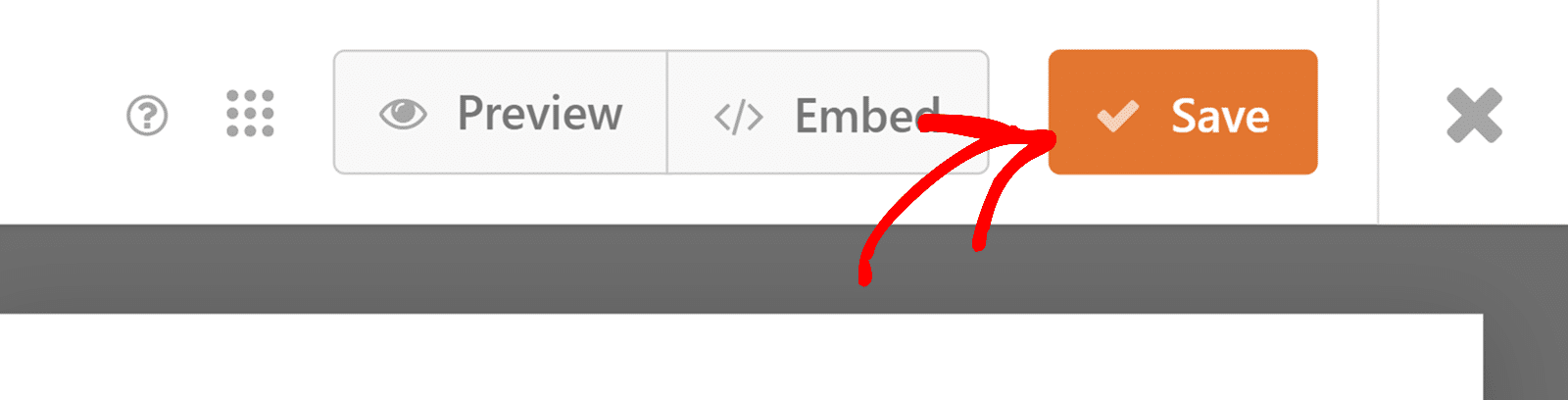
Em seguida, clique no botão Pré-visualização para ver o aspeto do seu formulário no frontend, garantindo que tudo aparece como esperado.
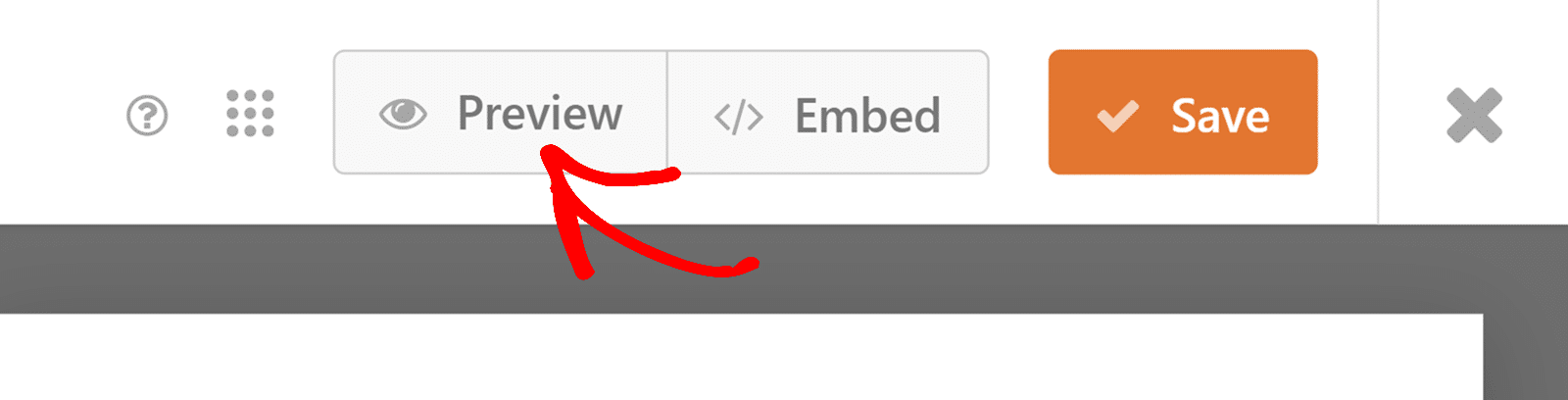
Nota: Recomendamos sempre que teste os seus formulários antes de os publicar para se certificar de que a lógica condicional e outras funcionalidades funcionam corretamente. Consulte a nossa lista de verificação completa de testes de formulários para obter um guia passo-a-passo para este processo.
Perguntas mais frequentes
Estas são as respostas a algumas das perguntas mais comuns que recebemos sobre a utilização do campo Repetidor no WPForms.
Que campos não podem ser adicionados a um campo Repetidor?
Os seguintes campos não podem ser adicionados dentro de um campo Repetidor:
- Repetidor
- Quebra de página
- Divisor de secções
- Pré-visualização da entrada
- Campos de pagamento (Stripe, Square, etc.)
- Cupão
- Total
- Captcha personalizado
- Carregamento de ficheiros
- Escala de Likert
- Pontuação do promotor líquido
Porque é que o campo Repetidor não é apresentado corretamente?
Isto ocorre frequentemente se tiver aplicado classes CSS personalizadas ao formulário com o campo Repetidor. Para resolver este problema, verifique se não existem classes CSS contraditórias no formulário que possam estar a afetar a disposição do campo Repetidor.
Posso utilizar vários campos repetidores num único formulário?
Sim, pode adicionar vários campos Repetidores ao seu formulário e configurar cada um separadamente.
O campo Repeater funciona com todos os addons do WPForms?
O campo Repetidor funciona com estes addons WPForms:
- Formas de conversação
- Abandono de formulários
- Geolocalização
- Planilhas Google
- Formulários offline
- Guardar e retomar
- Assinatura
- Viagem do utilizador
É isso aí! Agora você sabe como usar o campo Repetidor no WPForms para criar formulários dinâmicos e flexíveis.
Em seguida, gostaria de melhorar facilmente o design dos seus formulários com temas já preparados? Não deixe de consultar o nosso guia de utilização de temas de formulários para obter todos os pormenores sobre como aplicar estes temas aos seus formulários.

