Resumo da IA
Deseja conectar seus formulários do WordPress ao Google Sheets?
Salvar entradas de formulários em uma planilha permite classificar e manipular os dados com grande flexibilidade.
Se você prefere fazer todos os seus negócios usando planilhas, é uma boa ideia enviar entradas de formulários importantes para um dos seus Google Sheets.
A boa notícia: O WPForms facilita muito a vinculação automática de um formulário a uma planilha do Google.
Neste artigo, mostraremos como salvar entradas de formulários do WordPress no Google Sheets.
Crie seu formulário Wordpress agora
Como salvar entradas de formulários do WordPress no Google Sheets
Aqui está um tutorial em vídeo que fornece todas as instruções que você precisa seguir para salvar entradas do WPForms no Google Sheets.
No entanto, se preferir instruções por escrito, siga estas etapas para vincular seus formulários do WordPress a uma planilha do Google.
Etapa 1: Instalar o WPForms
Para começar, verifique se você tem uma licença do WPForms Pro, pois ela vem com o complemento do Google Sheets de que precisaremos para criar essa integração.
O WPForms é um dos melhores plug-ins do WordPress para o Google Workspace, graças à sua integração nativa com o Google Sheets.

Depois de obter o WPForms Pro, vá em frente e instale o plug-in WPForms em seu site. Se você já instalou plug-ins do WordPress antes, isso será muito fácil!
Etapa 2: Ativar o complemento do Planilhas Google
Com o WPForms Pro pronto em seu site, abra o painel do WordPress e vá para WPForms " Addons.

Nessa página de complementos, procure o complemento Google Sheets e clique em Install Addon (Instalar complemento ) abaixo dele, seguido do botão Activate (Ativar ).

O status será Ativo quando o complemento tiver concluído a instalação. O complemento do Planilhas Google já está pronto.

Agora é hora de conectar sua conta do Google ao WPForms, o que mostraremos como fazer na próxima etapa.
Etapa 3: Conectar a conta do Google ao WPForms
Depois de ativar o complemento do Planilhas Google, vá para WPForms " Configurações. Na página Configurações que se abre, clique em Integrações na barra de navegação.

Role para baixo até encontrar o complemento do Google Sheets e clique no botão Add New Account (Adicionar nova conta ) para prosseguir com o processo de configuração.

Faça login com sua conta do Google e clique em Selecionar tudo para permitir que o WPForms acesse sua conta do Google.

Em seguida, você será redirecionado para a página Integrations (Integrações). Observe que a integração do Google Sheets será lida como Conectado agora.

Agora que sua conta está conectada, você pode começar a criar novos formulários que enviam automaticamente os dados do formulário do WordPress para o Google Sheets.
Etapa 4: Criar um formulário do WordPress
Criar um formulário do Google Sheets com o WPForms é muito fácil. Na área de administração do WordPress, navegue até WPForms " Add New.

Você verá a interface do criador de formulários aberta. Aqui, comece nomeando seu formulário e, em seguida, selecione um modelo. O WPForms vem com mais de 2.000 modelos de formulários do WordPress
Para este tutorial, usaremos o modelo Simple Contact Form. Ele é fácil de personalizar no construtor de formulários de arrastar e soltar.

Esta é a aparência do modelo quando ele é carregado. Como você pode ver, ele vem equipado com os campos Nome, E-mail e Mensagem.
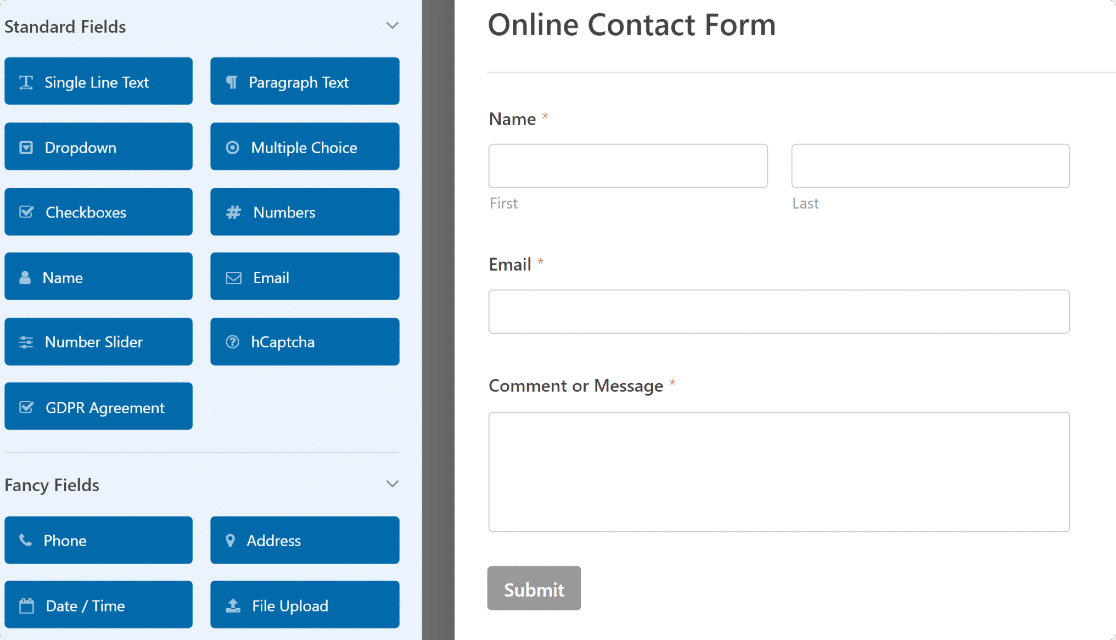
Se desejar, você pode adicionar mais campos ao formulário arrastando-os do lado esquerdo para o lado direito do construtor de formulários.
Etapa 5: Configurar as definições do complemento do Google Sheets
Depois de concluir as personalizações do formulário, clique em Settings (Configurações ) na barra lateral do construtor de formulários e selecione Google Sheets na lista.
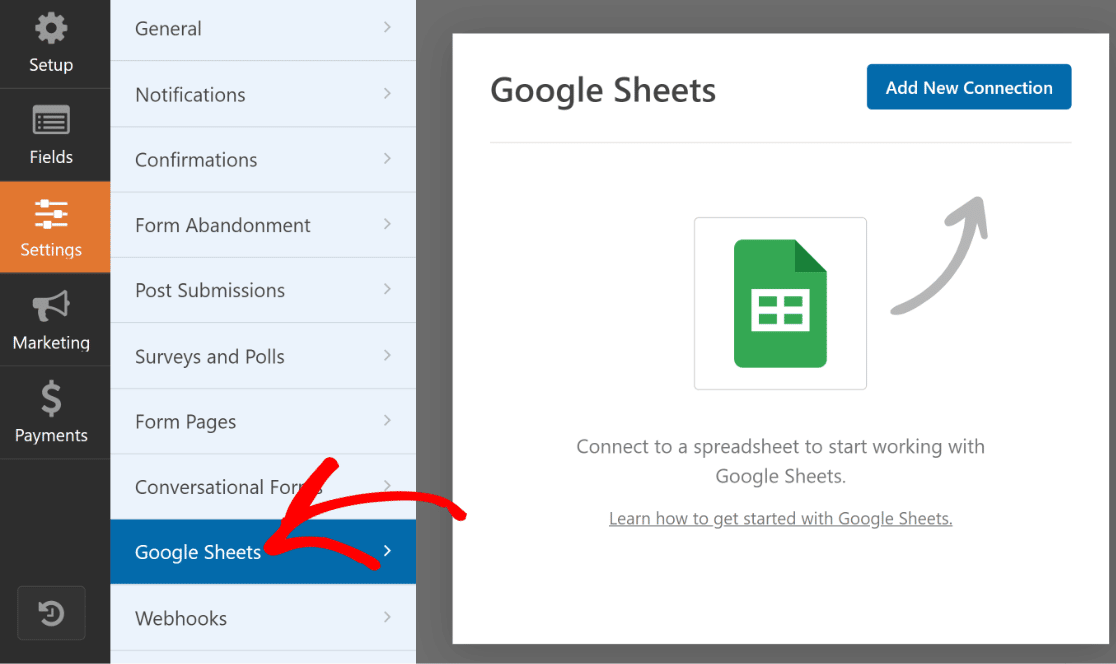
No canto superior direito, pressione o botão azul Add New Connection (Adicionar nova conexão ) para conectar sua conta do Google ao formulário que você criou.
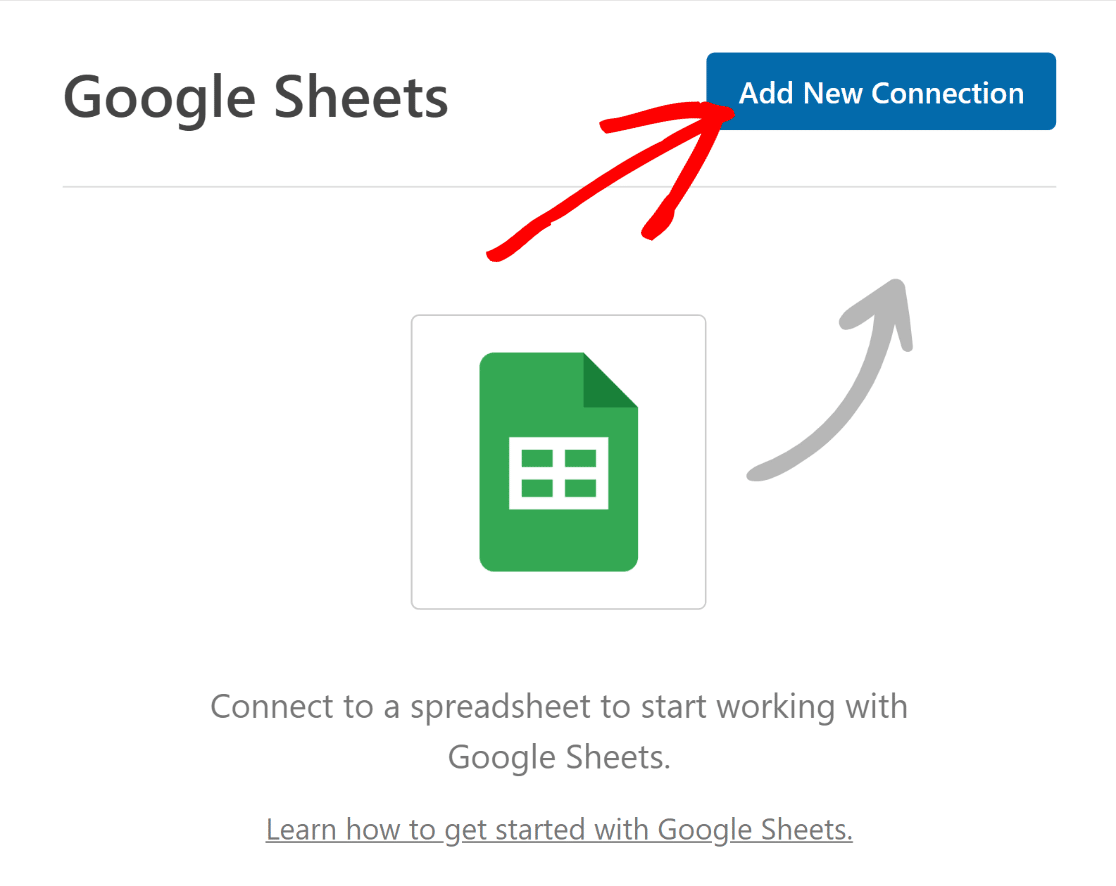
Digite um apelido para sua conexão e pressione o botão OK . Certifique-se de definir um apelido que seja fácil de identificar.
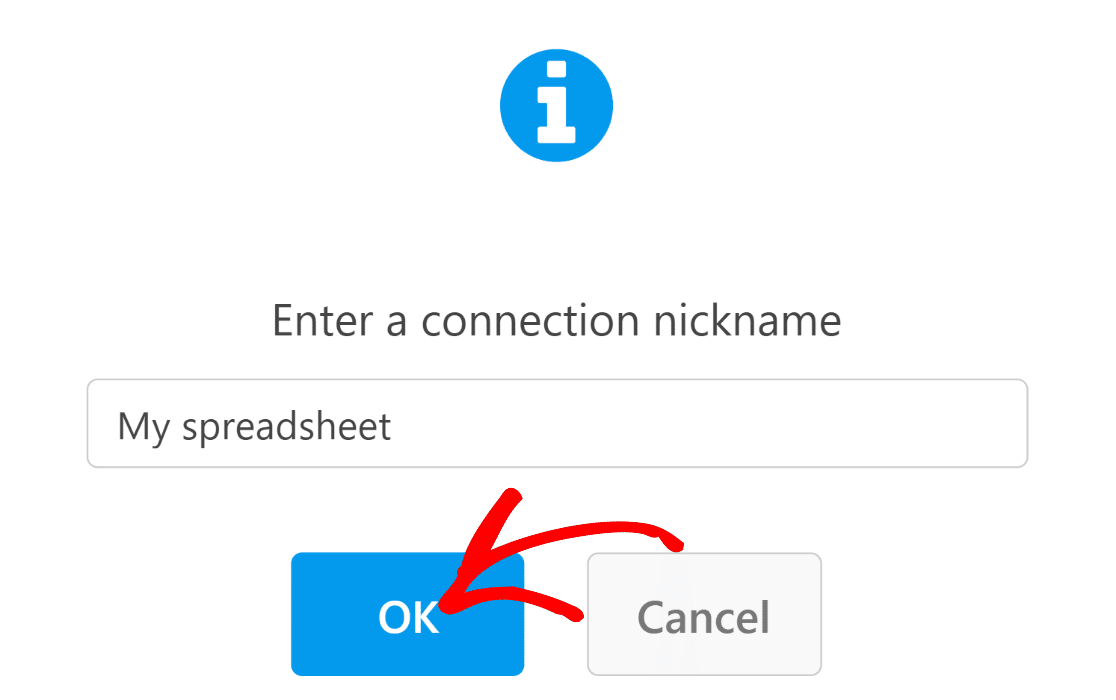
Agora, o WPForms solicitará que você escolha se deseja selecionar uma planilha existente ou criar uma nova.
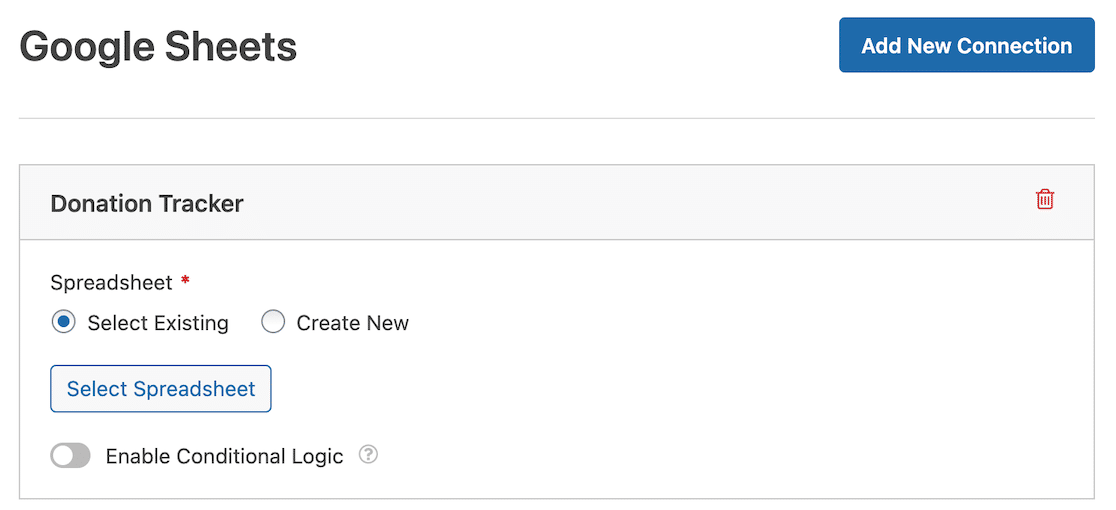
Já criamos uma planilha chamada WPForms Contact Form Data, que está configurada para incluir três colunas: Nome, E-mail e Comentário - essas colunas correspondem aos nossos campos de formulário.
Portanto, escolheremos Select Existing (Selecionar existente), seguido do botão Select Spreadsheet (Selecionar planilha ). Em seguida, escolheremos nossa planilha WPForms Contact Form Data nas configurações do construtor de formulários.
Observe que, se quiser criar um novo formulário, você pode selecionar a opção Create New e seguir as instruções para configurá-lo.
Depois de selecionar ou criar o formulário, role a tela para baixo para ver as configurações de Mapeamento de campo. Use essas configurações para definir quais colunas devem corresponder a quais valores de campo.
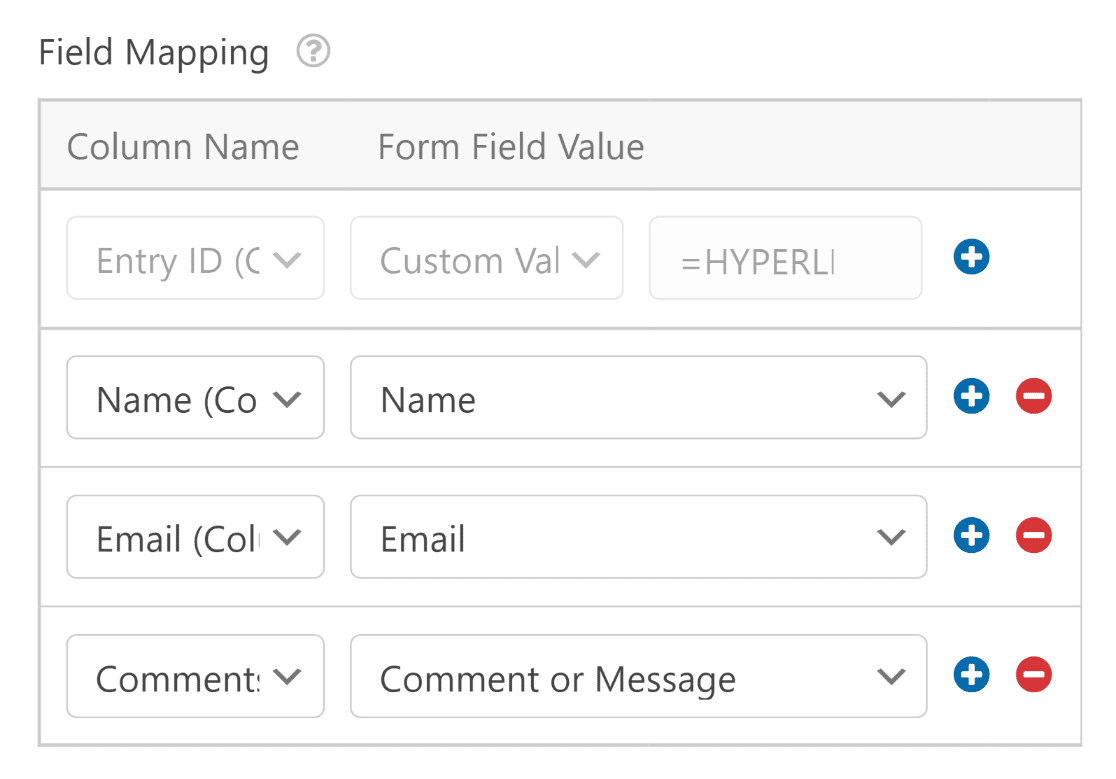
Você também pode usar colunas de mapa para valores personalizados. Isso é ótimo se você quiser extrair dados ocultos adicionais ou metadados de cada entrada, como data, endereço IP e outros detalhes, ou simplesmente anexar algum texto.
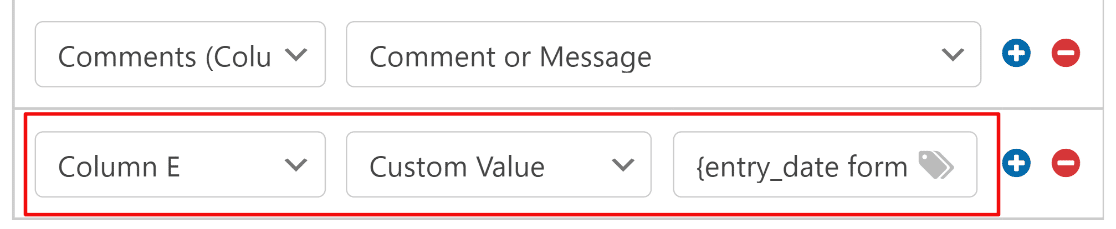
Por padrão, o WPForms reserva a coluna A para o ID da entrada. Isso é fixo e não pode ser alterado. Recomendamos nomear as colunas em sua planilha a partir da Coluna B e deixar a Coluna A vazia para o ID de entrada.
Usando as etapas acima, você também pode configurar um rastreador de doações no Google Sheets se estiver gerenciando uma campanha de arrecadação de fundos.
Etapa 6: Publicar o formulário
Seu formulário está quase pronto para aceitar entradas e enviá-las automaticamente para sua planilha em tempo real.
Agora só precisamos incorporar o formulário em uma página. Para fazer isso, clique no botão Incorporar ao lado de Salvar.

Você verá uma nova janela modal se abrir, dando-lhe a opção de incorporar em uma página existente ou criar uma nova página para o formulário.

Para este tutorial, selecionaremos a opção Criar nova página. O WPForms solicitará que você dê um nome à sua nova página. Digite um nome e pressione Let's Go.

O WPForms o levará para a tela do editor de páginas do WordPress, onde você encontrará o bloco de formulário já incorporado.
Se você quiser adicionar algum conteúdo a esta página ou fazer outras alterações, este é um bom momento para fazê-lo.
Quando estiver satisfeito com tudo, você pode pressionar Publish (Publicar ) para colocar seu formulário no ar e começar a aceitar envios.
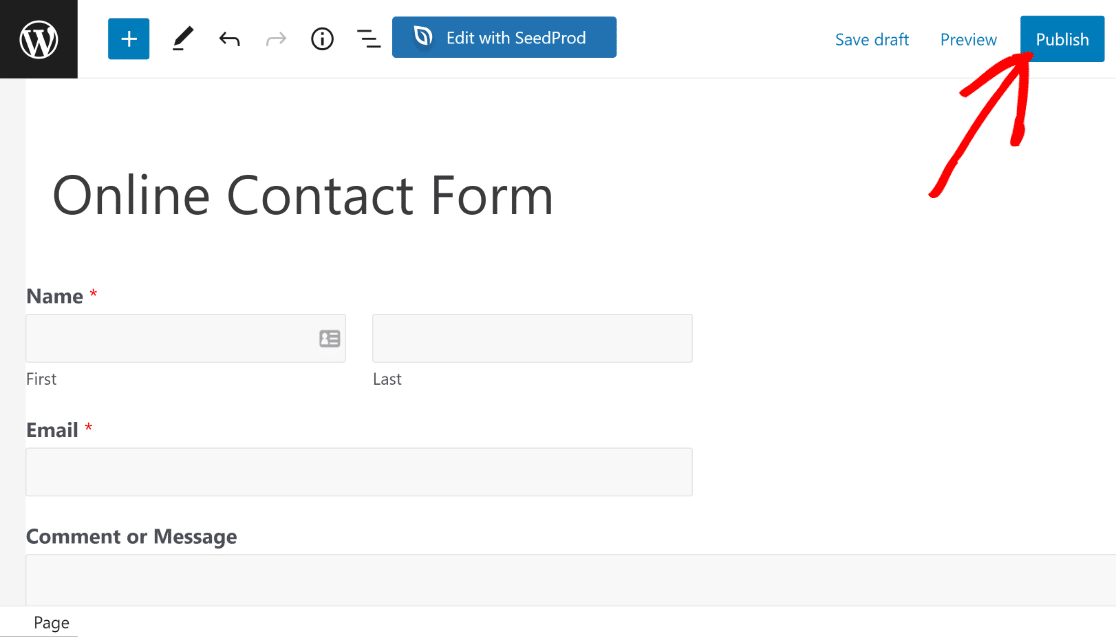
Você pode tentar enviar uma entrada de teste (também é possível fazer isso na visualização antes de publicar o formulário) para verificar se os dados estão sendo enviados corretamente.
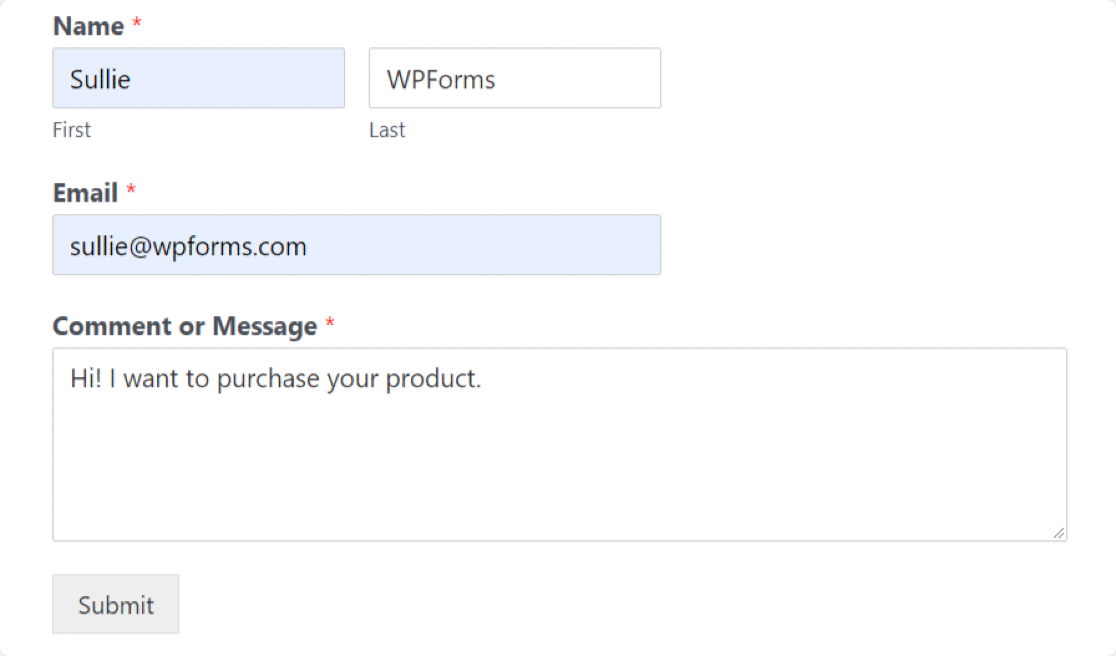
Ao pressionar Submit, aguarde alguns segundos para que a entrada apareça na planilha, como você pode ver abaixo.
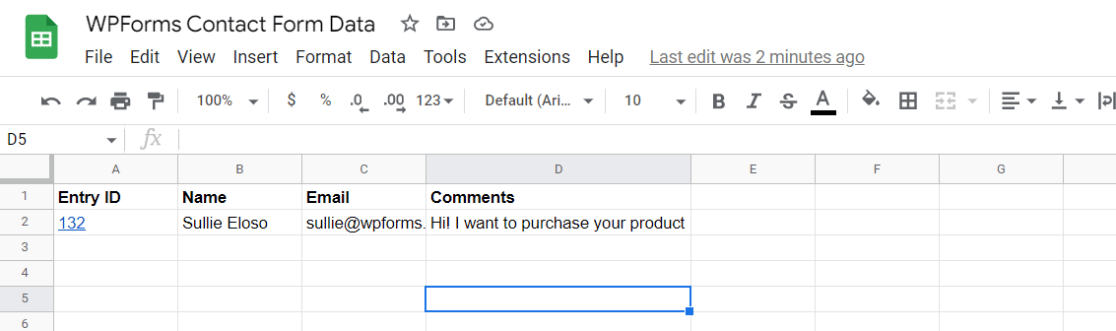
E é isso! Você acabou de conectar seu formulário do WordPress ao Google Sheets. Todas as entradas serão adicionadas à planilha especificada no Google Sheets em tempo real!
Se você deseja exportar entradas de formulário para uma planilha em vez de atualizá-la em tempo real, veja como exportar entradas de formulário do WordPress para CSV.
Perguntas frequentes sobre como conectar o WPForms ao Google Sheets
A conexão do WPForms ao Google Sheets é um tópico de interesse popular entre nossos leitores. Aqui estão as respostas para algumas perguntas comuns sobre o assunto:
Por que conectar os formulários do WordPress ao Google Sheets?
- Classificação fácil e gerenciável: O Planilhas Google oferece opções fáceis para gerenciar e classificar os dados do formulário.
- Fácil colaboração em equipe: Os membros da sua equipe podem monitorar facilmente as entradas do formulário. Não é necessário fornecer credenciais de login no painel do WordPress.
- Análise rápida de dados: Gere relatórios personalizados com base nos dados enviados por seus visitantes e tome decisões informadas com rapidez e facilidade. Por exemplo, se você estiver criando uma enquete, poderá interpretar facilmente as entradas do usuário conectando-as ao Google Sheets.
- Salvar entradas automaticamente: Você não precisa inserir as entradas do formulário manualmente. Basta conectar seu formulário ao Google Sheets para automatizar o processo.
- Elimine o uso de papel: O uso de formulários on-line é uma excelente maneira de transformar seu escritório em um espaço sem papel. Conectar seus formulários ao Google Sheets só aumenta sua eficiência em um ambiente sem papel.
Como faço para integrar o WPForms ao Google Sheets?
Para integrar o WPForms ao Google Sheets, você pode usar o Google Sheets Addon disponível no WPForms Pro.
Esse complemento permite que você envie automaticamente dados de formulários do seu site WordPress diretamente para o Google Sheets.
Basta instalar o WPForms Pro, ativar o Google Sheets Addon e configurá-lo para vincular seus formulários a um documento específico do Google Sheets.
Como faço para enviar os dados do formulário do WordPress para o Google Sheets?
O envio de dados de formulários do WordPress para o Google Sheets é simples com o Google Sheets Addon no WPForms Pro.
Depois de instalar o WPForms Pro e o Google Sheets Addon, defina uma nova conexão nas configurações do formulário para o Google Sheets desejado.
Posso conectar o WordPress ao Planilhas Google?
Sim, você pode conectar o WordPress ao Google Sheets usando o WPForms Pro e o Google Sheets Addon.
Essa combinação permite automatizar a transferência de dados dos seus formulários do WordPress diretamente para uma planilha do Google Sheets, facilitando o gerenciamento e a análise de dados.
Em seguida, rastreie as aberturas de e-mail em uma planilha do Google
A combinação do Google Sheets e do WPForms é poderosa e versátil. Mas o Google Sheets também se integra a outros plugins, como o WP Mail SMTP, e pode funcionar como um rastreador de e-mails. Confira nosso guia sobre o rastreamento de aberturas de e-mail no Google Sheets.
Além disso, deseja incentivar o envio de formulários em seu site WordPress? Veja como criar um formulário de feedback pop-up no WordPress para aceitar feedback e exibi-lo em gráficos e tabelas visuais.
Crie seu formulário Wordpress agora
O que está esperando? Comece a usar o plug-in de formulários mais avançado do WordPress hoje mesmo. O WPForms oferece vários modelos de formulários pré-criados e recursos interessantes para criar formulários on-line avançados.
Se você gostou deste artigo, siga-nos no Facebook e no Twitter para obter mais tutoriais gratuitos sobre o WordPress.

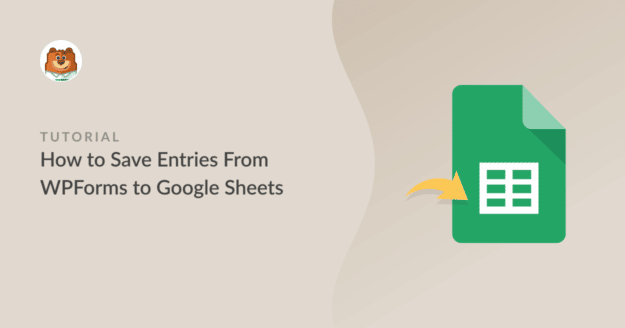


Como podemos ter acesso a mais colunas? Nosso formulário tem vários campos a mais do que as colunas que o complemento parece permitir
Olá, você precisará criar as colunas adicionais no Planilhas Google conforme descrito aqui, que estarão disponíveis para mapeamento nas configurações do Planilhas Google do WPForms. Aqui está um screencast sobre o mesmo.
Espero que isso ajude.
Isso estava funcionando em nosso formulário anterior, mas não está funcionando até o momento. Não tenho certeza de como corrigi-lo agora.
Olá, Kasting - Lamento saber do problema. Para usuários licenciados, oferecemos suporte por e-mail e, portanto, envie um tíquete de suporte para obter mais assistência.
Obrigado 🙂
Olá, estamos percebendo que às vezes leva de alguns minutos a 45 minutos para que novas linhas sejam carregadas. Seria útil receber algum feedback sobre o que pode estar causando isso.
Oi Angelia,
Lamento saber dos problemas que está enfrentando aqui! Quando tiver a oportunidade, entre em contato conosco por meio do nosso suporte com mais detalhes e teremos prazer em ajudar!
Obrigado,
Isso pode ser feito com o WPForms Lite (versão FREE)?
Olá Doni, peço desculpas por qualquer confusão, mas isso não é possível com o WPForms Lite. Você precisará de uma licença do WPForms Pro ou superior, pois ela vem com o complemento do Google Sheets que precisaremos para criar essa integração. Espero que isso seja esclarecido.
Se você tiver alterado as colunas de resposta no WPForms e quiser sincronizar novamente com o Google, isso pode ser feito?
Olá, Marc, para que possamos responder à sua pergunta da forma mais completa possível e evitar qualquer confusão, entre em contato com nossa equipe enviando um tíquete de suporte aqui.
Obrigado.
Existe um método para que ele atualize uma linha em vez de inserir?
Olá, Scottie - Obrigado por entrar em contato!
Infelizmente, no momento, não temos a capacidade de atualizar linhas individuais no complemento do Planilhas Google. O complemento só permite o mapeamento de colunas. Entendo perfeitamente que ter a opção de atualizar linhas seria muito útil e, com certeza, adicionarei sua sugestão ao nosso rastreador de solicitações de recursos.
Com o complemento do Google Sheets, o proprietário do Google Sheets também pode adicionar dados manualmente à planilha? Ou os dados do formulário de entrada substituirão as linhas adicionadas manualmente?
Olá, Chrissy - Sim, o proprietário pode adicionar dados manualmente sem nenhum problema! O Planilhas Google sempre adiciona uma nova linha após a última linha disponível na planilha e isso não altera as colunas/linhas da planilha. Obrigado 🙂
Quero passar o valor da caixa de seleção para a coluna da planilha do Google. Sei que posso enviar a cadeia de consulta do campo, {field_id="3″}, mas como posso enviar caixas de seleção individuais para colunas individuais?
Olá, Jacob - Atualmente, não temos o recurso de enviar escolhas individuais e registrá-las em uma coluna exclusiva no Google Sheet. Concordo que isso seria ótimo, e adicionarei esse recurso ao nosso rastreador de solicitações de recursos para que ele esteja no radar dos nossos desenvolvedores.
A planilha do Google está em branco no meu Google Docs. Como posso encontrar a planilha do Google criada pelo wpforms em meu Google Docs?
Olá, Mike - Como você está vendo planilhas do Google em branco, quando puder, entre em contato conosco pelo suporte para que possamos ajudar.
Se você tiver uma licença do WPForms, terá acesso ao nosso suporte por e-mail, portanto, envie um tíquete de suporte.
Obrigado 🙂
Se eu criei e conectei um formulário do WP a uma planilha do Google depois que o formulário do WP já recebeu o envio, como faço para que o envio anterior à planilha do Google seja preenchido na planilha do Google?
Olá, Kevin - Atualmente, não temos o recurso de enviar entradas antigas no Planilhas Google. Concordo que isso seria ótimo, e adicionarei esse recurso ao nosso rastreador de solicitações de recursos para que ele esteja no radar dos nossos desenvolvedores.
Obrigado 🙂
Olá, isso já está disponível no momento? Também estou querendo adicionar entradas antigas à planilha que temos. O formulário e a planilha foram vinculados, mas já temos registros antigos.
Olá!
Essa solicitação de recurso já está em nosso rastreador de desenvolvimento e em discussão! Vou adicionar seu voto à solicitação de recurso para ajudar a mostrar mais interesse nessa funcionalidade. Por enquanto, apenas os novos envios de formulários serão enviados para sua planilha conectada.
Tenho um formulário com muitos dados coletados e precisaria de mais do que a coluna Z para colocar tudo em uma única planilha. Existe uma maneira de utilizar as colunas AA, BB, CC... etc.?
Oi Toby. Sim, basta adicionar mais colunas à planilha do Google e o WPForms as encontrará automaticamente.
Olá, é possível usar um formulário que já foi criado e adicionar a conectividade do Google Sheets depois?
Oi Judah!
Sim, você pode adicionar a conectividade do Planilhas Google a um formulário existente! Para obter detalhes sobre como configurar isso, consulte nosso guia detalhado sobre como configurar o complemento do Google Sheets para começar.
As entradas de formulário do WordPress podem ser recebidas de uma planilha do Google? Estou tentando criar uma enquete em que as opções são retiradas automaticamente da minha planilha do Google e, em seguida, a resposta é enviada para a mesma planilha do Google em uma nova coluna.
Oi, Polina!
Obrigado por sua pergunta interessante sobre a criação de uma conexão bidirecional entre o Google Sheets e o WPForms! Embora o WPForms possa definitivamente enviar envios de formulários para o Google Sheets, ainda não é possível extrair opções do Google Sheets para preencher os campos do formulário.
Adicionei isso como uma solicitação de recurso ao nosso rastreador de desenvolvimento, pois concordo que seria muito útil para criar enquetes e pesquisas dinâmicas. Manteremos essa funcionalidade em mente ao planejarmos futuras atualizações.
Se quiser uma orientação personalizada para o seu caso de uso específico, recomendo que envie um tíquete de suporte se tiver uma licença do WPForms. Nossos Trusted Advisors terão prazer em ajudar a explorar soluções que possam atender às suas necessidades.