Resumo da IA
Você gostará de saber que pode usar o Google Analytics para rastrear os envios de formulários no WordPress!
O rastreamento de envios de formulários no Google Analytics pode ajudá-lo a ver quais formulários têm melhor desempenho e como os visitantes do site encontram os formulários em seu site.
Neste guia passo a passo para iniciantes, mostrarei como configurar o Google Analytics 4 para rastreamento de formulários da maneira mais fácil, sem necessidade de tags complicadas, eventos personalizados ou código!
Crie seu formulário agora para rastrear os envios!
O Google Analytics pode rastrear os envios de formulários?
A maneira mais fácil de rastrear os envios de formulários é vincular seu site ao Google Analytics. Com o GA4, você pode rastrear quando alguém envia um formulário e medir a porcentagem de visitantes que enviaram o formulário (sua taxa de conversão de formulário).
O GA4 pode fornecer muitas informações valiosas em tempo real sobre como os visitantes estão usando os formulários do seu site, inclusive:
- Quais formulários estão obtendo o maior número de visualizações
- Quais formulários têm o melhor desempenho
- As páginas que os visitantes visitaram antes de enviar um formulário
- Como os usuários encontraram seu site antes de enviar um formulário
Pode ser bastante complicado configurar o rastreamento de formulários no Google Analytics. Se você fizer tudo manualmente, precisará usar o Google Tag Manager e criar eventos e acionadores de rastreamento.
Mas não se preocupe se você não for um especialista, porque você pode usar o plug-in MonsterInsights WordPress para fazer todo o trabalho duro para você!
O MonsterInsights se conecta ao Google Analytics e exibe dados de formulário do GA4 em um formato fácil de usar diretamente no painel do WordPress.
Como configurar o rastreamento de formulários do WordPress no GA4
Neste tutorial, eu o orientarei nas etapas de instalação do MonsterInsights, vinculando-o ao Google Analytics 4 e exibindo dados sobre seus formulários.
Neste artigo
- Etapa 1: instalar o plug-in WPForms
- Etapa 2: Faça o download e instale o MonsterInsights
- Etapa 3: Conectar o MonsterInsights ao Google Analytics
- Etapa 4: Configurar o MonsterInsights para rastreamento de formulários
- Etapa 5: Visualizar os envios de formulário no WordPress
- Etapa 6: rastreie a atividade do usuário antes do envio do formulário
- Opcional: Configurar o rastreamento avançado de formulários do WordPress no GA4
Etapa 1: instalar o plug-in WPForms
Antes de fazer qualquer outra coisa, você precisará de um formulário para rastrear! O WPForms é o melhor plug-in de formulário para WordPress, pois é poderoso e tão simples de usar que você pode ter seu primeiro formulário ativo e funcionando em poucos minutos.
No painel do WordPress, vá para Plugins, clique em Adicionar novo e clique no botão Instalar agora no plug-in WPForms. Depois que o plug-in for instalado, basta clicar em Ativar para que ele comece a funcionar!
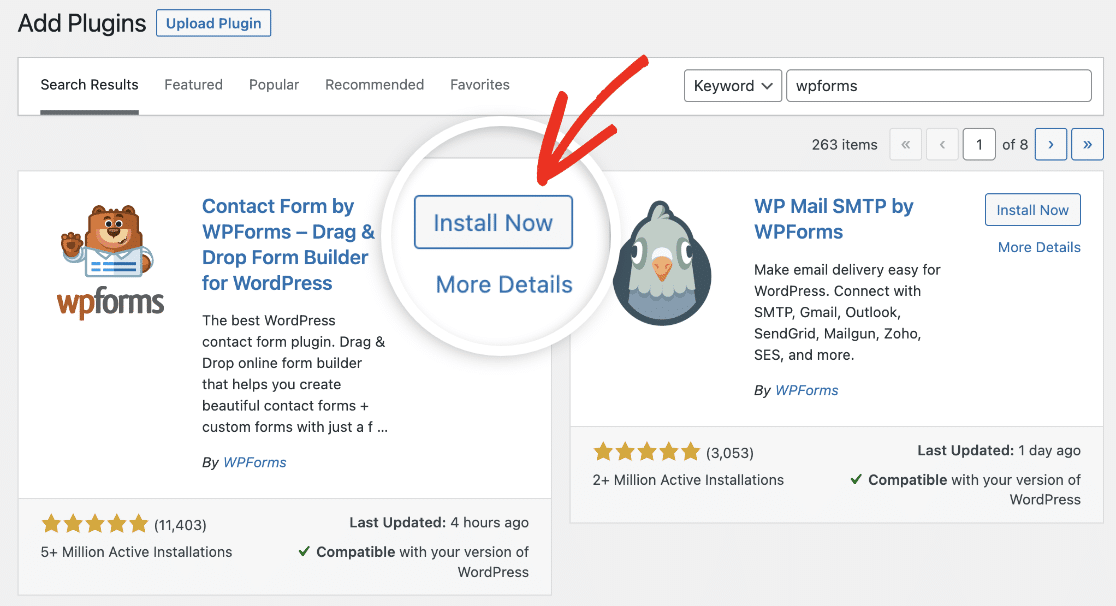
Se esta é a primeira vez que usa o WPForms, você verá um convite para Iniciar o Desafio WPForms. Isso o guiará pelo processo de configuração de um formulário de contato simples no seu site.
Etapa 2: Faça o download e instale o MonsterInsights
Embora a maioria dos tutoriais diga para você acessar o Google Analytics e configurar o GTM (Google Tag Manager) na área de administração nesse momento, queremos fazer as coisas da maneira mais fácil!
O MonsterInsights é muito simples de configurar e trabalhar com o Google Analytics. Em vez de cortar e colar código e HTML personalizado e alternar entre o seu site e o GA4, basta instalar o plug-in e ele gerenciará tudo para você.
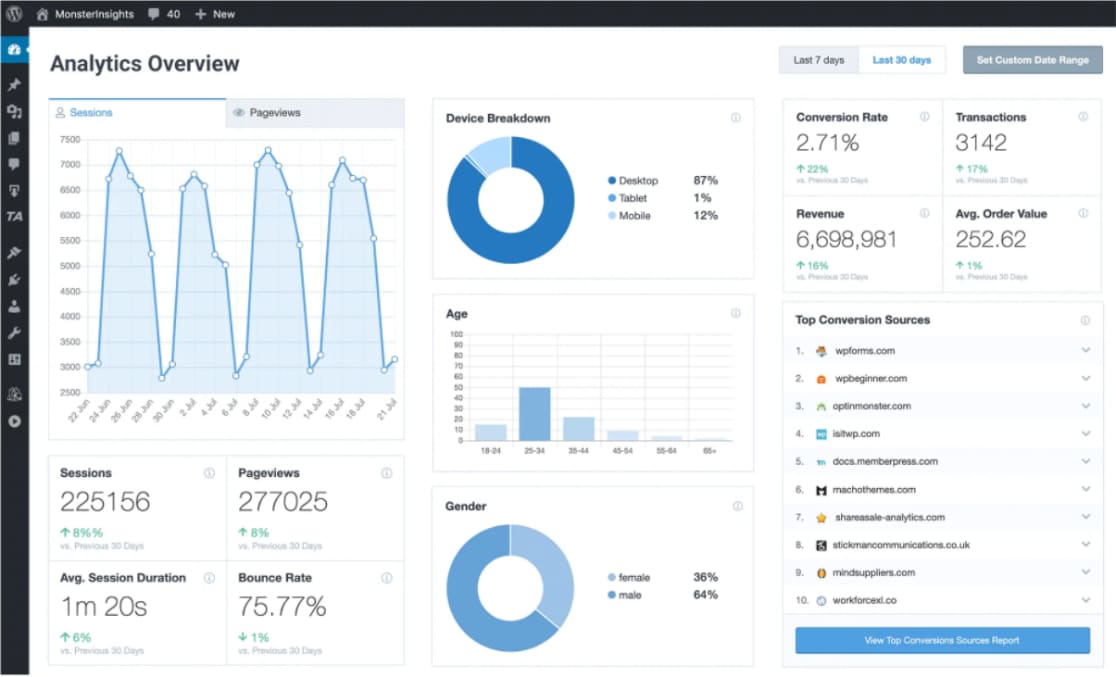
Com a ajuda desse plug-in, você pode configurar facilmente o rastreamento de eventos, dimensões personalizadas, rastreamento de links de saída e muito mais. Alguns outros benefícios do uso do MonsterInsights incluem:
- Rastreamento de comércio eletrônico: Você pode configurar facilmente o rastreamento do WooCommerce no MonsterInsights para otimizar sua loja on-line.
- Métricas de engajamento: Monitore as conversões de formulários, a duração média da sessão, os clientes novos e os que retornam e outras métricas importantes de envolvimento.
- Não é necessária uma página de agradecimento: Com o rastreamento manual de formulários, você precisa configurar uma página de agradecimento ou um evento GA4 personalizado para rastrear os envios de formulários, mas isso não é necessário com o MonsterInsights.
- Configuração única: Depois de configurar o MonsterInsights para rastrear seus formulários, ele rastreará automaticamente todos os diferentes formulários do seu site.
- Rastreamento de eventos: Você pode definir o evento de envio de formulário no GA4 como uma conversão para medir o ROI e o desempenho do site ao longo do tempo.
O MonsterInsights Pro é fornecido com um complemento Forms que processará todo o rastreamento de envio de formulários e exibirá os dados para você no WordPress. Portanto, comece indo até o MonsterInsights e registrando-se para obter uma licença Pro.
Depois de concluir o checkout, clique no botão Download Now para obter o plug-in. Não feche a janela do navegador ainda, pois você precisará copiar sua chave de licença em breve.
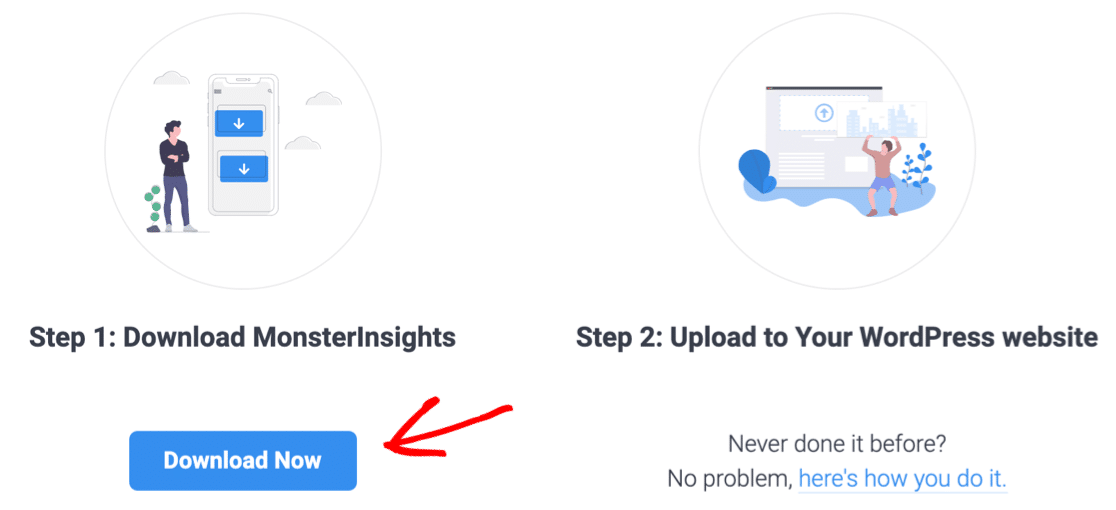
Vá para o painel do WordPress em outra guia e navegue até Plugin " Add New. Clique no botão Upload Plugin na parte superior da página Plugins.

Clique no botão Choose File (Escolher arquivo) e localize o arquivo zip que você acabou de baixar do MonsterInsights. Em seguida, clique no botão Install Now (Instalar agora) para instalar o plug-in do MonsterInsights.

Quando o plug-in terminar de ser instalado, clique em Activate Plugin (Ativar plug-in).
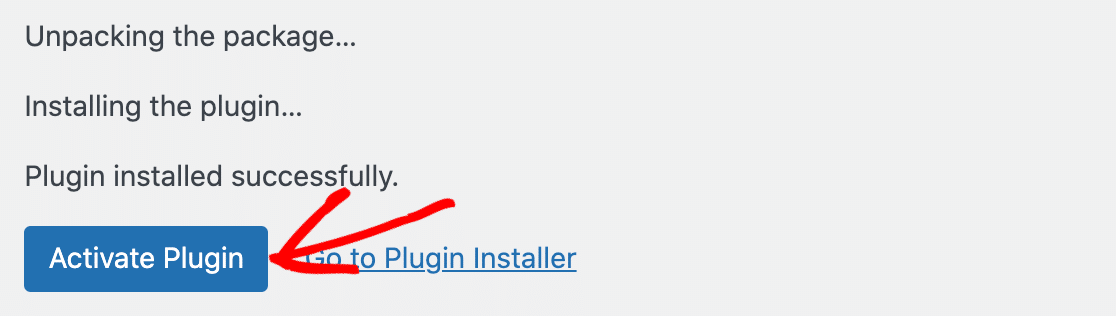
Isso deve levá-lo à tela de boas-vindas do MonsterInsights. Você verá uma mensagem de aviso na parte superior informando que você ainda não inseriu sua chave de licença.
Clique no link que diz: "Clique aqui para inserir sua chave de licença e começar a receber atualizações e relatórios".
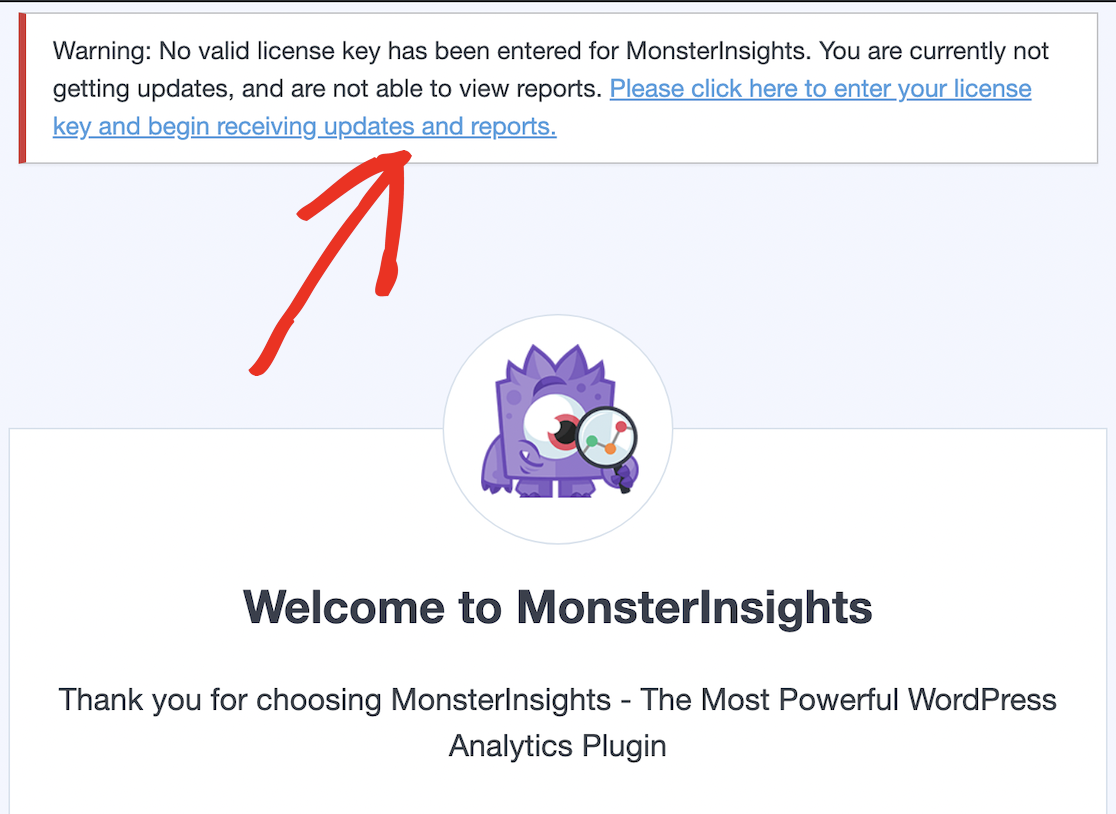
Isso o levará à página de configurações gerais do plug-in. Volte para a guia do navegador que você deixou na página do MonsterInsights e copie sua chave de licença.
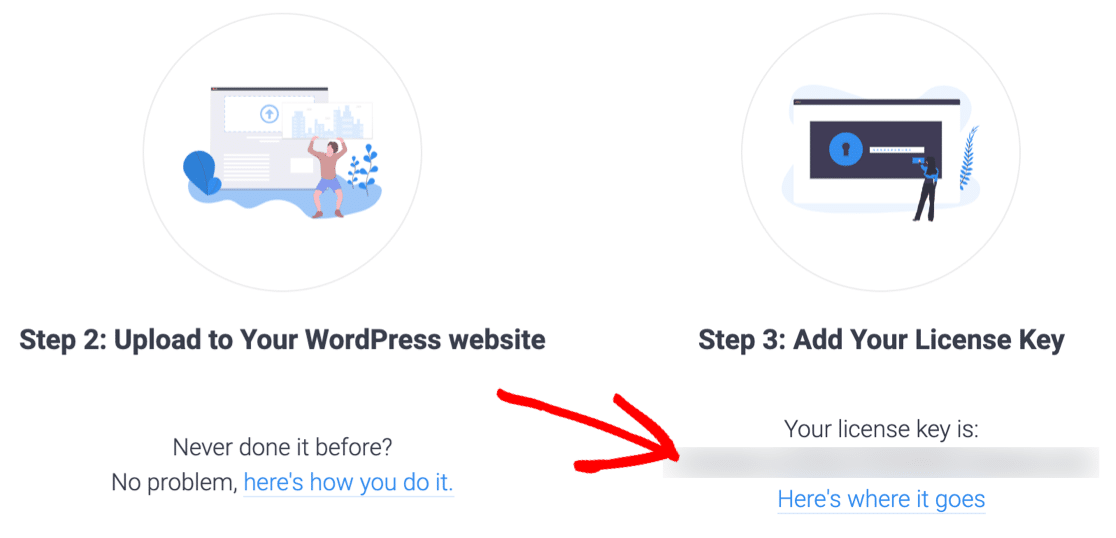
Volte ao site do WordPress e cole sua chave de licença no campo License Key (Chave de licença ).
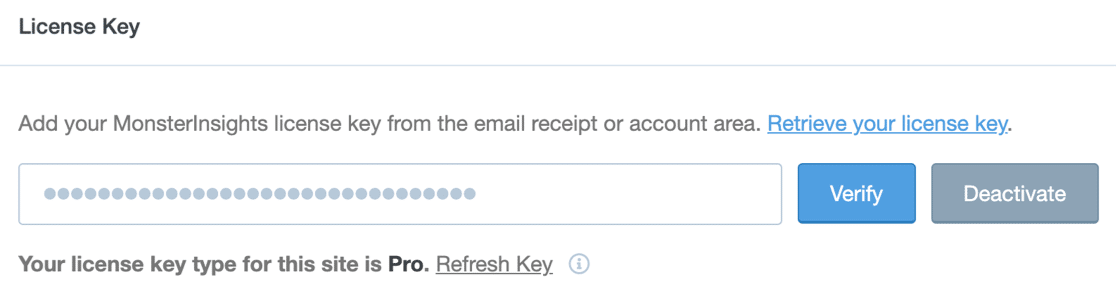
O MonsterInsights agora está instalado, mas não começará a coletar dados até que você o vincule à sua conta do Google Analytics.
Se você já tiver uma conta do Google Analytics, role para baixo e clique em Conectar MonsterInsights
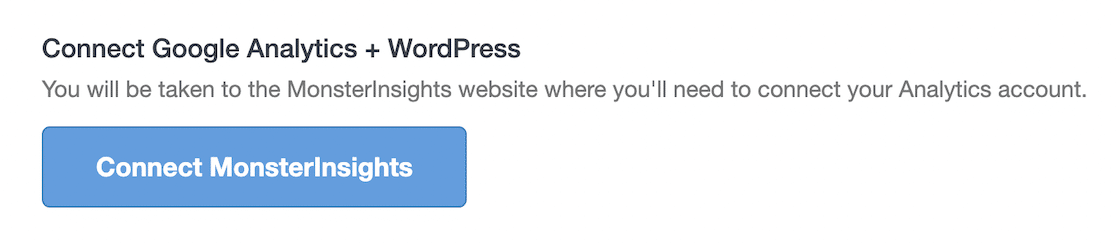
Você pode então pular para a próxima etapa, Conectar o MonsterInsights com o Google Analytics.
Se você ainda não tiver uma conta do Google Analytics, acesse o site do Google Analytics.
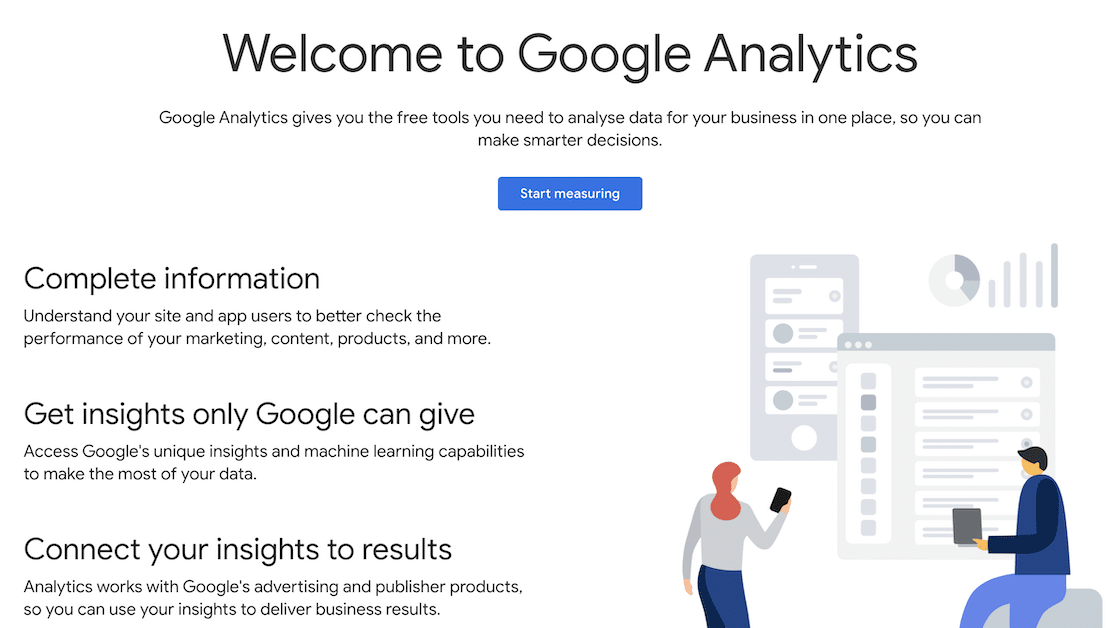
Clique em Iniciar medição para se registrar em uma conta do Google Analytics.
Ao criar uma nova conta, você precisará preencher informações, inclusive o nome da sua conta (pode ser o nome do seu site ou qualquer outro nome que desejar).
As configurações padrão no restante desta página podem ser deixadas como estão. Role a tela para baixo e clique em Next (Avançar ) para continuar na próxima etapa do assistente.
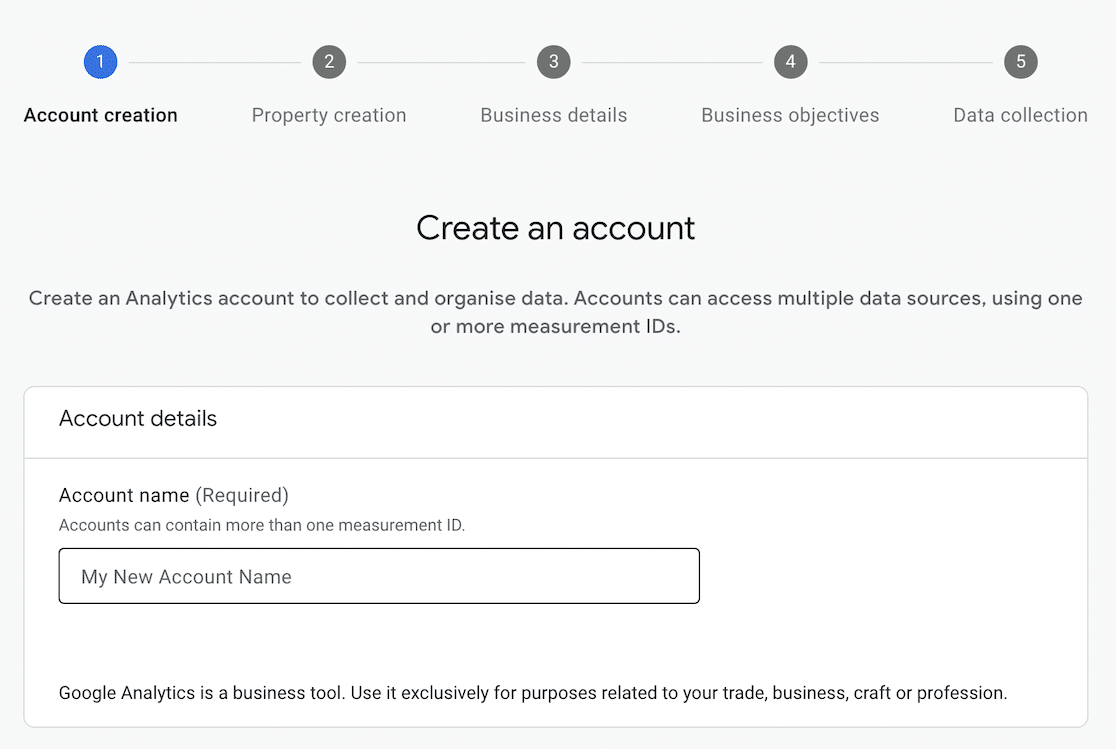
Também será necessário configurar uma propriedade do Google Analytics 4, à qual você se conectará posteriormente para acessar os dados dos formulários.
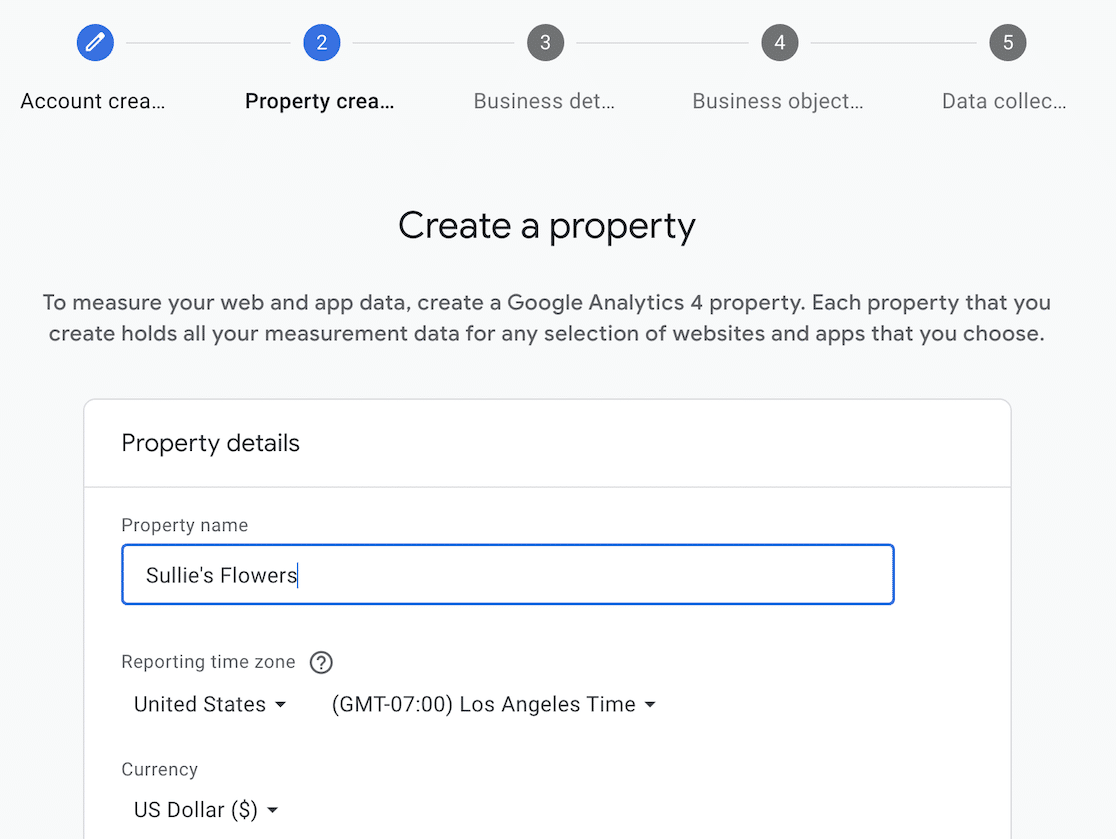
Escolha seu fuso horário e moeda, role para baixo e clique em Next (Avançar ) para continuar na próxima etapa do assistente.
Continue em cada etapa do assistente, clicando em Next em cada etapa. Você precisará preencher as informações sobre sua empresa e aceitar os termos e condições do Google Analytics.
A etapa final é escolher de onde você deseja coletar os dados. Quando estiver conectando o Google Analytics ao seu site WordPress, clique em Web.
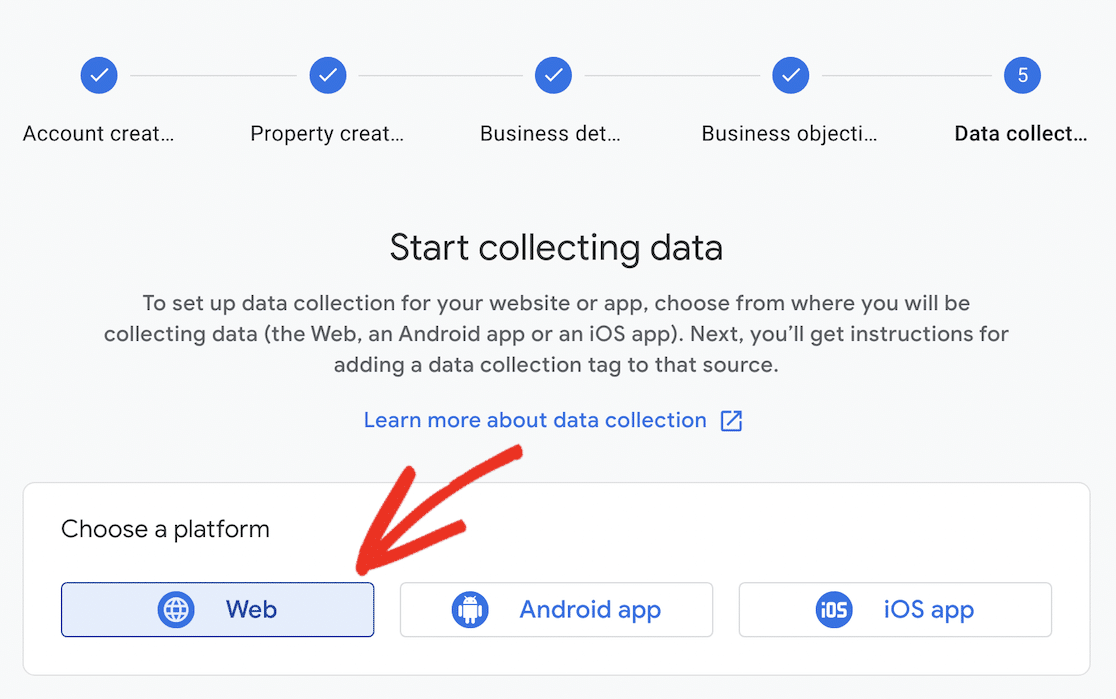
Quando você clicar no botão Web, aparecerá uma janela pop-up para você configurar um fluxo de dados. Isso é novo no GA4 e substitui as exibições no Universal Analytics.
Preencha o URL do seu site e dê um nome a ele. Certifique-se de que a opção Medição aprimorada esteja desativada antes de clicar em Criar fluxo para continuar.
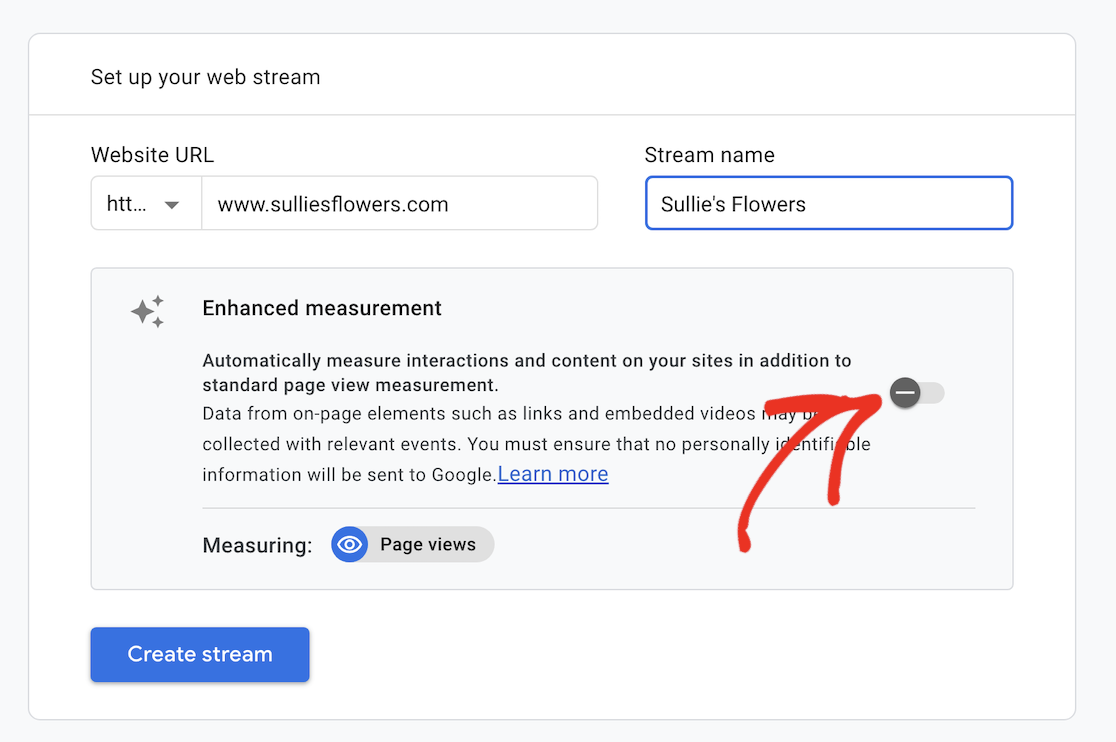
Depois de concluir o assistente de configuração, você estará pronto para começar a coletar dados do seu site.
Você pode voltar ao painel do WordPress para conectar o MonsterInsights à sua conta. Pode levar até 48 horas para que uma nova conta comece a exibir dados no Google Analytics.
Etapa 3: Conectar o MonsterInsights ao Google Analytics
Depois de clicar em Conectar o MonsterInsights, você será solicitado a escolher uma conta para se conectar. Escolha a mesma conta com a qual você configurou sua conta do Google Analytics.
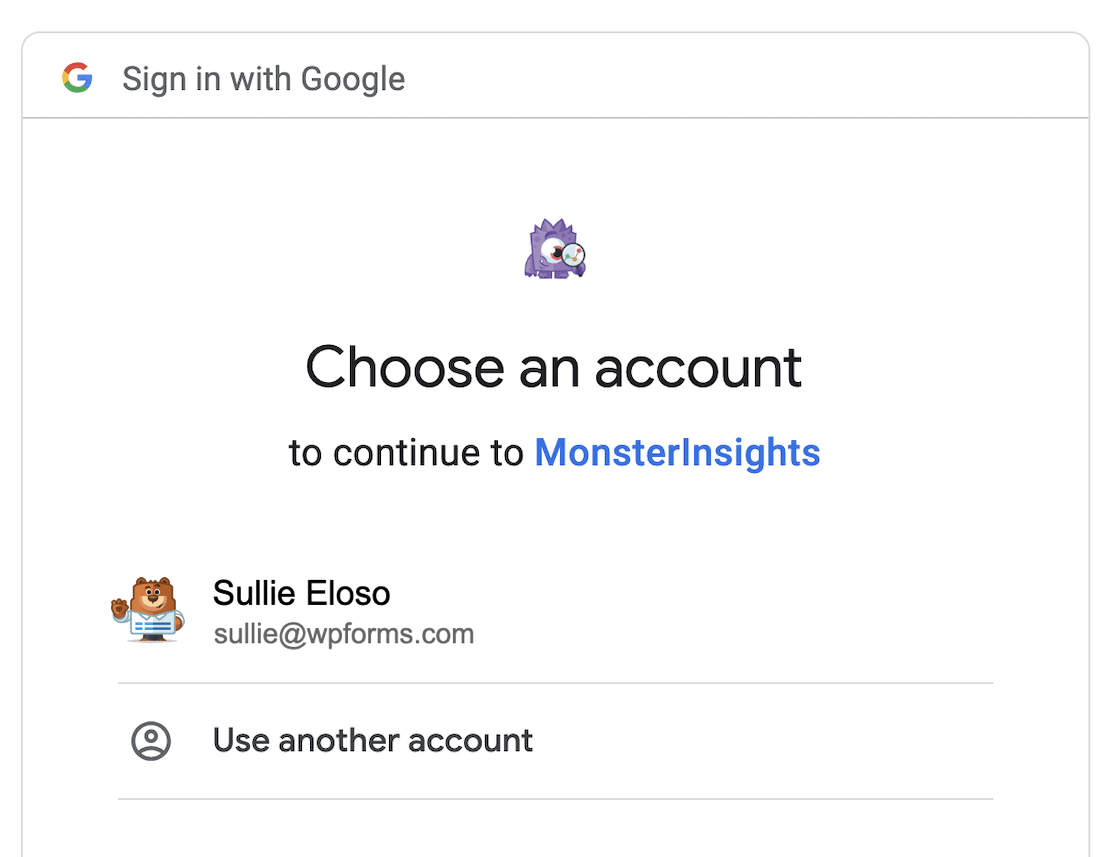
Em seguida, você precisará conceder permissões ao MonsterInsights para se conectar à sua conta do Google Analytics. Role para baixo e clique em Permitir.
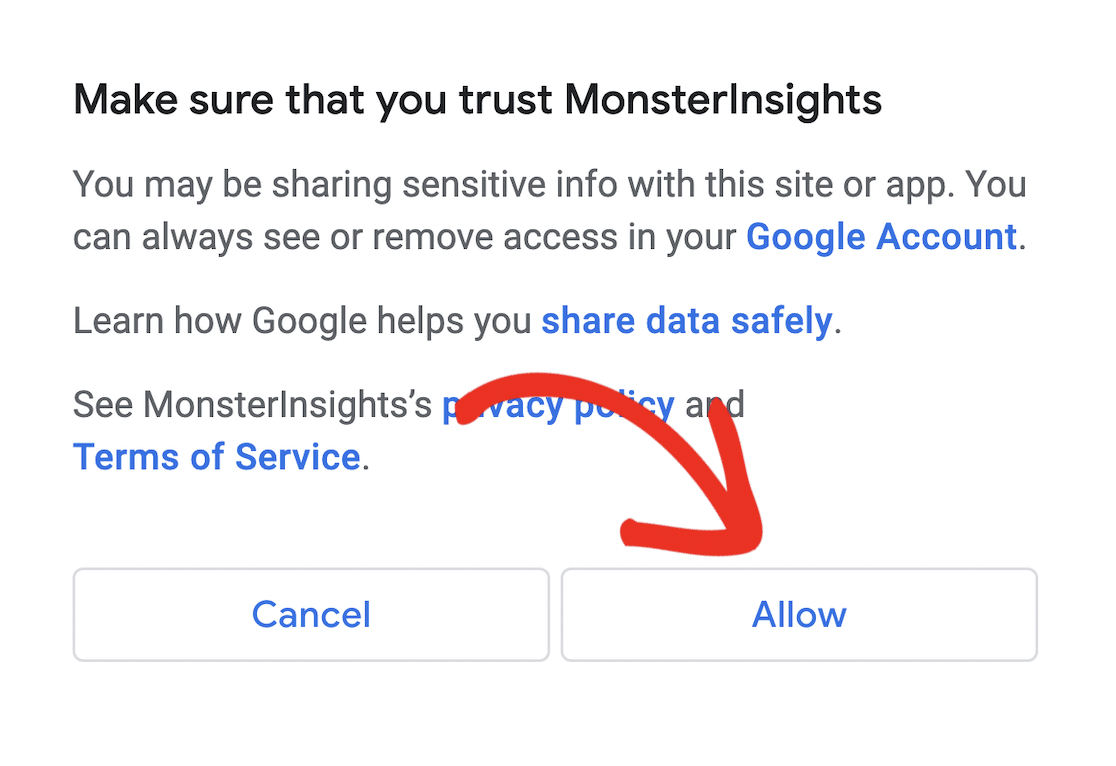
Depois de conectar sua conta, escolha seu fluxo de dados no menu suspenso e clique em Complete Connection (Concluir conexão).
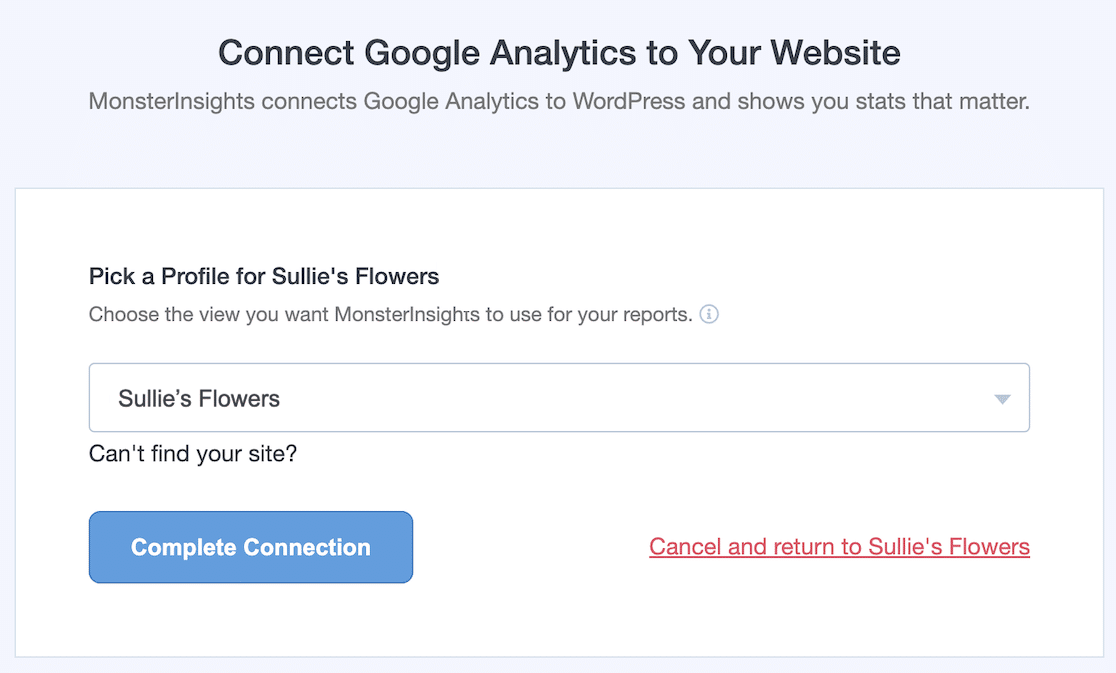
O MonsterInsights continuará a configuração com as definições recomendadas. Você pode deixá-las como estão, a menos que haja algo que queira alterar.
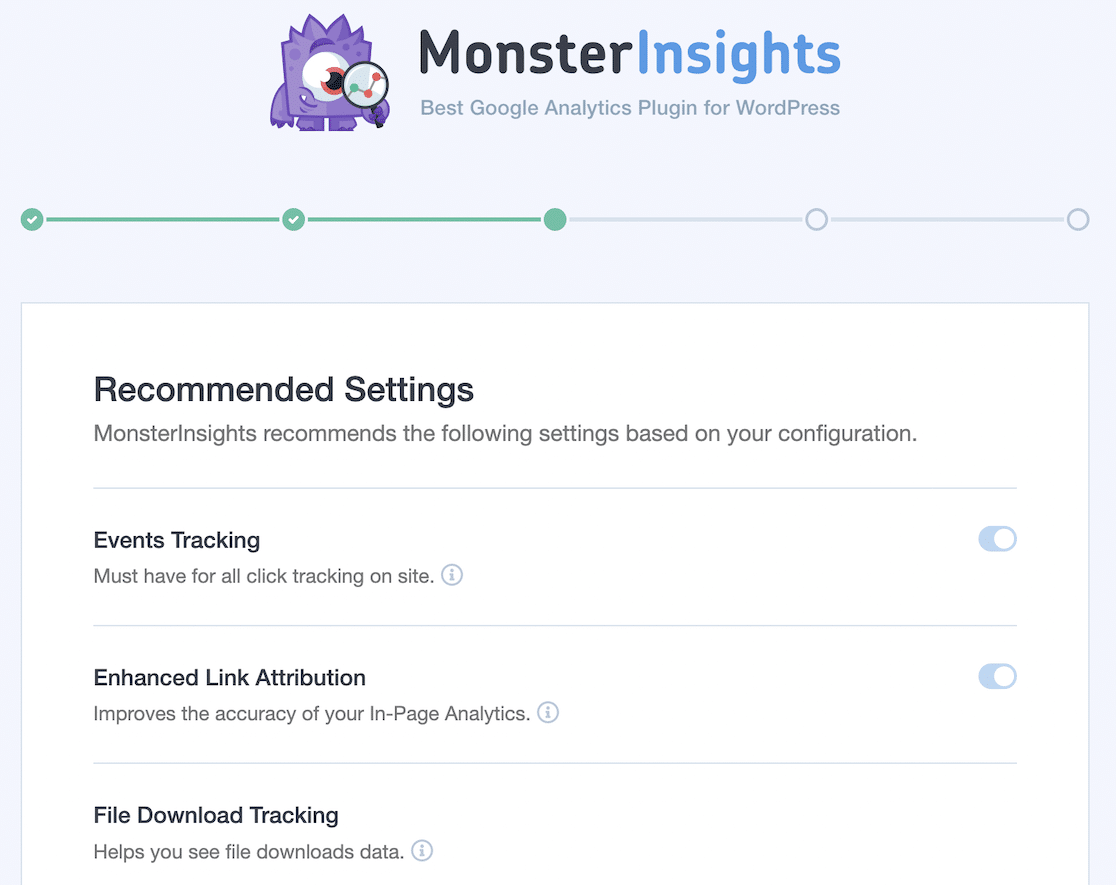
Role para baixo até a parte inferior da página e clique em Save and Continue (Salvar e continuar).
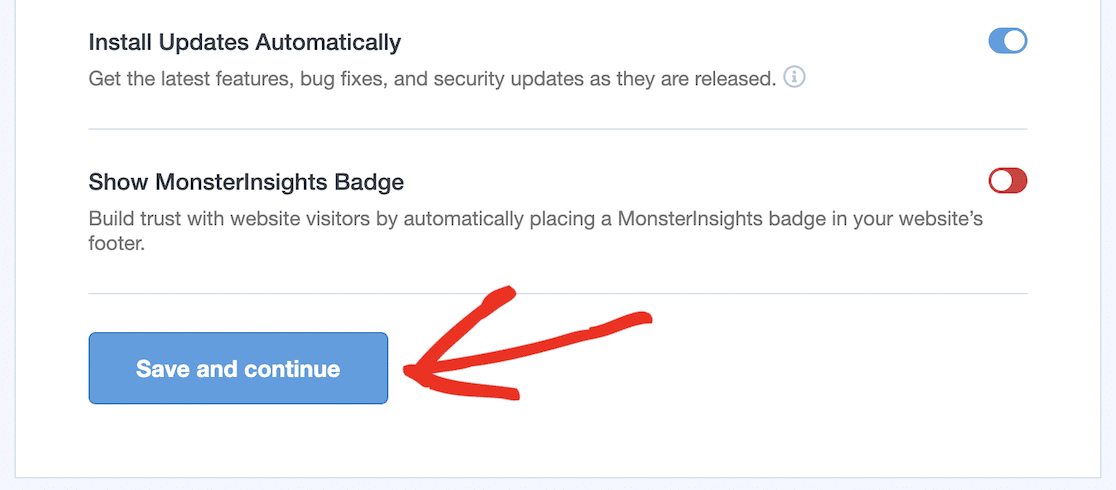
Escolha os recursos do site que deseja ativar, role até a parte inferior da página e clique em Continue. Ou, se não tiver certeza, deixe as configurações padrão e clique em Skip for Now.
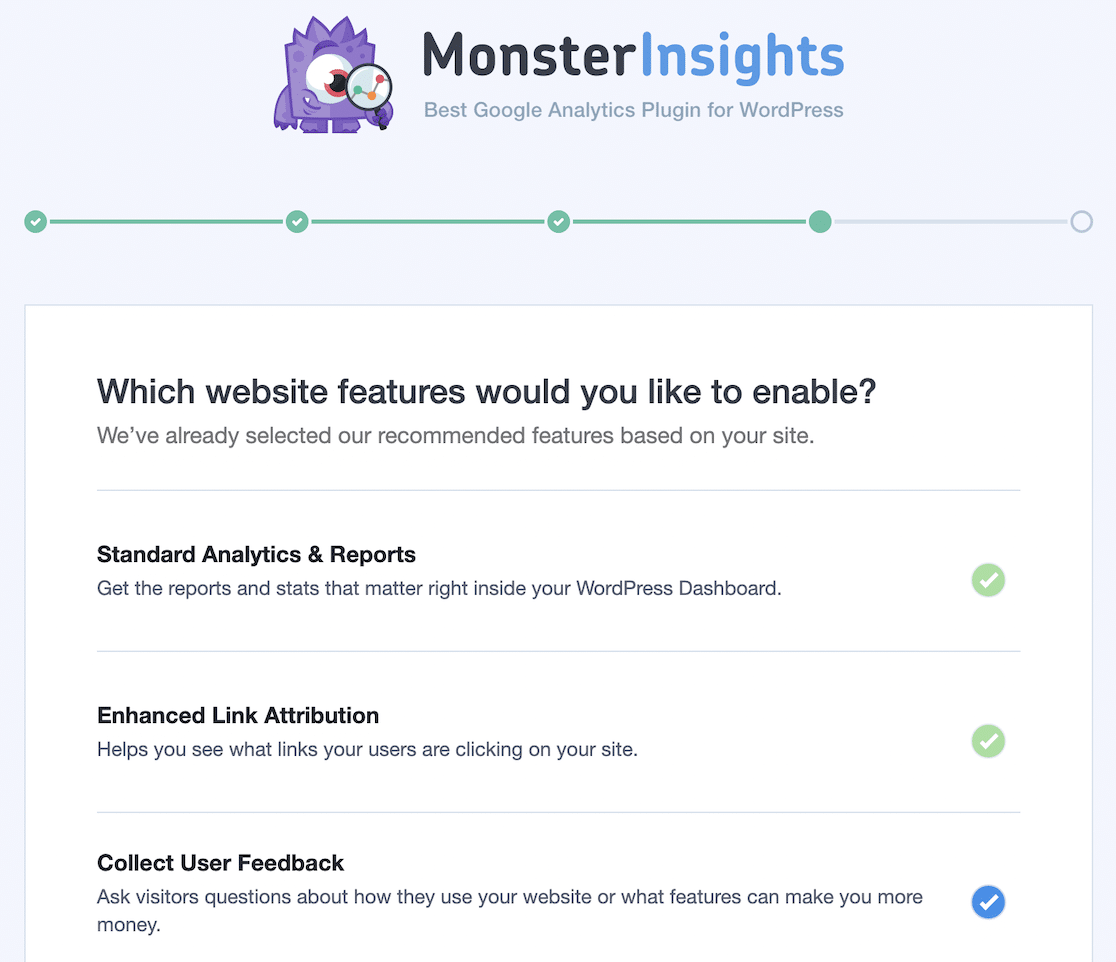
Se tudo correr bem, você verá uma tela de confirmação final mostrando que o MonsterInsights se conectou com sucesso ao Google Analytics, o código de rastreamento está instalado e os dados estão sendo coletados.
Em seguida, você pode clicar em Finish Setup & Exit Wizard (Concluir configuração e sair do assistente ) para retornar ao painel do WordPress.
![]()
Etapa 4: Configurar o MonsterInsights para rastreamento de formulários
Para ativar o rastreamento de formulários no MonsterInsights, primeiro você precisa instalar o complemento Forms.
No painel do WordPress, vá para Insights " Forms, role para baixo até ver o complemento Forms e clique no botão Install (Instalar).
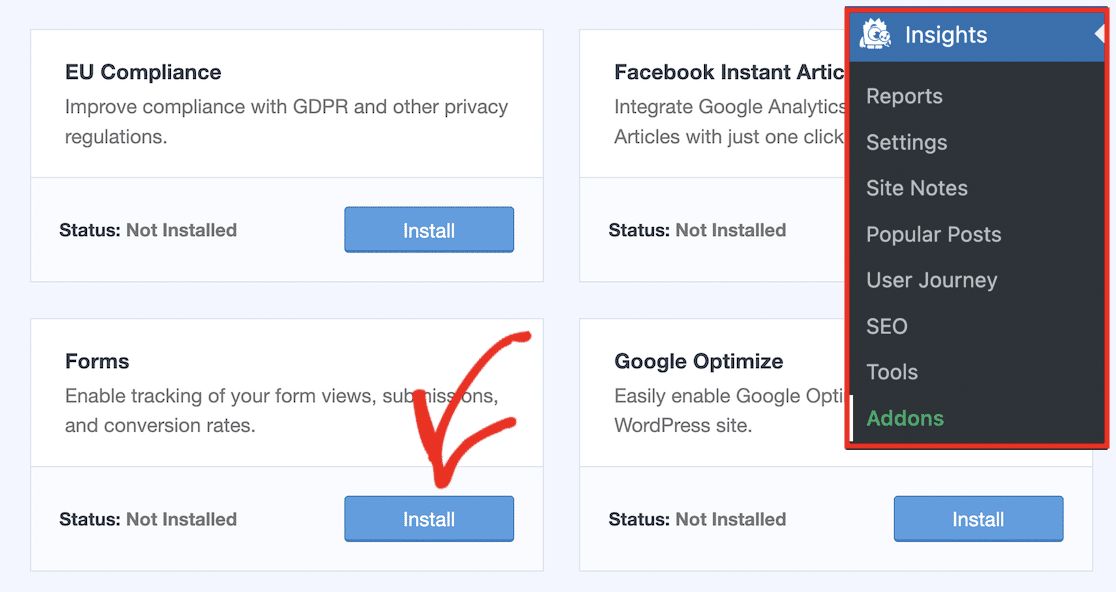
Depois de clicar no botão Install (Instalar ), aguarde alguns minutos enquanto o plug-in é instalado. Após a conclusão da instalação, você verá o status do complemento mudar para Active (Ativo).
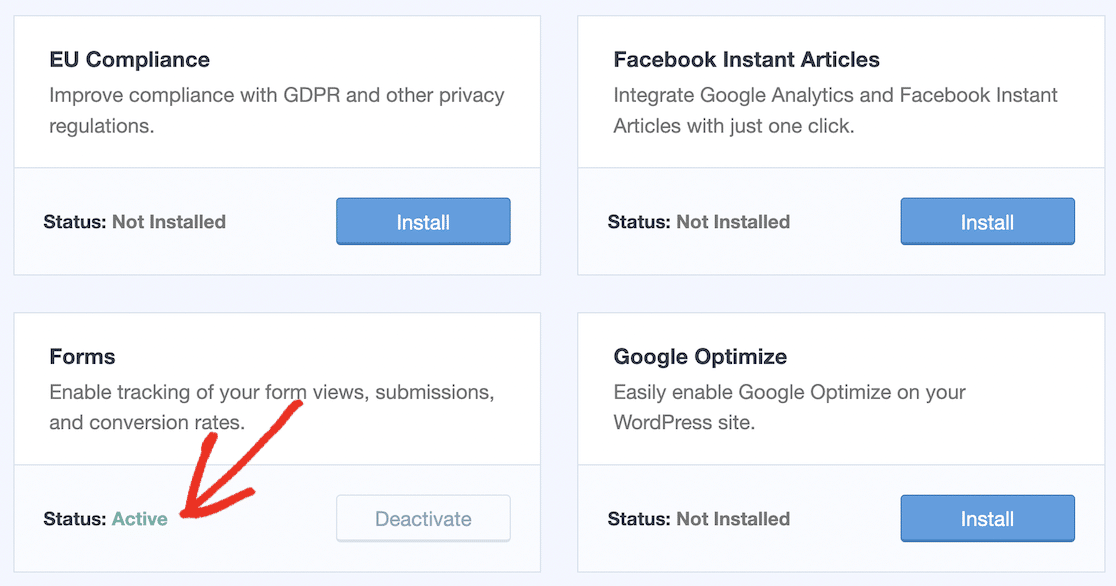
Agora você fez todo o trabalho duro e o MonsterInsights rastreará todos os seus formulários para você!
Etapa 5: Visualizar os envios de formulário no WordPress
Quando quiser ver os dados dos formulários que os usuários enviaram em seu site, não é necessário acessar o Google Analytics.
Você pode ver todas as informações no painel do WordPress acessando Insights " Reports e clicando na guia Forms (Formulários ).
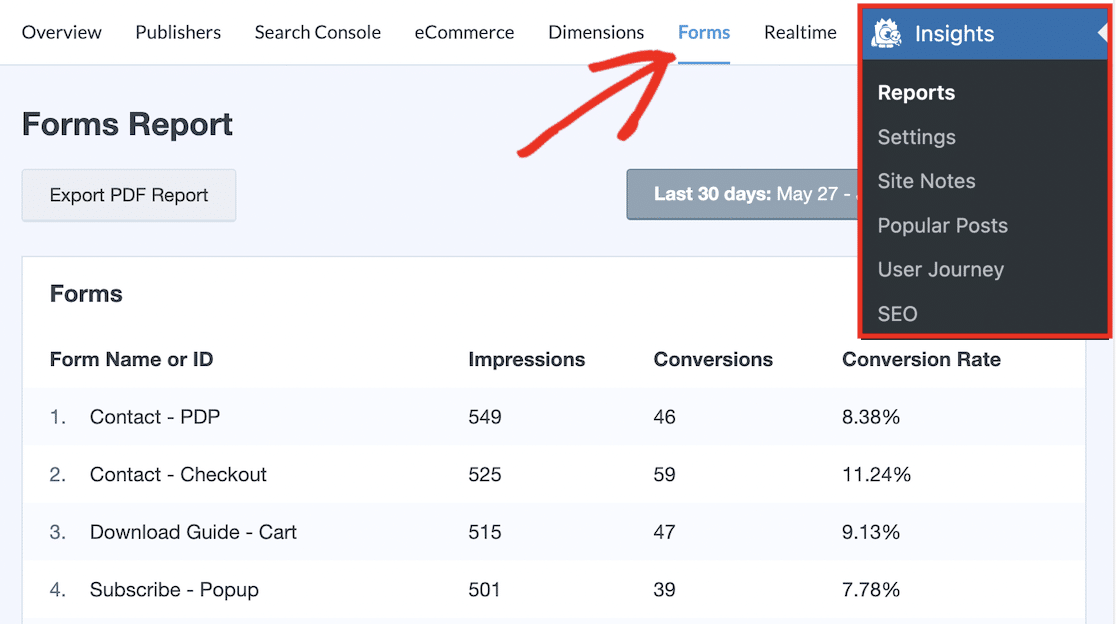
Esse relatório mostra o número de impressões, conversões e a taxa de conversão de cada formulário em seu site para o intervalo de datas especificado.
Você pode alterar o intervalo de datas do relatório clicando no botão de intervalo de datas e escolhendo um dos intervalos predefinidos (Hoje, Ontem, Última semana, Último mês, Últimos 7 dias ou Últimos 30 dias) ou definindo um intervalo de datas personalizado.
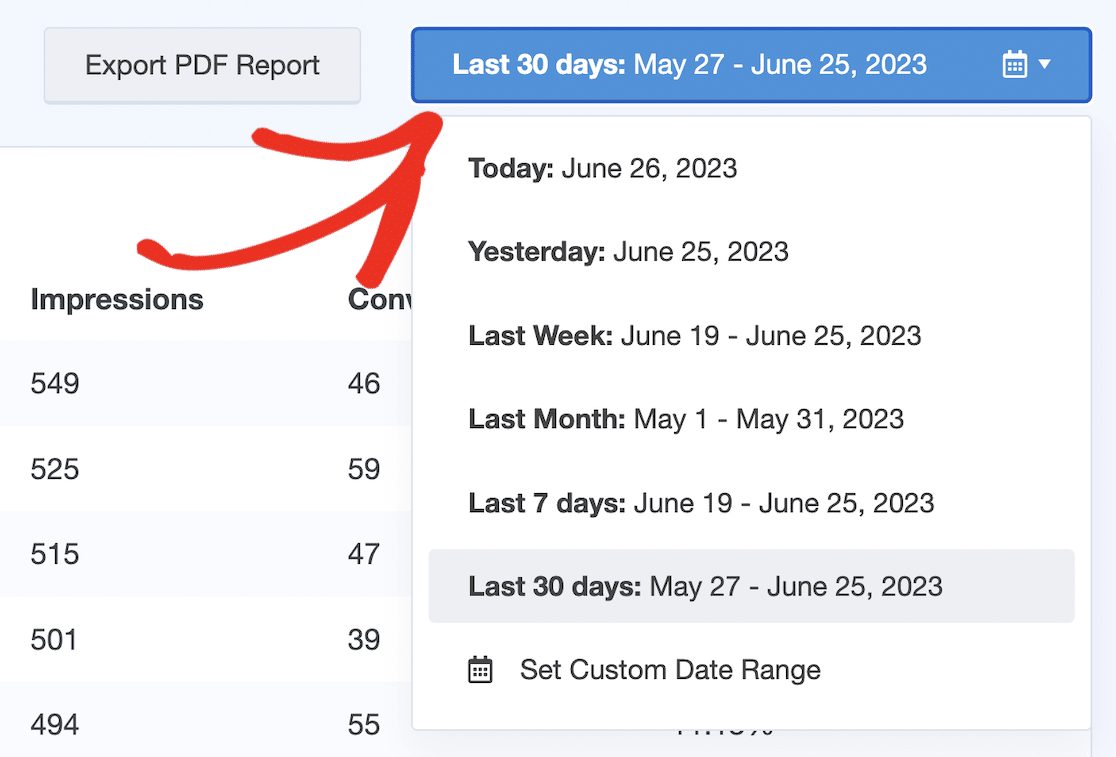
Você também pode fazer o download do relatório clicando no botão Exportar relatório em PDF.
Etapa 6: rastreie a atividade do usuário antes do envio do formulário
Ver o que os usuários fizeram antes de preencher e enviar formulários em seu site pode ser muito útil.
O WPForms User Journey Addon mostrará o caminho que um usuário percorre em seu site, incluindo:
- O URL que eles visitaram e que os levou ao seu site
- A pesquisa que eles fizeram para encontrar seu site
- Tags UTM de uma campanha de marketing que os enviou ao seu site
- O tempo que eles passaram em seu site
- As páginas e postagens que eles visitaram antes de enviar o formulário
Todas essas informações podem ajudá-lo a obter insights valiosos sobre a origem dos usuários e como eles interagem com o seu site antes do evento de envio do formulário.
O User Journey Addon está disponível para todos os titulares de licenças do WPForms Pro.
Para começar, acesse WPForms " Addons no painel do WordPress, pesquise "user journey" para encontrar o addon e clique no botão Install Addon.
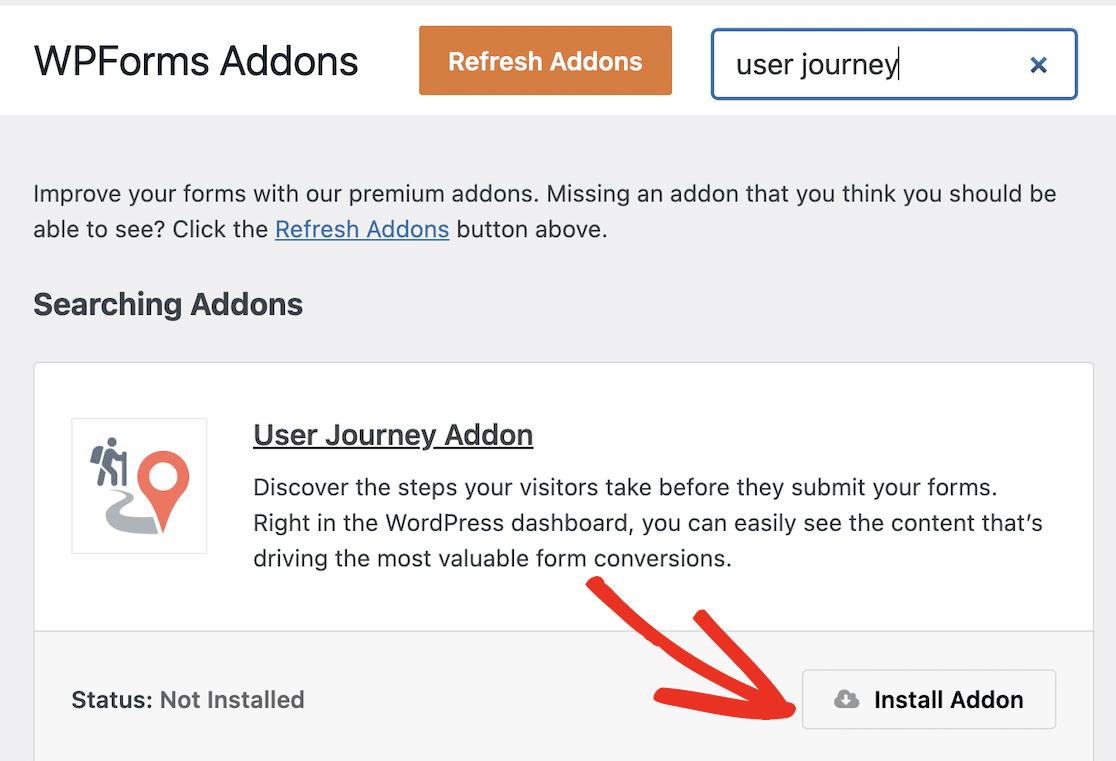
Após alguns instantes, o plug-in deverá ser instalado e ativado. Em seguida, você poderá visualizar a jornada do usuário para cada envio de formulário recebido em seu site.
Para ver cada jornada do usuário, vá para WPForms " Entradas e clique no formulário para o qual deseja ver as jornadas do usuário. Em seguida, você pode clicar em Exibir em cada envio para ver todos os detalhes sobre a entrada do formulário.
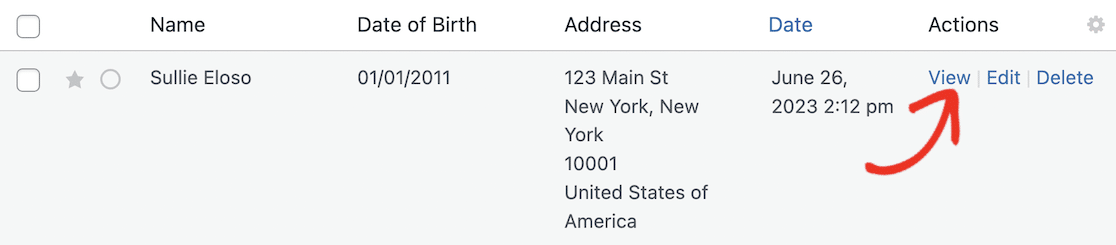
Na página View Entry (Exibir entrada), role para baixo até ver a caixa User Journey (Jornada do usuário ). Ela lista os detalhes completos de tudo o que o usuário fez antes de enviar o formulário, com registros de data e hora e informações adicionais.
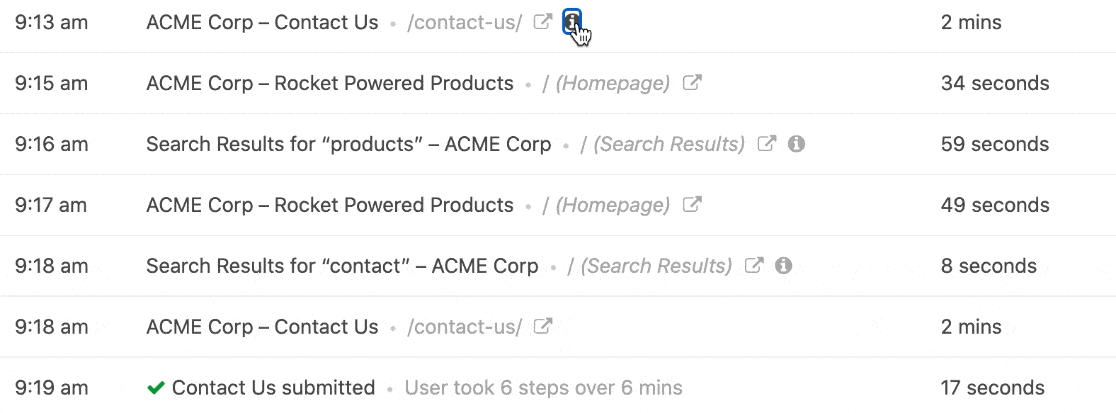
Você pode usar essas informações para obter insights poderosos sobre o comportamento do usuário e ajustar o conteúdo e o layout do seu site para gerar mais envios de formulários.
Opcional: Configurar o rastreamento avançado de formulários do WordPress no GA4
Como você viu até agora, há muitos dados que você pode acessar com a ajuda do WPForms e do MonsterInsights sem precisar acessar sua conta do Google Analytics.
Essa etapa é opcional. Mas se você realmente quiser se aprofundar nas estatísticas dos envios de formulários e no acompanhamento de conversões, poderá acessar o Google Analytics para obter ainda mais dados sobre seus formulários. Algumas das informações que você pode encontrar sobre seus formulários no GA4 incluem:
- Quais páginas geram o maior número de conversões de formulários
- Quantos novos usuários e usuários existentes estão enviando seus formulários
- De onde o usuário veio (como um link de outro site ou uma pesquisa na Web)
Você pode fazer tudo isso criando um relatório de exploração personalizado no GA4. Isso lhe dará informações semelhantes às do addon User Journey no WPForms, mas com ainda mais detalhes.
Para começar, faça login na sua conta do Google Analytics, clique na guia Explorar e, em seguida, na opção Relatório em branco para criar um relatório personalizado.
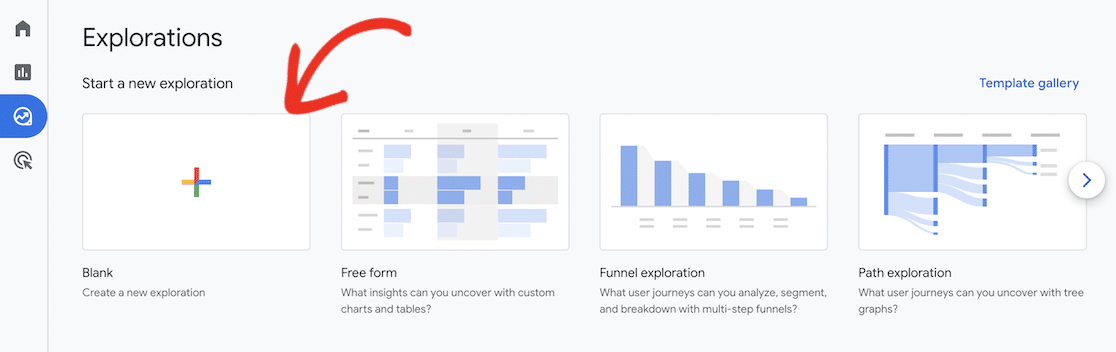
Adicione dimensões ao seu relatório
Comece a criar seu relatório personalizado adicionando algumas "dimensões". No GA4, as dimensões são os atributos dos dados que você deseja medir. Clique no ícone de mais (+) ao lado de Dimensões para abrir a lista de dimensões disponíveis.
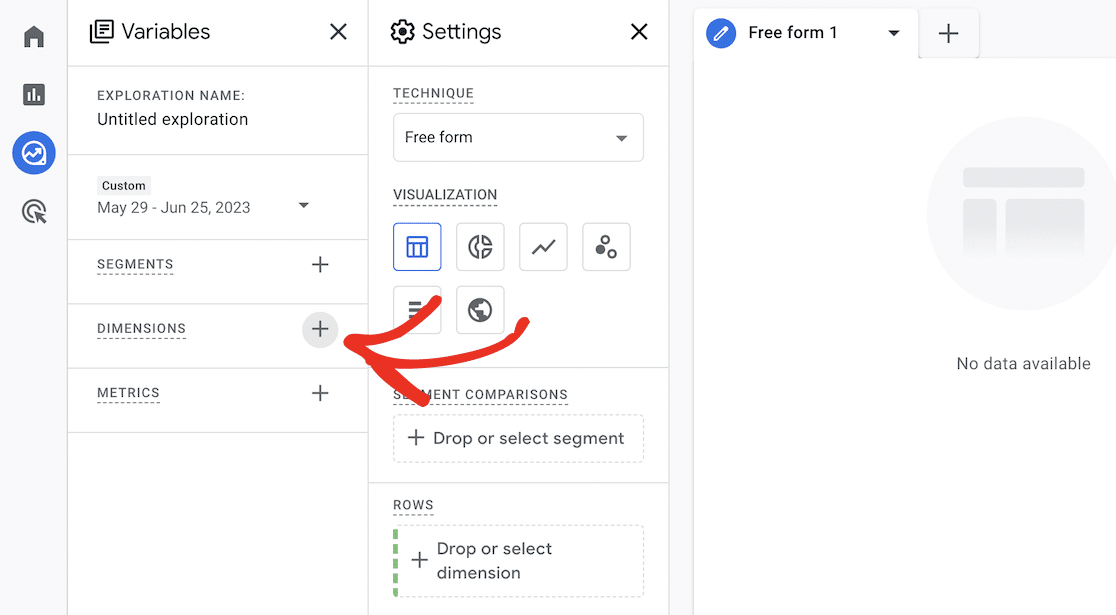
Pesquise e adicione as seguintes dimensões, marcando a caixa de seleção ao lado de cada uma delas:
- Nome do evento
- Id do formulário
- Fonte/mídia da sessão
- Caminho da página + string de consulta
- Novo/estabelecido
Depois de adicionar todas as dimensões, clique no botão Importar para adicionar essas dimensões ao seu relatório.
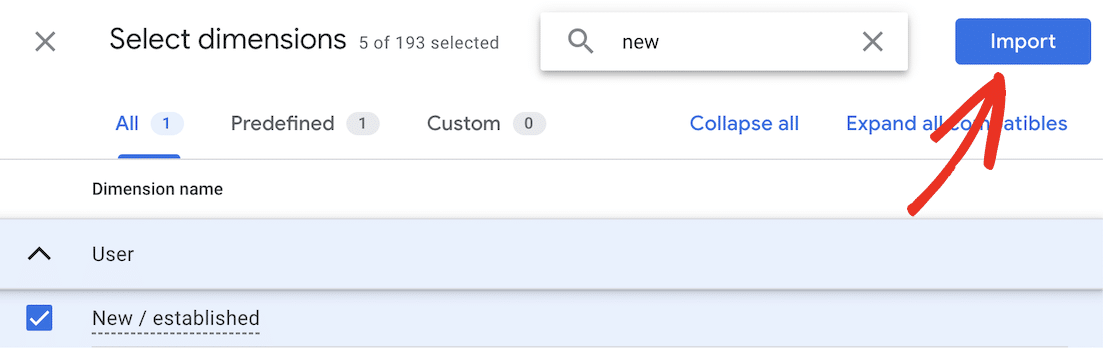
Adicione métricas ao seu relatório
A próxima etapa é adicionar a métrica de contagem de eventos ao seu relatório. Ela mede quantas vezes um usuário acionou um evento (como o envio de um formulário) no intervalo de datas que você especificar.
Clique no ícone de mais (+) ao lado de Metrics (Métricas ) e repita as etapas anteriores para procurar e adicionar a métrica Event count (Contagem de eventos). Clique no botão Importar novamente depois de adicioná-la.
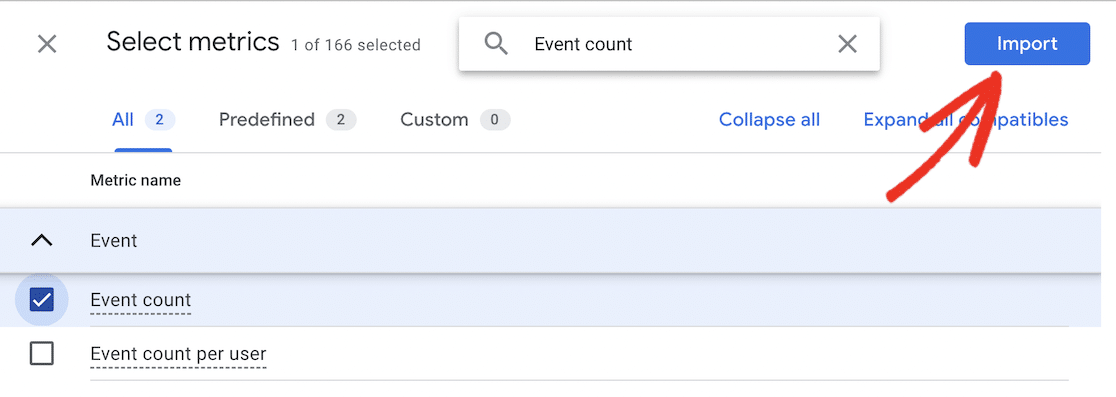
Crie seu primeiro relatório
Agora você tem todas as dimensões e métricas necessárias para o seu relatório, portanto, pode ir em frente e criá-lo. Para criar um relatório, tudo o que você precisa fazer é arrastar as dimensões que deseja exibir da caixa Dimensions (Dimensões ) para a caixa Rows (Linhas).
Para criar seu primeiro relatório, arraste Form Id e Session source/medium para a caixa Rows (Linhas).
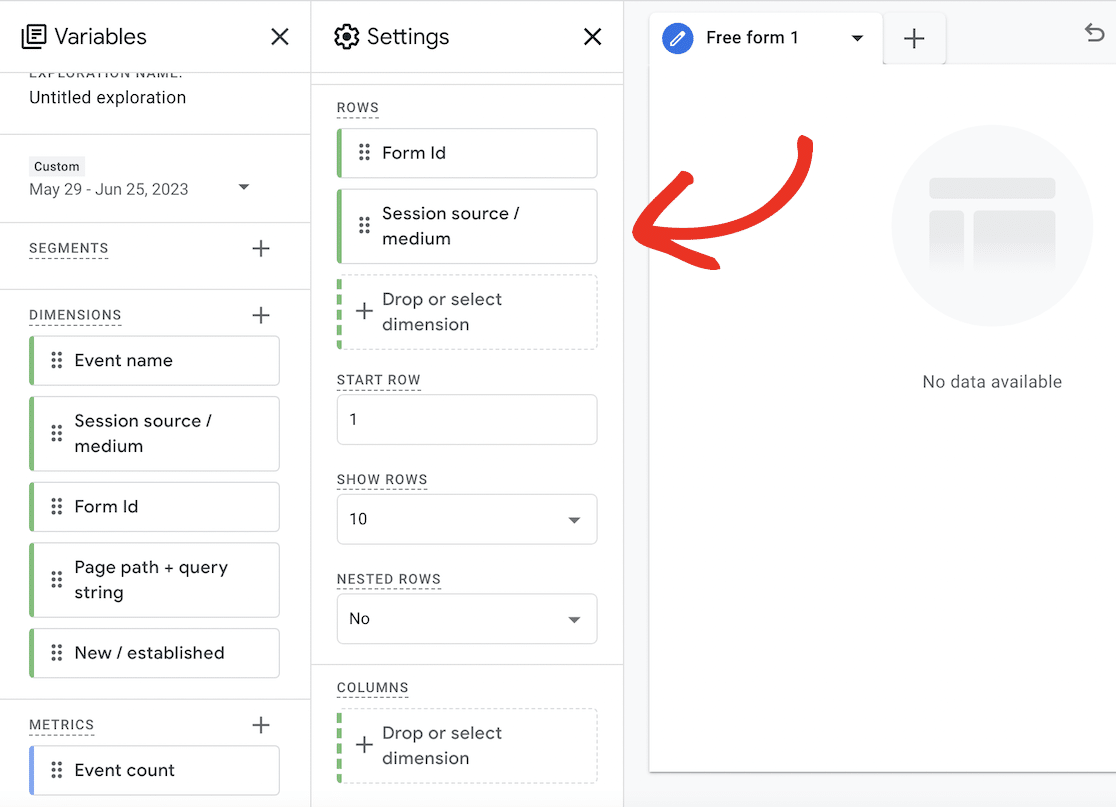
Agora que você tem algumas linhas para o seu relatório, é necessário adicionar alguns valores para que o GA4 possa preenchê-las com dados. Role para baixo na coluna Configurações para encontrar a caixa Valores e arraste a métrica Contagem de eventos da caixa Métricas para lá.
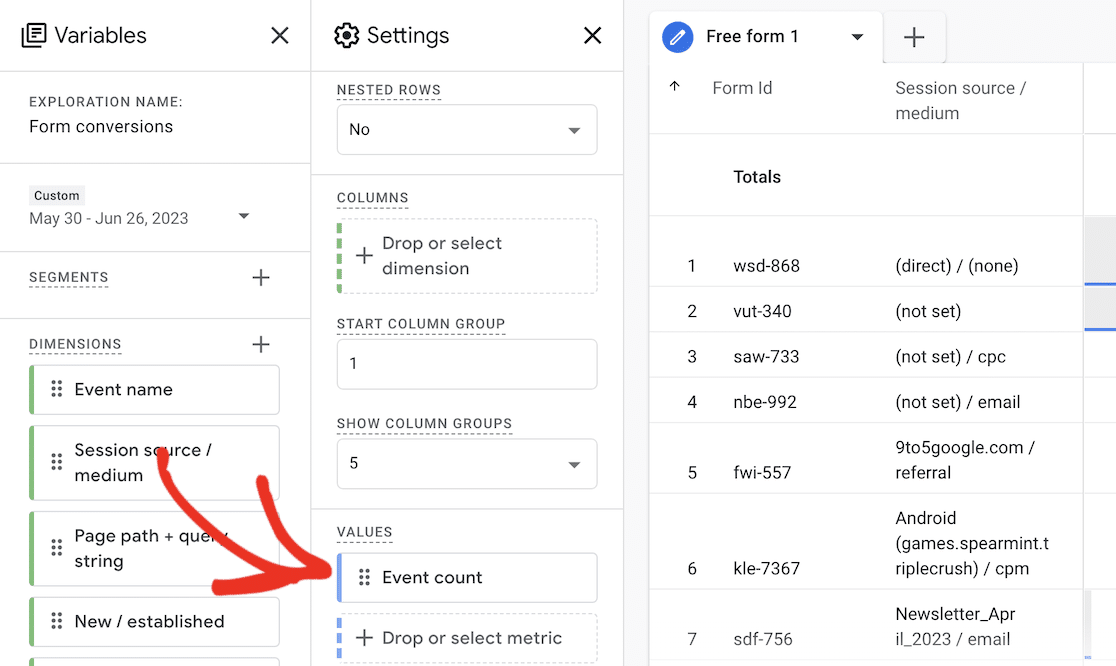
Ao arrastar Event count (Contagem de eventos) para Values (Valores), você verá seu relatório preenchido com dados. Mas, neste momento, o relatório mostra os dados de todos os eventos do site, não apenas os envios de formulários. Você precisa adicionar um filtro para ver somente os dados dos envios de formulários.
Adicionar um filtro ao seu relatório
Role para baixo até a caixa Filters (Filtros ) e arraste o nome do evento da caixa Dimensions (Dimensões ) para Filters (Filtros).
Escolha exatamente as correspondências no menu suspenso Filter (Filtro), digite generate_lead no campo inferior e clique em Apply (Aplicar ) para aplicar o filtro.
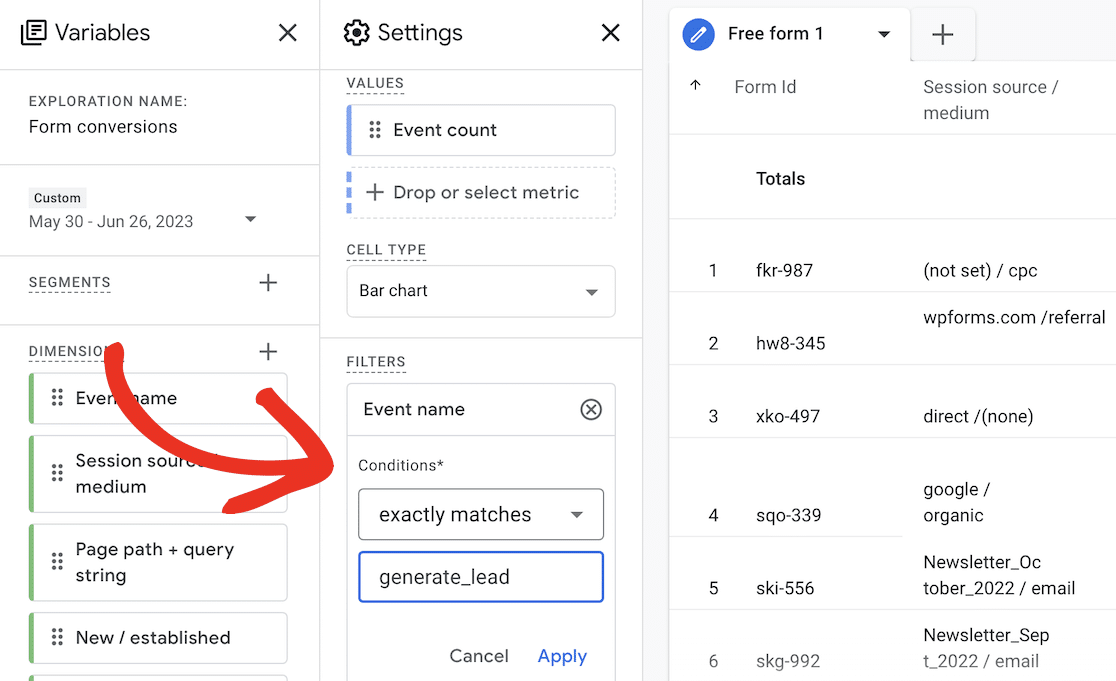
Em seguida, você pode ver todos os formulários enviados como um gráfico de barras, mostrando de onde os usuários vieram para encontrar o formulário (de outro site, de uma pesquisa, de anúncios do Google, de e-mails ou de outras fontes).
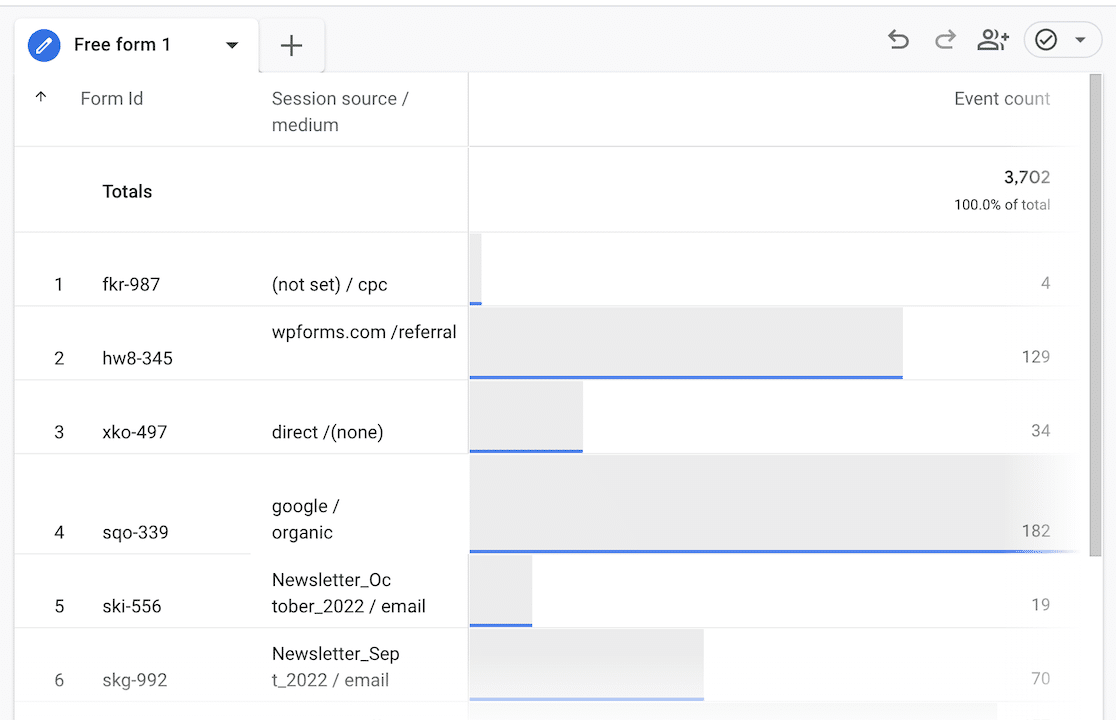
Criação de diferentes relatórios
Você pode ajustar os dados que seus relatórios exibem arrastando e soltando diferentes dimensões na caixa Linhas e Colunas do construtor de formulários.
Passe algum tempo fazendo experiências com seu relatório para ver quais informações podem ser exibidas. Alguns outros relatórios que você pode criar para começar incluem:
- Envios por página: Remova Session source/medium de Rows e arraste Page path + query string para lá. Isso mostrará a página em que os usuários estavam quando enviaram um formulário.
- Veja se os usuários que enviam formulários são novos ou estabelecidos: Deixe apenas Form Id na caixa Rows (Linhas) e arraste New/established (Novo/estabelecido) para a caixa Columns (Colunas). Isso mostrará o detalhamento dos usuários que enviaram o formulário para que você possa ver quantos eram novos e quantos já eram usuários.
O GA4 pode parecer complicado, mas pode fornecer informações úteis sobre os usuários do seu site e como eles estão encontrando e interagindo com seus formulários.
Não se preocupe se você ainda estiver um pouco confuso sobre o Google Analytics 4. Suponha que você tenha seguido as instruções acima para configurar o MonsterInsights e o complemento WPForms User Journey em seu site.
Nesse caso, você já está rastreando os envios de formulários e obtendo insights valiosos sobre seus usuários. Você sempre poderá voltar para fazer mais experiências com o GA4 quando se sentir preparado.
Já que estamos falando do Google, você sabia que, em junho de 2024, o Google encerrará seus perfis comerciais? Dê uma olhada em nosso artigo para saber o que isso significa para os usuários que dependem dos perfis.
Crie seu formulário WordPress agora
Perguntas frequentes sobre o uso do Google Analytics para rastrear envios de formulários
Ainda está se perguntando como usar o GA4 para rastrear envios de formulários no WordPress? Aqui estão algumas perguntas frequentes relacionadas a isso:
Como faço para rastrear o envio de um formulário no WordPress?
Para rastrear os envios de formulários no WordPress, você pode usar o Google Analytics. Primeiro, configure o Google Analytics em seu site. Em seguida, use o WPForms com o plug-in MonsterInsights para conectar seus formulários ao Google Analytics. Essa configuração permite rastrear cada envio de formulário como um evento em seu painel de análise.
Como posso ver os envios de formulários no WordPress?
Você pode ver os envios de formulários no WordPress fazendo login no painel do WordPress e navegando atéWPForms " Entries. Aqui, você encontrará todas as entradas de formulário listadas. O WPForms oferece uma visão clara e organizada de cada envio, facilitando o gerenciamento e a revisão de seus dados.
Como você lida com os envios de formulários no WordPress?
O tratamento de envios de formulários no WordPress é simples com o WPForms. Depois que um formulário é enviado, a entrada é armazenada no banco de dados do WPForms. Você pode visualizar, gerenciar e exportar essas entradas diretamente do seu painel do WordPress. Além disso, você pode configurar notificações por e-mail para receber alertas a cada novo envio.
O ga4 rastreia automaticamente os envios de formulários?
O Google Analytics 4 (GA4) não rastreia automaticamente os envios de formulários. Você precisa configurar eventos personalizados para rastreá-los. O uso do WPForms e do MonsterInsights simplifica esse processo, permitindo que você crie e rastreie eventos de envio de formulários sem configurar manualmente as definições do GA4.
Em seguida, rastreie os locais dos usuários com envios de formulários
Se quiser saber mais sobre os usuários que enviam seus formulários, a WPForms tem vários guias para rastrear envios de formulários no WordPress e em outras plataformas.
- Siga nosso guia para usar o WPForms com o complemento Geolocation para adicionar os dados de localização dos usuários que clicam no botão enviar ao seu painel do WordPress.
- Você também pode usar um pixel do Facebook ou um pixel do TikTok para rastrear os envios de formulários do WordPress. Isso mostrará quais usuários enviaram um formulário em seu site depois de clicar em um link ou anúncio nas mídias sociais.
- Confira este guia para rastrear envios de formulários como conversões do Google Ads para ver quais anúncios geram os engajamentos de usuários e a geração de leads mais eficazes.
Crie seu formulário WordPress agora
Pronto para criar seu formulário? Comece hoje mesmo com o plug-in de criação de formulários mais fácil do WordPress. O WPForms Pro inclui vários modelos gratuitos e oferece uma garantia de reembolso de 14 dias.
Se este artigo o ajudou, siga-nos no Facebook e no Twitter para obter mais tutoriais e guias gratuitos sobre o WordPress.



Você tem algum artigo que mostre como fazer isso com o Google Tag Manager e o GA4?
Olá, Peter - No momento, não temos um recurso nativo para conectar o WPForms ao Google Tag Manager. Concordo que isso seria útil e adicionarei esse recurso ao nosso rastreador de solicitações de recursos para que ele esteja no radar dos nossos desenvolvedores.
Obrigado 🙂