Riepilogo AI
Volete eseguire calcoli di base e avanzati con i vostri moduli WordPress? L'addon WPForms Calculations vi consente di estendere i vostri moduli e di creare calcolatori per eseguire operazioni come il calcolo delle spese di spedizione.
Questa guida spiega come installare e utilizzare l'addon Calcoli in WPForms.
Requisiti:
- Per accedere all'addon Calcoli è necessario il livello di licenza Pro o superiore.
- Assicurarsi di aver installato l'ultima versione di WPForms per soddisfare la versione minima richiesta per l'addon Calcoli.
Installazione dell'addon Calcoli
Prima di iniziare, dovrete assicurarvi che WPForms sia installato e attivato sul vostro sito WordPress e che abbiate verificato la vostra licenza.
Dopo aver fatto questo, sarete in grado di installare e attivare rapidamente l'addon Calcoli.
Utilizzo dell'addon Calcoli
Dopo aver installato l'addon Calcoli, sarete in grado di abilitare i calcoli sui campi supportati nel costruttore di moduli. Per farlo, creare un nuovo modulo o modificarne uno esistente per accedere al costruttore di moduli.
Una volta entrati nel costruttore di moduli, aggiungete i campi che desiderate per il vostro modulo.
Per attivare la modalità di calcolo, è necessario aggiungere al modulo uno dei campi supportati. Di seguito, abbiamo evidenziato i campi compatibili:
- Testo a riga singola
- Testo del paragrafo
- Numero
- Nascosto
- Articolo singolo
Abilitazione della modalità di calcolo
Una volta aggiunto uno dei campi supportati, selezionarlo per accedere al pannello Opzioni campo.
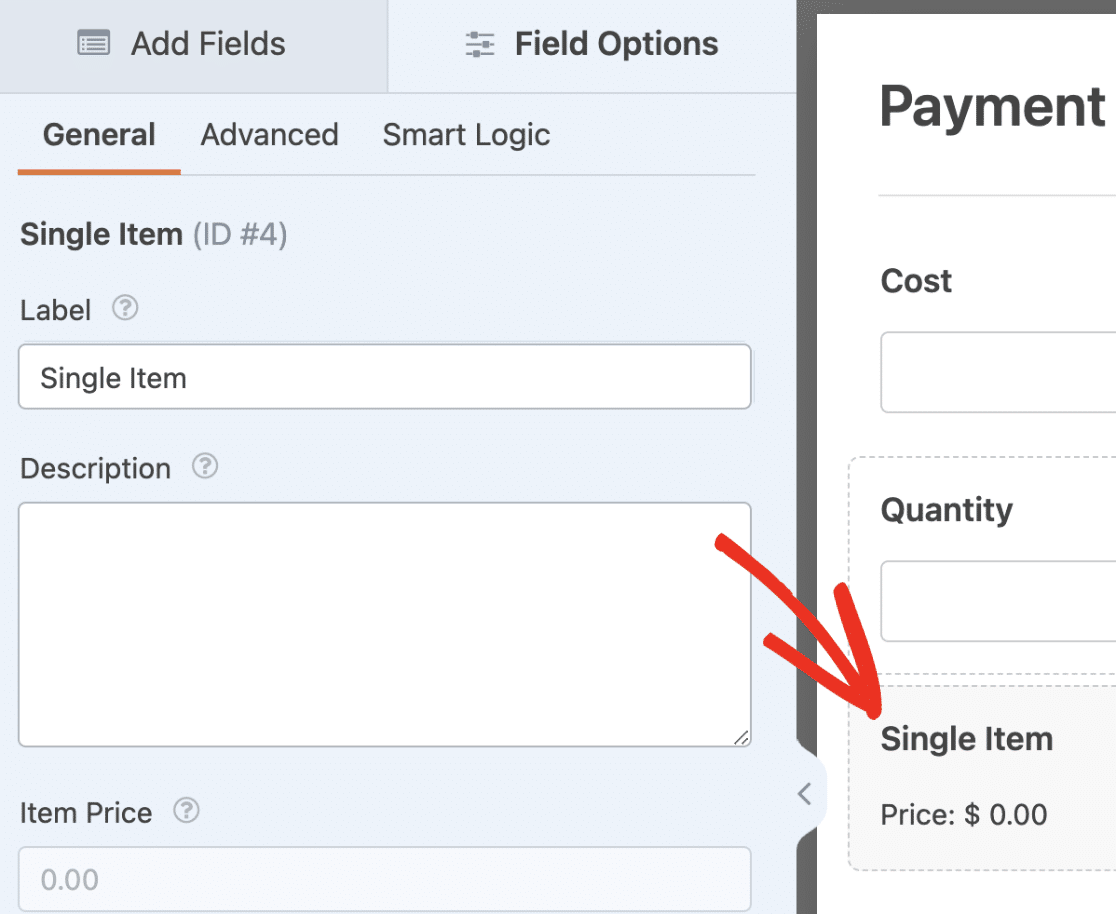
Passare quindi alla scheda Avanzate e attivare l'opzione Abilita calcolo.
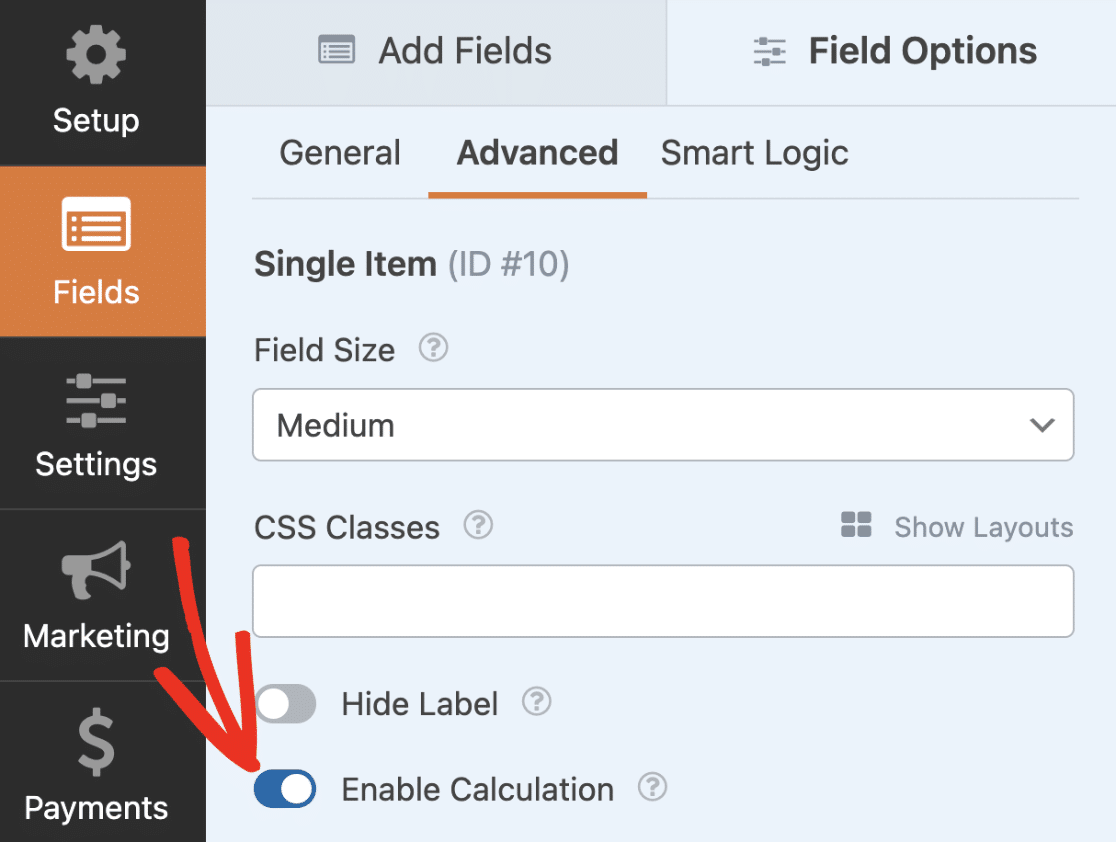
Nota: una volta abilitati i calcoli per un campo, il valore del campo può essere impostato solo dal risultato del calcolo.
Dopo aver abilitato la modalità di calcolo per un modulo, si vedrà un editor di testo per la creazione di formule sotto la levetta.
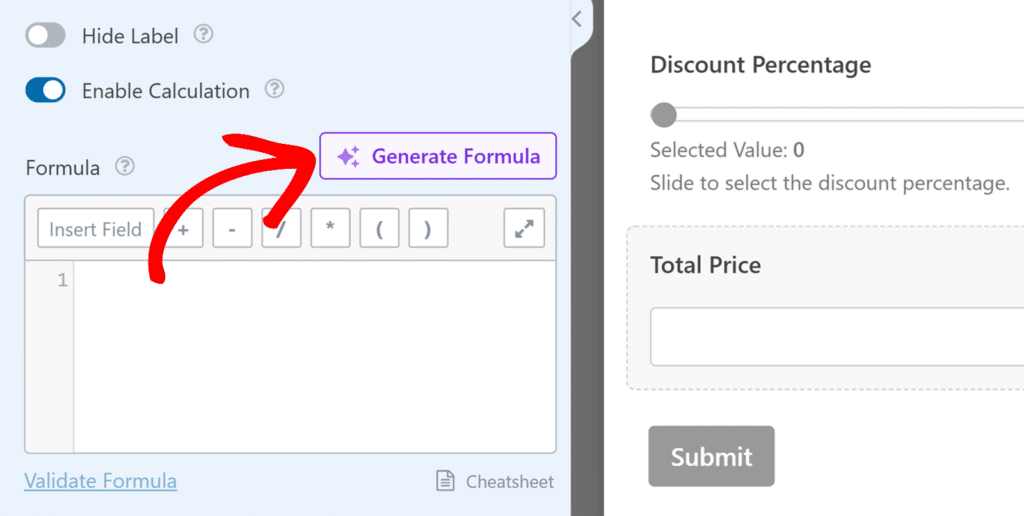
Il pulsante Inserisci campo consente di scegliere un campo del modulo da utilizzare come variabile per la formula di calcolo.
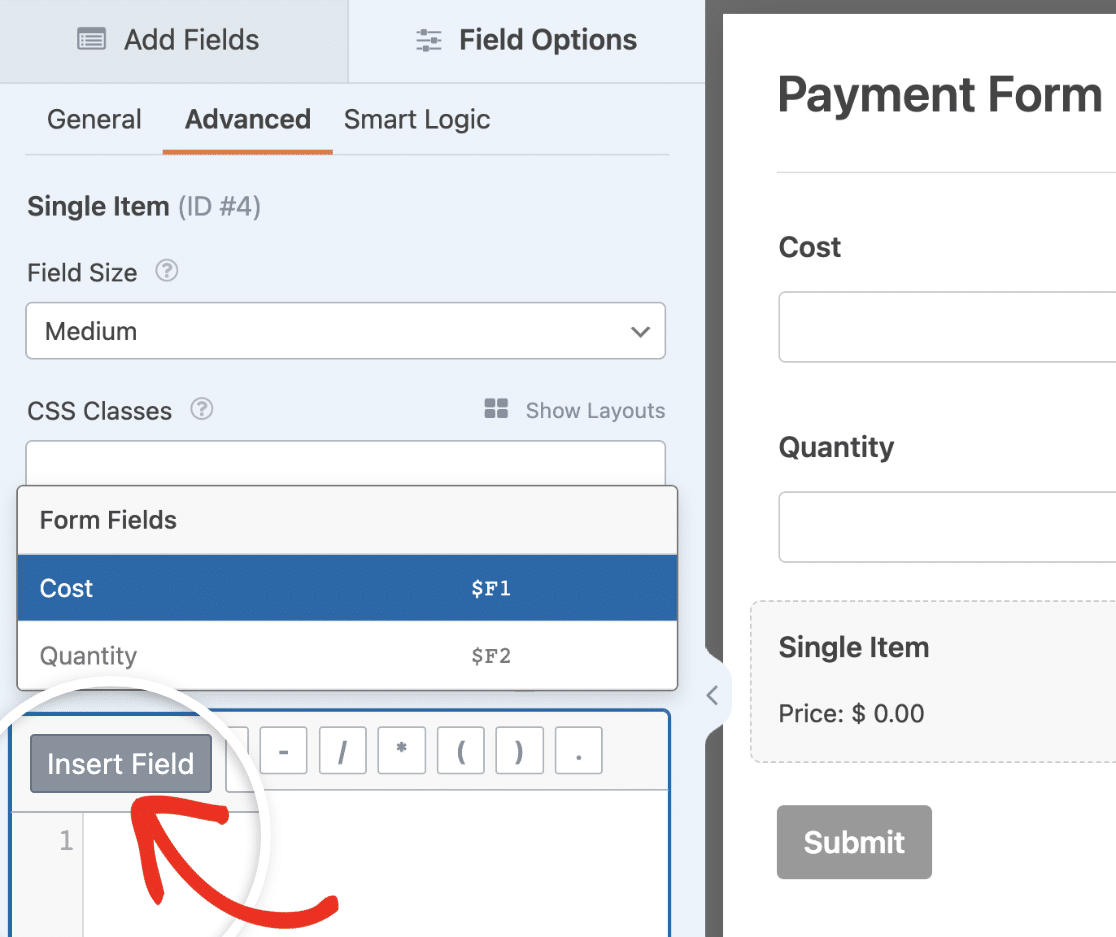
Nota: non tutti i campi del modulo possono essere utilizzati come variabili per costruire la formula di calcolo. Per un elenco dei campi supportati, consultare la sezione FAQ.
Accanto al pulsante Inserisci campo, sono presenti le icone per aggiungere rapidamente gli operatori aritmetici al costruttore di formule.
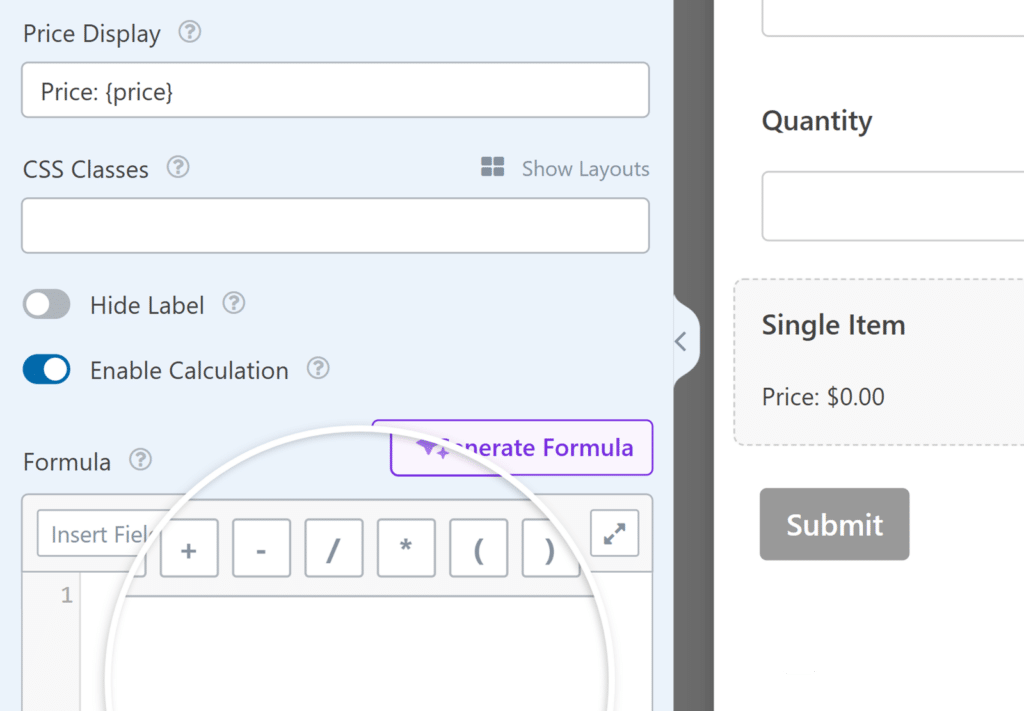
Gli operatori aritmetici supportati includono:
- Aggiunta(+)
- Sottrazione(-)
- Divisione(/)
- Moltiplicazione(*)
- Modulo(%)
Il costruttore di formule è il luogo in cui si scrivono le equazioni per i calcoli. Oltre alle operazioni aritmetiche, è possibile utilizzare dichiarazioni logiche e condizionali, come la logica if/else. Di seguito sono riportati alcuni degli operatori logici che si possono utilizzare per le formule.
Operatori di confronto:
- Uguale a (==)
- Non uguale a (!=)
- Maggiore di (>)
- Less than (<)
- Maggiore o uguale a (>=)
- Less than or equal to (<=)
Operatori logici per la creazione di espressioni multiple:
- E (&&)
- OR (||)
- NON (!)
È presente anche una funzione di completamento automatico che suggerisce campi, funzioni e operatori durante la digitazione nel costruttore di formule.
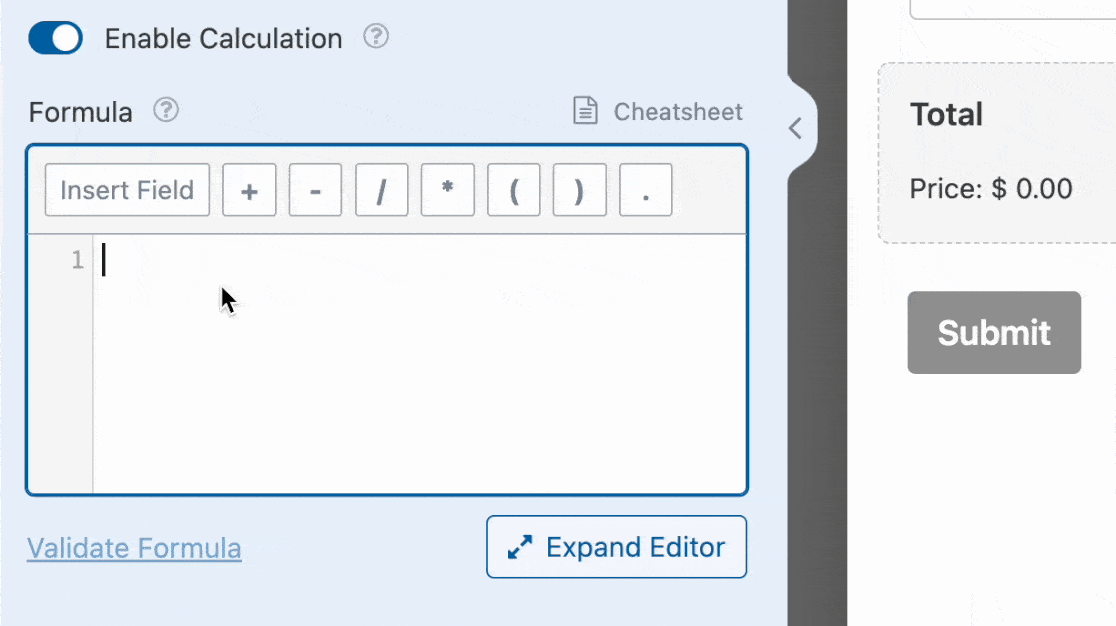
Se si desidera espandere il costruttore di formule, fare clic sull'icona Espandi.
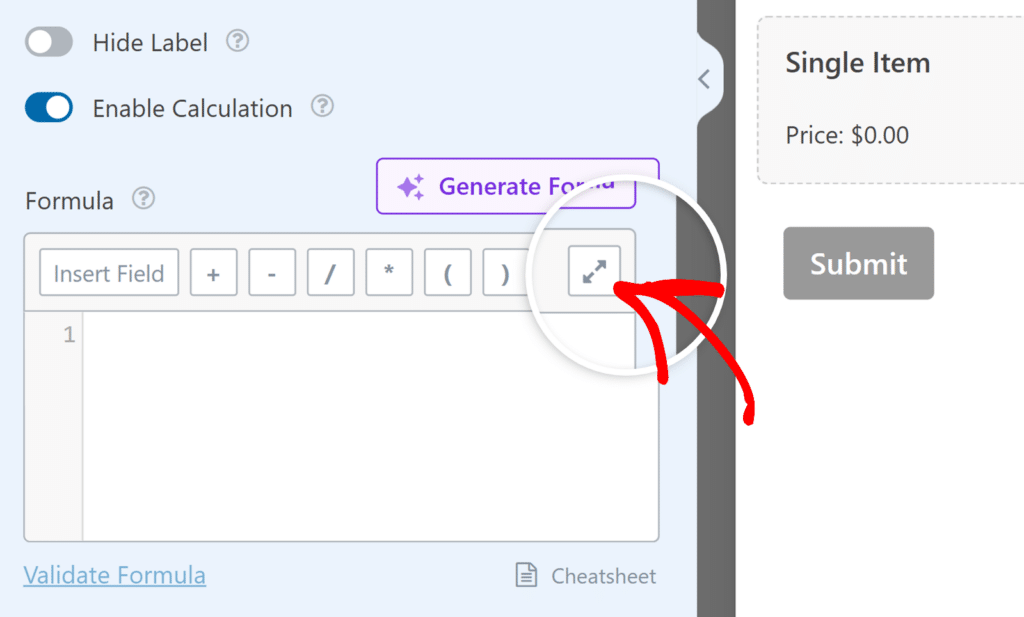
Accesso al Cheatsheet dell'addon Calcoli
Prima di utilizzare l'addon Calcoli, si consiglia di consultare la documentazione del nostro foglio di calcolo.
La guida al cheatsheet illustra in dettaglio tutte le operazioni che è possibile eseguire con l'addon. Illustra inoltre le regole da seguire per garantire che le formule funzionino come previsto.
Per ulteriori dettagli sulle varie regole, funzioni e operatori disponibili con l'addon Calcoli, fare clic sul collegamento Cheatsheet.
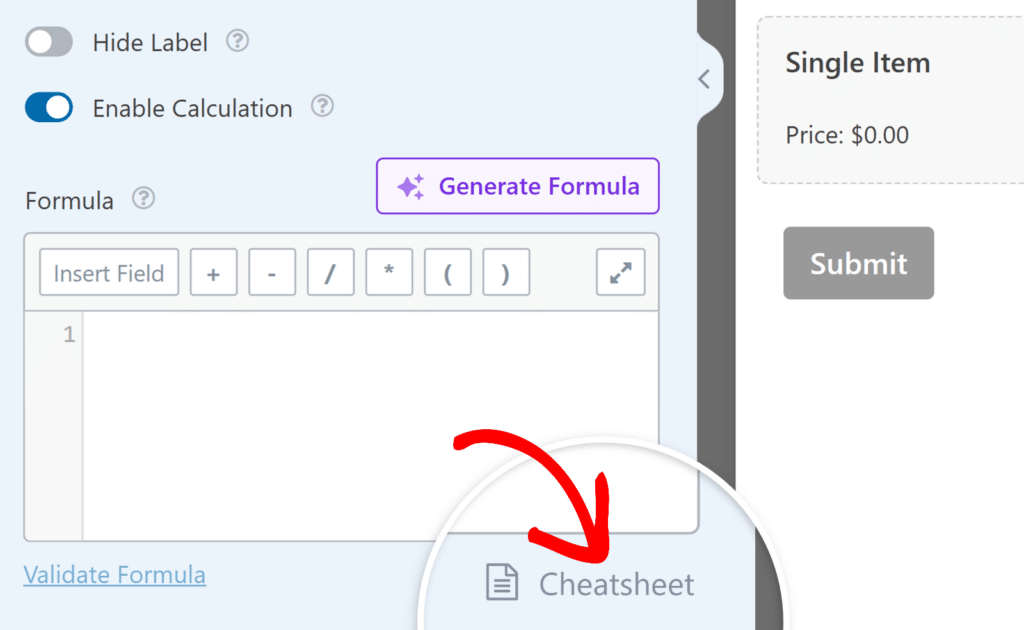
In alternativa, è possibile utilizzare questo link diretto per accedere al documento cheatsheet.
Nella prossima sezione verranno illustrati alcuni esempi di base di utilizzo dell'addon Calcoli con WPForms.
Nota: volete esplorare alcuni dei nostri modelli di modulo di calcolo pronti all'uso? Consultate la nostra galleria di modelli di moduli di calcolo per iniziare.
Creazione di un modulo di calcolo di base
Con l'addon Calcoli è possibile eseguire operazioni aritmetiche di base come addizione, sottrazione, moltiplicazione e divisione.
Per questo esempio, costruiremo un modulo che calcola il prezzo di un prodotto quando vengono dati il prezzo di costo e la quantità.
Per iniziare, aggiungere 2 campi Numeri e un campo Articolo singolo al costruttore del modulo. Quindi, modificare l'etichetta di entrambi i campi numerici in "Costo" e "Quantità".
A questo punto, selezionare il campo Articolo singolo e aggiornare l'etichetta del campo con "Totale". Successivamente, passare alla scheda Avanzate e attivare l'opzione Abilita calcolo.
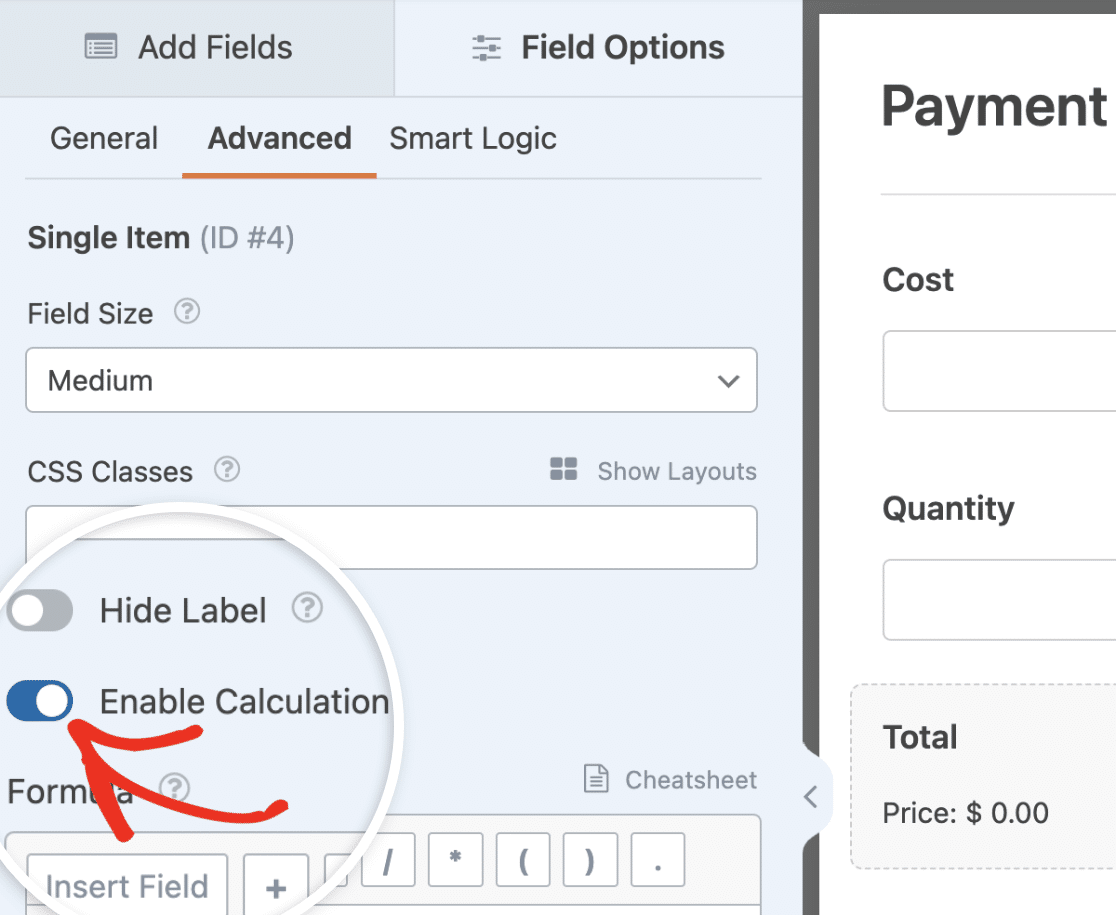
Una volta abilitato, dovremo scrivere una formula per moltiplicare il costo e la quantità per ottenere il prezzo effettivo.
Per prima cosa, utilizzare il pulsante Inserisci campo nel costruttore di formule per aggiungere il campo Costo.
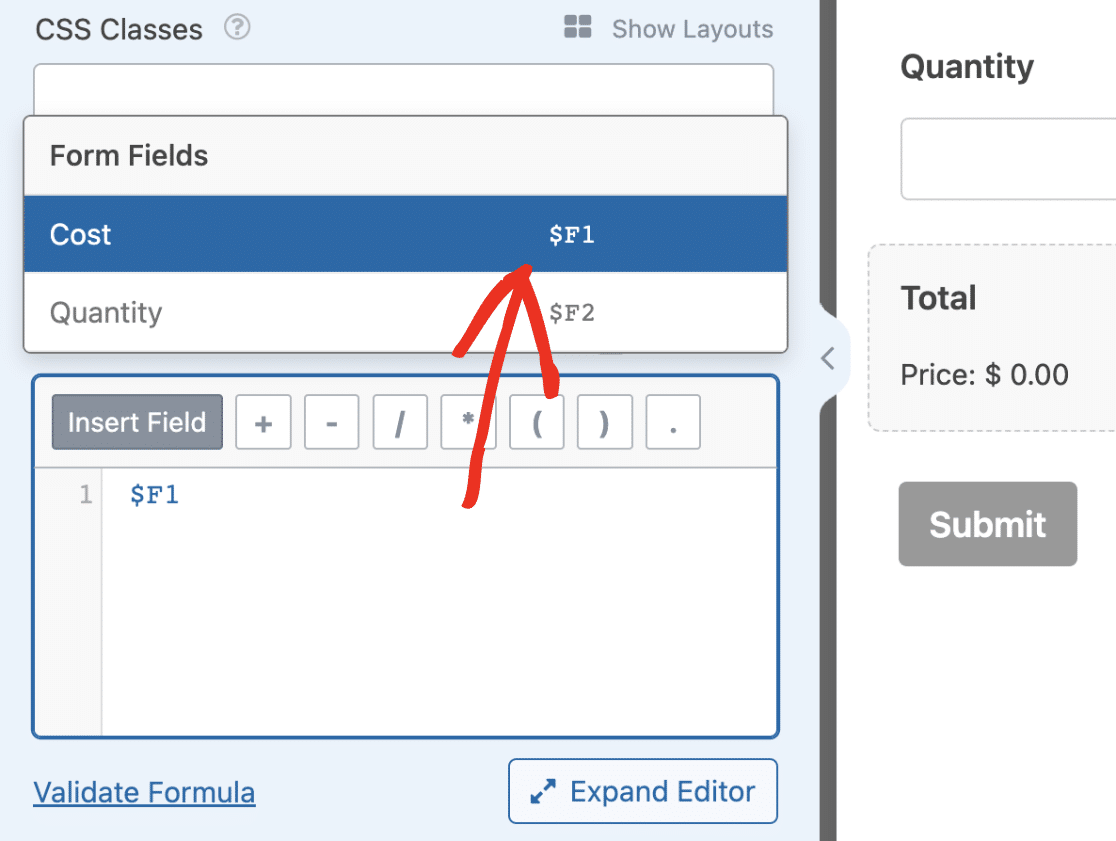
Nota: Se si desidera aggiungere facilmente le variabili di campo, digitare il comando $ nel costruttore di formule. Una volta digitato, verranno visualizzati tutti i campi disponibili del modulo.
Il numero che segue il $F Il simbolo nel nome della variabile è l'ID del campo. Quindi, nel nostro esempio, il campo Costo ha un ID di 1, che si riflette nel nome della variabile.
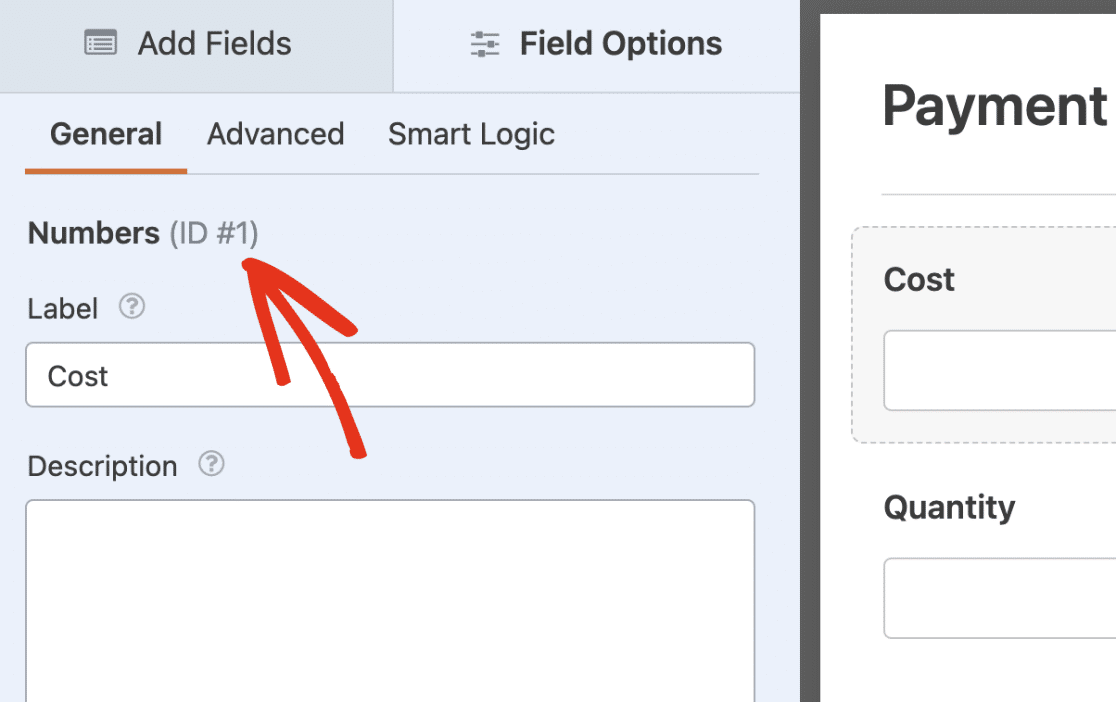
Quindi, selezionare l'icona della moltiplicazione o digitare il simbolo dell'asterisco(*) nel costruttore di formule. Quindi, fare clic sul pulsante Inserisci campo e selezionare il campo Quantità dal menu a tendina.
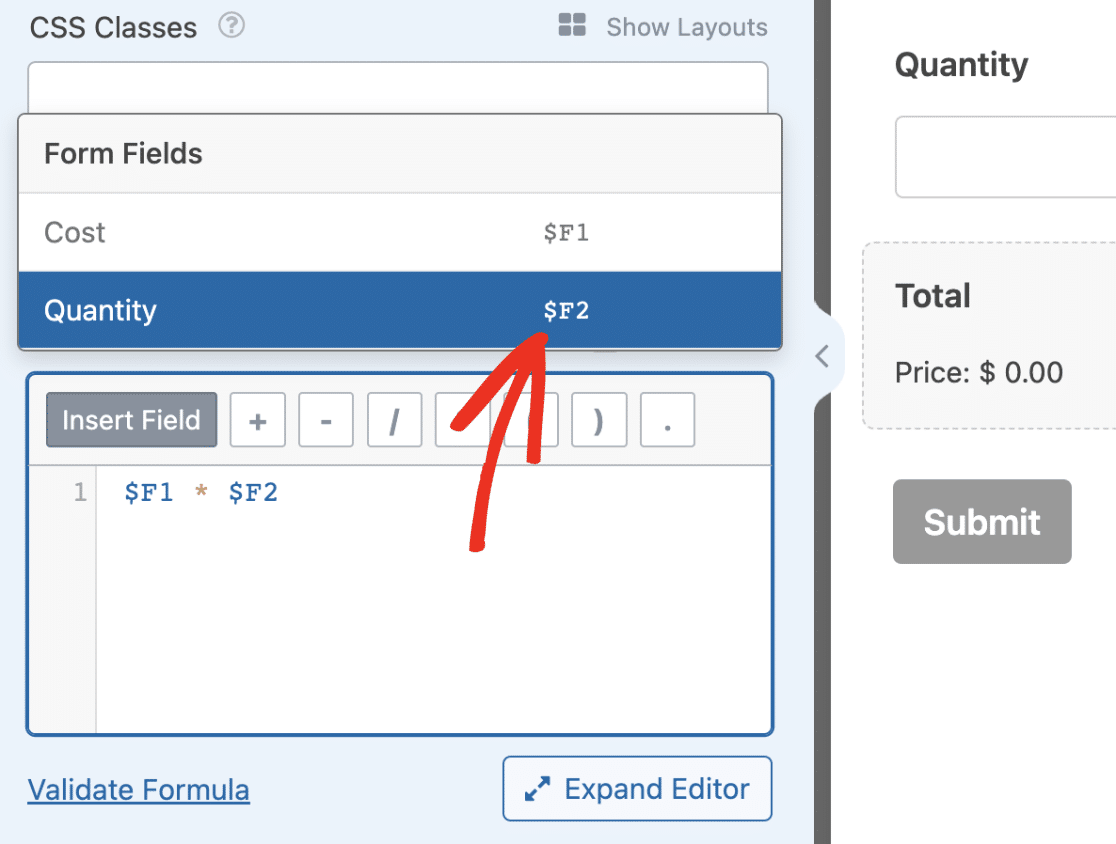
La formula dovrebbe essere Costo moltiplicato per Quantità (ovvero, $F1 * $F2).
Nota: per identificare rapidamente un campo nel costruttore di formule, passare il mouse sulla variabile del campo. L'etichetta del campo verrà visualizzata come un suggerimento.
Convalida della formula
Dopo aver creato la formula di calcolo, si consiglia di convalidarla per verificare che la sintassi e le formule siano corrette.
Per convalidare la formula, fare clic sul link Convalida formula.
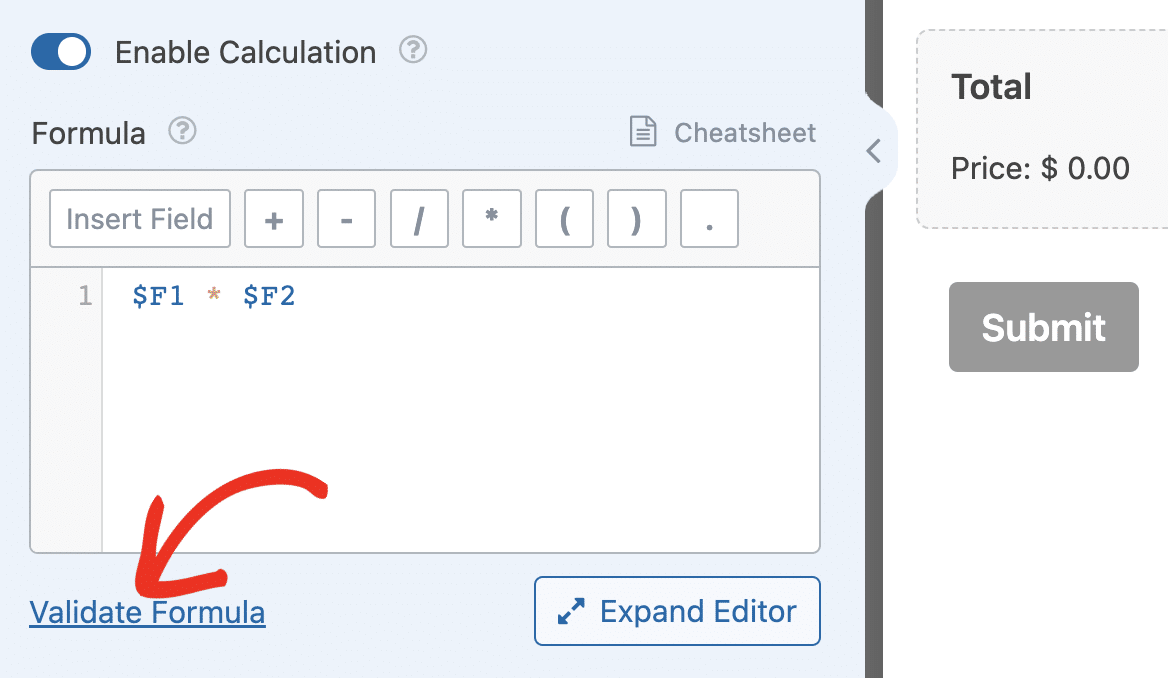
Se la sintassi è corretta, si dovrebbe vedere un controllo verde.
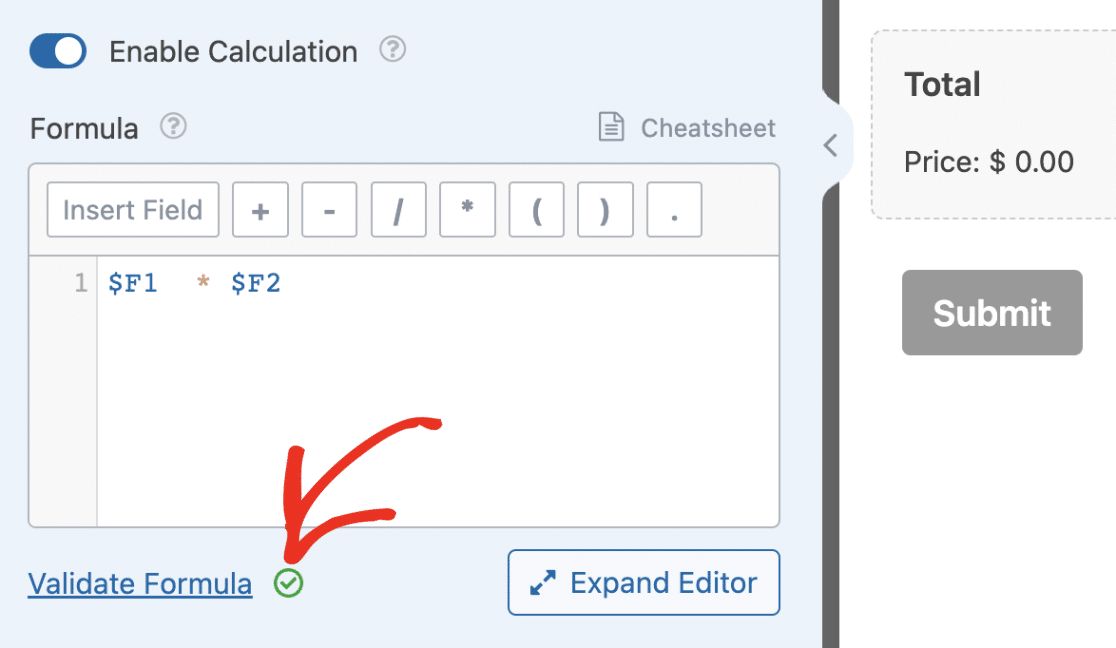
Se c'è un errore nella formula, viene visualizzata una sovrimpressione con i dettagli della riga specifica della formula con l'errore.
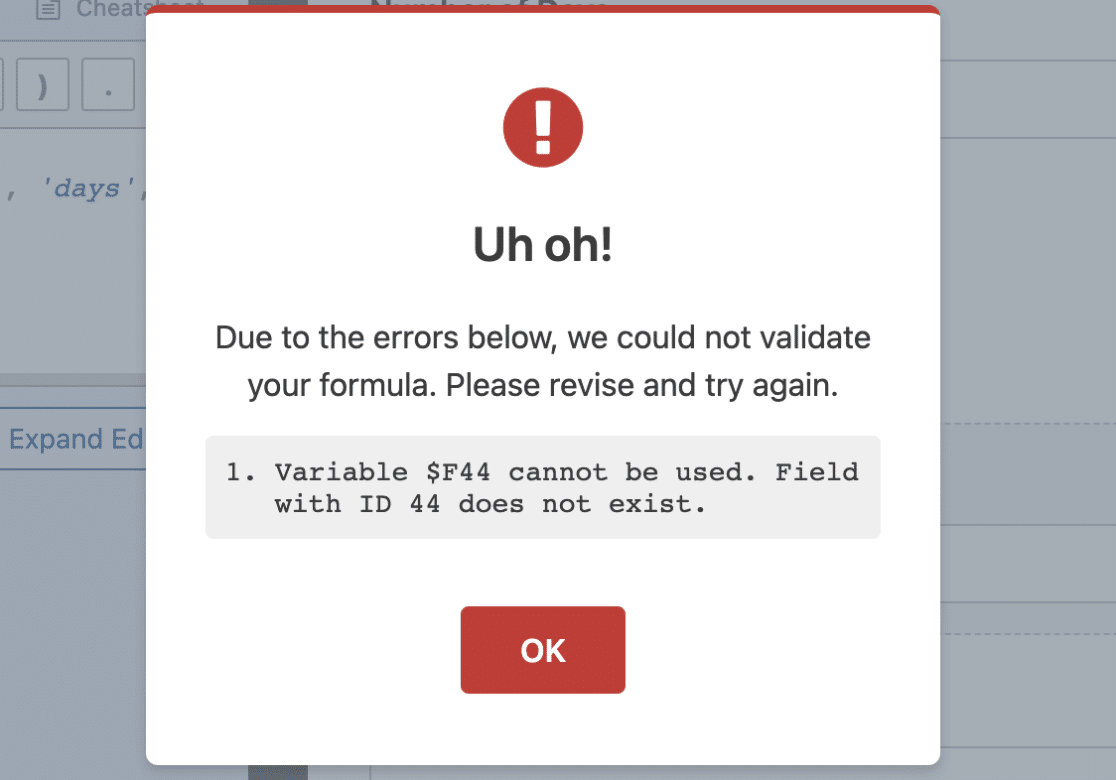
WPForms AI può anche aiutare a correggere automaticamente gli errori di formula. Se la convalida fallisce, fare clic sul pulsante Correggi con AI nel popup dell'errore per consentire all'AI di risolvere il problema. WPForms AI fornirà una formula corretta e una spiegazione del problema.
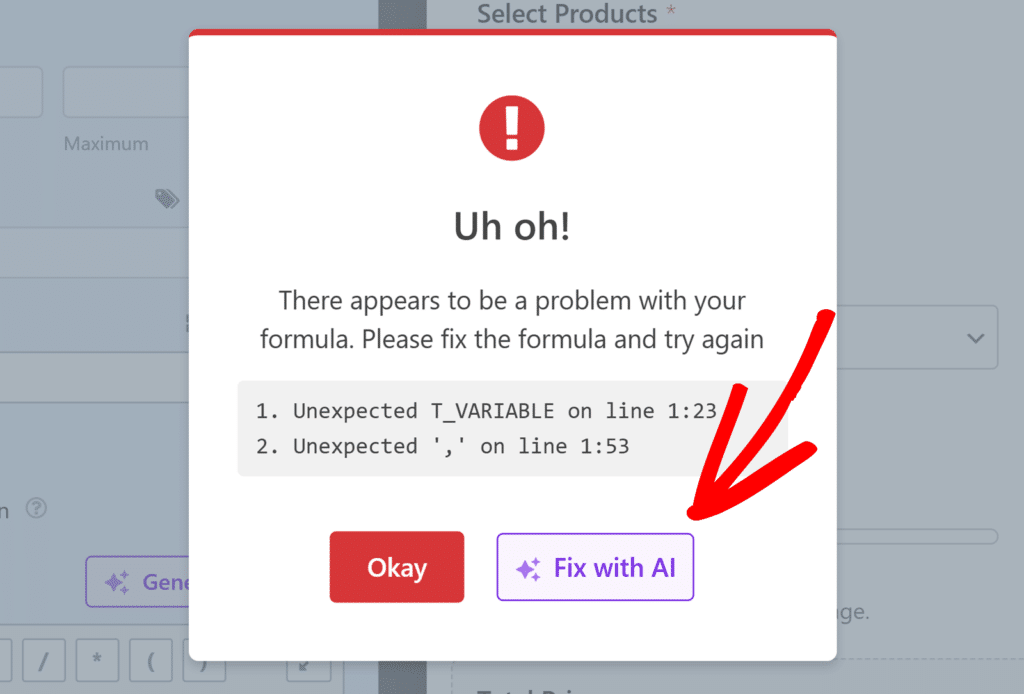
Nota: è ancora possibile salvare il modulo se la formula presenta errori di convalida. Tuttavia, il calcolo del campo sarà ignorato in background. Il campo funzionerà invece come un campo normale.
Dopo aver aggiunto la formula per il calcolo, assicurarsi di salvare le modifiche. È possibile visualizzare l'anteprima del modulo per verificare che i calcoli funzionino correttamente.
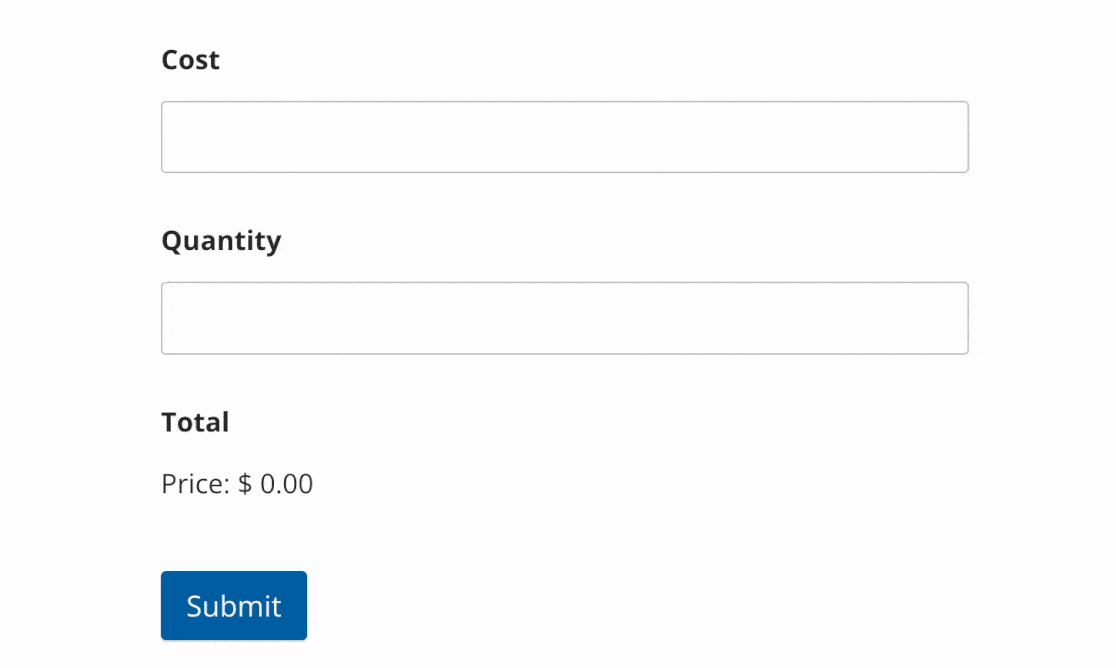
Nota: La valuta corrisponde a quella della pagina delle impostazioni di WPForms. È possibile cambiarla andando su WPForms " Impostazioni e navigando fino alla scheda Pagamenti. Una volta lì, fare clic sul menu a tendina Valuta e scegliere quella che si desidera utilizzare.
Uso di WPForms AI per generare formule
Se preferite generare rapidamente formule di calcolo invece di costruirle da zero, potete usare il generatore di formule AI di WPForms. Fornendo una semplice descrizione di ciò che si desidera calcolare, WPForms AI può generare la formula appropriata per voi.
A tale scopo, fare clic sul pulsante Genera formula che appare accanto al costruttore di formule.
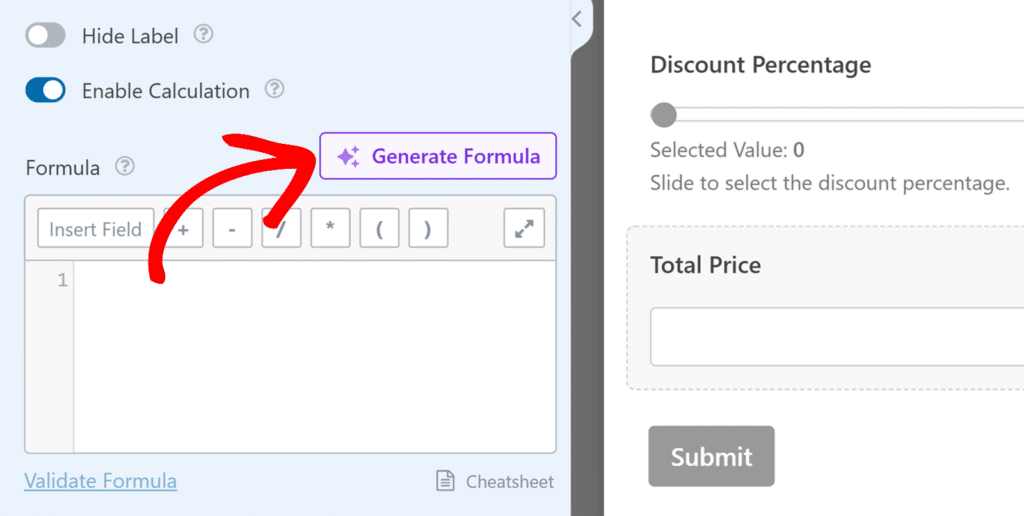
Poi, nella finestra di dialogo, descrivete il calcolo desiderato e WPForms AI creerà la formula per voi.
Costruire calcoli avanzati
L'addon Calcoli consente inoltre di creare calcoli complessi utilizzando operatori condizionali e logici.
Per questo esempio, implementeremo una logica che aggiunge automaticamente un costo di spedizione in base all'importo pagato dall'utente.
Iniziate aggiungendo i seguenti campi al costruttore di moduli:
- Articoli multipli
- Articolo singolo
- Totale
Una volta aggiunti questi campi, impostare i prezzi che si desidera utilizzare per il campo Articoli multipli. Nel nostro esempio utilizzeremo i valori predefiniti, ma è possibile utilizzare qualsiasi valore.
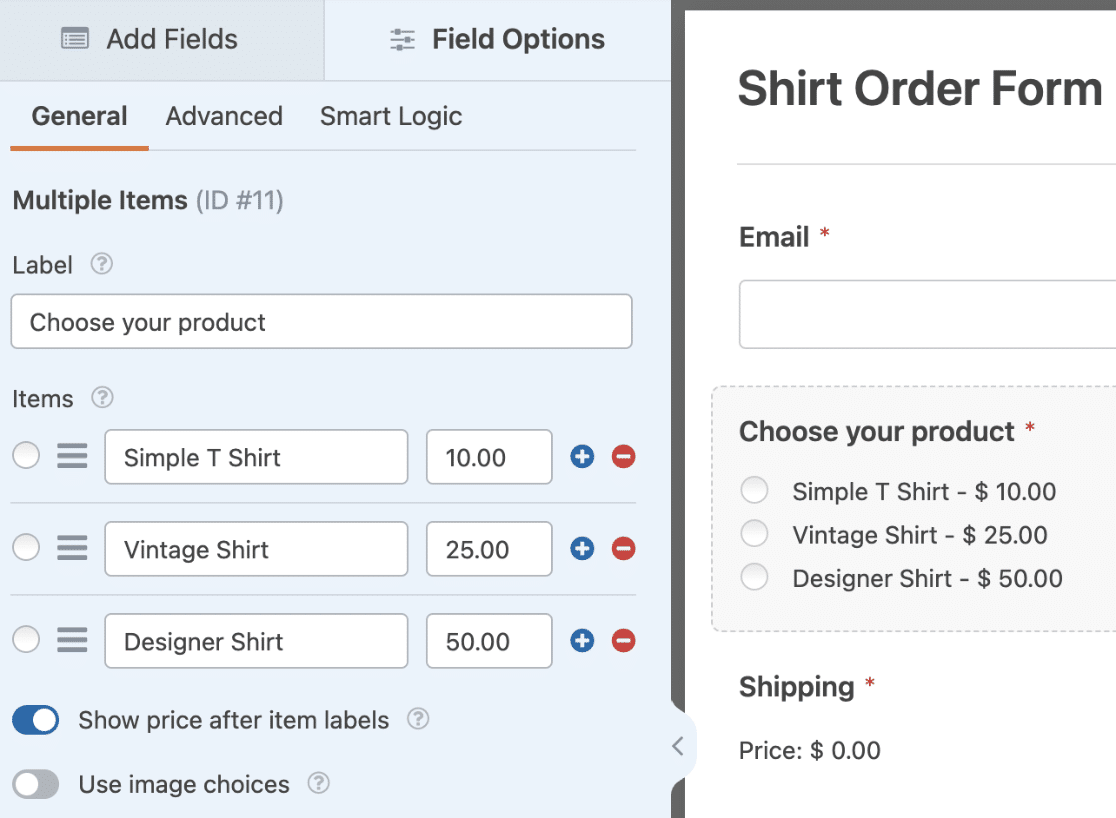
Nota: È possibile utilizzare scelte di immagini o icone per migliorare l'aspetto del campo Elementi multipli. Per maggiori dettagli, consultate la nostra guida sull'uso delle scelte delle icone.
A questo punto, selezionare il campo Articolo singolo per aprire il pannello Opzioni campo. Nella scheda Generale, cambiare l'etichetta in "Spedizione".
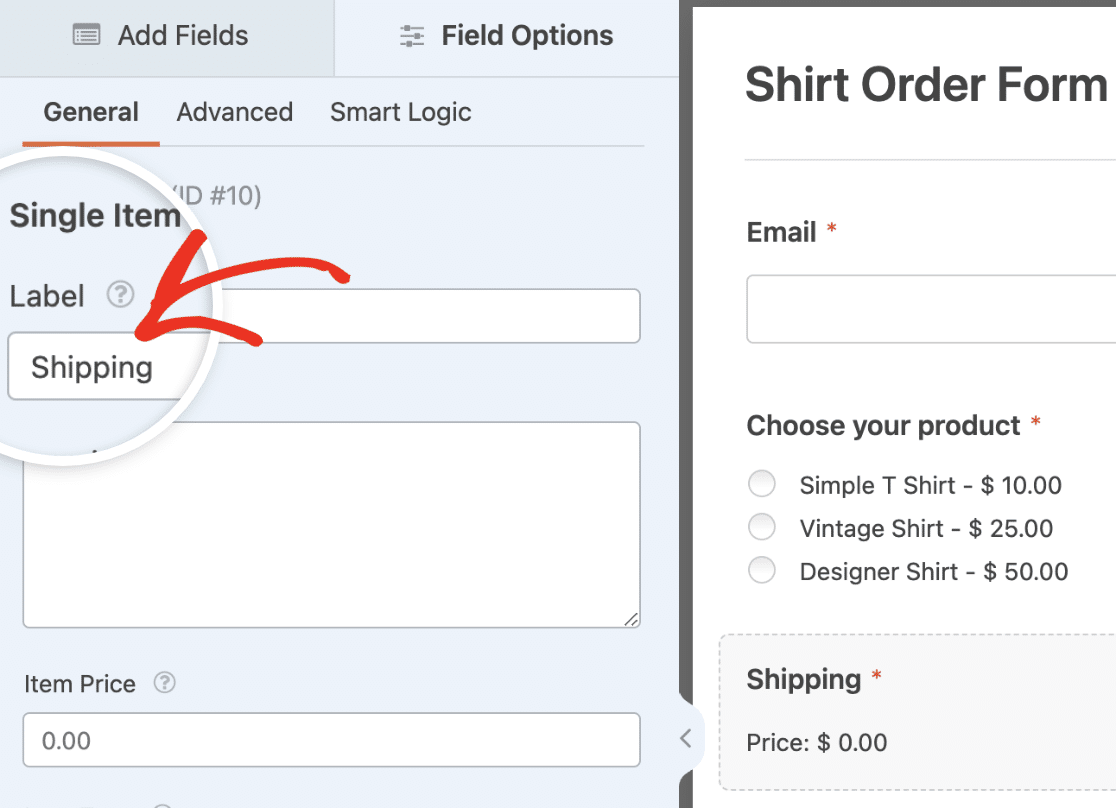
Passare quindi alla scheda Avanzate e attivare l'opzione Abilita calcolo.
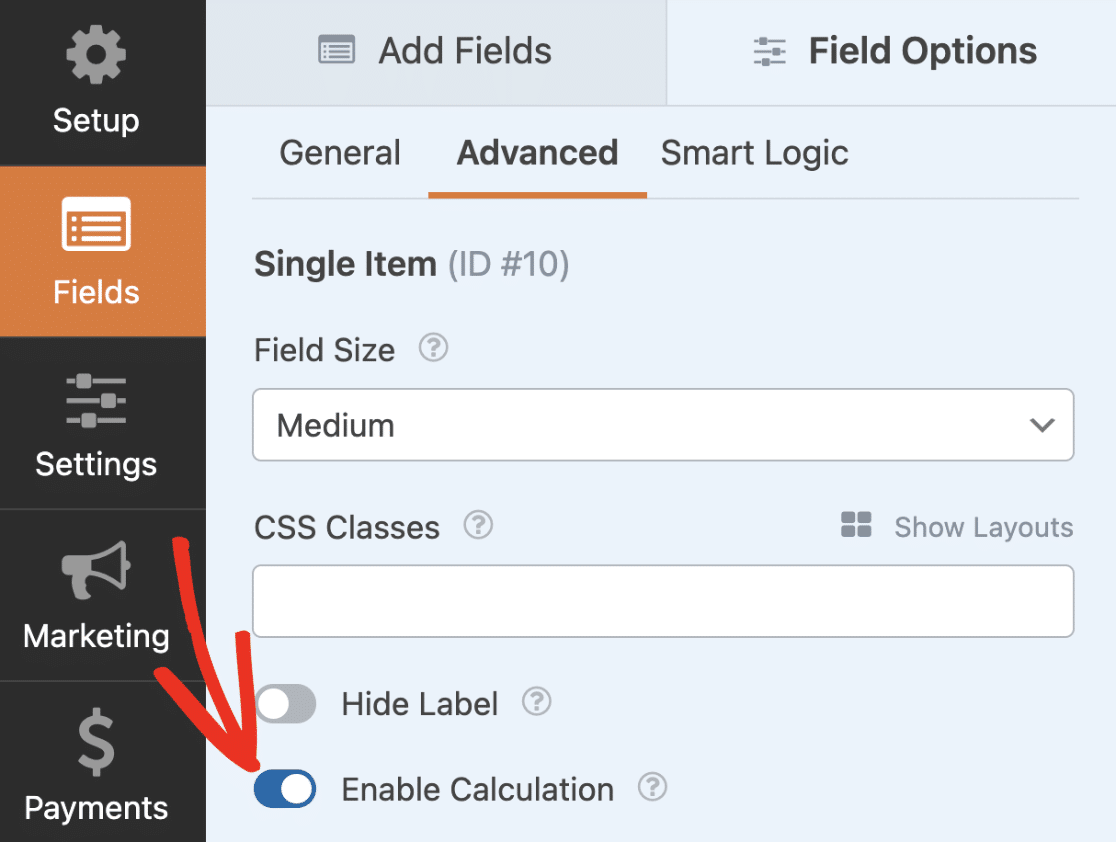
Nel costruttore di formule, utilizzeremo la logica condizionale per impostare un costo di spedizione in base al prezzo selezionato dall'utente.
A tale scopo, copiare e incollare l'equazione sottostante nel costruttore di formule.
se ( $FX_amount >= 50 ):
0
elseif ( $FX_amount >=25 ):
5
altrimenti:
10
endif;
Assicurarsi di sostituire X nell'equazione precedente con l'ID del campo Oggetti multipli. Nel nostro esempio, questo valore è 11.
Nota: I due punti (:) dopo il simbolo if/else è necessario per il funzionamento della logica. Tuttavia, l'aggiunta di un punto e virgola (;) dopo ogni riga del costruttore di formule è opzionale. Ad esempio, è possibile rimuovere facoltativamente il punto e virgola dopo l'elemento endif e la formula continuerà a funzionare come previsto.
Nell'equazione precedente, utilizziamo un if per verificare se l'importo selezionato è maggiore o uguale a 50. Se è vero, il costo di spedizione sarà di 0 dollari. Se è vero, il costo di spedizione è pari a 0 dollari.
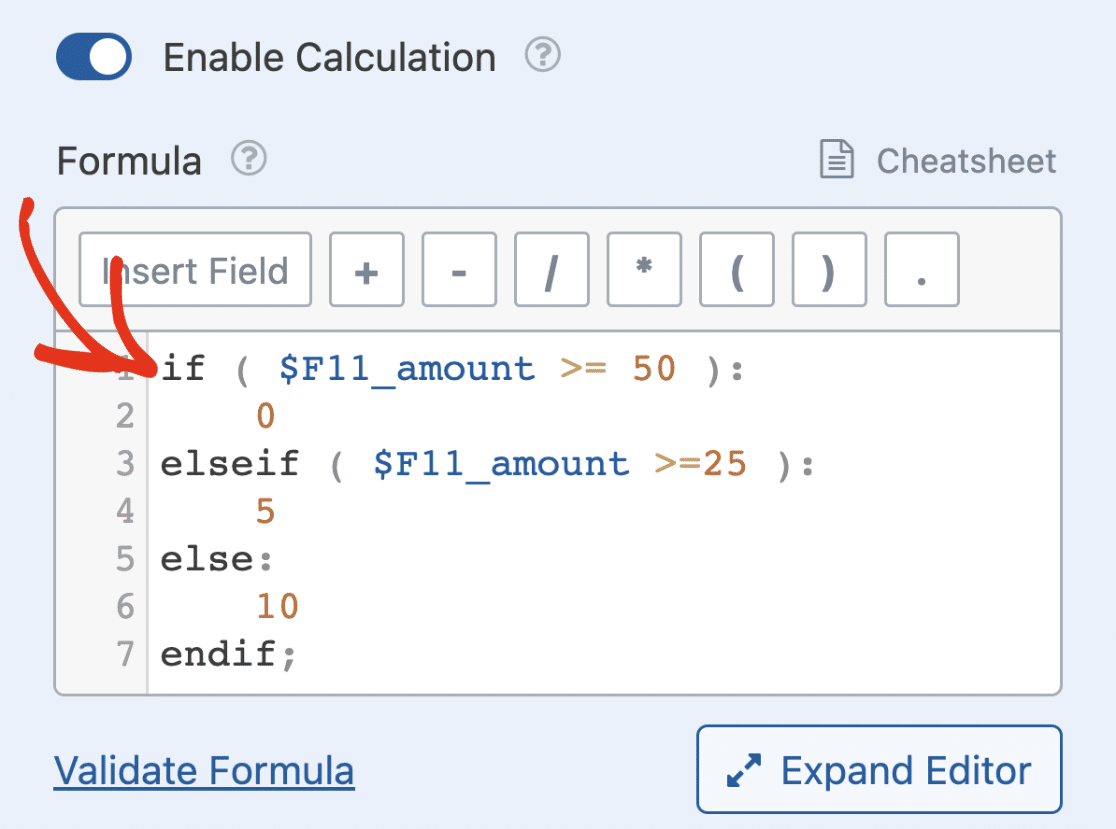
Nota: La convenzione di denominazione dei sottocampi prevede l'ID del campo seguito da un trattino basso e dal nome del sottocampo. Per i campi di pagamento, il valore è rappresentato come, $FX_amount nel costruttore di formule, dove X è l'ID del campo.
Successivamente, si aggiunge un elemento elseif condizionale che verifica se il prezzo è maggiore o uguale a 25. Se è vero, il costo di spedizione viene impostato a 5 dollari.
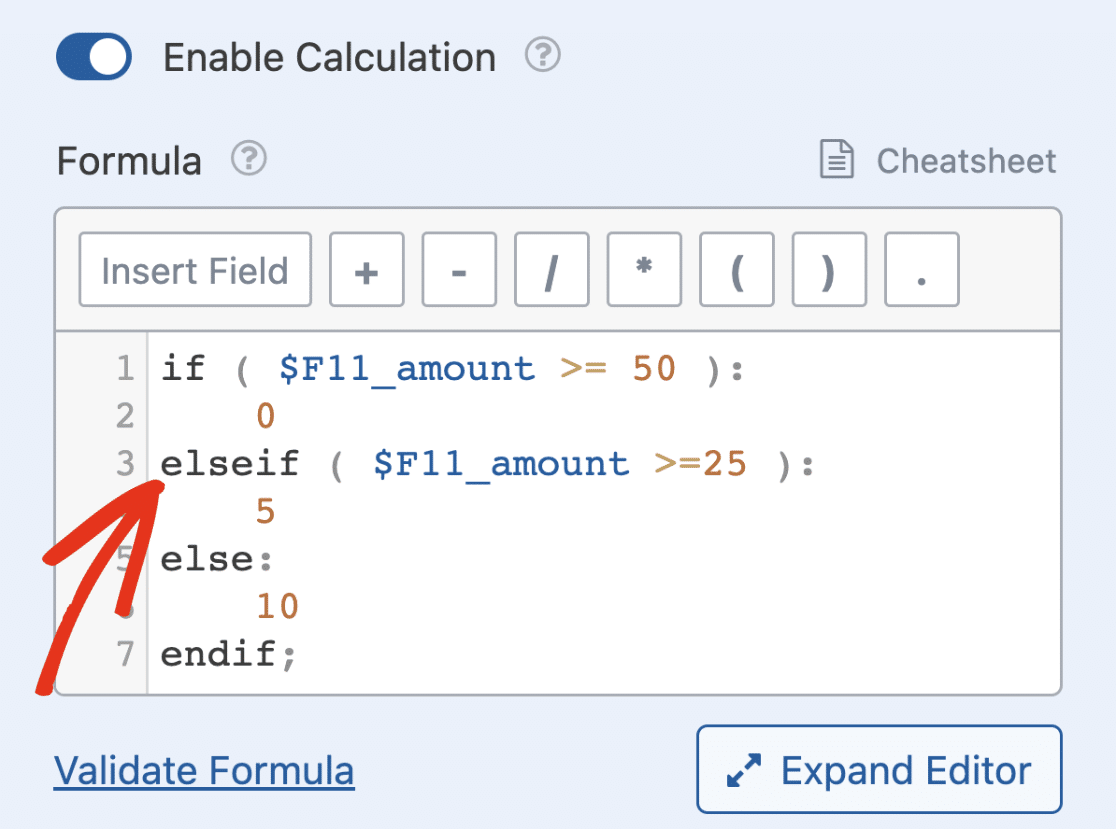
Nota: Il costruttore di formule consente di utilizzare un numero illimitato di elseif nella vostra equazione.
Infine, utilizziamo un else per impostare il costo di spedizione a $10 per i prezzi inferiori a $25.
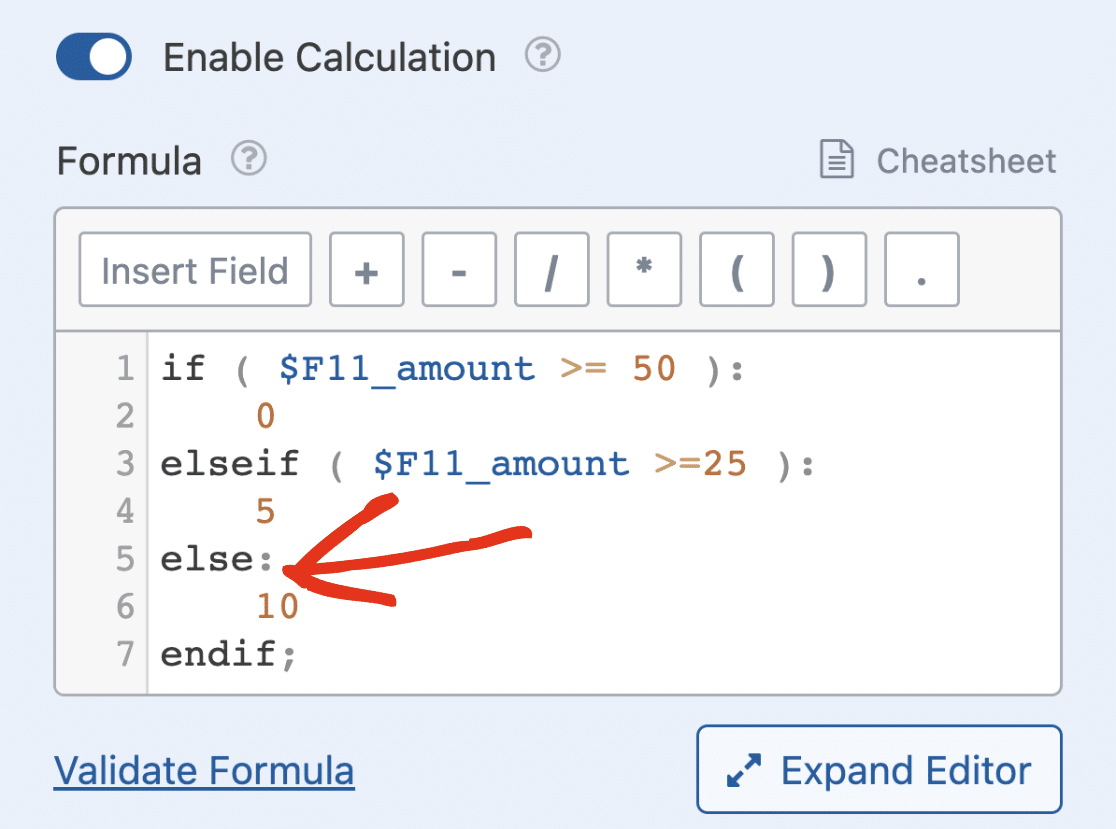
Nota: come promemoria, quando si inserisce un campo come variabile, occorre sempre verificare che si stia utilizzando l'ID di campo corretto. Ad esempio, se si aggiunge un campo Numeri, lo si elimina e poi si aggiunge un nuovo campo Numeri, si vedrà un nuovo ID di campo.
Quando si salva e si visualizza l'anteprima del modulo, si vedrà che il costo di spedizione cambia il suo valore in base all'importo selezionato dagli utenti.
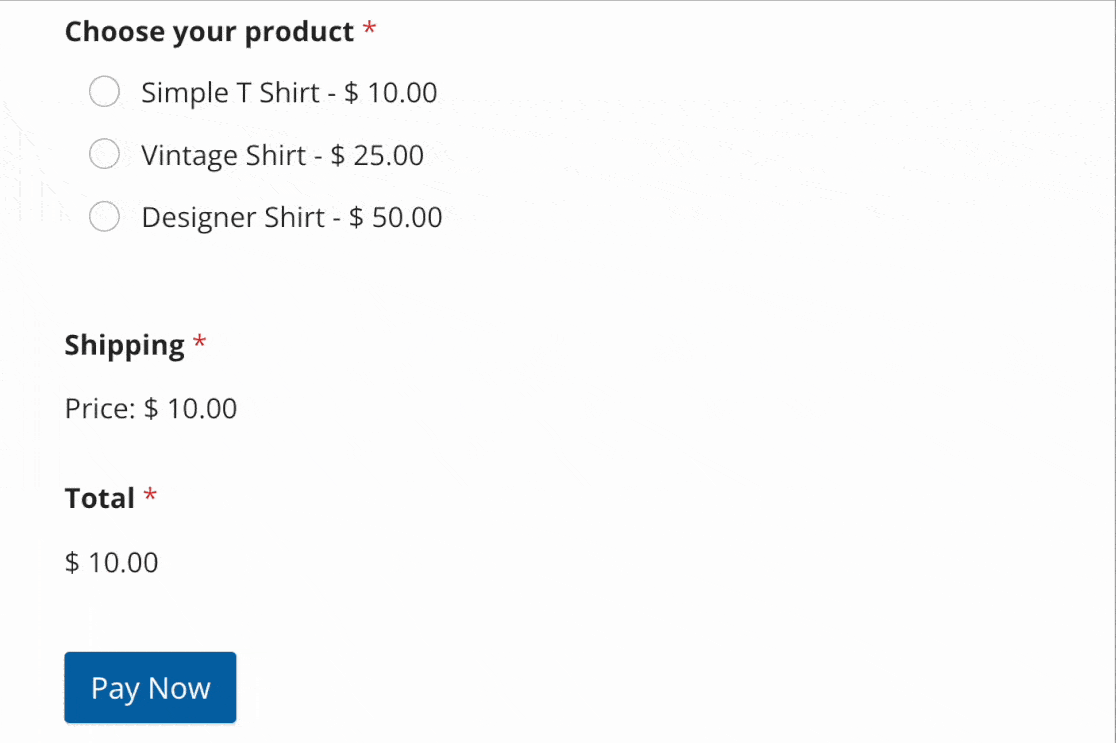
Nota: per saperne di più sulla creazione di formule, consultare la nostra guida sulla creazione di formule con l'addon Calcoli.
Visualizzazione di altri esempi
L'addon Calcoli ha diversi casi d'uso. Può essere utilizzato per calcolare il costo del carburante, le spese di sconto per la spedizione, le spese di transazione per i moduli di pagamento e altro ancora.
Per saperne di più su altri casi d'uso di questo addon, consultate la documentazione sugli esempi di formule di calcolo.
Domande frequenti
Queste sono le risposte ad alcune delle principali domande sull'uso dell'addon Calcoli con WPForms.
Quali campi del modulo possono essere utilizzati come variabili nella costruzione di formule di calcolo?
Di seguito, abbiamo evidenziato i campi supportati che possono essere utilizzati come variabili nella creazione di formule:
- Testo a riga singola
- Testo del paragrafo
- A discesa
- Elementi a discesa
- Scelta multipla
- Articoli multipli
- Caselle di controllo
- Elementi della casella di controllo
- Articolo singolo
- Numeri
- Nome
- Cursore numerico
- Telefono
- Indirizzo
- Data/Ora
- Sito web/URL
- Campo nascosto
- Totale
- Valutazione
Nota: se si utilizzano scelte dinamiche per i campi a scelta multipla, le caselle di controllo e i campi a discesa, non sarà possibile utilizzare il campo come variabile per il calcolo.
È possibile utilizzare un campo con calcolo abilitato come variabile per un altro campo?
Sì. Se si abilitano i calcoli su più campi del modulo, è possibile utilizzare uno di essi come variabile quando si costruiscono i calcoli per l'altro campo. Ciò significa essenzialmente che il valore del campo dipende dal risultato del primo calcolo.
Posso dichiarare una variabile regolare che non è un campo del modulo nel costruttore di formule?
Il componente aggiuntivo Calcoli non consente di utilizzare una variabile che non sia un campo del modulo nel costruttore di formule. Se si desidera memorizzare i risultati di un calcolo in una variabile, si consiglia di utilizzare il campo Hidden.
Una volta aggiunto il campo nascosto al modulo, attivare la modalità di calcolo e inserire l'equazione che si desidera eseguire.
È quindi possibile utilizzare il campo nascosto contenente il risultato della prima equazione come variabile per la formula che si intende costruire.
Come posso cambiare rapidamente i campi all'interno di una formula?
È possibile fare clic su qualsiasi campo all'interno del costruttore di formule per visualizzare un elenco di tutti i campi disponibili nel modulo. In questo modo è facile sostituire o aggiornare i campi senza doverli digitare.
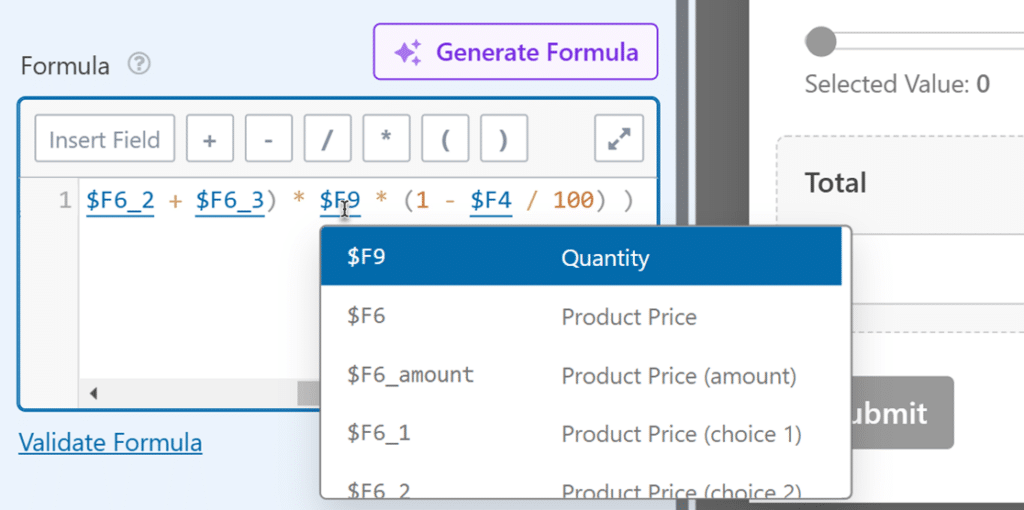
Come faccio a sapere quale campo sto usando nella mia formula?
Passare il mouse su qualsiasi campo all'interno del costruttore di formule per visualizzarne l'etichetta. Questo può aiutare a confermare che si stanno utilizzando i campi corretti nel calcolo.
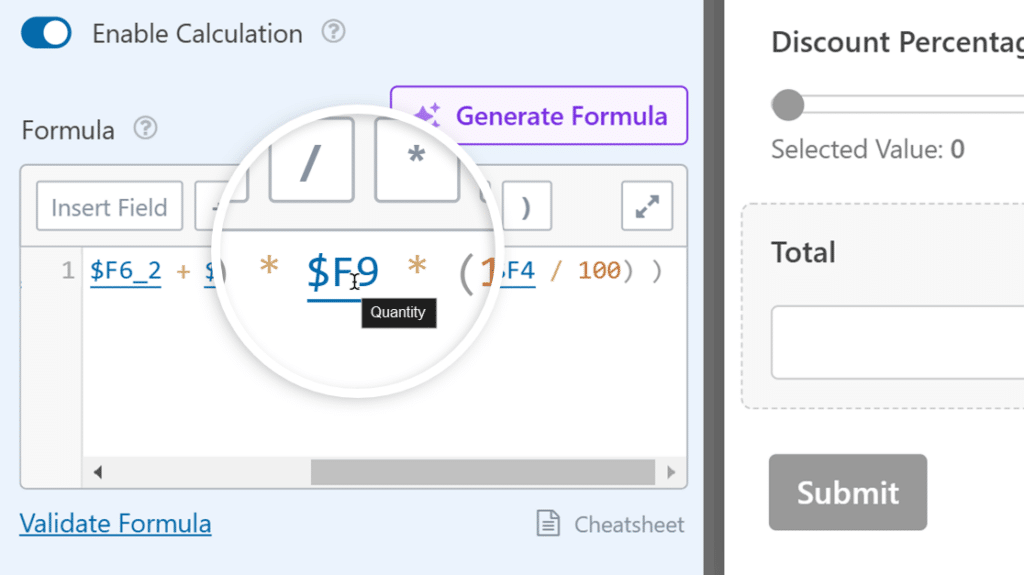
Ecco fatto! Ora sapete come usare l'addon Calcoli in WPForms.
Poi, volete creare un modulo in grado di accettare i pagamenti degli utenti? Per maggiori dettagli, consultate la nostra guida sulla creazione di un modulo di pagamento con WPForms.

